Подключение роутера tp-link к компьютеру через сетевой кабель
Содержание:
- Проблемы с доступом к настройкам роутера
- Получаем доступ к панели настроек TP-Link
- Как сбросить настройки роутера tp link?
- Приступаем к подключению роутера
- Символы Юникод в MS Word
- Не подходит пароль
- Как зайти в настройки роутера TP-Link?
- Как узнать IP-адрес роутера, если стандартный не подходит
- Быстрая настройка TP-Link TL-WR820N
- Замена пароля доступа
- Приложение TP-Link Tether
- Вход в настройки роутеров TP-link
- Возможные ошибки при входе
- Где скачать приложение для телефона?
- Подключение роутера
- Шаг 3. Настройка роутера
- Подробное описание подключения к устройству с иллюстрациями
- Сброс к заводским настройкам
Проблемы с доступом к настройкам роутера
Иногда, после ввода IP адреса браузер выдает ошибку. Текст ошибки может отличаться в зависимости от используемого браузера. На то может быть несколько причин:
- cоединение компьютера с роутером не установлено (отходит сетевой кабель, на компьютере отсутствуют драйвера на сетевую карту, неправильное подключение по Wi-Fi и тому подобное);
- не правильно настроено соединение;
- IP адрес введен неверно;
- IP адрес роутера ранее был изменен;
-
роутер неисправен.
Чаще всего, такие неполадки возникают из-за мелочей. Поэтому прежде чем заниматься серьезными перенастройками, попробуйте выполнить следующие действия:
- повторите операцию, используя для подключения другой браузер;
- воспользуйтесь другим устройством. Если у вас нет другого компьютера или ноутбука, можно воспользоваться даже планшетом или телефоном;
- проверьте, подключение роутера к электросети и исправность его питания;
- попробуйте отключить программы, которые могут мешать подключению. Например, антивирус или брандмауэр.
Также часто причина кроется в очень простой ошибке: сетевой кабель зачастую подключают к синему разъему. Это WAN порт, предназначенный для интернет-кабеля. Сетевой кабель, в свою очередь, должен быть подключен к желтому LAN-разъему.
Правильно подключенный сетевой кабель
Также стоит проверить настройки подключения IP адреса. Это можно сделать, зайдя с ноутбука в свойства соединения, по которому вы подключены. Там нужно проследить, чтобы было выставлено автоматическое получение IP и DNS.
Получаем доступ к панели настроек TP-Link
Чтобы войти в настройки необходимо осуществить следующие действия:
- Подключимся к Wi-Fi маршрутизатору. Это возможно сделать либо через сеть Wi-Fi, либо с помощью сетевого кабеля. Хотя есть возможность войти в систему настроек и через смартфон, и с планшета, все же рекомендуется воспользоваться ноутбуком или ПК.
- При помощи любого веб-браузера, в зависимости от типа роутера, перейти на один из адресов: 192.168.1.1, или 192.168.0.1 для входа в роутер. Увидеть его можно на нижней части устройства.
- При появлении запроса логина и пароля в обеих графах указать «admin» или собственную информацию, если успели поменять.
- Вы вошли в панель настроек.
Как сбросить настройки роутера tp link?
Также необходимо упомянуть о том, как сбросить роутер к заводским настройкам. Данная операция может потребоваться, если указанные на этикетке аутентификационные данные не подходят, а пользователь не знает нового логина/пароля маршрутизатора.
В данном случае имеет смысл сбросить настройки роутера до заводских и заново настроить ваш маршрутизатор. Для этого практически на всех видах роутеров рядом с кнопкой питания расположено небольшое отверстие, подписанное «Reset», внутри которого расположена кнопка сброса настроек маршрутизатора.
Для сброса настроек достаточно аккуратно нажать данную кнопку чем-нибудь тонким (например, иголкой), задержать ее в таком состоянии на 5-15 секунд и дождаться перезагрузки вашего роутера.
На разных моделях роутеров нажатие кнопки сброса настроек следует осуществлять:
- — либо с включенным в розетку устройством,
- -либо с отключенным маршрутизатором, который следует подключить к питанию с нажатой кнопкой сброса: ничего страшного, если вы попробуете применить оба варианта.
Также, если вы можете войти в настройки маршрутизатора, то сбросить настройки роутера можно в веб-меню данного устройства. Для этого следует найти вкладку «настройки», далее «сброс» и дождаться перезагрузки устройства.
Приступаем к подключению роутера
Вы принесли домой маршрутизатор и уже открыли коробку. Отлично. Перед вами должно лежать несколько бумажек, диск с программным обеспечением, сетевой кабель и сам роутер. Приступим к настройке:
- Настройка роутера tp link начинается с подключения устройства. Желательно располагать его на близком расстоянии к компьютеру, т.к. производитель предоставляет в комплекте кабель небольшого размера. Подключаем маршрутизатор к блоку питания и вставляем его в розетку.
- Подключаем маршрутизатор к сети. Для этого ищем гнездо синего цвета, под которым присутствует надпись «Wlan». Втыкаем в него провод, идущий в комплекте.
- Соединяем с компьютером. Используем другой провод, втыкая его в один из желтых разъемов на маршрутизаторе. Другую часть провода необходимо подключить к порту на вашем пк, который находится на его обратной стороне.
Порты WAN и LAN . WAN — вход Интернет . LAN — локальная сеть (подсоединение локальных устройств)
Давайте рассмотрим кнопки и разъемы, которые можно найти у вашего маршрутизатора:
- Кнопка запуска и отключения устройства.
- Разъем для блока питания.
- WAN. Порт синего цвета, к которому подключается сетевой кабель.
- LAN. Порт желтого цвета, который нужен для подключения к компьютеру.
- Кнопочка для запуска функции QSS. Используется для того, чтобы без использования пароля подключить ваш телефон, планшет, телевизор или ноутбук к вайфай.
- Reset. Предназначена для полного возвращения устройства к заводским настройкам.
Практически все порты и кнопки на роутере подписаны, что позволит без труда их найти.
С самим роутером разобрались и подключили.
Возьмите тонкую иголочку, аккуратно вставьте ее в Reset и продержите 10 секунд.
Настраиваем маршрутизатор
Итак, вы подключили устройство к пк. Теперь перейдем в настройки роутера tp link. Для этого:
- Запускаем абсолютно любой браузер. Ищем адресную строку и вписываем в нее специальный ip адрес. Найти его можно на обратной стороне вашего устройства.
- После предыдущего пункта вам предлагается ввести логин и пароль. Чтобы их найти достаточно, как и в том случае, перевернуть ваш маршрутизатор. Если лень искать, то вводите стандартные — admin/admin.
Вернемся к настройке:
- Необходимо установить логин и пароль для вай фай сети. Для этого в веб интерфейсе найдите пункт «system tools». В выпадающем меню кликаем по «Password». В появившемся окне необходимо заполнить все поля. В строчках old вводим admin/admin. Остальные заполняйте по собственному желанию. Сохраняем.
- Возвращаемся к левой части веб интерфейса. Нажимаем на пункт «Network», а затем на «Wan». Далее необходимо выставить тип сети. Здесь все зависит от вашего провайдера, так что лучше уточните этот момент у него. После настройки не забудьте сохранить.
- Теперь в «Network» выбираем пункт «MAC clone». Там достаточно нажать на нижнюю кнопку, которая клонирует верхний адрес. Сохраняем.
- Ищем пункт «Wireless». Открываем «Setting». Далее вводим ssid в нужную строчку. При желании укажите ваш регион.
- Переходим в wireless security. В поле password вписываем пароль. Обязательно запомните его, чтобы пользоваться wifi сетью.
Отлично. Вы полностью закончили с настройкой. При желании можете перезагрузить ваш роутер.
Символы Юникод в MS Word
Не подходит пароль
Забыть пароль от админки довольно просто. Если настройкой занимались вы, то стоит вспомнить комбинацию, возможно вы куда-то записали эти данные постарайтесь вспомнить. Как и было уже написано ранее, если настройкой занимались инженеры от провайдера, то стоит позвонить в тех. поддержку или произвести сброс настроек маршрутизатора до заводской конфигурации.

- Находим с задней стороны девайса кнопку RESET (она может быть совмещённой с WPS). Кнопочка может быть утоплена и иметь вид маленькой дырочки, поэтому для активации понадобится скрепка или игла.
- Зажмите её на 10-12 секунд, пока роутер не перезагрузится.
- После этого используйте стандартные данные для входа.
Как зайти в настройки роутера TP-Link?
Шаг 1. Первое, что нужно сделать – это подключить роутер к электросети и к компьютеру. К компьютеру он подключается либо через сетевой кабель, либо по Wi-Fi.
- Чтобы подключиться по Wi-Fi просто включаем роутер и через компьютер находим новую сеть. Если устройство новое, то сеть будет иметь стандартное имя, начинающееся на «TP-Link».
- Альтернативный вариант: подключить специальный кабель, идущий в комплекте с устройством к сетевой карте компьютера и к маршрутизатору через желтый LAN-разъем.
Подключаем роутер через сетевой кабель
Шаг 2. Запускаем любой браузер. В нем нужно перейти по IP адресу роутера. Он указан на специальной наклейке, которая обычно клеиться на нижнюю крышку роутера. Как правило, для роутеров данного типа это 192.168.1.1 или 192.168.0.1. Также на наклейке указываются изначальные логин и пароль.
Запускаем любой браузер и в поиске прописываем айпи адрес
Шаг 3. После перехода по IP роутера, всплывает диалоговое окно, в котором просят ввести логин и пароль. В абсолютном большинстве случаев, это предустановленные «admin», которые указываются на наклейке после IP адреса.
Введите в диалоговом окне логин и пароль и нажмите на кнопку «Вход в систему».
Нажимаем на кнопку «Вход в систему»
Шаг 4. Если правильно выполнены все предыдущие шаги, откроется панель управления. Здесь и находятся все возможные настройки роутера. В зависимости от модели, есть два варианта интерфейса панели управления.
Вариант 1.
Внешний вид панели управления
Вариант 2.
Внешний вид панели настроек
Как узнать IP-адрес роутера, если стандартный не подходит
1. Просмотр IP-адреса в свойствах сетевого подключения
Откройте «Центр управления сетями и общим доступом»
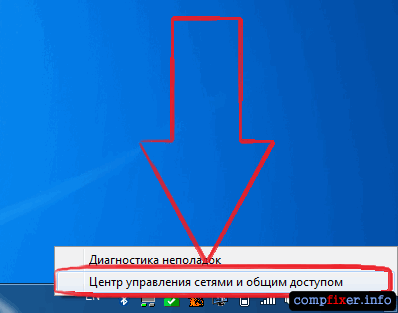
Найдите ваше подключение и щёлкните по соответствующей ссылке

Нажмите кнопку «Сведения»

В открывшемся окне вы увидите строку:
Шлюз по умолчанию IPv4: 192.168.1.1
 IP-адрес маршрутизатора
IP-адрес маршрутизатора
Указанный в этой строке адрес и есть IP-адрес маршрутизатора, через который ваш компьютер выходит в интернет. Теперь вы можете написать в адресной строке браузера http://192.168.1.1 , затем ввести логин и пароль и попасть в настройки роутера.
Если вы не можете подключиться к маршрутизатору (он не выдаёт вам IP-адрес по кабелю или вы не знаете ключа безопасности беспроводной сети), то вам остаётся лишь сбросить настройки роутера и настроить его заново: т.е. задать свои пароли и настройки.
2. Просмотр IP-адреса роутера в сетевом окружении
Зайдите в раздел Сеть.
В разделе Сетевая инфраструктура найдите свой роутер. Выберите Свойства:
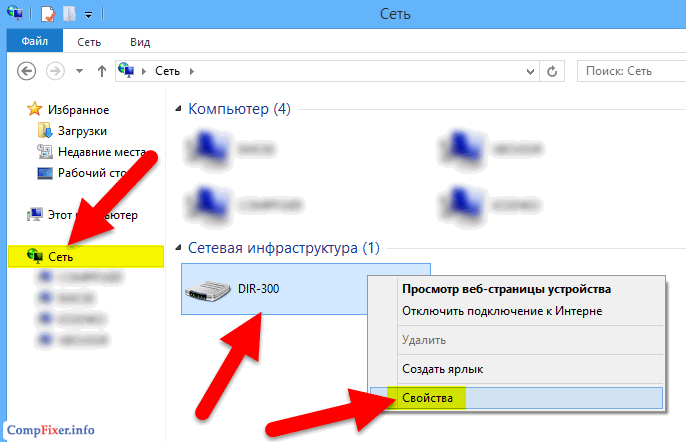
На вкладке Сетевое устройство будет отображён IP-адрес устройства, через который можно зайти в его настройки:
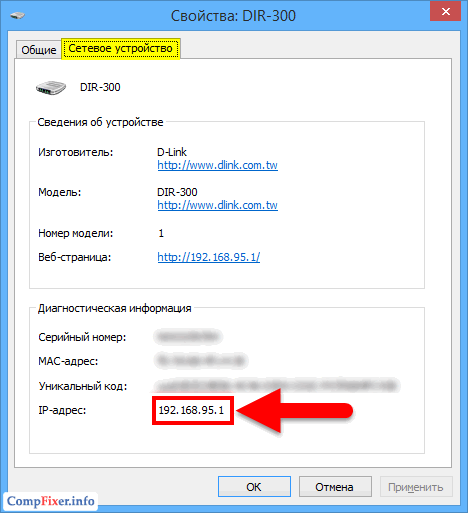
3. Как узнать IP адрес роутера с помощью командной строки
Введите команду ipconfig и нажмите Enter:
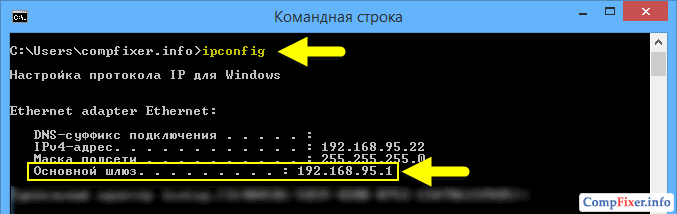
В графе Основной шлюз будет указан IP-адрес роутера, который вам и нужен. Теперь скопируйте его, вставьте в адресную строку браузера и нажмите Enter. После этого вы должны увидеть веб-интерфейс настроек вашего маршрутизатора.
Быстрая настройка TP-Link TL-WR820N
В настройки маршрутизатора можно зайти через интернет браузер. Запустите любой браузер (желательно стандартный), в адресной строке наберите адрес http://tplinkwifi.net и перейдите по нему. Если не получается, то посмотрите статьи: как зайти на tplinkwifi.net или как открыть настройки роутера TP-Link. Так же для входа в настройки TL-WR820N можно использовать стандартный IP-адрес 192.168.0.1.
Роутер сразу предложит нам задать пароль для входа (для защиты настроек). Нужно придумать пароль и указать его 2 раза в соответствующих полях. Запишите пароль. Если забудете его, то придется делать Reset (сброс настроек), чтобы попасть в веб-интерфейс.
Сразу запустится мастер быстрой настройки. Он поможет нам быстро задать необходимые параметры. Его, конечно, можно закрыть (нажав на кнопку «Закрыть»), но не советую это делать. Так же в правом верхнем углу можно сменить язык панели управления.
На первом этапе можно попробовать выбрать свою страну, город, интернет-провайдера и тип подключения. Если нужных настроек вы не найдете, то поставьте галочку возле «Я не нашел подходящих настроек».
Выбираем тип подключения к интернету. Все зависит от вашего поставщика интернет услуг. Если не знаете какой выбрать – уточните у поддержки провайдера.
Если у вас подключение через PPPoE, PPTP, или L2TP, то на следующей странице нужно будет указать имя пользователя и пароль. А так же адрес сервера (для PPTP и L2TP). Все эти данные для подключения выдает ваш интернет-провайдер.
Если же «Динамический IP-адрес», то ничего вводить не нужно. Роутер предложит настроить IPTV. Если ваш провайдер предоставляет услугу цифрового телевидения, то можете задать необходимые параметры. Можно выбрать страну для автоматической настройки, настроить мост (указать LAN порт (1, или оба) куда будет подключена IPTV приставка), или же прописать все настройки вручную (VLAN ID). Подробнее о настройке IPTV на TP-Link TL-WR820N можно почитать в статье настройка IPTV на роутерах TP-Link.
Следующий шаг – настройка беспроводной сети. Тут нужно только сменить заводское имя Wi-Fi сети (SSID) и придумать пароль на Wi-Fi. Этот пароль так же советую записать. Чтобы потом не пришлось восстанавливать пароль своей Wi-Fi сети.
Нажимаем на галочку для завершения настройки и выполняем повторное подключение к Wi-Fi сети (уже с новым именем и паролем). Если вы изначально по Wi-Fi подключались, а не по кабелю.
Автоматически должна открыться панель управления (в том окне, где мы выполняли настройку). Если не откроется – просто зайдите на страницу tplinkwifi.net (может появится запрос пароля, который мы устанавливали в самом начале) заново. Убедитесь, что вы подключены к роутеру.
На вкладке «Устройство» будет отображаться список подключенных к TL-WR820N устройств.
При необходимости можно:
- Заблокировать устройство (после чего оно будет отображаться на вкладке «Заблокированные устройства», где его можно разблокировать).
- Ограничить исходящую и входящую скорость для конкретного устройства.
На вкладке «Сеть» можно изменить основные настройки подключения к интернету.
Или изменить основные настройки Wi-Fi в разделе «Беспроводной режим».
Ну и раздел «Дополнительные настройки» с множеством дополнительных настроек. Например, там можно найти расширенные настройки WAN.
Можно настроить гостевую Wi-Fi сеть. Там же можно настроить ограничение скорости для гостевой сети. И даже создать расписание работы гостевой Wi-Fi сети на TL-WR820N.
В разделе «Системные инструменты», например, можно обновить прошивку TP-Link TL-WR820N. Для этого скачайте с сайта TP-Link новую версию прошивки строго для этой модели и аппаратной версии (которая указана на наклейке снизу роутера), и обновите ее на вкладке «Обновление встроенного ПО».
Я думаю, что нет необходимости рассматривать каждую страницу веб-интерфейса. Разобраться в настройках очень просто. На каждой странице есть кнопка (?), нажав на которую появится окно с описанием настроек (откроется справка).
68
Сергей
TP-Link
Замена пароля доступа
Необходимо сделать так, чтобы вход в настройки был надежно защищен. Для этого требуется установить новый пароль доступа к ним. Это можно сделать таким образом:
- Зайдя в настройки, нужно перейти в раздел, относящийся к системным настройкам.
- Потребуется ввести существующие значения логина и пароля.
- Ниже необходимо написать новый логин и указать тот пароль, который пользователь хочет поставить. Пароль требуется ввести два раза. При этом должны быть введены совпадающие комбинации букв и цифр.
- Ввод нужно подтвердить.
После окончания процедуры замены логина и пароля рекомендуется выйти из настроек и зайти снова.
Важно! Важно записать установленные входные данные на бумагу и сохранить в надежном месте. Дополнительно нужно будет зайти в раздел, относящийся к WPS, и нажать на кнопку «Отключить»
Затем отключение необходимо подтвердить. Эта опция, когда она работает, предназначена для использования теми людьми, кто не хочет углубляться в компьютерные технологии. Она дает возможность попадать в беспроводную сеть без ввода пароля. Для этого достаточно нажать соответствующую кнопку на корпусе маршрутизатора
Дополнительно нужно будет зайти в раздел, относящийся к WPS, и нажать на кнопку «Отключить». Затем отключение необходимо подтвердить. Эта опция, когда она работает, предназначена для использования теми людьми, кто не хочет углубляться в компьютерные технологии. Она дает возможность попадать в беспроводную сеть без ввода пароля. Для этого достаточно нажать соответствующую кнопку на корпусе маршрутизатора.
Хотя использование этого протокола позволяет сделать вход в сеть более простым, он представляет собой угрозу для безопасности. Во всемирной сети можно найти программы, которые с помощью включенного WPS могут зайти в чужую, защищенную паролем сеть. На большинстве моделей эта опция установлена по умолчанию.
В списке доступных сетей можно легко узнать, в каких сетях WPS включен. Информация об этом буден указана рядом с названием сети. Если в роутере предусмотрена работа в двух частотных диапазонах (2,4 ГГц и 5,0 ГГц), то отключать WPS необходимо дважды, для каждого из них.
Приложение TP-Link Tether
Я не случайно сказал, что возможность коннекта к конфигурациям будет всегда и везде, поскольку оно работает на базе фирменного облачного сервиса, а значит для входа в личный кабинет к маршрутизатору не обязательно быть подключенным к его сети WiFi — можно находиться, где угодно.
У мобильного приложения TP-Link Tether есть версия для разных ОС — iOS и Android. Узнать, поддерживает ли ваш маршрутизатор работу с данным приложением, можно на отдельной страничке совместимых устройств на официальном сайте производителя. Бюджетные модели, такие как TP-Link WR820N, а также морально устаревшие с ним работать не будут.
Вход в настройки роутеров TP-link
После того как соединение с маршрутизатором было установлено, осуществляется вход в настройки роутера фирмы tp-link. Для этого нужно открыть браузер и в адресной строке указать цифры, которые указаны на корпусе.
Цифровые коды выглядят следующим образом: 192.168.0.1 или 192.168.1.1, а буквенный ключ: tplinklogin.net.
Все зависит от модели приобретенного устройства фирмы TP. На нем же указаны логин и пароль для того, чтобы зайти на маршрутизатор.
Указав корректный адрес, пользователь на своем компьютере видит диалоговое окно доступа:
Заводские настройки на логин и пароль – admin. После ввода логина и пароля пользователю разрешается зайти в панель конфигурирования, или «админку» роутера TP.
Возможные ошибки при входе
Самые распространенные ошибки входа укажу в этом блоке.
Долгая загрузка страницы или надпись «не удается получить доступ к сайту».
Займитесь поиском неисправности в следующем:
- Неправильный IP-адрес роутера (самое распространенное).
- ПК с роутером не соединен патч-кордом.
- Коннекторы патч-корда плохо сидят в разъемах.
- Неисправен сам сетевой кабель (перебит).
- Роутер выключен или неисправен.
- На сетевую карту компьютера не установлены драйвера.
Начните с первого (что скорей всего и является причиной):
-
комбинацией клавиш Win+R откройте строку и активируйте cmd
- в командной строке выполните команду ipconfig
- «Основной шлюз» укажет настоящий адрес маршрутизатора, с которым соединен ноутбук или ПК.
Возможно, ваш роутер, предоставленный провайдером, был изменен им, или вами на 192.168.1.1, или какой-либо другой. Если айпишник не определился, ищите проблему в следующих упомянутых пунктах.
Неверно указан логин или пароль.
Есть две причины:
- Вы неверно вводите login и password из-за проблем с раскладкой клавиатуры.
- Он был изменен.
Если вы не привязывали TP-Link ID (авторизация локального администратора), не удается войти через admin, а измененный логин и пароль не помните, выполните сброс настроек.
На корпусе маршрутизатора, зажмите на 7-10 секунд кнопку Reset (RST). Вы сбросите маршрутизатор до заводского состояния (поймете начало процесса по изменившейся индикации), тем самым вернув ему стандартные данные входа локального администратора (admin, admin). К сожалению, все остальные данные слетят тоже и их вновь придется настраивать.
Если вы привязывали TP-Link ID (авторизация удаленного администратора), сделайте сброс пароля через форму «Forgot Password». При утере доступа к электронной почте придется откатить роутер до заводских настроек через кнопку Reset, чтобы вернуть доступ к личному кабинету.
Иногда, кнопка Reset утоплена в корпус, поэтому нажимать ее придется зубочисткой, иголкой или скрепкой.
Где скачать приложение для телефона?
Подключение роутера
Перед тем, как настроить через телефон роутер TP LINK, необходимо подключить его. Для этого нужно:
- Если он был недавно куплен, необходимо сначала распаковать.
- Включить устройство в сеть.
- Подключить сетевой кабель, идущий от провайдера. Для этого предназначено гнездо WAN.
Теперь можно приступить к процедуре установки параметров.
Далее нужно в телефоне зайти в раздел настроек. В списке беспроводных подключений нужно найти сеть, название которой начинается с «TP LINK». Если по ней тапнуть, произойдет подключение. Если смартфон уже был подсоединен к сети, рекомендуется его отключить перед тем, как роутер подключить через телефон.
Если роутер был приобретен недавно, ключ безопасности установлен не будет, или будет указано стандартное значение. Если это не так и сеть для подключения требует неизвестный пароль, это значит, что его уже настраивали. В этом случае нужно произвести полный сброс до заводского состояния. При этом пароль для входа будет сброшен, или установлено стандартное значение.
После того, как смартфон будет подключен к роутеру, нужно на смартфоне запустить браузер и ввести адрес роутера. Его можно узнать в техническом паспорте устройства.
Важно!Иногда его указывают непосредственно на устройстве. После этого откроется страница входа, на которой нужно ввести логин и пароль
Обычно при первом входе там установлены стандартные значения, которые указывают в технической документации маршрутизатора. Например, часто для входе используется строка «admin» в качестве логина и пароля
После этого откроется страница входа, на которой нужно ввести логин и пароль. Обычно при первом входе там установлены стандартные значения, которые указывают в технической документации маршрутизатора. Например, часто для входе используется строка «admin» в качестве логина и пароля.
Впоследствии будет предоставлена возможность поменять их значения на другие. Если они будут утеряны, владелец может выполнить сброс настроек до заводских и вновь воспользоваться стандартными значениями. Если так сделать, то придется подключиться и все параметры вводить заново.
После этого можно приступать к настройке оборудования. Иногда для настройки пользуются специализированными программами. При работе надо учитывать, что интерфейс, который предлагает роутер для работы с настройками, может не быть адаптирован под экраны мобильных устройств. В этом случае придется увеличивать масштаб изображения страницы.
Шаг 3. Настройка роутера
Теперь необходимо настроить роутер. Для настройки нам нужно зайти в веб интерфейс роутера. Мы уже подключили роутер к компьютеру, теперь на компьютере открываем любой браузер (Opera, Google Ghrome, Firefox) и в строке адреса пишем http://192.168.0.1 (так же может быть адрес http://192.168.1.1)
В появившемся окне ввода логина и пароля вводим
- Логин – admin
- Пароль – admin
Переходим во вкладку Дополнительные настройки – Сеть — Рабочий режим и выбираем режим 3G/4G роутера. Потребуется перезагрузка устройства.
Для детальной настройки соединения 3G/4G Вы можете перейти во вкладку Сеть – Настройка 3G/4G и по необходимости настроить нужные APN (профиль). В большинстве случаев модем автоматически сообщает роутеру страну и оператора, поэтому роутер для всех популярных операторов России сам поставит нужный профиль самостоятельно.
Но если Вы являетесь владельцем какой-то необычной сим-карты или вы юр. лицо, необходимо будет настроить профиль (номер набора, имя точки доступа и т.д.) вручную.
Проверяем корректность подключенного модема. Для этого смотрим на пункт 3G/4G USB модем (изображение выше) и проверяем статус подключения:
- Не подключен — роутер не видит модем. Проверьте подключение модема к роутеру и убедитесь, что он подключен напрямую без каких-либо переходников. Попробуйте переподключить модем.
- Не определен — роутер видит модем, но не может его определить. Проверьте что модем подключен напрямую без переходников, а также проверьте список совместимости роутера. Возможно, модем несовместим с данной моделью роутера.
- Определен успешно — роутер видит модем и определил его. Все в порядке, модем успешно подключен к роутеру.
После переходим в Дополнительные настройки – Беспроводной режим – Настройка беспроводного режима. Вводим:
- Имя сети – то название сети, которое у Вас будет отображаться при подключении через Wi-Fi (например, Vasya). Не используйте русские и спец. символы в имени, используйте только латиницу и цифры.
- Защита – WPA/WPA2 Personal (рекомендуется)
- Пароль – ваш пароль для подключения к Wi-Fi сети. Рекомендуется использовать цифры (не менее 8-ми символов).
Сохраняем и перезагружаем роутер.
Роутеру необходимо до 10 минут на подключение. После можно проверить интернет.
Если интернет не заработал, модем успешно определен, все инструкции выше Вы проделали, 10 минут подождали, тогда зайдите в настройки роутера – Дополнительные настройки – Системные инструменты – Системный журнал, сохраните журнал и с полным описанием проблемы (какой оператор, какой модем, какой роутер, какой сигнал и т.д) пришлите его нам на почту – support.ru@tp-link.com. Наши инженеры ознакомятся с описанием проблемы и журналом и постараются Вам помочь в решении проблемы.
Подробное описание подключения к устройству с иллюстрациями
Используем Wi-Fi, со схемой действий по подсоединению к нему можно ознакомиться здесь, или кабель для подключения к маршрутизатору. Коль скоро ваше устройство едва приобретено, название беспроводной сети должно быть типовым. Что-нибудь вроде «TP-LINK_0919».
Также для подключения к роутеру (в LAN- слот желтого цвета) и к ноутбуку либо ПК, в сетевой адаптер, можно воспользоваться кабелем, входящим в набор с маршрутизатором, как показано на фотографии ниже:

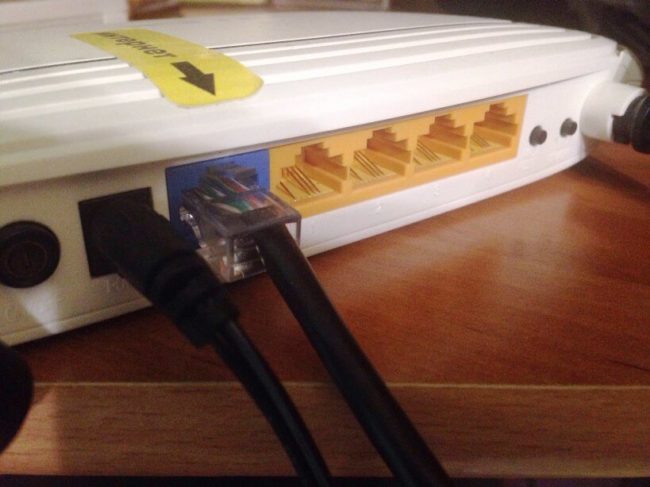
Затем нужно запустить на ПК веб-обозреватель по вашему усмотрению. В TP-Link есть не один вариант IP для входа в систему настроек, в случае с TP-LINK для входа в панель управления необходимо в адресной строке браузера написать http://tplinklogin.net со связкой логина и пароля admin | admin (стандартно в старый моделях используются адреса 192.168.1.1 или 192.168.0.1). Найти его можно на бирке, приклеенной снизу к стенке устройства. На этой этикетке отображается информация об IP, шаблонных пароле и логине. Знание этих сведений в будущем принесет пользу.

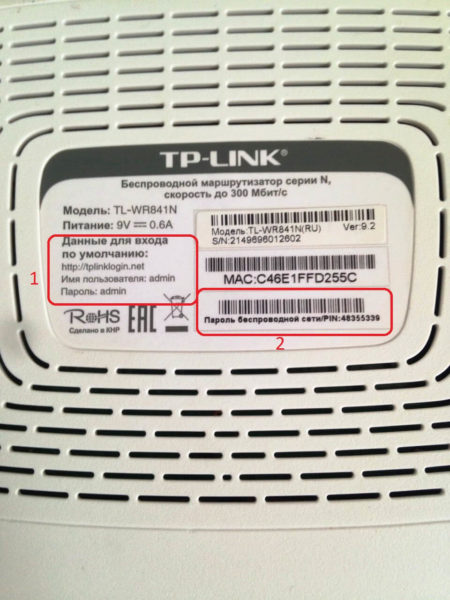
Затем перепрыгиваем на введенный в веб-поисковике адрес. В раскрывшемся окне забиваем типовые логин и пароль — «admin«. В случае, если шаблонные данные были изменены, то надо ввести актуальные. Если вы нуждаетесь в использовании стандартизованных пароля и имени пользователя, например, не можете их вспомнить, вероятна необходимость сброса настроек маршрутизатора.

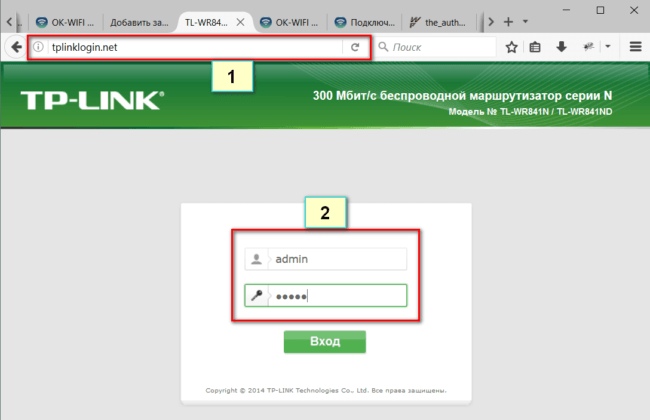
После осуществления описанных выше действий появится панель управления.

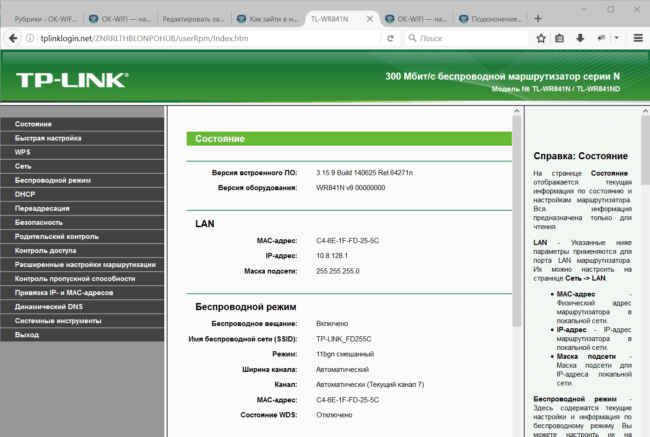
Таким образом, осуществляется вхождение в систему настроек роутера. В случаях, когда не получается зайти в настройки роутера, стоит прибегнуть к помощи этой статьи, в которой описываются способы решений наиболее распространенных трудностей при их возникновении.
Оставляйте отзывы, задавайте вопросы и советуйте! Удачи!
Сброс к заводским настройкам
Неопытные пользователи могут поставить неправильные параметры, соответственно, нарушить работу устройства. Вернуть стандартные настройки поможет заводской сброс. Он предусмотрен на аппаратном и программном уровне. Сброс также поможет вернуть стандартные пароль и логин авторизации. Это бывает полезно, когда злоумышленники получили доступ к аппарату и сменили данные.
Аппаратный сброс к заводским настройкам выполняется через специальную кнопку на панели – RESET. Ее необходимо удерживать от 10 секунд. Индикатором успешного выполнения станет одновременное загорание и потухание всех светоиндикаторов на передней панели. Как правило, кнопка «вдавлена» в корпус (чтобы вы случайно ее не нажали), поэтому используйте скрепку, ручку или зубочистку.
Часть моделей имеют совмещенную кнопку WPS/RESET. Если нажимать ее на 5-7 секунд, то активируется функция WPS. Сброс выполняется при длительном удержании 10+ секунд.
Сброс к заводским настройкам – это самый простой и быстрый метод вернуть на роутере стандартные параметры, а затем начать настройку сначала.
Программный сброс выполняется в системном меню:
- Откройте раздел «Система». Нажмите на вкладку «Заводские настройки».
- В окне будет только одна кнопка под названием «Восстановить». Кликните по ней и дождитесь завершения процесса.
Выполнить сброс можно по нескольким причинам: обнаружились неполадки в работе, вы потеряли данные для входа в web-интерфейс, нужно откатить состояние для повторной настройки.








