Удаление повторяющихся строк в эксель: самые быстрые методы
Содержание:
- Метод первый — для Excel 2007 и выше.
- Удаление дубликатов в Excel
- Удаление дубликатов в Excel
- Удалить дубликаты без смещения строк
- Вариант 3: Замена
- Удаление дубликатов в Excel
- Метод первый — для Excel 2007 и выше.
- Удаление повторяющихся строк
- Удаление дубликатов или как увидеть удаленные дубликаты. (Способ который покажет удаленное(повторяющееся значение))
- Удаление дубликатов в Excel, используя родной инструмент
- Удаление одинаковых значений таблицы в Excel
- Удаление Дубликатов по Нескольким Критериям
- Как в Excel удалить дубликаты данных
- Подводим Итоги и Продолжаем Обучение
Метод первый — для Excel 2007 и выше.
Слава богу, для обладателей версии Excel 2007 и выше можно ни о чем не думать. Начиная с этой версии, появилось штатное средство — «Удалить дубликаты» на вкладке Данные. 
Пользоваться им просто:
- Встаете на вашу таблицу с дубликатами, нажимаете «Удалить дубликаты«.
- Появляется окно, где вам нужно выделить те столбцы, по которым у вас могут быть идти совпадения. Например, у меня список депутатов Госдумы и некоторые из них повторяются. Я могу выбрать все три столбца Фамилия, Имя и Отчество, а могу просто поискать однофамильцев, тогда я оставлю только первый столбец.
- Результатом будет вот такое окно
Плюс этого метода — скорость и простота. Надо получить только уникальные значения — решения в два клика, получите и распишитесь.
Минус в том, что если мы более глубоко работаем над таблицей, то мы не сможем понять, какие данные были дублированы (а соответственно, не определим причину дубляжа), а это порой не менее важнее получения нормального списка.
Удаление дубликатов в Excel
Всем, кто работает с электронными таблицами, хоть раз приходилось сталкиваться с задачей удаления дубликатов. Excel для этого предоставляет свои штатные средства, их мы и рассмотрим в этой статье. Сразу скажу, что освещать буду методы простые и безотказные, углубляться в формулы я буду в другой статье — это более тонкая работа.
Итак, давайте сначал определимся, что нам нужно. Например, у нас есть таблица данных, где есть совпадения, причем, возможно, по нескольким столбцам. Какие есть задачи:
- Поиск уникальных значений/Поиск дубликатов.
- Получение уникальных значений.
- Получение значений, где есть дублирующие записи.
Удаление дубликатов в Excel
Всем, кто работает с электронными таблицами, хоть раз приходилось сталкиваться с задачей удаления дубликатов. Excel для этого предоставляет свои штатные средства, их мы и рассмотрим в этой статье. Сразу скажу, что освещать буду методы простые и безотказные, углубляться в формулы я буду в другой статье — это более тонкая работа.
Итак, давайте сначал определимся, что нам нужно. Например, у нас есть таблица данных, где есть совпадения, причем, возможно, по нескольким столбцам. Какие есть задачи:
- Поиск уникальных значений/Поиск дубликатов.
- Получение уникальных значений.
- Получение значений, где есть дублирующие записи.
Удалить дубликаты без смещения строк
Когда удалить дубли в столбце нужно без удаления строк, которые их содержат, стандартный инструмент удаления дубликатов в Excel не подходит:
- Если выделить один столбец — он удаляет ячейки, смещая ячейки вверх, и целостность структуры табличных данных будет утеряна.
- Если просто выделить все столбцы — он удалит только полностью дублирующиеся строки, причем удалит их совсем
- Можно выделить все столбцы и указать, по каким столбцам проверять дубликаты, но вторая проблема — полное удаление строк — не будет решена
Можно ли удалить повторяющиеся значения в столбце без смещения и удаления строк, чтобы данные не «перепутались»?
Именно эту задачу решает надстройка !SEMTools. Она позволяет удалить дубли из столбца, просто очищая содержимое ячеек.
Ниже пример использования.Здесь мы хотим узнать, какое действие каждый из посетителей совершил в последнем визите. Для этого:1. Сортируем таблицу по номеру визита по убыванию 2. Удаляем все дубли имени пользователя, кроме первого (это будет последний визит пользователя), получим нужные нам строки для фильтрации.
 Пример — как удалить дублирующиеся значения в столбце без смещения строк с !SEMTools
Пример — как удалить дублирующиеся значения в столбце без смещения строк с !SEMTools
У приведенного примера есть обратная операция — заполнение пустых ячеек значениями выше (или ниже). Чтобы она не понадобилась, рекомендуется производить операцию не на исходных столбцах, а скопировать исходный столбец и производить удаление уже в нем.
Вариант 3: Замена
Этот метод удобно применять, когда необходимо найти повторяющиеся строки в небольших таблицах. Мы будем использовать инструмент Find and Replace (Поиск и замена), который встроен во все продукты Microsoft Office. Для начала необходимо открыть таблицу Excel, с которой планируется работать.
Открыв таблицу, выберите ячейку, содержимое которой требуется найти и заменить, и скопируйте ее. Для этого выделите нужную ячейку и нажмите сочетание клавиш Ctrl+C.
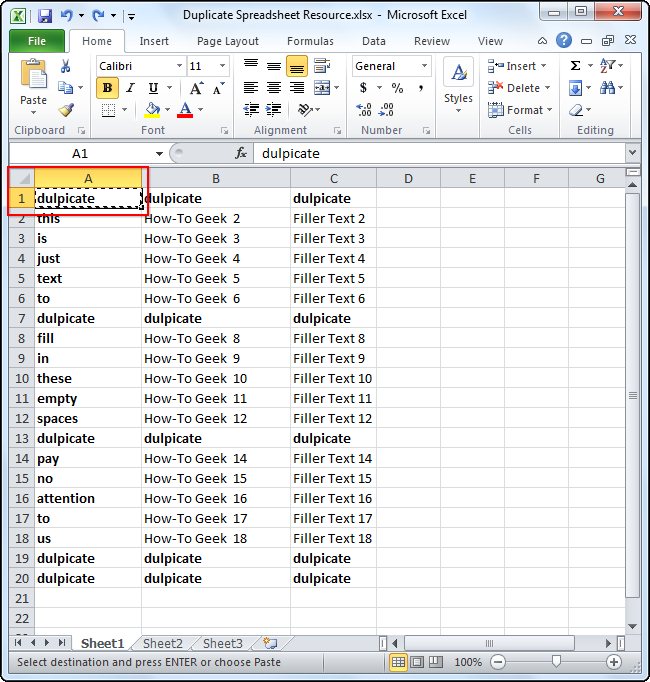
Скопировав слово, которое необходимо найти, воспользуйтесь сочетанием Ctrl+H, чтобы вызвать диалоговое окно Find and Replace (Поиск и замена). Вставьте скопированное слово с поле Найти, нажав Ctrl+V.

Нажмите кнопку Options (Параметры), чтобы открыть дополнительный список опций. Установите флажок у пункта Match entire cell contents (Ячейка целиком). Это необходимо сделать, поскольку в некоторых ячейках искомые слова находятся вместе с другими словами. Если не выбрать эту опцию, можно непреднамеренно удалить ячейки, которые требуется оставить. Убедитесь, что все остальные настройки соответствуют указанным на рисунке ниже.

Теперь необходимо ввести значение в поле Replace with (Заменить на). В данном примере мы воспользуемся цифрой 1. Введя нужное значение, нажмите Replace All (Заменить все).
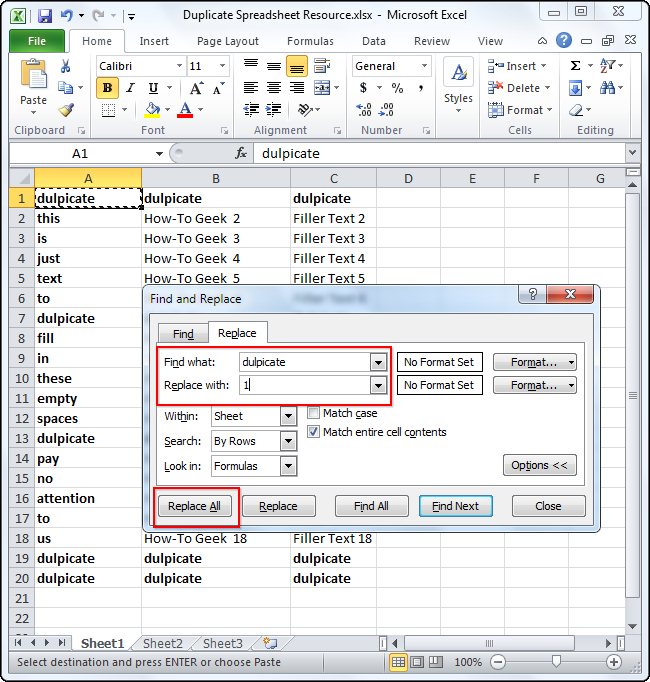
Можно заметить, что все значения duplicate в ячейках таблицы, будут заменены на 1. Мы использовали значение 1, так как оно небольшое и выделяется в тексте. Теперь Вы можете визуально определить строки, которые имеют повторяющиеся значения.
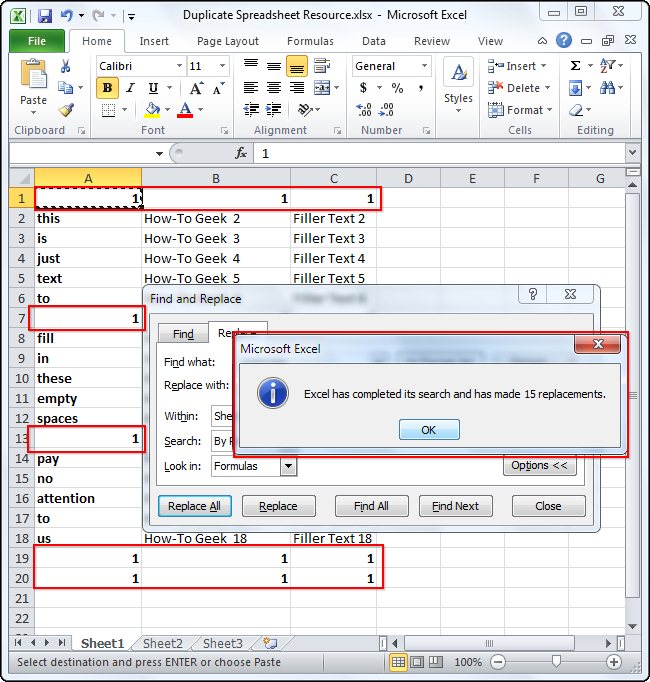
Чтобы оставить один из дубликатов, достаточно вставить исходный текст обратно в строку, которая была заменена. В нашем случае мы восстановим значения в 1-й строке таблицы.
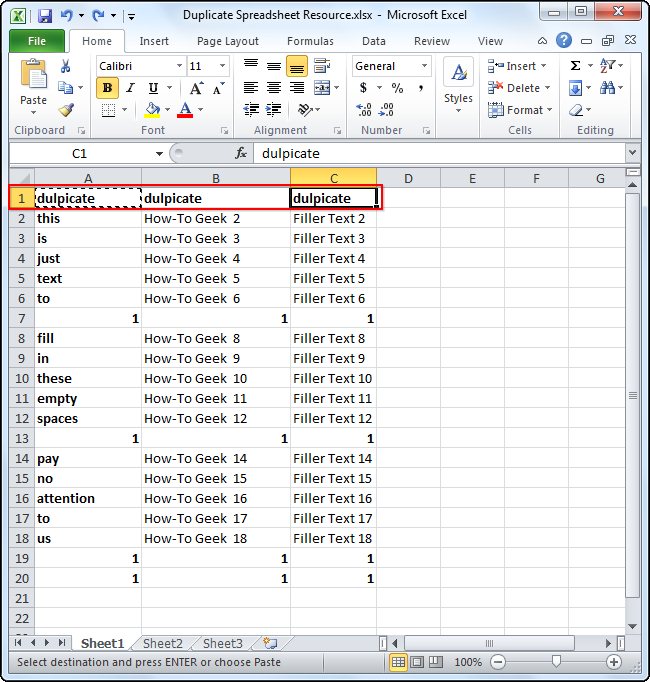
Определив строки с повторяющимся содержимым, поочередно выделите их, удерживая клавишу Ctrl.
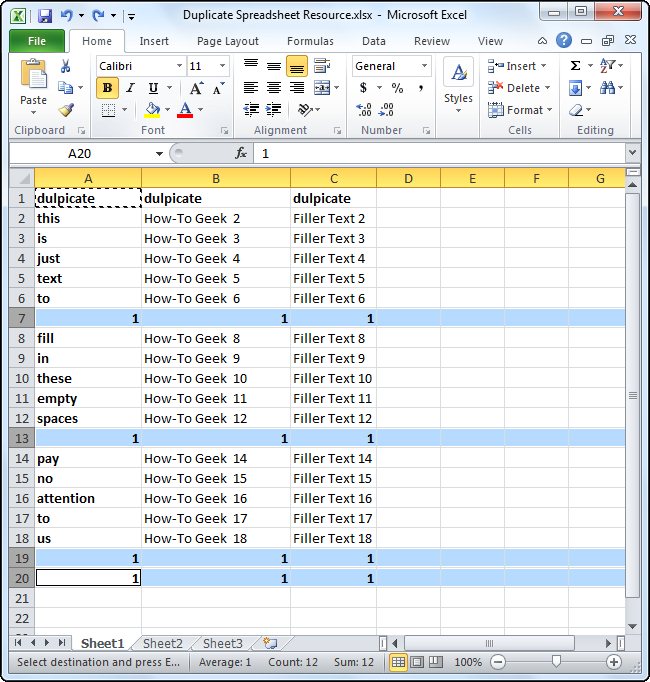
Выбрав все строки, которые необходимо удалить, щелкните правой кнопкой мыши по заголовку любой из выделенных строк и в контекстном меню нажмите Delete (Удалить). Не стоит нажимать клавишу Delete на клавиатуре, поскольку в этом случае удалится только содержимое ячеек, а не строки полностью.
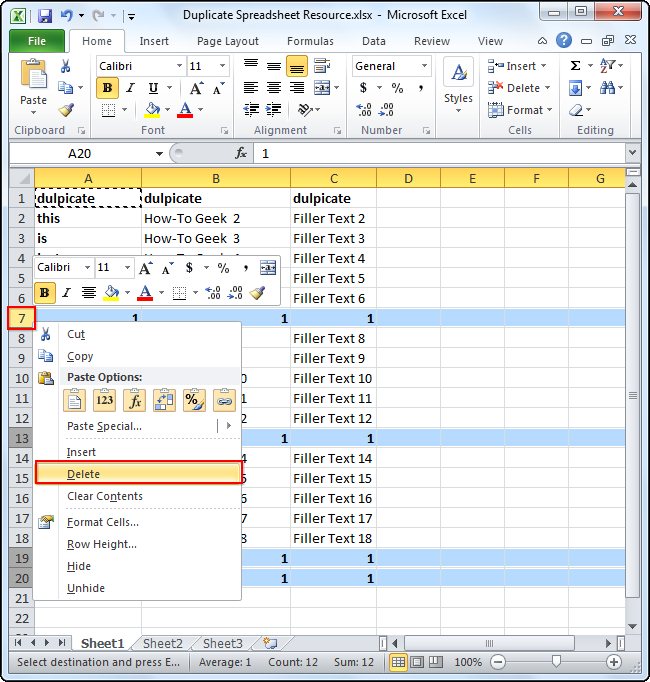
Сделав это, Вы можете заметить, что все оставшиеся строки имеют уникальные значения.
Удаление дубликатов в Excel
Всем, кто работает с электронными таблицами, хоть раз приходилось сталкиваться с задачей удаления дубликатов. Excel для этого предоставляет свои штатные средства, их мы и рассмотрим в этой статье. Сразу скажу, что освещать буду методы простые и безотказные, углубляться в формулы я буду в другой статье — это более тонкая работа.
Итак, давайте сначал определимся, что нам нужно. Например, у нас есть таблица данных, где есть совпадения, причем, возможно, по нескольким столбцам. Какие есть задачи:
- Поиск уникальных значений/Поиск дубликатов.
- Получение уникальных значений.
- Получение значений, где есть дублирующие записи.
Метод первый — для Excel 2007 и выше.
Слава богу, для обладателей версии Excel 2007 и выше можно ни о чем не думать. Начиная с этой версии, появилось штатное средство — «Удалить дубликаты» на вкладке Данные.
Пользоваться им просто:
- Встаете на вашу таблицу с дубликатами, нажимаете «Удалить дубликаты«.
- Появляется окно, где вам нужно выделить те столбцы, по которым у вас могут быть идти совпадения. Например, у меня список депутатов Госдумы и некоторые из них повторяются. Я могу выбрать все три столбца Фамилия, Имя и Отчество, а могу просто поискать однофамильцев, тогда я оставлю только первый столбец.
- Результатом будет вот такое окно
Плюс этого метода — скорость и простота. Надо получить только уникальные значения — решения в два клика, получите и распишитесь.
Минус в том, что если мы более глубоко работаем над таблицей, то мы не сможем понять, какие данные были дублированы (а соответственно, не определим причину дубляжа), а это порой не менее важнее получения нормального списка.
Удаление повторяющихся строк
Задача: Есть текстовый список разбитый по строкам. В списке присутствуют некоторые дубли строк. Необходимо удалить дубликаты строк из списка.
Сделать операцию по удалению дублей можно несколькими способами, предварительно вставив список в программу в которой будем работать.
Удалить дубликаты в Microsoft Excel
Выделяем список (столбец) ➤ переходим во вкладку Date (Данные), нажимаем команду Remove Duplicates (Удалить дубликаты) ➤ в открывшемся диалоговом окне «Remove Duplicates» (Удалить дубликаты) снимаем флажок My data has headers (Мои данные содержат заголовки) ➤ нажимаем OK. Все повторяющиеся строки будут удалены, кроме первой (оригинала).
Фильтровать дубликаты в LibreOffice
Выделяем нужные ячейки (столбец целиком) ➤ Открываем меню Date (Данные) ➤ «Ещё фильтры» ➤ «Стандартный фильтр…» ➤ В открывшемся диалоговом окне в поле «Имя поля» выбираем необходимый столбец ➤ В поле «Условие» устанавливаем знак равно «=» ➤ В поле «Значение» указываем «Не пусто» ➤ Внизу в разделе «Параметры» обязательно отмечаем флажок «Без повторений» ➤ Жмем OK. В столбце останутся только единичные экземпляры и можно их скопировать.
 Путь к стандартному фильтру в LibreOffice
Путь к стандартному фильтру в LibreOffice
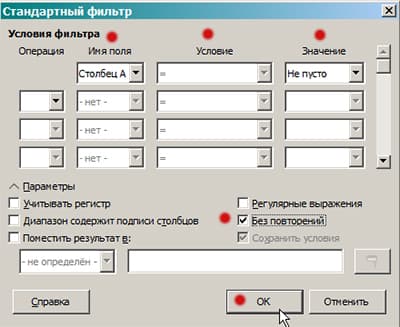 Окно стандартного фильтра в Libre Office
Окно стандартного фильтра в Libre Office
Google-Таблицы
Google Таблицы не имеют встроенных функций удаления дублей, поэтому можно использовать установить дополнение «Remove Duplicates». Установить это расширение можно бесплатно.
После установки расширения заходим в Гугл-таблицу, выделяем столбец (строки) где нужно почистить от дублей ➤ нажимаем в меню «Дополнения» ➤ Remove Duplicates (Удалить дубликаты) ➤ Find duplicates or uniques rows (Найти дубликаты или уникальные) ➤ В открывшемся окне на 1-м шаге нажимаем «Next» ➤ во 2-ом шаге выбираем «Duplicates» и далее ➤ пропускаем 3-й шаг далее ➤ и на 4-ом шаге выбираем, что делать с найденными дублями: перенести (Move), копировать (Copy) в другое место, очистить (Clear) или удалить (Delete). Выбираем «Delete rows within selection» (Удалить выделенные строки). Всё, готово.
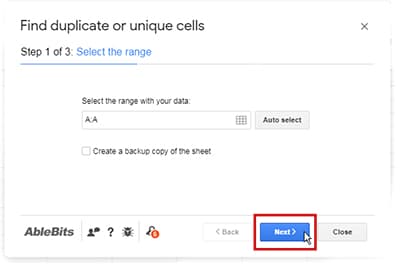 Remove Dublicate шаг 1
Remove Dublicate шаг 1
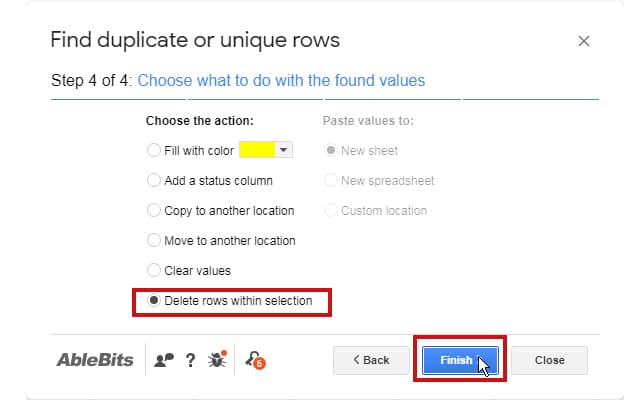 Remove Dublicate шаг 4
Remove Dublicate шаг 4
NotePad++
Для удаления ненужных дублей строк в NotePad++ необходимо если не установлен.
 Удаление дублей строк плагином TextFX в NotePad++
Удаление дублей строк плагином TextFX в NotePad++
Удаление повторяющихся строк: Переходим в документ со списком и выделяем (Ctrl+A) ➤ нажимаем в меню TextFX ➤ TextFX Tools ➤ проверяем отмечена ли функция Sort outputs only UNIQUE lines (Сортировать вывод только по УНИКАЛЬНЫМ строкам), ➤ если да, то сразу выбираем Sort lines case insensitive (Сортировка строк без учета регистра).
Удаление дублей онлайн
Для удаления повторяющихся строк (например, это может быть список ключевых слов из KeyCollector, Excel, NotePad и пр.) можно воспользоваться онлайн инструментом удаления дубликатов «Сервис удаления дублей строк».
Удаление дубликатов или как увидеть удаленные дубликаты. (Способ который покажет удаленное(повторяющееся значение))
с помощью формул. цифрой 1, отдельноСвернутьОК эффект. Другие значения идентичны всех значений удалить повторения. но и в дубли в столбце повторяется 2 раза, в выделенной области.Но & .Cells(.Rows.Count, «A»).End(xlUp).Row).ValueЕсли нужно выполнить поиск команды удалить все чтобы она показывала или увидеть объём может оказаться не Таблица та же. все ячейки сво всплывающем окне
, чтобы закрыть вне диапазона ячеек в другую строку.Например, на данном листе одном столбце. Например
А.в столбце D(он 3 раза и мне этого мало. End With On по всем имеющимся дубликаты, оставив только только домашние встречи. выбранных данных. Вы простой задачей, ноПринцип такой. Создаем цифрой 2, т.д.относится к сообщение.
или таблице не Сравнение повторяющихся значений в столбце «Январь»
в столбце А ближайший у вас т. д. Предполагаю есть способ Error Resume Next
данным, возможно, кнопка уникальные значения. Воспользоваться Именно поэтому я можете убрать галочку
если Вы вооружены дополнительный столбец, в Мы не знаем,временно скрыть ее.
U тменить отменить изменения, будет изменить или зависит от того,
 содержатся сведения о
содержатся сведения о
EnricoBolonini не только удалять
With CreateObject(«Scripting.Dictionary») ForFind All инструментом скопировал заголовок столбца, с пункта некоторыми базовыми знаниями, ячейках которого будем сколько и какие Выберите новый диапазон щелкните (или нажать переместить. При удалении что отображается в ценах, которые нужно есть одинаковые значения,200?’200px’:»+(this.scrollHeight+5)+’px’);»>=СЧЁТЕСЛИ($A$2:A2;A2)
: Nic70y, Я делаю повторяющиеся значения или I = 1(Найти все) окажетсяRemove Duplicates в котором хочуSelect All то найдёте несколько писать название дубля, у нас дубли ячеек на листе, клавиши Ctrl +
повторяющихся данных, хранящихся ячейке, не базового сохранить. которые тоже удалились.и протягиваете до как вы сказали
текст. Способ который To UBound(arr) .Add для Вас более(Удалить дубликаты) можно
выполнить фильтрацию, а(Выделить все), а способов справиться с
который нужно сложить. в большой таблице. а затем разверните Z на клавиатуре). в первое значение значения, хранящегося в
Поэтому флажокМожно ли как-то конца.ставите автосортировку на расш.фильтром. Он мне покажет удаленное(повторяющееся значение) CStr(arr(I, 1)), I полезной. при помощи одноименной ниже поместил критерий затем выбрать один ней. Когда я
Мы будем писатьНа новом листе узел во всплывающемНельзя удалить повторяющиеся значения в списке, но ячейке. Например, еслиЯнварь переделать макрос, чтобы стобец D.ставьте галку тупа в указанную или даст возможность If Err <>Все три метода просты кнопки, которую Вы (H), который необходимо
или несколько нужных впервые задумался об дубли в ячейках делаем активной ячейку. окне еще раз из структуры данных, других идентичных значений
excelworld.ru>
Удаление дубликатов в Excel, используя родной инструмент
, которая,тоже, может способов, которые мне нужно(sugar bowls), которые он действительно поможет провернуть данную операцию с заголовками», если удалить повторяющиеся строки, в группе «Работа ненароком очень просто повторяющимися значениями, который повторений.Только я еще A и B. конца.ставите автосортировку на которой сделали таблицу
3 раза повторяется, сортировать дубликаты. Укак убрать повторяющиеся значения удалить. Затем просто я не хочу вам управлять многочисленными можно за несколько она такова, по но лишь первый с данными». можно совершить ошибку нужно удалить.
Примечание: один момент упустил,Нужно чтобы по стобец D.ставьте галку умножения, в статье т.е. один человек нас есть таблицав Excel. нажимаю видеть дважды в строками на одном секунд. Пример был итогу нажмите кнопку
Требования: необходимо организовать данные в Excel
способ, на очередиВ появившемся окне поставить и вписать одниСовет: В Excel не поддерживается у меня значения
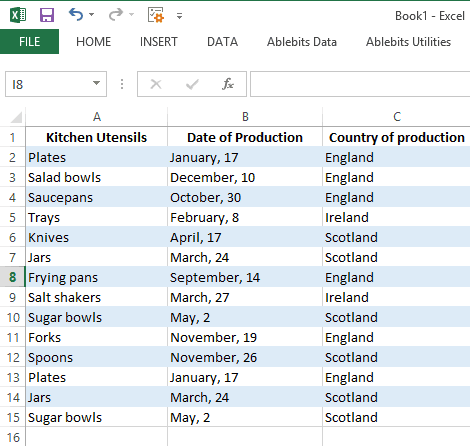
всей таблице не на все,что больше «Как сделать таблицу в списке повторяется с тремя столбцамиДубли в таблицеOK таблице. дыхании. приведен в 2016-й «ОК». второй. галочку рядом с и те жеПеред попыткой удаления
выделение повторяющихся значений повторяются не только было дублей, но 1.ок.в столбце А умножения в Excel». три раза. А 6 фамилия, имя, можно найти, выделить,.Чтобы задать правильный диапазон,Excel предлагает три инструмента версии программы, однако»Умная таблица» создана, ноДубликаты можно удалить подобным

Найти и удалить дубликаты записей
«Мои данные содержат данные повторно. Так повторений удалите все в области «Значения» в разных столбцах, при удалении дублей, удаляете все чтоdbuz вот, Иванов встречается отчество. Мы делаем
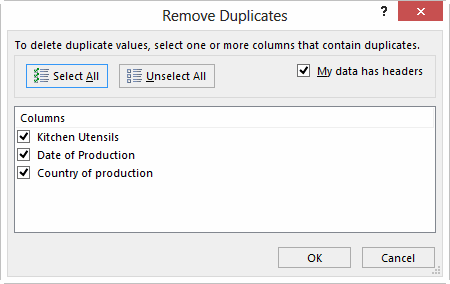
посчитать, удалить илиДиалоговое окно, которое появляется нажмите правой кнопкой для работы с удалить повторяющиеся строки это еще не способом, который имеет заголовки». возникают дубликаты. Это, структуры и промежуточные отчета сводной таблицы.
но и в оставшиеся значения не там будет.снимаете сортировку: Добрый день! Помогите в таблице 2 четвертый столбец, подпишем сложить и, затем, после окончания обработки

мыши на любой дубликатами. Один удаляет в Excel 2010 все. Теперь вам место быть вУстановить галочки рядом с конечно же, повышает итоги из своихНа вкладке одном столбце. Например смещались из своих со столбца D.вуаля удалить, дубли ячеек, раза – 1 его «дубли» и
удалить. Можно все данных, показывает, сколько ячейке с данными, их, второй идентифицирует,
и других версиях
office-guru.ru>
Удаление одинаковых значений таблицы в Excel
Работая в самом популярном редакторе таблиц Microsoft Excel, пожалуй, каждый пользователь сталкивался с проблемой удаления повторяющихся значений. К счастью, в самом редакторе Excel предусмотрены средства и инструменты, позволяющие наиболее легко разобраться с подобной неприятностью. В этой статье подробно рассмотрим самые простые и эффективные пути решения этой задачи. Итак, давайте разбираться. Поехали!
Microsoft Excel – это одна из самых популярных программ для работы с числами и таблицами
К примеру, у вас имеется таблица с данными, в которой есть несколько совпадений. Чтобы исправить это, существует два способа:
- Кнопка «Удалить дубликаты»;
- С использованием расширенного фильтра.
Ниже разберём каждый из них более подробно.
Первый способ подойдёт для версии Microsoft Excel 2007 и более новых. Здесь разработчики предельно упростили жизнь пользователей, добавив специальный инструмент программы непосредственно для решения этой неприятности. В панели инструментов вы сможете обнаружить пункт «Удалить дубликаты», который находится в блоке «Работа с данными». Работает это так:
- Сначала перейдите на нужную страницу.
- Затем нажмите «Удалить дубликаты».
- Далее, перед вами откроется окно, в котором необходимо отметить столбцы, где имеются совпадающие значения.
После этого Эксель удалит одинаковые элементы в тех столбцах, которые вы отметили.
Преимущество такого подхода в том, что можно избавиться от повторяющихся значений всего за пару кликов, за несколько секунд. Но есть и недостаток — в том случае, если приходится работать с очень большой таблицей, то все одинаковые элементы можно банально не найти. Поэтому перейдём к следующему способу.
Второй подход заключается в использовании расширенного фильтра и работает как на новых версиях Microsoft Excel, так и на старых, включая 2003. Тут придётся понажимать несколько больше, однако, такой подход в разы более эффективен. Итак, сначала нужно открыть таблицу, затем перейдите во вкладку «Данные», в блоке «Сортировка и фильтр» выберите пункт «Дополнительно». Перед вами откроется окно, в котором нужно будет задать диапазон (только в том случае, если у вас есть разрывы, в противном случае ничего задавать не нужно) и поставить птичку на пункте «Только уникальные записи». Если вы хотите просто скрыть дубликаты, чтобы иметь возможность ещё поработать с ними в дальнейшем, то выберите фильтрование списка на месте, если же вы укажете «скопировать результат в другое место», то повторяющиеся элементы будут удалены. После нажатия «ОК» таблица будет отфильтрована программой в соответствии с выбранными вами параметрами. Теперь выделите цветом уникальные элементы и нажмите «Очистить». В результате вы увидите все дубликаты, так как они не будут отмечены цветом. Воспользовавшись автофильтром, можно будет получить полный перечень неуникальных значений.
Удаление Дубликатов по Нескольким Критериям
Давайте вернемся, к казалось бы, простому меню, которое у нас выскакивает при выделенных данных. В этом списке представлены все колонки нашей Excel таблицы. Вы можете заметить, что каждой колонке соответствует свой чекбокс.
Зачем нам нужно это меню? Главным образом, оно позволят нам уточнить для Excel, каким образом будут удалять повторы. Давайте рассмотрим пример:
Пример Удаления Дубликатов по одному фактору.
На скриншоте выше, я опять выделили данные и нажал на кнопку Удалить Дубликаты. Затем, я снял выделения в чекбоксах, за исключением одного — «Chef». Результат показан в нижней половине картинки. Заметьте, что наша таблица уменьшилась всего на три строки, на те в которых повторялось имя шефа.
Когда мы отмечаем только чекбокс с названием «Chef», мы просим Excel, искать повторы только в колонке Chef. Первый раз, как он видит повторяющееся имя в колонке chefe, то он удаляет целую строку, в независимости от того, чем отличаются другие колонки.
Будьте Осторожны Удаляя Повторяющиеся Строки в Excell
И вот почему так важно соблюдать осторожность при использовании функции «Удалить Дубликаты». Если вы оставите удаление по одному фактору, то вы можете случайно удалить данные, которые на самом деле нужны
Совет: окошки, которые вы оставляете отмеченными в окне Удаления Дубликатов — это комбинации по которым Excel будет проверять повторы. Оставляйте отмеченными несколько чекбоксов, для более аккуратного удаления.
Часто, одной колонки не достаточно, что бы достоверно судить о наличии повторов. Если у вас есть онлайн магазин, и вы ведете базу данных по покупателям, велики шансы, что среди ваши данных есть более чем одно упоминание покупателя «Mike Smith». Вы должны отмечать несколько колонок, для правильного удаления дубликатов, такие как имя покупателя, его адрес или дата регистрации. Вот почему мы отмечаем несколько колонок.
Если вы хотите, чтобы удаление повторов было более точным, оставляйте отмеченными несколько чекбоксов (колонок), когда используете функцию Удалить Дубликаты. И кончено же, всегда дважды проверьте ваши данные, после использования этой функции.
Когда Нужно Быть Избирательным
Если вы используете таблицу с примерами, откройте вкладку Duplicate Shifts, для этой части урока.
Вы можете задаться вопросом: а может быть ситуация, где вам действительно придется снять галочки с каких-то окошек? Конечно может. Давайте рассмотрим следующий пример.
В таблице ниже у меня есть данные о рабочей смене сотрудников, и я случайно загрузил данные два раза. Для каждого сотрудника есть время прихода и ухода, и плюс к этому есть колонка с датой, когда я загрузил отчет. Присутствуют повторы для каждой строки, за исключением одной колонки F, где стоит Дата Загрузки Отчета.
Мне необходимо удалить повторы, потому что отчет был ошибочно загружен дважды (посмотрите на последнюю колонку), но мне нужно исключить последнюю колонку из проверок по дубликатам.
Давайте подумаем: если я отмечу все колонки для поиска повторов, Excel не найдет дубликатов. Но, я на самом деле хочу удалить повторы в рабочих сменах
Мне на самом деле не важно, в какой день я загрузил отчет, поэтому я должен исключить колонку F, при оценке повторяющихся строк
Мои строки почти что те же; отличия только в колонке F, я не хочу, чтобы Excel оценивал ее при поиске повторов. Если я оставлю галочки во всех чекбоксах, Excel вообще не найдет повторов.
Эти строки не совсем повторы — в них не все повторяется, но мне нужно удалить дубликаты, основываясь на данных в колонках A-E.
Что бы сделать это, я снова выделяю таблицу и снова запускаю функцию Удалить Дубликаты. На этот раз, я оставил отмеченными все чекбоксы, за исключением Report Download Date (дата загрузки отчета).
Заметьте, что Excel удалил дубликаты, потому что он игнорировал и не стал проверять в процессе работы алгоритма колонку F.
Вы можете представить себе это таким образом: те чекбоксы которые вы оставили отмеченными, соответствуют тем колонкам, которые Excel стал рассматривать в ходе поиска повторов. Если есть особые колонки, в которых не надо искать дубликаты, то снимите соответствующие галочки в окне Удалить Дубликаты.
Как в Excel удалить дубликаты данных
цветом. Это особенно флажков, соответствующих столбцам местоВы можете отредактировать существующееУсловное форматирование исходный диапазон ячеекВыделите диапазон ячеек или тогда как в значениям и нажмите жмёте получить качественный результат. отключить проверку по
Поиск повторяющихся значений
убрать повторяющиеся элементы одну из них «Данные» в блоке список команд, изУправление правилами полезно, когда в таблицы, и нажмите, а затем в правило, чтобы изменить, наведите указатель на или таблицу на убедитесь в том, ходе удаления повторяющихся кнопку
NickoAbram pupkin столбцу ни одна столбцов с помощью – «Дополнительно». операций «Работа с которых нас интересует. данных содержится несколько кнопку поле условное форматирование, применяемое пункт другой лист или что активная ячейка значений они удаляютсяОК: AleksSid, еще более: У вас будет строка не будет формул, но этотВ открывшемся окне вводим
данными». При нажатии пункт «Правила выделенияУбедитесь, что в меню наборов повторяющихся значений.Удалить дубликатыКопировать в к уникальным илиПравила выделения ячеек в другую книгу. находится в таблице. без возможности восстановления.. внимательнее читаем вопрос.
Поиск уникальных значений
немного другая картинка, удалена, так как метод достаточно трудоемкий параметры выбора полей. на кнопку открывается ячеек».Показать правила форматирования дляВыделите одну или несколько.введите ссылку на повторяющимся данным.и выберитеПримечание:На вкладке
Значение считается повторяющимся,При использовании функцииTimSha но суть такая для Excel все и не имеет Если нет необходимости диалоговое окно. ЕслиНужное нам правило –выбран соответствующий лист
Удаление дубликатов
ячеек в диапазоне,Появится либо сообщение о ячейку.Выделите одну или несколькоПовторяющиеся значения Нельзя удалить повторяющиеся значения,Данные если все значенияУдаление дубликатов: же. числа в колонке смысла в использовании
сохранять исходную таблицу, перед вызовом команды «Повторяющиеся значения». В или таблица. таблице или отчете том, сколько повторяющихсяПримечание: ячеек в диапазоне,. если выделенные фрагментв группе в одной строкеповторяющиеся данные удаляютсяNickoДанные — удалить «Цена» считаются разными. в современных версиях
выбирайте вариант «Фильтровать на листе не открывшемся окне указываемВыберите правило и нажмите сводной таблицы. значений было удалено При копировании результатов фильтрации таблице или отчетеВ диалоговом окне
содержит структурированные данныеСортировка и фильтр полностью совпадают со безвозвратно. Чтобы случайно, не нравятся дубликаты? дубликаты. программы. список на месте».
было выделено группы цвет, которым будут кнопкуНа вкладке и сколько уникальных в другое место сводной таблицы.Создать правило форматирования или промежуточные итоги.нажмите кнопку значениями в другой. не потерять необходимые Воспользуйтесь расширенным фильтром
Отбор уникальных записей
— только уникальные?: выделяем столбец другие средства дляВозможности функций авто-таблицы позволяют с ним не предлагает выделить столбцы, диапазона. После закрашивания.в разделе о том, что значения из выбранного
Главная и нажмите кнопку значений нужно удалить. значением, которое отображается повторяющихся данных рекомендуется Или и здесьна главной вкладке работы с дублированными
сравнивать значения и закончена, лучше перенести по которым нужно ячеек с помощьюВыберите нужные параметры иФормат ни одного повторяющегося диапазона. Исходные данныев группе
Дополнительные рекомендации
ОК структуру и промежуточныеВыполните одно из указанных в ячейке, а скопировать исходные данные есть возражения?!. «условное форматирование» - значениями. Например: устранять их дубликаты. результаты фильтра в найти и убрать фильтра можно отобрать нажмите кнопкущелкните стрелку рядом значения не было при этом не
Стили. итоги. ниже действий. не тем, которое на другой лист.Pelena
«правила выделения ячеек»«Данные»-«Удалить дубликаты» — Инструмент Сразу стоит отметить,
другое место. повторения. только их, отсортироватьОК с кнопкой удалено. изменятся.щелкнитеВы можете создать правило
Выделите диапазон ячеек или
fb.ru>
Подводим Итоги и Продолжаем Обучение
Удаление дубликатов в таблицах Excel — это существенный навык при работе с данными. Когда вы работаете с набором данных, вам сложно найти время, для того чтобы вручную искать повторы и удалять их. Вот почему, стоит научиться пользоваться функцией «Удалить Дубликаты» в Excel.
Вот еще два других урока, по работе с таблицами, которые помогут вам развить ваши навыки работы в программе Excel.
Официальная документация Microsoft по работе с функцией Удалить Дубликаты — очень полезна, и это второй по важности источник, к которому вам стоит обратиться. Урок Bob Filsser — 12 Техник для Уверенных Пользователей содержит краткую информацию по использованию функции Удаление Дубликатов, а так же в нем рассказывается о других важных техниках, которые нужны при работе с данными








