Устранение сообщения «ваше соединение не защищено» для mozilla firefox
Содержание:
- Решение 6: использование режима инкогнито
- Прочие замечания
- Способ 5: Обновление операционной системы
- Причины и решения, связанные с браузером Mozilla Firefox
- Ваше соединение не защищено firefox
- Что можно сделать
- The certificate is not trusted because the issuer certificate is unknown
- Как поставить знак доллара на ПК клавиатуре
- Как исправить ошибку «Ваше подключение не защищено»
- Как исправить ошибку «Ваше соединение не защищено»
- Как исправить ваше соединение не является приватным net :: err_cert_authority_invalid?
- Возможность сообщения об ошибке
- Подробное руководство выше было объяснено ниже.
- Способ 1. Очистка кеша вашего браузера (Google Chrome)
- Способ 2: на некоторое время отключите брандмауэр вашей системы
- Способ 3: обменять текущие DNS-серверы с серверами Google
- Способ 4: изменить настройки сети и общего доступа
- Способ 5: протестируйте плагины Google Chrome
- Способ 6: очистка состояния SSL вашего компьютера
- Способ 7: переустановите Google Chrome
Решение 6: использование режима инкогнито
Данный вариант нельзя отнести к способу полного устранения проблемы, однако он вполне сгодится в качестве «временного решения».
Данный режим работы браузера создан для повышения конфиденциальности пользователя. Всё что вводится во вкладках, которые работают в режиме инкогнито, не сохраняет сам браузер в истории. Т.е. если вы что-то искали, посещали какие-либо сайты, то после закрытия эти данные (сессионные cookies, кеш, история поисковых запросов, просмотренные страницы и т.п.) будут полностью удалены.
Работая в данном режиме, браузер Firefox в некоторых случаях допускает отображение сайтов, у которых возникли проблемы с установкой надёжно зашифрованного SSL соединения.
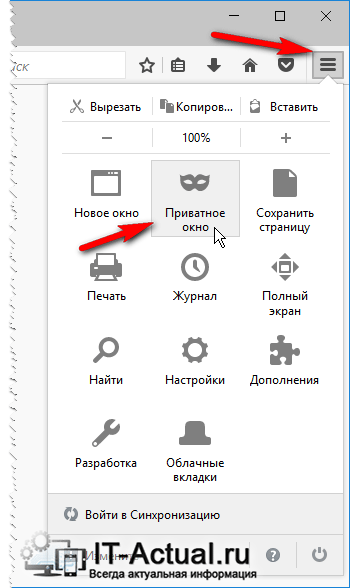
Для включения режима Инкогнито и открытия соответствующей вкладки необходимо нажать по кнопке меню, что находится в правом верхнем углу, и в отобразившемся меню выбрать пункт Приватное окно.
Прочие замечания
Все эти действия помогут пользователю понять, как убрать незащищённое подключение, или как отключить https в Google Chrome и других браузерах, или как действовать, когда эти способы не помогают. Предупреждения, содержащие буквосочетания «ssl», «err», «error», «protocol» всегда подразумевают ошибки в работе браузера или ОС. Ещё хуже тогда, когда эта проблема блокирует вход к платёжным системам, аккаунтам «Вконтакте», «Одноклассники» или Youtube.
Решать проблему нужно с понимания того, почему она возникла и как решить её именно на конкретном компьютере. Нужно предпринимать любые способы решения проблемы, иначе потом окажется, что на компьютере, ноутбуке или устройстве «Андроид» был вирус и пользователю не будет удаваться подключиться к интернету вообще. Это в худшем случае и лучше до такого не доводить.
Originally posted 2018-04-30 04:14:05.
Способ 5: Обновление операционной системы
Система проверки сертификатов осуществляется специальными сервисами, встроенными в операционную систему Windows. Подобные сервисы постоянно совершенствуются, в связи с чем, если Вы своевременно не устанавливаете обновления для ОС, можете столкнуться в Firefox с ошибкой проверки SSL-сертификатов.
Для проверки Windows на наличие обновлений откройте на компьютере меню «Панель управления», а затем пройдите к разделу «Безопасность и система» – «Центр обновления Windows».
Если какие-либо обновления будут обнаружены, они немедленно будут отображены в открывшемся окне. Вам потребуется выполнить установку всех обновлений, в том числе и необязательных.
Причины и решения, связанные с браузером Mozilla Firefox
При возникновении подобной ошибки её причину следует прежде всего искать непосредственно в браузере. Вариантов здесь есть несколько.
Проверка работы в режиме «инкогнито»
Иногда бывает, что сам запрашиваемый интернет-ресурс не способен предоставить сертификат безопасности (например, на сайте идут технические работы), и в таком случае пользователю не нужно ничего предпринимать. Достаточно подождать какое-то время и повторить попытку загрузки страницы. Если же вам во что бы то ни стало требуется зайти на сайт, то можно попробовать сделать это с помощью встроенного инструмента Mozilla Firefox — режима «инкогнито»:
-
Запустите Mozilla Firefox, щёлкните по кнопке «Открыть меню» и выберите пункт «Новое приватное окно».
-
В открывшемся окне введите адрес запрашиваемого ресурса, после чего страница должна загрузиться: в «приватном режиме» не предусмотрена проверка сертификатов безопасности.
Добавление сайта в список исключений
Этот способ является наиболее «гуманным» и не требует от пользователя каких-то серьёзных действий. Всё, что вам потребуется:
-
Зайти в браузер, ввести адрес запрашиваемого сайта и после появления «ошибки защищённого соединения» нажать кнопку «Дополнительно».
-
В появившемся дополнительном окне оповещения щёлкнуть по строке «Добавить исключение».
-
Далее, прописав полный адрес сайта, щёлкните по кнопке «Подтвердить исключение безопасности».
- Готово, перезапустите браузер и заходите на сайт без помех. Теперь проверка сертификата для этого сайта производиться не будет.
Отключение прокси-сервера
Этот способ подойдёт, если ошибка сертификатов безопасности возникает при посещении сразу нескольких сайтов. Отключив прокси-сервер в Mozilla Firefox, вы сможете устранить ошибку для всех ресурсов разом. Однако такой способ можно считать излишне радикальным, так как прокси-сервер — это своего рода «защитный посредник» между пользователем и запрашиваемым сайтом, в обязанности которого входит маскировка личных данных пользователя, в частности, истории посещений, персонального ip-адреса и т. д. Поэтому, деактивировав этот инструмент, вы тем самым частично откажитесь и от анонимности в сети. Но если вы всё же решили прибегнуть к этому средству, то нужно сделать следующее:
-
Открыть Mozilla Firefox, а затем войти в меню «Настройки».
-
В главном окне настроек выбрать «Основные», затем, промотав ленту вниз, найти параметр «Прокси-сервер» и нажать кнопку «Настроить».
-
Поставить маркер напротив варианта «Без прокси» и нажать кнопку ОК.
- Готово, теперь можно заходить на сайты без необходимости проверки сертификатов безопасности.
Повреждённое «хранилище сертификатов»
Как вы уже поняли, каждый раз при посещении интернет-ресурсов Mozilla Firefox проверяет их сертификаты безопасности. Чтобы повторно не проходить данную процедуру для уже посещённых ранее сайтов, браузер создаёт на системном жёстком диске специальное «хранилище сертификатов», где сохраняются все успешно полученные и обработанные данные. Однако такое хранилище может быть повреждено (например, в случае какого-либо системного сбоя на вашем ПК), вследствие чего появится ошибка «Ваше соединение не защищено». Поэтому одним из самых эффективных способов решения проблемы будет полное удаление «хранилища сертификатов» с жёсткого диска. Для этого:
-
Откройте Mozilla Firefox и проследуйте по пути «Меню настроек — Справка — Информация для решения проблем».
-
В открывшемся «профайле» браузера найдите строчку «Папка профиля» и щёлкните по кнопке «Открыть папку».
-
Найдите в папке файл cert8.db и удалите его.
- Готово, теперь можете снова запускать браузер.
Отключение проверки сертификатов SSL
SSL (Secure Sockets Layer) — это специальный интернет-протокол, благодаря которому осуществляется безопасное подключение к всемирной сети через кодирование исходящих и входящих данных. В браузере Mozilla Firefox имеется возможность отключить такую проверку для любого конкретного сайта.
Делается это так:
-
Перейдите в меню настроек браузера и войдите в раздел «Приватность и защита».
-
Найдите параметр настроек «Сертификаты» и нажмите кнопку «Просмотр сертификатов».
-
В открывшемся окне управления сертификатами перейдите на вкладку «Серверы» и выберите пункт «Добавить исключение».
-
Далее в строке «Адрес» введите интернет-адрес проблемного сайта, после чего нажмите кнопки «Получить сертификат» и «Подтвердить исключение».
- Готово, теперь для исключённого сайта не будет проводиться проверка сертификатов SSL.
Ваше соединение не защищено firefox
Вы получаете уведомление со словами «Ваше соединение не защищено» при посещении ваших любимых и доверенных сайтов? Что делать в таких случаях, как быть? Порой браузер блокирует популярные сайты, такие как yandex.ru или youtube.com. Если пользователь доверяет сайту, и при этом почему-то браузер его блокирует, то тут можно просто отключить такие предупреждения. Для этого воспользуйтесь одним из нижеприведённых способов.
Дата и время. Настройте их, ведь они могли сбиться, что и могло стать причиной запрета доступа. Первым делом проверьте, правильно ли указаны на вашем ПК время и дата. Дата настроена неправильно? Жмите прямо на саму дату в трее на рабочем столе левой кнопкой мыши. Перед вами покажется меню, где следует выбрать «Параметры даты и времени». Активируйте галочкой в возникшем окне пункты «Установить время автоматически» и «Автоматическая установка часового пояса
Если же после этих отметок дата и время всё ещё не настраиваются, следует отключить эти пункты и ввести дату и время уже вручную.
Антивирус. Проверьте антивирусную программу на наличие в его настройке того, что может блокировать те или иные сайты, благодаря имеющейся возможности сканирования ПК на наличие угрозы системе. Как правило, такая система чаще всего случается у антивирусной программе «kaspersky».
Для проверки того, действительно ли антивирусная программа виновна, остановите работу программы, а после этого пробуйте обновить в браузере страницу. Если уведомление перестало вас беспокоить, значит, проблему создала антивирусная программа. Но не беда: ведь можно просто отключить опцию в программе, касающуюся SLL-сканирования. У каждой программы это делается по-своему.
Системное сканирование. У вас в системе мог заселиться вирус, который и вызывает теперь такие уведомления. Для решения проблемы просто запустите вашу антивирусную программу и начните глубокое сканирование.
Хранилище сертификатов. Его потребуется удалить, так как оно тоже играет немаловажную роль в возникновении ошибок в соединении с сайтами. Эти сертификаты хранятся в хранилище, которое может быть повреждено, вследствие чего возникает уведомление о незащищённом соединении. Это хранилище потребуется удалить.
В меню браузера справа выберите иконку со значком вопроса.
Перед вами покажется дополнительное меню, где требуется выбрать «Информация для решения проблем».
Далее в «Папке профиля» жмите «Показать папку».
Закройте mozilla, и отыщите, а затем удалите файл с наименованием cert8.db.
Режим «Инкогнито». В качестве временного решения подойдёт и этот вариант. «Инкогнито» не сохраняет историю, просмотры, кэш и так далее, поэтому при помощи него как раз и можно будет зайти на «запрещённые» сайты. Для запуска режима жмите в меню на «Приватное окно».
Что можно сделать
Можно по-разному отреагировать на сообщение об ошибке. Всего есть пять возможных вариантов:
- Вернуться назад. Это наиболее безопасный вариант. Если сайт незнакомый или нет уверенности в его безопасности, не стоит рисковать. Лучше всего вернуться на предыдущую открытую страницу.
- Проигнорировать предупреждение и перейти на нужный сайт. Этот вариант подходит, если сайт, который не открылся, хорошо знаком и точно безопасен. В противном случае существует риск нарваться на мошенников.
- Связаться с владельцем сайта и сообщить о проблеме, чтобы изменили протокол шифрования. Это может занять много времени, однако результат того стоит: проблема будет решена на глобальном уровне.
- Если пользуетесь интернетом на работе, можно обратиться в техподдержку компании, чтобы там решили проблему вместо вас.
- Устранить проблему самостоятельно.
Перед тем как заниматься настройками Яндекса, стоит удостовериться в том, что на компьютере правильно установлены дата и время, только потом переходить к более энергозатратным действиям.
Обычно сообщение «Ваше подключение не защищено» от браузера о небезопасном соединении связано с переполненным кэшем или дополнениями. Для решения этого вопроса обычно достаточно очистить кэш браузера за все время. Если после этого ошибка не исчезнет, нужно изменить настройки компьютера.
The certificate is not trusted because the issuer certificate is unknown
Error code: SEC_ERROR_UNKNOWN_ISSUER
The certificate is not trusted because the issuer certificate is unknown.The server might not be sending the appropriate intermediate certificates.An additional root certificate may need to be imported.
Error code: MOZILLA_PKIX_ERROR_MITM_DETECTED
MOZILLA_PKIX_ERROR_MITM_DETECTED is a special case of the SEC_ERROR_UNKNOWN_ISSUER error code when a man-in-the-middle attack is detected.
You may have enabled SSL scanning in your security software such as Avast, Bitdefender, ESET or Kaspersky. Try to disable this option. More details are available in the support article .
You may also see this error message on major sites like Google, Facebook, YouTube and others on Windows in user accounts protected by Microsoft family settings. To turn these settings off for a particular user, see the Microsoft support article How do I turn off family features? .
Как поставить знак доллара на ПК клавиатуре
Как исправить ошибку «Ваше подключение не защищено»
Существует несколько различных способов исправить или обойти это сообщение об ошибке.
1. Перезагрузите страницу
Конечно, это кажется самым простым решением, но иногда перезагрузка страницы позволяет устранить сбои, связанные с тайм-аутом браузера, Интернет-соединения и т.д. Попробуйте заново набрать адрес сайта в адресной строке браузера (возможно, ранее была опечатка).
2. Попробуйте режим инкогнито
Следующее, что вы можете попробовать, это включить режим инкогнито и попытаться получить доступ к тому же веб-сайту. Если веб-сайт действительно имеет проблемы с безопасностью, то он не должен работать, как только вы переключитесь в режим инкогнито, потому что этот режим позволяет просматривать сайт без сохранения истории или кэша. Если браузер по-прежнему говорит «Ваше подключение не защищено», то вы должны попробовать очистить свой кэш.
Чтобы в браузере Chrome открыть вкладку в режиме инкогнито, в правом верхнем углу нажмите на кнопку с тремя точками, после чего в выпадающем меню выберите пункт «Новое окно в режиме инкогнито» (того же самого можно добиться нажатием клавиш Ctrl + Shift+N).
3. Проверьте дату и время
Дважды проверьте правильность даты и времени на вашем компьютере. Если они не совпадают с браузером, может возникнуть ошибка SSL-соединения.
Как проверить дату и время на Mac
- Перейдите в меню Apple в верхнем левом углу экрана
- Нажмите на System Preferences
- Здесь выберите Date & Time
- Проверьте, что дата и время указаны верно
Как проверить дату и время в Windows
- Правой кнопкой мыши нажмите на дате и времени в панели задач (как правило, в правом нижнем углу экрана)
- В выпадающем меню выберите «Настройка даты и времени»
- Проверьте, что дата и время указаны верно
4. Очистите кеш и куки в вашем браузере
Во время просмотра веб-страниц ваш компьютер хранит файлы «куки» (cookie), которые собирают данные и занимают много места на жестком диске. Когда ваш компьютер пытается обработать всю эту информацию, он может начать работать медленнее.
Попробуйте зайти в настройки и очистить кеш и куки в вашем браузере. Удаление всей этой информации ускорит ваши соединения.
7
Действуйте осторожно. Если вы все еще видите сообщение «Ваше подключение не защищено», но при этом вам необходимо обязательно открыть требуемый сайт, то делайте это с максимальной осторожностью
Ваш браузер показывает вам это сообщение и советует не продолжать по уважительной причине
Если вы все еще видите сообщение «Ваше подключение не защищено», но при этом вам необходимо обязательно открыть требуемый сайт, то делайте это с максимальной осторожностью. Ваш браузер показывает вам это сообщение и советует не продолжать по уважительной причине
Решив продолжить, Вы можете подвергнуть свою личную информацию и платежную информацию риску быть скомпрометированными. Время и деньги, связанные с этим риском, не стоят того.
Panda Security в России и СНГ
+7(495)105 94 51, marketing@rus.pandasecurity.com
Как исправить ошибку «Ваше соединение не защищено»
Мы рассмотрим все возможные способы, для исправить ошибку «Ваше подключение не является приватным». Советуем двигаться сверху вниз, так как они расположены в порядке сложности.
Способ №1. Обновите страницу
Начинать нужно с самого простого и очевидного. Чтобы исправить ошибку «Ваше соединение не защищено» обновите веб-страницу. Ведь предупреждение могло отобразиться в вашем браузере по ошибке. Нажмите клавишу F5 на вашей клавиатуре либо кнопку «Обновить». Страница в браузере перезагрузится. Если этот способ не помог – двигаемся дальше.
Способ №2. Обновите настройки даты и времени
Если настройки даты и времени отключены, это может вызвать ошибки сертификата, из-за которых браузер будет отображать это предупреждение. Обновление этих настроек – лучший способ решить проблему «Ваше соединение не защищено», если это является ее причиной.
На Windows
Если вы пользуетесь операционной системой Windows XP, Windows 7 или Windows 10 делать нужно следующее:
Шаг №1. Введите «Панель управления» в меню «Пуск» без кавычек. Щелкните на панели управления.
Шаг №2. В появившемся меню выберите «Часы и регион».
Шаг №3. В появившемся окне выберите «Дата и время».
Шаг №4. Щелкните вкладку с надписью «Время по Интернету». Затем выберите «Изменить параметры…».
Шаг №5. Во всплывающем окне убедитесь, что в поле рядом с «Синхронизировать с сервером времени в Интернете» стоит галочка. Затем нажмите «Обновить сейчас». Когда обновление будет завершено (что должно занять менее секунды), нажмите «ОК».
На Mac OS
Если же вы пользователь системы Mac OS. Перейдите в меню Apple > > «Системные настройки». Нажмите на пункт меню «Дата и время». В разделе Часовой пояс у вас должна быть установлена галочка на «Автоматически выбирать часовой пояс».
Теперь перезапустите ваш браузер Mozilla Firefox, Опера или Хром. Снова вернитесь на страницу, чтобы посмотреть, сработал ли этот способ в вашем случае. Все еще пишет ошибку? Двигаемся дальше.
Способ №3. Очистите кэш браузера
Очистка кэша в вашем браузере Mozilla Firefox (Мозила), Yandex, Opera, Google Chrome или любом другом – комплексное решение многих проблем.
Однако, для начала, проверьте, сохраняется ли ошибка «Ваше подключение не является приватным» в режиме инкогнито. Этот режим позволяет просматривать страницы без сохранения такой информации. Такой, как история браузера, кэш и файлы cookie.
Нажмите CTRL + Shift + N в Google Chrome, Opera или любом другом браузере, чтобы начать сеанс инкогнито. Если сайт способен загружаться в режиме инкогнито, то ваш кэш нужно очистить. Действия для этого этапа будут отличаться для разных браузеров.
Очистка кэша в Google Chrome
Если у вас браузер Google Chrome. Чтобы очистить свой кэш, перейдите в Настройки Хрома > Дополнительные Инструменты > > Очистить данные просмотров. Или нажмите сочетание клавиш CTRL + Shift + Del.
Выберите временной диапазон и отметьте «Изображения и другие файлы, сохраненные в кеше». Нажмите кнопку «Удалить данные» для продолжения.
Очистка кэша в Yandex браузере
Если у вас Яндекс Браузер выполняем следующие действия. Открываем в строке меню пункт «История». В открывшемся окне в нижнем левом блоке нажимаем на «Очистить историю».
У вас откроется окно. Ставим галочку напротив пункта «Файлы, сохраненные в кэше». И подтверждаем действие, нажав кнопку «Очистить».
Очистка кэша в Opera
В случае, если вы пользуете браузером Opera. Нажмите на пункт в левом закрепленном меню «История». Далее «Очистить историю посещений». Выбираем «Кэшированные изображения и файлы». Подтверждаем действие нажатием на кнопку.
После прохождения этого этапа появилась заветная надпись: «Защищенное соединение. Ваши данные в безопасности»? Если да – поздравляем, если все еще нет – двигаемся дальше.
Очистить Состояние SSL
Данный способ подходит только для пользователей Windows. Очистка протокола SSL сертификата на вашем ПК может помочь вернуть все в нормальное русло. Этот процесс сравним с очисткой кэша вашего браузера. Только для всего компьютера.
Чтобы очистить SSL в Windows нажмите кнопку «Пуск» и найдите «Свойства обозревателя». На вкладке «Содержимое» нажмите кнопку «Очистить состояние SSL». После этого перезагрузите ваш браузер.
Если этот шаг не помог убрать ошибку – впереди еще один.
Отключить Антивирус
Не редко встречались случаи, когда именно работа антивируса вызывала ошибку «ваше подключение не является приватным» или «ваше соединение не защищено». Для этого нужно временно его выключить.
Как отключить антивирус – на каждом будет проходить по-разному. Узнать, как выключить именно ваш, вы можете поискав в настройках.
То же самое может быть сказано для пользователей виртуальной частной сети (VPN).
1. Просто продолжая
При появлении этого предупреждения одним из самых простых и быстрых способов посещения веб-сайта является его игнорирование. Просто продолжай. (Этот метод рекомендуется, только если вы уверены, что веб-сайт безопасен.)
Шаг 1. В старых версиях нажмите на кнопку «Все равно продолжить». В последней версии браузера Chrome нажмите «Дополнительно».

Шаг 2. На следующем шаге более старые версии будут иметь возможность добавить исключение, в то время как в более новых версиях браузеров появится опция «Перейти на сайт (небезопасно)». Выберите его, и ваш браузер перейдет на этот веб-сайт.
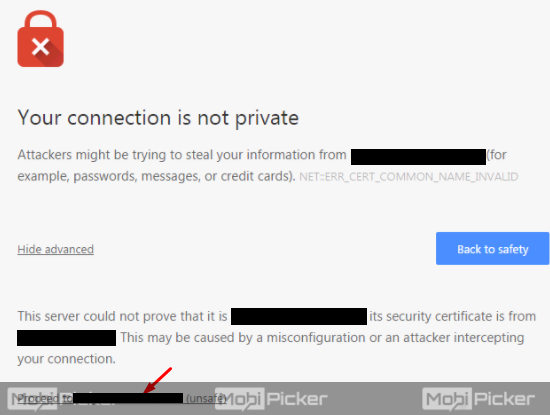
2. Предотвращая предупреждение
Этот метод предотвратит появление таких предупреждений в будущем. Этот метод отключает предупреждение. Этот метод может не работать в последних версиях Chrome.
Шаг 1. Введите chrome: // flags в адресной строке Chrome и нажмите Enter.

Шаг 2. Откроется новая страница. На этой странице вам нужно найти опцию Помнить о решениях для прохождения ошибок SSL в течение указанного промежутка времени. Нажмите на выпадающее меню, расположенное чуть ниже.
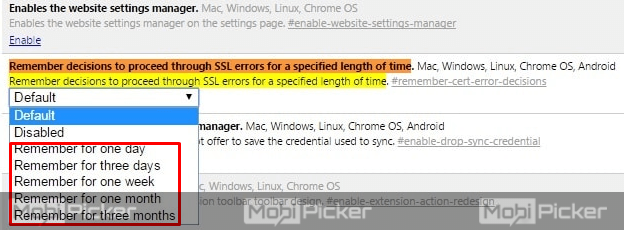
Шаг 3. Выберите период времени, за который вы не хотите видеть предупреждение. Закройте окно после выбора периода времени.
3. Проверьте антивирус или брандмауэр
Антивирус также запрещает вашему браузеру просматривать подозрительные веб-сайты и отображает предупреждение NET :: ERR_CERT_AUTHORITY_INVALID в вашем браузере. Пользователи по всему миру используют разные антивирусные программы. Но процедура одинакова для всех антивирусов. Вам просто нужно отключить проверку SSL или защиту HTTP или HTTPS в настройках пиратства вашего антивируса, в настройках.
Связанная ошибка Chrome: DNS_PROBE_FINISHED_BAD_CONFIG
4. Проверьте время и дату
В большинстве случаев ошибка может сработать из-за неправильной даты и времени. Он не позволяет браузеру Google Chrome проверять сертификаты SSL. Просто обновите дату и время, и это не позволит отобразить предупреждение.
5. Игнорируя сертификаты SSL
Используя этот метод, вы можете игнорировать ошибку соединения SSL. Это не постоянное решение вашей проблемы. Но в вашем браузере Chrome ошибки SSL исчезнут, пока вы не решите снова их отображать.
Шаг 1. Найдите ярлык Google Chrome на рабочем столе и щелкните его правой кнопкой мыши. Выберите Свойства.
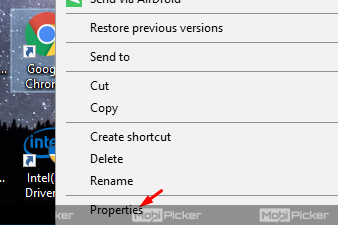
Шаг 2. Добавьте параметр, как показано на рисунке ниже. И затем нажмите ОК.

6. Очистка браузера Google Chrome
Причина предупреждения NET :: ERR_CERT_AUTHORITY_INVALID также может быть связано с некоторыми нежелательными расширениями или аналогичными файлами. Очистка Chrome может решить проблему.
Шаг 1. Зайдите в настройки Google Chrome.
Шаг 2. Выберите Расширенные настройки внизу страницы.

Шаг 3. Найдите параметр «Очистить данные просмотра» и выберите его.
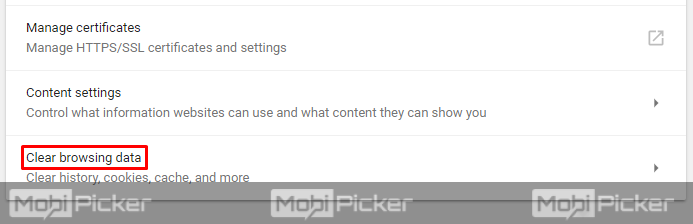
Шаг 4 После последнего шага откроется всплывающее окно. Отметьте детали, которые вы хотите очистить, и нажмите Очистить данные просмотра.

Возможность сообщения об ошибке
В интернете имеется довольно большое количество сайтов, которые дают возможность браузеру FireFox сообщить в свой центр о возникшей ошибке.
Рис.12 Окно отправки информации о возникшей ошибке.
Для этого установите галочку на странице записи проблемы внизу, напротив строки «Сообщать об ошибках, подобных этой, чтобы помочь Mozilla и блокировать вредоносные сайты».
Возникновение предупреждения о незащищенном подключении в браузере Chrome
Возникновение проблем с сертификатами тех или иных сайтов, открываемых браузером «Хром», идентично с FireFox и решаются схожими методами.
К причинам их возникновения так же следует отнести:
- неправильная установка системного времени;
- наличие непроверенного сертификата либо с законченным сроком действия;
- установленные расширения, осуществляющие блокировку;
- нарушение работы браузера Chrome.
Подробное руководство выше было объяснено ниже.
В этом руководстве описаны некоторые методы, которые помогут вам исправить эту ошибку err_cert_date_invalid в Google Chrome и избавиться от раздражающих сообщений «Ваше соединение не является личным». Кроме того, предлагается попробовать все эти методы, поскольку нет гарантии, что только один из них сможет вам помочь.
Различные способы преодоления ошибки err_cert_date_invalid и устранения проблемы «Ваше соединение не является частным»
К сожалению, основной виновник проблемы не был установлен на данный момент. Однако многие технически подкованные энтузиасты придумали решения и советы, которые должны помочь вам избавиться от ошибки err_cert_date_invalid в Google Chrome. Вот что вам нужно попробовать в первую очередь:
- Если вы подключены к общедоступной сети, например, к точке доступа WiFi, это может означать, что соединение не является частным. В этих случаях может отображаться сообщение об ошибке err_cert_date_invalid; рекомендуется, чтобы вы прекратить просмотр немедленно и отключиться от публичной сети.
- С помощью профессионального анти-вредоносного программного обеспечения вы можете сканировать всю систему; Вы можете использовать программное обеспечение как Reimage для этой цели. Вероятно, что вирус или вредоносное приложение скомпрометировали ваш браузер.
- В уязвимом веб-браузере запрещать все сторонние расширения что вы считаете сомнительным.
- Удалить а так же Установите пострадавший веб-браузер.
- Проверьте настройки времени и даты, Также возможно, что проблема вызвана этими неправильными параметрами. Исправьте их, если это необходимо.
Если вы не можете решить проблему с ошибкой err_cert_date_invalid с помощью этих методов, вы можете попробовать еще несколько способов удаления сообщения «Ваше соединение не является личным».
Способ 1. Очистка кеша вашего браузера (Google Chrome)
- 1. Вам нужно открыть браузер и нажать на МЕНЮ кнопка
- 2. Ищите История и затем выберите Очистить данные просмотров
3. Убедитесь, что вы очищаете кеш и историю Chrome
4. Дождитесь полной очистки, затем закройте и снова откройте браузер.
Способ 2: на некоторое время отключите брандмауэр вашей системы
- 1. Нажмите на Windows Key и введите Брандмауэр Windows
- 2. Выберите первый вариант и откройте раздел, помеченный как Выключите или включите брандмауэр Windows
- 3. Используя это диалоговое окно, выключить брандмауэр и проверьте, сохраняется ли проблема
Способ 3: обменять текущие DNS-серверы с серверами Google
- 1. Щелкните правой кнопкой мыши на Windows Key и открытым панель
- 2. Здесь, голова к Настройки сети и общего доступа
- 3. Щелкните правой кнопкой мыши на сетевом адаптере и нажмите на Недвижимость
- 4. Выберите опцию 4 Internet Protocol Version (TCP / IPv4); затем откройте Недвижимость
- 5. Выберите вариант «Использовать следующий сервер DNS адресови использовать эти адреса сервера
8.8.8.8 8.8.4.4
6. Сохраните эти изменения и перезагрузите компьютер
Способ 4: изменить настройки сети и общего доступа
- 1. Направляйтесь к панель и затем Сеть и коммутационный центр
- 2. Здесь вам нужно нажать на Изменить настройки расширенного общего доступа
- 3. Разверните раздел Домашняя или рабочая сеть и общедоступная сеть
- 4. Отключите параметры Общий доступ к общим папкам, Общий доступ к файлам и принтерами Обнаружение сети
- 5. Наконец, включите опцию Защищенный паролем Общий доступ
Способ 5: протестируйте плагины Google Chrome
- 1. После того, как вы откроете браузер, введите URL Chrome: // расширения /и нажмите на вводить
- 2. Здесь вам нужно отключить одно расширение за раз. После того, как вы отключите определенное расширение, откройте новую вкладку инкогнито и попробуйте открыть веб-сайт.
- 3. Делайте то же самое с остальными, пока не найдете расширение, которое вызывает все проблемы
Способ 6: очистка состояния SSL вашего компьютера
- 1. Отправляйтесь в Chrome установка а так же Дополнительные настройки
- 2. В разделе Сеть вы увидите Изменить настройки прокси
- 3. Нажмите здесь, чтобы открыть Свойства: Интернет Диалоговое окно
- 4. Нажмите на содержимое, а затем на Очистить состояние SSL
- 5. Нажмите OK а так же перезапустите браузер
Способ 7: переустановите Google Chrome
- 1. В крайнем случае вам, возможно, придется переустановить Google Chrome. Направляйтесь к панель
- 2. Здесь ищите Удаление программы а так же поиск Google Chrome
- 3. Как только вы найдете его, вам нужно нажать на Удалить
- 4. Следуйте всем указаниям на экране
- 5. После загрузки вы можете использовать другой браузер для загрузки установочных файлов Chrome.
- 6. Следуйте инструкциям по установке и установить обновленный Google Chrome на вашем компьютере








