Лучшие программы для создания видеопрезентаций
Содержание:
- Как настроить видео в презентации PowerPoint
- Wondershare DVD Slideshow Builder
- Презентация Pinnacle Studio
- Презентация Sparkol Videoscribe
- Преобразование других типов файлов в формат Google Slides
- Что делать с готовой презентацией
- Как сделать прозрачный текст в презентации?
- Часть 1: 4 лучших бесплатных приложения для создания слайдшоу — Desktop Software
- Как сделать выступление с презентацией интересным?
- Предоставление услуг фото кабины
- Powtoon.com – онлайн сервис видеопрезентаций №1 по мнению своих разработчиков
- Код ошибки 80070490 как исправить
- Видеопрезентации онлайн: Biteable –способный на всё
- Как сделать видео презентацию из фотографий в PowerPoint: 2 ключевых этапа
Как настроить видео в презентации PowerPoint
После добавления видео в презентацию в верхнем меню PowerPoint должен появиться блок «Работа с видео». Там будут две вкладки – «Формат» и «Воспроизведение». В них и проходит основная работа со вставленным видео.
Далее рассмотрим параметры, находящиеся в данных вкладках.
Настройки «Формат»
Здесь представлены параметры стилистического оформления видео. Например, тут можно задать рамку. Вот полный список настроек, представленных в данной вкладке.
В области «Настройка» пользователь может внести изменение в само видео, правда, это максимальные примитивные манипуляции. Например, здесь есть инструмент коррекции света и цвета на видео, установка какого-то кадра на заставку.
Блок «Видеоэффекты» содержит в себе все варианты оформления самого видео – различные рамки, тени, фигуры. С помощью представленных инструментов можно, например, сделать имитацию монитора или изменить форму проигрывателя: вместо стандартного прямоугольника можно сделать круг, ромб и т.д. Рамки и тени настраиваются отдельно.
Раздел «Упорядочивание» отвечает за расставление приоритетов позиций. Актуален в тех случаях, когда на слайде имеется несколько видеороликов, перекрывающих друг друга
Здесь можно, например, сделать так чтобы нужное видео перекрывало менее важное.
Блок «Размер» отвечает за размер плеера, в котором будет показываться видеоролик. Назначение имеющихся параметров вполне логично – обрезка и настройка ширины и высоты.
Настройки «Воспроизведение»
Здесь настроек меньше, так как параметры в этом разделе отвечают за воспроизводство самого видео, а функций, связанных с монтажем видео в PowerPoint, практически нет.
- В блоке «Закладки» вы можете установить на видео что-то вроде тайм-кодов, по которым можно будет быстро перемещаться в ходе показа презентации. Здесь же можно удалять и редактировать уже имеющиеся закладки.
- Блок «Редактирование» содержит те немногие инструменты монтирования видео, которые представлены в программе. Здесь можно вырезать ненужные фрагменты из ролика, установить время начала и завершения показа. Дополнительно есть возможность сделать анимацию угасания при появлении и завершении ролика.
- Блок «Параметры видео» отвечает за настройки громкости звука, скрытия видео, пока оно не воспроизводится, выбор типа начала воспроизведения (по щелчку или автоматически), и так далее.
Дополнительные настройки
В целом дополнительные настройки видео в PowerPoint похожи на обычные настройки, например, изображений или примитивных фигур, правда, с некоторыми своими особенностями. Для доступа к ним, кликните правой кнопкой мыши по добавленному видео и выберите из контекстного меню пункт «Формат видео».
Из правой части интерфейса появится вкладка с дополнительными настройками. Всего в ней есть 4 вкладки:
- Вкладка «Заливка». На самом деле здесь находятся настройки заливки границы области с отображением видео. Вы можете вообще убрать эту границу, установить какой-то один цвет для нее или сделать градиентную заливку.
Вкладка «Эффекты» носит обозначение в виде ромба. Здесь можно сделать более тонкие настройки внешнего оформления области воспроизведения видео на слайде.
Вкладка «Размер и свойства» отвечает за возможности форматирования видео как при просмотре в указанном окне, так и для полноэкранной демонстрации.
Вкладка «Видео» дает возможность настроить яркость, контрастность и отдельные цветовые шаблоны для воспроизведения.
Нюансы настройки видео
Их стоит учитывать:
- На видео можно накладывать анимацию, но лучше использовать их в качестве статичных объектов с минимумом анимации. В противном случае возможно появление артефактов и других нежелательных эффектов.
- Не нужно сильно изменять форм-фактор плеера. Круглый плеер это, конечно, красиво и необычно, но часть видео в нем сильно обрезается. Чаще всего, это негативно сказывается на субтитрах, которые, например, в круглом окне могут не полностью попадать в кадр.
- Добавленные эффекты на плеер, по сравнению с размером самого видео, практически не добавляют дополнительного веса презентации. Можете использовать их без опасений.
Такие настройки добавляемых в презентацию видео присутствуют в PowerPoint. Как видите, большинство из них связаны с отображением внешнего вида плеера, в котором будет воспроизведено само видео.
Wondershare Builder соединила в себе множество продвинутых инструментов и простой интерфейс, который можно освоить буквально за минуты. Пользователю разрешено добавлять в проект разные типы медиа, объединять видеоклипы, аудиофайлы и изображения. После добавления картинку можно обработать: обрезать, развернуть, применить фильтры, настроить яркость и цвет. У аудиофайлов можно вручную отрегулировать длительность и громкость.
Wondershare поставляется в двух версиях: Standard и Deluxe. Второй вариант включает в себя редактирование видеофайлов и коллекцию шаблонов. В целом это полноценный профессиональный продюсер слайд-шоу, который будет полезен и новичку, и профессионалу. Однако отсутствие русского языка может отпугнуть некоторых пользователей.
Преимущества Wondershare:
- Работа с разными типами медиа;
- Редактирование всех добавленных элементов;
- Добавление анимированных титров;
- Отправка клипа в сеть и запись DVD;
- Создание GIF-анимации из видео;
- Запись DVD-дисков и подготовка видеороликов для отправки в интернет.
Wondershare DVD Slideshow Builder
Презентация Pinnacle Studio
Программа PinnacleStudio — программа для создания видеороликов из видео, позволяет пользователям применять современные эффекты при видеомонтаже. Этот профессиональный инструмент полюбился многим журналистам и редакторам в интернете, поскольку презентация с видео неуклонно увеличивает свою долю в спектре рекламных услуг.
Используя PinnacleStudio можно редактировать видеосцены – добавлять дождь, анимации и плавные переходы. Пользователь может создать уникальные титры, для своей презентации.
Эта программа удобна в использовании. В интерфейсе нет ничего лишнего. При помощи данного ресурса, можно создавать видео презентации, как для домашнего просмотра, так и для широкоэкранного.
В последних версиях программы было увеличено количество эффектов. В PinnacleStudio19 можно применять до 1500 эффектов. Также платформа вмещает монтажные заголовки и титры, которые помогут создать профессиональный ролик.
Для наложения музыки и видеоряда, предусмотрены от 6 до 24 дорожек. При этом есть поддержка объёмного звучания Dolby.
Полезный совет! Если вам нужно вырезать фрагмент из видеофайла, то в PinnacleStudio это сделать проще, чем в других редакторах. Потому как при загрузке видео, программа разбивает файл на части. И при выводе ролика можно выбрать лишь ту часть, которая вам необходима.
Эта программа поддерживает HD-видео и Blu-ray. Эти форматы позволяют создавать видео презентации поистине высокого качества.
Презентация Sparkol Videoscribe
Программа SparkolVideoscribe – это новый взгляд на видео презентации. Данная
программа позволяет создавать рисованное видео.
Такие видео презентации завораживают. Для их создания не нужно уметь рисовать. В презентации можно добавлять музыку или речь с микрофона.
Многие крупные компании, в обучении персонала, используют данную программу. Рисованная видео презентация проста для восприятия.
Для получения доступа к данному ресурсу необходимо зарегистрироваться на сайте Sparkol. После чего будет предоставлена бесплатная недельная версия.
Внимание! Бесплатная версия имеет ограничения: видео будет в формате MOV с разрешением 640×360 пикселей, будет отображён логотип программы. В SparkolVideoscribe:
В SparkolVideoscribe:
- В качестве рабочих элементов применяются картинки и надписи;
- Картинки могут быть выбраны из готовых шаблонов либо собственные;
- Можно выбрать отображение руки, которая рисует;
- Можно применять изображения в качестве шаблонов;
- Выбирается анимационная схема.
Полезный совет: для рисованного видео нет необходимости частоты кадров 25, вполне достаточно 10, а то и меньше без ущерба для восприятия.
Преобразование других типов файлов в формат Google Slides
PowerPoint — один из самых популярных программ для показа презентаций. По этой причине мы подробно рассмотрели в данном руководстве, как конвертировать презентации PowerPoint в формат Google Slides.
Однако существуют другие типы презентаций, которые достаточно хорошо конвертируются в формат Google Slides. По моему опыту, презентации, созданные с помощью программного обеспечения Open Office Presentation (файлы .odp), могут быть легко преобразованы. Вот пример презентации Open Office до и после преобразования в Google Slides.
Open Office презентация до преобразования в Google Slides:
Open Office презентация:
Open Office презентация после преобразования в Google Slides:
Open Office презентация была преобразована в Google Slides.
Как упоминалось ранее, если у вас есть презентация в формате, который невозможно конвертировать в Google Slides, вернитесь к ПО в котором была создана презентация. Сохраните презентацию в формате PowerPoint PPTX и повторите попытку импорта. (Имейте в виду, что ваши шрифты и элементы форматирования могут измениться в процессе импорта.)
Что делать с готовой презентацией
Бывает, что презентация подготавливается под конкретное мероприятие или компанию, но по ряду причин либо не выходит на аудиторию, либо решает цель, для которой создавалась и больше не нужна. Но так как презентация готова, чаще всего, ее можно использовать и дальше. Тут уже все зависит от контекста.
Коммерческая презентация может рассылаться потенциальным партнерам или клиентам. Сопроводите ее выгодным предложением или информацией о новом продукте и тогда это станет дополнительным инструментом продвижения.
Обучающая видео презентация может использоваться в качестве лид-магнита, где вы в обмен на полезный контент получаете контакт клиента. Также ее можно публиковать у себя в блоге и соцсетях, делясь полезной информацией.
Визуализированные данные также можно опубликовать в общем доступе, если они могут быть полезны широким массам.
Как сделать прозрачный текст в презентации?
Самый первый слайд может многое рассказать о личных и профессиональных качествах выступающего. Публика подсознательно решает для себя интересно ли им будет посмотреть на данную работу или это очередное потраченное время впустую
Поэтому так важно с самого начала произвести положительное впечатление на аудиторию
Как правило, на титульном листе присутствует название работы. Это делается с помощью прикрепления текста. Наиболее симпатично и приятно для глаза выглядит текст, в котором сами буквы являются прозрачными и только их контур окрашен в нужный цвет. Разберёмся с тем как можно получить данный эффект в PowerPoint 2010, для того чтобы надпись не заслоняла задний фон. Для начала потребуется выбрать интересующий вас фон и добавить его в презентацию. Это могут быть какие-либо картинки или фотографии.
Как быстро изменить фон в презентации?
- Для того чтобы вызвать функцию “Формат фона” в PowerPoint, используйте правую кнопку мыши в любом пустом месте, либо на интерфейсе, расположенном слева
- Далее выбираем “Заливку”. Есть несколько вариантов фона для презентаций. Вы можете выбрать стандартную заливку или же добавить какое-то собственное изображение. Если вы предпочитаете остановиться на втором варианте, то следует нажать на клавишу “Текстура и рисунок” и далее на кнопку “Файл”
- Для вставки фона, необходимо выбрать интересующую вас картинку, которая имеется на вашем компьютере и нажать кнопку “Вставить”. Если вы хотите использовать данное изображение для всех слайдов проекта, то в окне “Формат фона” щёлкните левой кнопкой мыши клавишу “Применить ко всем”
Как сделать прозрачные буквы с контуром в презентации?
Если вы не хотите использовать стандартный шаблон, а хотите разместить свой текст в каком-то необычном месте на экране, то необходимо использовать кнопку “Надпись”, которую можно найти во вкладке “Вставка”. Затем наведите курсор на “Текст”, кликните на “WordArt” и выберите интересующий вас стиль. Здесь присутствуют различные стили, но для наглядного примера выберем тот, который имеет непрозрачную заливку. Далее следует написать и расположить текст в нужном месте:
- Введите текст
- Настройте интересующие параметры (шрифт, размер и т.д.)
- Расположите объект в том месте слайда, который кажется вам наиболее удачным
Чтобы сделать буквы прозрачными, нужно выбрать параметр “Нет заливки” во вкладке “Заливка текста”. Здесь также можно выбрать параметры букв, их толщину, размер и так далее. Для этого используйте кнопку “Контур текста”. В конечном итоге, вы получите прозрачную надпись на фоне, который максимально подходит для вашей презентации.
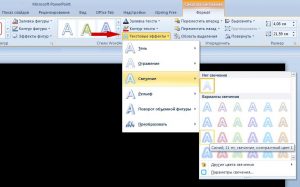
Часть 1: 4 лучших бесплатных приложения для создания слайдшоу — Desktop Software
Wondershare Filmora9 — это не только универсальный видеоредактор, но и средство для создания слайдшоу фото/видео для начинающих, а также для профессионалов, благодаря своей многофункциональной платформе, которая значительно упрощает разработку видео и слайдшоу на Windows и Mac.
Filmora9, как программа для создания слайдшоу из фотографий с музыкой и переходами, фильтрами, наложениями предлагает более 300 эффектов и более 20 авторских прав на музыку, что позволяет вам перейти на слайдшоу на следующий уровень.
Filmora9 позволяет создавать слайд-шоу с фотографиями и музыкой в течение нескольких минут. В этой следующей части я покажу вам, как создать слайд-шоу на Windows с Filmora9.
Если вы пользователь Mac, вы можете изучить это руководство о том, как сделать слайд-шоу на Mac.
Импортируйте свои фотографии в Filmora9 и переместите их на временную шкалу в правильном порядке, добавляйте некоторые титры и тексты в слайд-шоу, применяйте некоторые переходы и фильтры из библиотеки эффектов, а затем добавляйте музыку из встроенной аудиобиблиотеки.
Нажмите кнопку «Экспорт», чтобы сохранить данные на своем компьютере или поделиться с друзьями на Vimeo или YouTube. Более того, вы можете записать слайдшоу на CD для лучшего резервирования. Если вы предпочитаете смотреть его на своем телефоне и телевизоре, перейдите на вкладку «Устройство».
Плюсы использования Filmora9 для создания слайдшоу фотографий:
- Множество функций делают разработку слайд-шоу очень эффективной.
- Понятный интерфейс с простыми в использовании инструментами.
- Программа для создания слайд-шоу Filmora9 имеет встроенную аудиобиблиотеку, которая предоставляет различные музыкальные стили и звуковые эффекты.
- Программа содержит множество вариантов музыки, фильтров, элементов движения, переходов и наложений.
- Поддерживаются все популярные форматы файлов.
- Легко загружать готовую версию слайдшоу в социальные сети.
2.DVD Slideshow Builder
Wondershare DVD Slideshow Builder предлагает мощное решение для разработки многофункциональных слайдов для профессиональных целей. Пользователи могут легко комбинировать видео, фотографии в слайд-шоу вместе с эффектами перехода 2D или 3D, и полученные файлы могут быть немедленно отправлены на YouTube, iPod или TV.
Плюсы:
- Этот инструмент чрезвычайно легко применить для приложения.
- DVD слайд-шоу конструктор предлагает огромную коллекцию изображений, видео и аудиоформатов.
- Основные задачи редактирования могут быть реализованы на носителе до окончательного сохранения.
Недостатки:
Программа не позволяет пользователям обмениваться слайдшоу по электронной почте или напрямую с интерактивными компакт-дисками.
3.Freemake Video Converter
Freemake Video Converter — это идеальное программное обеспечение для быстрого создания слайд-шоу путем организации лучшей коллекции видео и фотографий для ПК с Windows. Если вам нужно объединить большое количество картинок в вашу презентацию, то Freemake — лучший выбор для вас.
Плюсы:
- Программа абсолютно бесплатная и не требуется регистрация для загрузки и редактирования.
- Большое количество поддерживаемых форматов файлов.
- Есть прямая загрузка на YouTube.
- Слайд-шоу можно напрямую перенести на DVD.
Недостатки:
- В данной программе нет доступа к готовым шаблонам.
- Программа предлагает только один эффект, и вы не можете добавлять текст в слайды.
Вам также, возможно, понравится: Как сделать слайд-шоу на День рождения >> Ultimate 8 идей для свадебного слайд-шоу >>
4.Windows Movie Maker
Эта программа для редактирования видео позволяет пользователям добавлять свои любимые коллекции музыки, видео и фотографий в слайды. Видео может быть даже напрямую записано с веб-камеры, а затем добавлено в видео. Благодаря использованию данной программы, гораздо проще применять визуальные эффекты и анимацию к отдельным частям слайдов.
Плюсы:
- Программа проста в использовании и имеет легкую платформу.
- Большое количество переходов наряду с впечатляющими визуальными эффектами.
- Программа предлагает прямой доступ к социальным сетям.
Недостатки:
- Ограниченные возможности по сравнению с другими инструментами, доступными на рынке.
- Программа поддерживает ограниченные форматы файлов.
Как сделать выступление с презентацией интересным?
Перед началом работы над презентационным проектом, нужно учесть пару советов:
Первым делом определиться с информацией, поделить ее на основную часть и дополнительную. Первая часть будет самым подробным образом раскрывать слушателю тематику, а вторая помогает в усвоении самой информации. Такое выделение дает возможность создать интересные и занимательные слайды
Чтобы презентационный проект был сделан на хорошем уровне, он должен быть четко структурирован. Обязательно должна быть вводная часть, так как ее отсутствие приведет к более сложному пониманию сути презентации
Создав структуру, нужно обратить свое внимание на тех элементах, которые не играют большой роли, и правильно разместить графический материал и сам текст
Чтобы дизайн хорошо смотрелся в презентации, нужно попробовать применить несколько его вариаций и только потом осуществлять конкретный выбор. Его выбор также зависит от многих сторонних факторов: количества символов, уровня освещения помещения, где будет проходить конференция, и фона, расположенного около представляемого материала
Для удаления ненужного материала необходимо вновь посмотреть свою работу через 24 часа после ее создания
Проверить оборудование, на котором планируется показ презентационного проекта
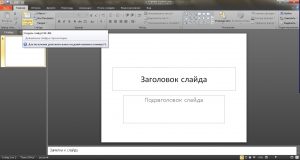
Предоставление услуг фото кабины
Фото кабины стоят столько же, сколько полнокадровая цифровая зеркальная камера с объективом, а в управлении они чрезвычайно просты. Есть неограниченное количество мероприятий и вариантов, если вы пойдете этим путем, включая вечеринки, свадьбы, корпоративные встречи и мероприятия. Предоставление такой услуги может быть не лучшим вариантом для начинающего фотографа, так как художественные возможности здесь крайне ограничены, но тем не менее это верный способ заработка.

Фото Криса Гиллебо – Да, это ваш управляющий редактор Дарлин Хильдебрант в фото кабине на мероприятии в Портленде в 2012.

Та же группа, то же мероприятие — 2015!
Powtoon.com – онлайн сервис видеопрезентаций №1 по мнению своих разработчиков
Интернет-сервис Powtoon.com позволяет создать высококачественную анимированную презентацию. Красочные шаблоны и действительно оригинальная анимация являются сильными сторонами данного проекта.
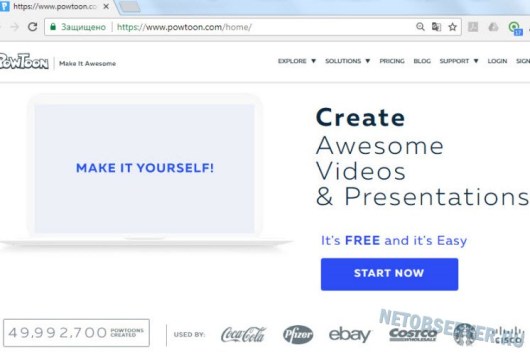
Итоговый «продукт» смотрится очень круто. Убедитесь в этом самостоятельно: у Powtoon, как и у других уважающих себя сервисов создания видеопрезентации онлайн есть ролик, демонстрирующий, что может создать пользователь.
Powtoon.com создан в 2012 году, и с тех пор 500 крупных компаний и более 10 миллионов пользователей по всему миру воспользовались его возможностями.
Девиз компании Powtoon – «Everyone can animate». И, действительно, интерфейс интернет-сервиса разработан так, чтобы пользователю не пришлось получать какого-то дополнительного опыта для освоения работы с ним. Данный веб-ресурс предлагает удобные инструменты по созданию анимированных презентаций не только специалистам, которым необходимо выгодно и эффектно представить какой-то продукт или проект (например, маркетологам). Множество шаблонов для создания обучающих презентаций, творческого «перфоманса» и иных, не имеющих к цели маркетинга анимационных инструментов служит на пользу людям из совершенно разных видов деятельности.
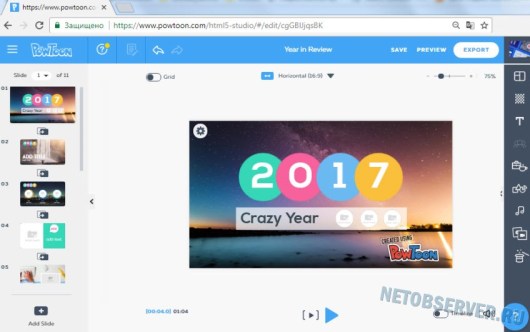
Кстати, говоря о своем «детище», разработчики Powtoon.com утверждают, что их продукт является лидером на современном рынке онлайн-анимации благодаря самому дружественному к пользователю интуитивному интерфейсу (это, кстати, мы уже упоминали, правда, несколько другими словами ). Еще они – эти самые разработчики – хвастаются тем, что значительно сократили издержки бизнеса на создание видеопрезентаций. В пример они приводят такие цифры: выполнение заказа по созданию анимационного видео длительностью 90 секунд вполне может оцениваться от 2 до 25 тысяч долларов. Аппетиты Powtoon же намного скромнее:
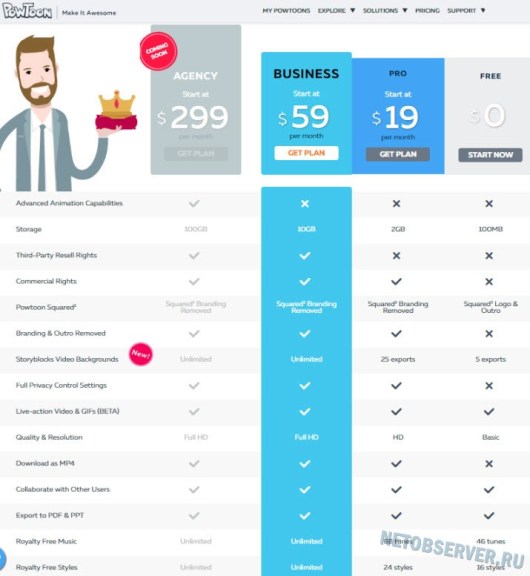
Обратите внимание на последний столбец таблицы. Вам, как пользователю, только начинающему ознакомление с данной площадкой, предлагается попробовать свои силы без необходимости платить за пока еще незнакомый продукт
Ограничения, конечно, в данном режиме серьезные, но и с ними у вас будет возможность создавать ролики длиной до 5 минут в стандартном качестве, используя для этого 16 стилей, 46 видов звукового сопровождения. Также можно будет без проблем экспортировать 5 созданных онлайн видео презентаций в нужное вам место хранения. Кстати, представленный скриншот расценок – для бизнеса. Создание презентаций в обучающих целях стоит существенно дешевле.
Мы воспользовались тем самым бесплатным планом и немного «поковырялись» в Powtoon.com. Создать анимированное видео оказалось действительно очень легко (даже если по содержанию получилось бред бредом – в этом уже режиссер виноват ).
Перейдем к интернет-сервису, завершающему наш обзор.
Код ошибки 80070490 как исправить
Данная ошибка устраняется в несколько этапов. Давайте рассмотрим их по очереди.
Шаг 1. Узнаем версию и разрядность Windows
На неОшибка.Ру мы неоднократно рассказывали, как определить разрядность вашей операционной системы. Повторится будет не лишним, дабы не гонять Вас по статьям и вкладкам.
Нажмите меню <Пуск> и на строке «Компьютер» щелкните правой кнопкой мыши и в выпавшем меню, в самом низу, выберите «Свойства».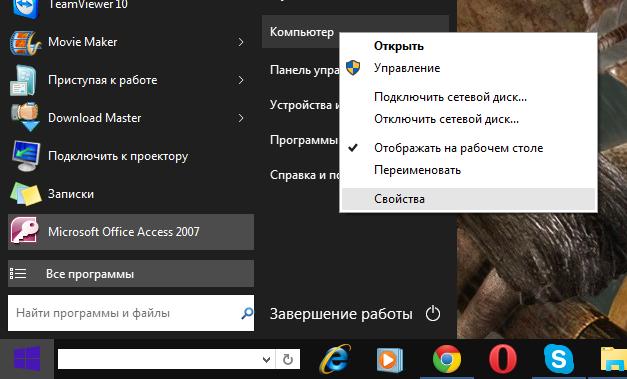
Также можно открыть это окно, щелкнув правой кнопкой мыши на иконке «Компьютер» на Рабочем столе. (У многих людей на Рабочем столе иконка сделана в виде ярлыка. К ней такой способ не применим.)
В открывшемся окне «Система», ищем необходимую нам информацию — разрядность. На рисунке эта информация обведена рамкой и на нее указывает зеленая стрелка.

В нашем случае, операционная система, 32-х разрядная, у Вас же она может быть и 64-х битной.
Итак, теперь зная разрядность нашей ОС, нам не составит большого труда скачать средство для проверки операционной системы на предмет готовности к обновлениям, от фирмы Microsoft. Для этого нам нужно перейти по этой ссылке и на странице выбрать версию программы соответствующую нашей операционной системе.

После того как вы щелкните на ссылку «Загрузить», вас переадресует на страницу загрузки, где все просто — нужно нажать на большую красную кнопку «Скачать».

Файл для 32-х разрядной операционной системы «весит» около 230 Мб. Дождемся пока он скачается, и попробуем запустить его.
Шаг 2. Запуск средства проверки готовности к обновлению.
Итак, файл скачан, и мы пробуем запустить его.
Тут все вроде ясно. Процесс установки этого исправления прост и интуитивно понятен.
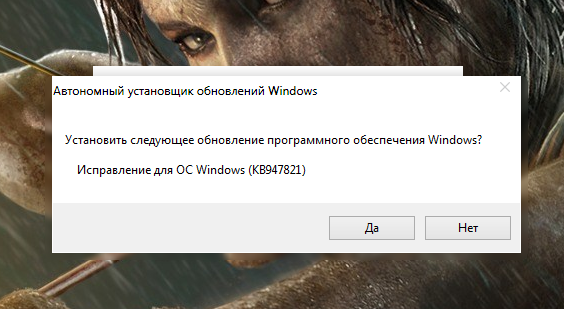
Достаточно, нажать <Да> и процесс запустится.
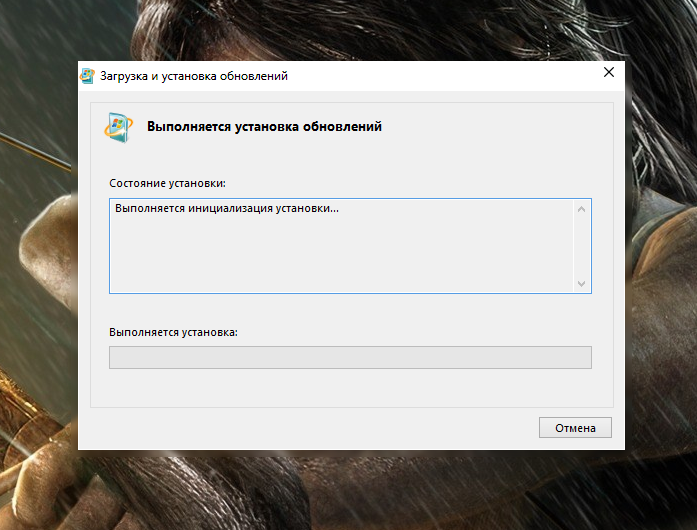
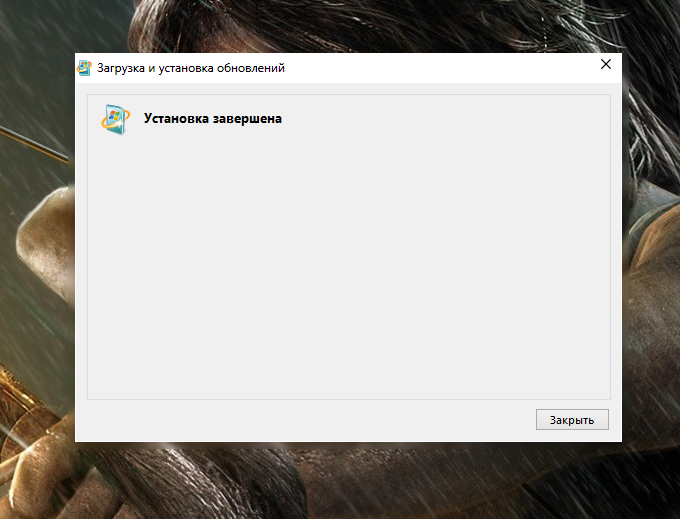
Второй шаг завершен. Не забудьте перезагрузится. После перезагрузки запустите «Центр обновления Windows» — ошибка должна исчезнуть.
Если первые шаги не помогли, переходите к третьему.
Шаг 3. Установка обновлений и восстановление.
Компьютер перезагружен. Теперь Вам нужно вставить в привод диск с Вашей операционной системы, или флешку.

Откройте диск или флешку в файловом менеджере. Для этого в «Компьютере» щелкните правой кнопкой мыши на носителе и выберите «Открыть».

Затем найдите файл SETUP.EXE и щелкните правой кнопкой мыши на нем, и выберите «Запуск от имени Администратора».

Начнется процесс очень похожий на первоначальную установку Windows, за некоторыми исключениями. На экране, рисунок которого изображен ниже, нажмите кнопку <Установить>.
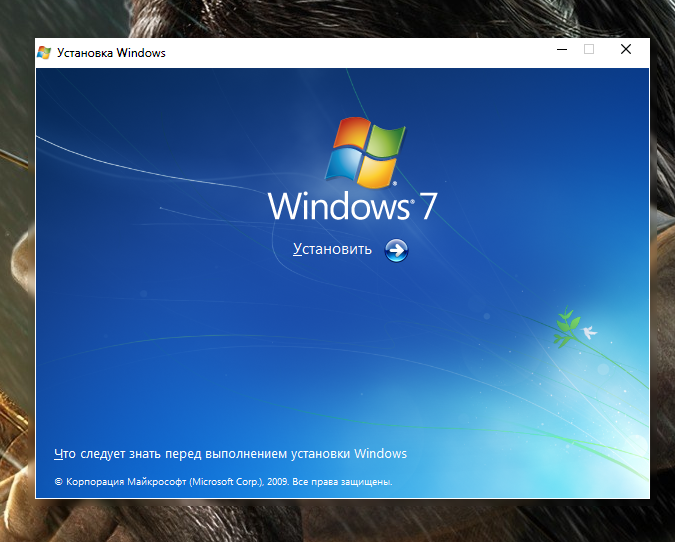 На следующем экране выберите язык. Нажмите кнопку <Далее>.
На следующем экране выберите язык. Нажмите кнопку <Далее>.
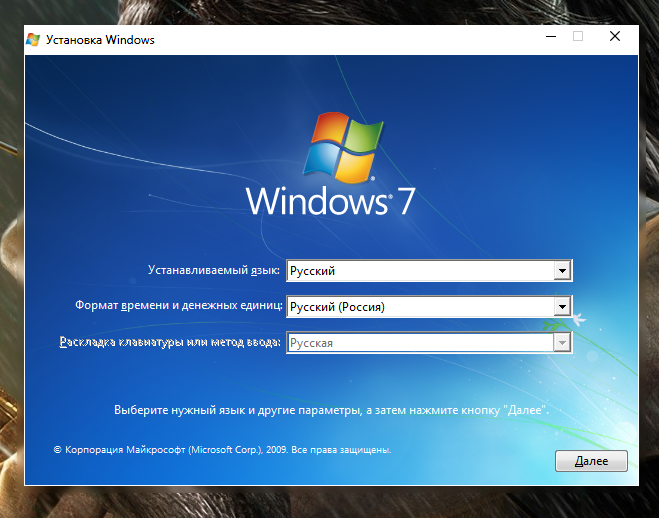 Дальше выберите «Выполнить подключение к Интернету для получения последних обновлений программы установки».
Дальше выберите «Выполнить подключение к Интернету для получения последних обновлений программы установки».

В некоторых случаях Windows может попросить Вас указать версию и разрядность операционной системы, а также ввести лицензионный ключ. Разрядность мы смотрели в первом шаге, там же указана и версия. В нашем случае это 32-х разрядная «Профессиональная».
А дальше, все идет так же как и при обычной установке Windows.Только не забудьте выбрать режим «Обновление» а не «Полная установка».
А вот дальше, все действительно идет как при обычной установке Windows. Не стоит переживать — все ваши файлы должны остаться на своих местах. Программы тоже должны остаться работоспособными. Исключение могут составлять специальные программы типа 1С Бухгалтерии и тому подобных, которые привязаны к Windows. Но это лишь личное мнение автора.

Когда все закончится, вы получите Вашу же систему, обновленной и восстановленной, а проблема с ошибкой 80070490 исчезнет.
Будьте внимательны, аккуратны, и у Вас все получится.
Видеопрезентации онлайн: Biteable –способный на всё
Но достаточно рассказывать вам о ресурсах с «нюансами»: перейдем к интернет-сервису, который позволит вам создать видео презентацию, сохранить ее и без проблем сохранить себе или поделиться.
Сразу продемонстрируем вам возможности данного ресурса этим официальным демонстрационным роликом:
Как и предыдущие участники данного обзора, сервис Biteable.com не имеет русскоязычного интерфейса, что не перечеркивает его плюсов:
- наличие бесплатного тарифного плана;
- беспроблемная работа с кириллицей;
- возможность подгрузки собственных файлов: изображений, звуковых, и их редактирования;
- большой выбор шаблонов и широкие возможности их настройки;
- возможность сохранения проекта и редактирования уже готовой видеопрезентации;
- различные варианты «распространения» — можно поделиться в популярных соцсетях, на YouTube и т.д.;
- наличие возможности сохранить созданную онлайн видеопрезентацию на свой ПК.
У уже упомянутого бесплатного тарифа есть ряд ограничений:
Наиболее «болезненные» — это, конечно же, невозможность сохранить свою презентацию себе как файл, ограничение по количеству создаваемых презентаций (всего 5 штук в месяц), а также водяной знак данного сервиса на созданном видеоматериале. Впрочем, за 8.25 долларов в месяц разработчики готовы исправить все эти недоразумения .
Если уж вы убеждены, что интернет-сервисами нужно пользоваться исключительно бесплатно, то способ, о котором мы говорили при обзоре сервиса Prezi, здесь вам очень пригодится :-). Да-да, мы снова предлагаем «сфинтить»… Но это только ради того, чтобы вы видели все альтернативные возможности!
Рассмотрим, что же там внутри у biteable.com. Начинает пользователь с выбора типа подготавливаемого видео:
Развлечения, презентация (что нам и нужно, непосредственно), введение (или, если будет вам угодно, «интро»), слайдшоу и т.д. Выбрав тематику, переходим к оформлению.
Определившись с шаблоном, приступаем непосредственно к его наполнению. Выглядеть это может так:
В общем, всё вполне доступно, даже если вы не очень дружите с английским.
Вот что получилось у нас за пару минут экспериментов с данным сервисом:
Достойной функцией всех рассматриваемых интернет-сервисов создания видеопрезентаций, которые участвуют в этом обзоре, мы считаем возможность авторизации через аккаунты Facebook и Google+. Т.е. не нужно «выеживаться» и заполнять данные для регистрации на сайте (которые потом потеряются или забудутся). Нет, такой oldschool-вариант, конечно, тоже имеется, но кликнуть пару кнопок и зайти с google-аккаунтом получается куда проще.
Ну а теперь к веб-сервису номер 4.
Как сделать видео презентацию из фотографий в PowerPoint: 2 ключевых этапа
Когда речь заходит о создании видео из фото, PowerPoint обычно вспоминают в последнюю очередь. И зря, ведь базовые инструменты этой программы справятся с указанной задачей не хуже многих известных приложений. Специализированные приложения необходимо искать, скачивать, устанавливать и изучать, в то время как программа PowerPoint есть на каждом компьютере и проста в использовании.
Работа по созданию видеопрезентации из фото в PowerPoint предполагает 2 этапа:
- Создание фотоальбома. В основе данного этапа лежит сбор подходящих фотографий. Можно также поискать шаблон фотоальбома для PowerPoint на Office.com или воспользоваться стандартной пустой презентацией. Затем потребуется настроить показ сладов. По желанию можно добавить в презентацию анимацию, эффекты перехода и звуковое сопровождение.
- Преобразование фотоальбома в видео. Чтобы запустить процесс преобразования в PowerPoint видео из фотографий, достаточно сделать несколько кликов. Но, чем сложнее и длиннее презентация, тем дольше программа будет её обрабатывать.
Видеопрезентации намного удобнее традиционных слайд-шоу. Дело в том, что с презентацией, преобразованной в видеоформат, можно ознакомиться даже без приложения PowerPoint.
Подготовка фотоальбома для видеопрезентации
Это кропотливый процесс, требующий хорошего знакомства с функционалом PowerPoint. Рассмотрим опции программы, с которыми придется работать.
Создание фотоальбома
Для начала необходимо собрать в одну папку фото, из которых буде состоять видеопрезентация. Затем можно приступать к следующим действиям.
- Откройте вкладку «Вставка».
- Нажмите стрелку под пунктом «Фотоальбом».
- Выберите «Создать фотоальбом».
- В окне «Фотоальбом» кликните «Файл или диск».
- В окне «Добавление новых рисунков» откройте папку с требуемыми фото, выделите их и нажмите «Вставить».
- В окне «Фотоальбом» щелкните «Создать».
Настройка показа слайдов
Данный этап определяет ход процесса демонстрации слайдов. Стоит внимательно ознакомиться со всеми настройками, представленными в отдельном диалоговом окне. Основой для работы является следующая инструкция.
- Во вкладке «Показ слайдов» («Слайд-шоу» в PowerPoint 2016) откройте опцию «Настройка показа слайдов».
- В открывшемся диалоговом окне в группе «Показ слайдов» выберите «автоматический (полный экран)».
- Отметьте нужные пункты в группе «Параметры показа»
- Нажмите «ОК».
Запись речевого сопровождения
Если у видеопрезентации будет речевое сопровождение, воспользуйтесь следующим алгоритмом действий.
- Во вкладке «Показ слайдов» отметьте галочками «Воспризвести речевое сопровождение», «Использовать время показа слайдов» и «Показать элементы управления проигрывателем».
- Выберите слайд для старта записи.
- Нажмите «Начать запись».
- Чтобы закончить запись, кликните правой кнопкой мыши по слайду и в появившемся меню выберите «Завершение показа слайдов».
Как сделать видео из фотографий с музыкой в PowerPoint?
Сочетание фото и музыки – отличный вариант для семейного фотоальбома, фотоотчета о путешествии или оригинального подарка. Чтобы освоить этот прием, достаточно следовать инструкции, приведенной ниже.
- Откройте вкладку «Вставка».
- В разделе «Мультимедиа» кликните «Звук».
- Выберите «Аудиофайлы на компьютере».
- В диалоговом окне выберите файл с требуемой музыкой и нажмите «Вставить».
- В группе «Параметры звука» поставьте галочку возле «Для всех слайдов».
- В разделе «Начало» выберите «Автоматически».
Это далеко не все приемы, которые можно использовать при создании фотоальбома в PowerPoint. Но их вполне достаточно, чтобы сделать достойную основу для видео.








