8 free gpu video card test tools
Содержание:
- Проверка видеокарты приложением FurMark
- Как осмотреть при покупке с рук?
- Тестирование видеокарты с помощью FurMark
- ATITool тест видеоадаптера
- Что такое стресс-тест видеокарты?
- Подготовка к стресс тесту видеокарты
- Furmark тест видеокарты
- Unigine Heaven
- Как протестировать видеокарту с помощью FurMark + GPU-Z
- 3DMark
- Установка и русификация программы
- Тест Furmark: как пользоваться? Первый запуск и знакомство с интерфейсом
- Использование классов .Net в 1С для новичков Промо
- Средства диагностики Windows
- Список полезных программ для проверки
- Выводы
- Заключение
Проверка видеокарты приложением FurMark
Самый простой и эффективный способ проверки видеокарты – это использование специально созданного для данных целей приложения FurMark. Его задачей является серьезная нагрузка графического ускорителя и проверка стабильности работы системы в стрессовом режиме.
Чтобы воспользоваться приложением FurMark, его необходимо предварительно загрузить. Сделать это можно с сайта разработчиков или других проверенных источников. Советуем загружать программу максимально поздней версии, чтобы не возникло непредвиденных конфликтов в работе приложения с видеокартой. Загрузив программу, ее потребуется установить стандартным способом.
Когда программа FurMark будет установлена, можно приступать к проверке видеокарты:
- Откройте приложение FurMark;
- Далее потребуется его настроить. Установите в графе «Resolution» разрешение монитора, с которым предполагается работа видеокарты;
- После этого нажмите на кнопку «Settings» и в открывшемся окне отметьте пункты «Dynamic Background» и «Burn-in», после чего нажмите «ОК»;
- Далее нажмите «GPU Strees test» и подтвердите свое решение в открывшемся окне, в котором сообщается, что во время тестирования видеокарта будет сильно нагружена;
- Откроется окно с изображением некоего глаза, оно и является основным тестовым инструментом.
Во время тестирования видеокарты программой FurMark на экране будет вращаться изображение с глазом, а в верхнем левом углу и снизу начнут отображаться различные параметры состояния графического процессора. Нижняя полоса показывает температуру чипа GPU, которая после старта теста резко начнет расти.
Для каждой видеокарты характерны свои показатели температуры в рабочем режиме, но можно ориентироваться на следующие данные:
- Если в течение 15-20 минут тестирования видеокарты программой FurMark температура чипа не поднимается выше 100 градусов, видеокарта исправна;
- Если температура норовит «выскочить» за 120 градусов, с охлаждением видеокарты или чипом.
Обратите внимание: Во время работы теста FurMark компьютер может самопроизвольно перезагрузиться. Это говорит о том, что сработала система защиты в видеокарте, которая не позволила ей перегреться выше максимально допустимого значения
Такая видеокарта неисправна или с ее охлаждением имеются проблемы.
Также указывать на неисправность видеокарты во время проверки тестом FurMark могут «артефакты», возникающие на экране. Если они проявляются, это говорит о том, что и в производительных играх или приложениях с работой видеокарты будут возникать различные проблемы.
Еще одной ошибкой, с которой может столкнуться пользователь во время тестирования видеокарты приложением FurMark, это предупреждение системы о том, что «Видеодрайвер перестал отвечать и был восстановлен».
Как осмотреть при покупке с рук?
Самое первое и необходимое действие – осмотр.
Перекупщики часто предлагают изношенные комплектующие: нерабочая или выжатая при майнинге видеокарта кое-как чинится и выставляется на продажу.
Чтобы выявить, кто перед вами — поинтересуйтесь картой, не называя модель. Вопрос о том, какая именно видеокарта интересует — выдаст перекупщика.
Покупая подержанную видюху, можно столкнуться с механическими поломками или последствиями интенсивного использования предыдущим владельцем:
- тесный, пыльный корпус или поломка системы охлаждения может привести к перегреву;
- разгон – высокая нагрузка на чип, его перегрев и деградация;
- некачественный блок питания может привести к выходу из строя конденсаторов, дросселей, резисторов, диодов, коннекторов и других элементов;
Рассмотрим, как проверить видеокарту и убедиться в её исправности.
Внешние признаки
Даже при беглом осмотре можно понять, стоит ли покупать видеокарту. Аккуратный вид и чистота — хороший знак. Если видеокарта грязная, со следами повреждений и в пыли — от покупки лучше отказаться.
Пыль в радиаторе — повод отказаться от покупки
По возможности, загляните под радиатор.
Подтекание термопасты — нормальное явление, но вокруг видеочипа должно быть чисто.
Поинтересуйтесь, сохранились ли коробка от видеокарты, документы и гарантийный талон. Их наличие – положительный момент.
Следы вскрытия и ремонта
Все наклейки с серийным номером должны быть ровно приклеены и без следов демонтажа. Обычно на одном из болтов производитель специально клеит специальную пломбу.
Если пломба на винте нарушена — радиатор снимался
Если на винтах, фиксирующих систему охлаждения, пломбы отсутствуют — видеоадаптер вскрывался. Исключение: графический процессор Gigabyte не пломбируется.
Если продавец говорит, что термопаста на видеокарте менялась — что-то с ней не так. Видеокарта не нуждается в этом, даже если использовалась ежедневно на протяжении двух лет в стандартном режиме.
Выявление перегрева
Видеокарту, прогретую феном, либо используемую в режиме постоянно повышенной температуры, не так-то просто выявить. Снимите радиатор и осмотрите пространство вокруг чипа на наличие потемнений текстолита или жирность от жидкого флюса.
На перегрев указывают:
- потемнение белой шелкографии, которой окантованы детали и наименования узлов;
- тёмные пятна вблизи чипа или мостов питания.
Мнение эксперта
Егор Разумный
Умею собирать и разбирать компьютеры, ноутбуки, планшеты, телефоны. Иногда успешно. Мастерски владею навыками диагностики поломок с помощью Google и Yandex.
Если термопаста поменяна, это не всегда признак чрезмерной заботы. Скорей всего, видеокарту грели. Заводская паста чаще всего серого цвета и легко соскребается. Если она осталась, а графический процессор не «артефачит» при запуске тестов — видеокарту можно смело покупать. После снятия кулера термопасту поменяйте.
Следы высокой температуры могут быть заметны невооружённым глазом
Проверка вентилятора
Кулер должен легко и без лишних звуков прокручиваться пальцем. Люфта при качании лопастей в сторону не должно быть. Наличие большого зазора, когда крыльчатка болтается, а не держится на оси — признак того, что вентилятор потребуется срочно сменить.
Если вертушки заменены недавно — это признак ремонта или эксплуатации в условиях сильных перегрузок. Задайте вопрос продавцу и отследите реакцию.
Тестирование видеокарты с помощью FurMark
Программа FurMark – это одна из самых популярных утилит для проведения стресс тестирования видеокарт. FurMark является полностью бесплатной, она позволяет создать предельную нагрузку на видеокарту и понаблюдать за температурой и стабильностью работы видеокарты в таких условиях. Также одной из особенностей данной программы является то, что она идет в комплекте с утилитой GPU-Z. Это позволяет открыть GPU-Z просто кликнув на соответствующую кнопку в интерфейсе FurMark.
FurMark предоставляет пользователю изменять некоторые настройки теста. Например, вы пользователь может выбрать разрешение, которое будет использоваться при стресс тестировании видеокарты, а также выключить или наоборот включить антиалиасинг.
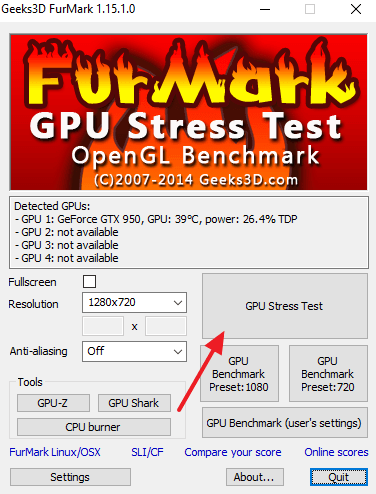
После этого появится окно с предупреждением о том, что программа FurMark создает очень интенсивную нагрузку на видеокарту и что это может привести к нестабильности и перезагрузке системы. Также здесь говорится что вы делаете все на свой страх и риск. Для продолжения стресс тестирования нажимаем на кнопку «Go!».
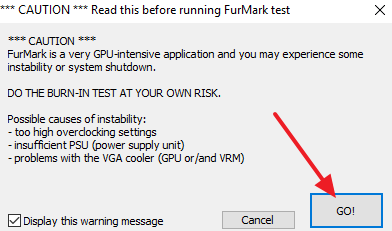
После этого откроется окно с большим мохнатым бубликом, это и есть стресс-тест FurMark.
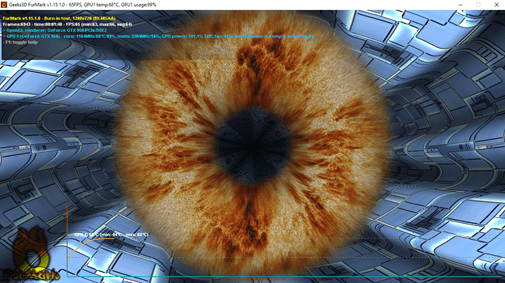
Самое важное в этом окне это график температуры, который находится в нижней части окна. Если система охлаждения видеокарты исправна, то температура сначала пойдет вверх, а потом стабилизируется на какой-то отметке
Например, на скриншоте внизу видно, что температура видеокарты стабилизировалась на отметке 68 градусов. У вашей видеокарты стабильная температура может быть другой.
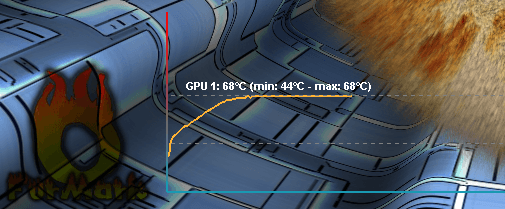
Но, в любом случае температура должна стабилизироваться и график должен стать горизонтальным. Если же вовремя стресс теста температура постоянно растет, то это означает система охлаждения видеокарты неисправна. В таком случае стресс-тест нужно немедленно выключить (если компьютер зависнет – используем Reset).
Если же температура стабильна, то дайте видеокарте поработать в таком режиме минут 5, возможно какие-то проблемы проявятся не сразу.
ATITool тест видеоадаптера
Несмотря на название, эта утилита может проверять и видеоадаптеры от Nvidia. После того, как скачаете Ati Tool, устанавливаете ее и запускаете.
Откроется такое окно.
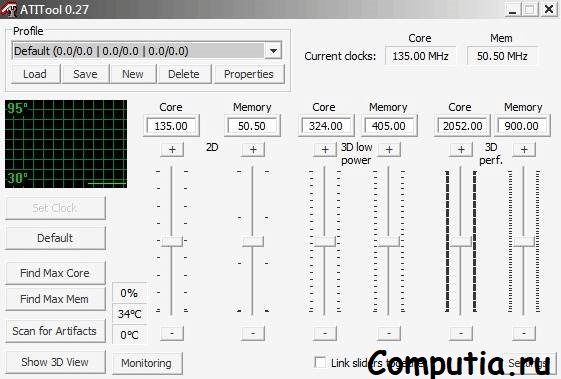
Отобразится температура и частота на которой работает адаптер. Частоту можно изменять ползунками, но этого делать не стоит, без должных знаний.
Если нажать на «Show 3D» то можно увидеть количество FPS.

Программе следует проводить тест видеокарты в течении десяти минут. В это время следите за температурой. Если она превысит 85 градусов, то немедленно прекратите тест. Это значит, что ваш адаптер поврежден.

Если в окне 3D появилось множество желтых точек, это значит, что видеокарта также неисправна. Рекомендуется заменить теплопроводную пасту. Если после этого ничего не поменялось в работе, то лучше купить новую.
Что такое стресс-тест видеокарты?
Такая проверка является интенсивной искусственной нагрузкой на графический адаптер, задействующая все 100% его мощности. Это приводит к существенному повышению энергопотребления видеокарты, нагреву её ключевых элементов, проверке эффективности системы охлаждения.
Требуемую интенсивную нагрузку обеспечат программы, созданные специально для данных задач. Их функционал будет особенно полезен для оверклокеров, ищущих точку разгона, при которой система будет работать стабильно. Разогнав вашу систему, вы можете проверить её с помощью стресс-теста, зафиксировав наличие или отсутствие ошибок.
Производительность видеокарты обычно измеряют в количестве FPS – кадров в секунду. Чем выше FPS, тем эффективнее работает графическая плата ПК. Отличным считается показатель в 60 FPS, хорошим – 30 FPS, плохим — 20 и ниже.
Учтите, что тестирование видеокарты — это всегда риск. Ряд старых (изношенных) карт попросту не готовы к подобным тестам, и довольно быстро могут выйти из строя. Максимальной температурой для платы обычно считается отметка в 70-75 градусов. Если вы видите, что во время теста температура видеоадаптера превышает данный показатель, то тест необходимо прекратить.
Также во время проверки на производительность рекомендуем закрыть все другие приложения и программы, дабы они не влияли на показатели.
Давайте рассмотрим перечень программ, позволяющих выполнить стресс-тест вашей видеокарты.
Подготовка к стресс тесту видеокарты
Прежде чем провести стресс тест видеокарты необходимо удостовериться в готовности к данному процессу. Для начал убедитесь, что на компьютере установлены самые свежие драйвера для вашего видеоадаптера. При необходимости обновления, скачивайте их только с официального сайта производителя. Также следует закрыть все ресурсоемкие приложения. К ним относятся игры, видео и графические редакторы, торренты и пр. Не лишним будет сохранить и закрыть все открытые документы. Не исключено, что в ходе выполнения процедуры машина зависнет. А иногда при стресс тесте видеокарты комп выключается.
Еще одним шагом перед началом нагрузочного теста видеокарты является получение полных сведений относительно вашей карточки. Для этого можно использовать одну из множества имеющихся в сети утилит (например, GPU-Z или HWiNFO). Они отображают пользователю необходимый набор данных. Среди которых:
- тактовая частота видеопроцессора и памяти;
- температура GPU;
- процент использования видеочипа и контролера памяти;
- нагрузка на шину данных;
- напряжение питания GPU и пр.
Выполнив все указанные пункты, можно приступать к процессу.
Furmark тест видеокарты
Популярная утилита для проверки видеокарты. Ее еще называют «волосатый бублик», поскольку диагностика проходит с похожим изображением на экране. После того, как скачаете Furmark его необходимо установить и запустить. Для этого кликаем дважды по файлу скачанной программы, соглашаемся с условиями и лицензией и жмем кнопку «Next».
Приложение установлено. Заходите в меню «Settings» или настройки. В нем можно указать разрешение.
В настройках выставляете те пункты, которые указаны на рисунке, кроме «Xtreme burn in». Эта настройка может выведет из стоя карту, поскольку тест будет проходить при максимальных нагрузках.
Кликаете кнопку «Burn in Test».
Утилита выведет предупреждение о том, что нагрузка будет большая, что может вызвать нестабильную работу системы или вообще отключение компьютера. Однако, не обращаем на это внимания и кликаем кнопку «Go».
Итак, процесс пошел.
В результате тестирования температура может подняться слишком высоко. Поэтому не рекомендуется проводить тест более 20 минут. Утилита сразу нагружает и проводит тест GPU, что резко поднимает температуру. Тестирование с помощью данной программы не сравнимо даже с самой мощной игрой.
Если адаптер исправен, то температура станет выравниваться после двух, трех минут работы утилиты. Если видеокарта неисправна, то температура поднимется выше 100 градусов, изображение будет зависать или отключаться.
При таком поведении компьютера следует проверить кулер и радиатор карты. Если они чистые, без пыли и кулер свободно крутится, то рекомендуется отвинтить радиатор и проверить термопасту на чипе. Возможно она высохла и ее нужно заменить. Если пользователь не умеет делать ничего из перечисленного, лучше обратиться в мастерскую.
Unigine Heaven
Компьютерный бенчмарк, разработанный российской на основе собственного движка. Бенчмарк использует достижения движка «Unigine» для проведения стресс-тестов графических ускорителей. Интерактивные прогулки и кинематографические сцены, созданные с применением передовых достижений в области трехмерной компьютерной графики, нагружают любую видеокарту до предела. Так проверяется ее стабильность и качество системы охлаждения.
В отличие от аналогичных программ, Unigine Heaven создавали сцены такими, чтобы за ними хотелось наблюдать: лаборатория безумного профессора в работе, тропический пляж с пальмами и прибоем, маленькая деревня с мощёными дорогами, уютными строениями и статуей дракона, часовня в готическом стиле, лесной массив. Каждую сцену нужно загружать отдельно. В программе также присутствуют алгоритмы, которые не могут выдержать даже топовые видеокарты.
В настройках можно указать используемый DirectX, качество шейдеров, фильтрации, сглаживания, тесселяцию, разрешение. Запускается процесс кнопкой «Run».
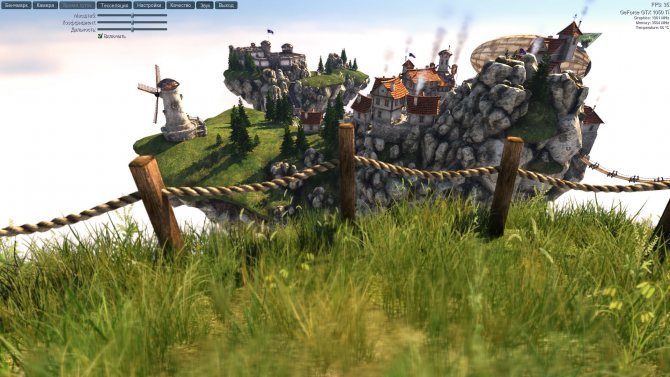
Панорамный вид для загрузки видеопамяти
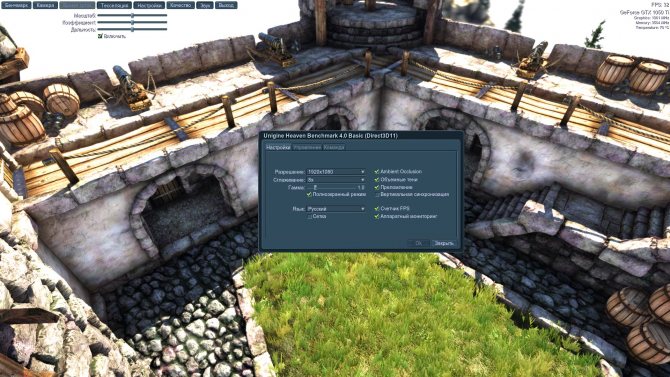
Настройки во время теста
Как протестировать видеокарту с помощью FurMark + GPU-Z
Этот тест позволит больше не ломать нам голову над вопросом, как протестировать видеокарту?
Его можно абсолютно бесплатно скачать с официального сайта производителя.
В составе комплекта имеется полезная утилита GPU-Z версии 0.7.1.
Если в свет уже вышла новая версия, утилита извещает нас о возможности обновиться. Соглашаемся, нажав на кнопку «Update Now».
Оказавшись на официальном сайте разработчика, ищем кнопку «Download». Нажимаем, скачиваем и сохраняем установщик на свой компьютер.
- После этого устанавливаем и открываем GPU-Z.
- Подробное описание характеристик нашей видеокарты можно наблюдать на главной вкладке Graphics Card.
А для проведения тестирования нам потребуется открыть вкладку Sensors. Здесь мы можем наблюдать всё, что нам нужно будет контролировать:
Частоту графического ядра, частоту памяти, температуру, загрузку, потребление памяти и мощность.
- Теперь открываем программу FurMark и нажимаем на кнопку «Burn in test», которая запускает сам процесс тестирования нашей видеокарты.
- Дотошная программа предупредит нас о риске, связанном с «разгоном» видеокарты, а также о возможных причинах нестабильной работы компьютера, например, недостаточная мощность блока питания, или проблемы с системой охлаждения нашей видеокарты.
Но надеемся, что эти неприятности обойдут нас стороной и жмём на кнопку «Go!», запуская процедуру тестирования.
- И вот на экране появляется изображение, которое принято называть мохнатым или волосатым бубликом.
Можно созерцать его, не отрываясь от экрана, а можно налить себе чаю или кофе, пока стресс тест загружает нашу видеокарту «на все сто».
Железо трудится нагружаемое софтом, мы расслабились, но «держим руку на пульсе», точнее глаз на вкладке «Sensors».

А она нам показывает, что тест особо с видеокартой не церемонится и загружает её нещадно. 15 минут вполне достаточно и чтобы попить чаю, и чтобы протестировать видеокарту.
В противном случае нужно произвести чистку и заменить термопасту или, если видеокарта куплена недавно, отнести её обратно продавцу, пока срок гарантии не окончился.
Другая неприятность, которая может случиться, — это несанкционированная перезагрузка компьютера. В этом случае, скорее всего, дело в блоке питания.
Точнее в недостатке мощности. Попробуйте найти более мощный и протестируйте снова.
3DMark
3DMark is another popular way to stress test the GPU that also offers a benchmarking score. Similar to Unigine, it also brings a number of benchmark tests to measure your GPU’s capability. Some of the popular ones are Time Spy, Fire Strike, Tomb Raid, and more. Of all the tests, I find Time Spy the most demanding because it takes full advantage of the new DirectX API such as asynchronous compute and multi-threading. As a result, 3DMark puts a ridiculous amount of load on the GPU to push it to extreme limits. It’s in fact so intensive that it brings even the powerful GeForce GTX 1080 Ti to its knees just after a few cycles of tests.
Apart from that, the tests have advanced graphical visuals with lighting and shadow effects. All this makes sure the GPU usage goes as high as 100% so that you can find your machine’s capability. And as I said, 3DMark offers a standard and cross-platform benchmark score which you can use to gauge your GPU’s ranking– irrespective of the graphics card manufacturer, be it Nvidia, AMD or Intel. So to conclude, 3DMark is an equally powerful stress testing software for GPU and you should definitely try it on your machine.
Check Out 3DMark (Free, Starts at $29.99 for Advanced Editions)
Установка и русификация программы
Вся нижеизложенная инструкция по русификации будет применима
только в том случае если утилита была скачана именно у нас, за
остальные сайты не даем каких-либо гарантий.
- После того, как архив с Фурмарком будет скачан, внутри
будет находится папка русификации и отдельной инструкции.
Распаковываем, находящиеся в нем данные и сначала устанавливаем
программу, нажав Setup. - Соглашаемся с условиями и переходим далее.
- Выбираем папку, в которой будут храниться все файлы, лучше
всего оставить это по умолчанию и перейти далее. - Выбираем место, где будут иконки Furmark. В нашем примере
мы выбрали лишь ярлык на рабочем столе. - Через несколько секунд установка пройдет и можно завершить
процесс, нажав Finish. - При первом запуске можно заметить, что утилита на
английском языке, поэтому ее надо дополнительно русифицировать. - Для этого необходимо перейти в папку с программой. Сделать
это проще всего нажав правую кнопку мыши и выбрав
Расположение файла. В открывшемся окне нас
интересует раздел Localization, именно в него
необходимо переместить файл 02_gui_ru.xml. В данном файле содержится
русское название всех кнопок, которые будут изменены с параметров rus. - После этого папку можно закрыть и заново зайти в Furmark,
выбрав в правом углу русский язык. Теперь можно пользоваться без
языковых проблем.
Таким образом, указанная программа занимает лидирующие позиции
среди аналогичных инструментов и позволяет в кротчайшие сроки провести
тестирование параметров компьютера, путем нагрузки видео платы.
В заключение хотелось бы предостеречь неопытных пользователей
на предмет чрезмерной нагрузки на все узлы ПК. Если говорить проще, то
перед разгоном видеокарты, необходимо удостовериться в максимальных
пороговых значениях, которые она способна выдавать, поинтересоваться на
форумах о том, как это лучше сделать и только после этого приступать к
работе.
Поделиться с друзьямиКомментарии
Тест Furmark: как пользоваться? Первый запуск и знакомство с интерфейсом
Теперь непосредственно о проведении тестов
После первого запуска чрезвычайно важно освоить интерфейс. Несмотря на всю его простоту (программа содержит всего лишь одно окно), элементов управления в нем достаточно много
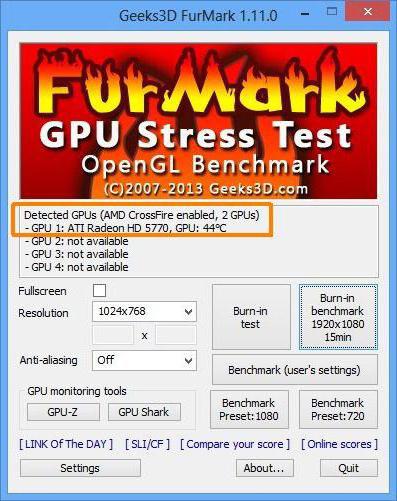
Во-первых, следует обратить взор на поля автоматического определения графического ускорителя и разрешения экрана. Отдельного внимания заслуживают кнопки вызова встроенных утилит, о которых было сказано выше, а также кнопки пресетов (предустановленных настроек), которые могут производить проверку в разных режимах. Основным же тестом принято считать устанавливаемый во всех настройках режим Burn-in test, то есть своеобразный режим прожига.
Использование классов .Net в 1С для новичков Промо
Средства диагностики Windows
стандартный тест видеокарты
Вначале необходимо проверить наличие драйвера средствами Windows. Для этого кликните правой кнопкой мыши по «Мой компьютер» и выбрать меню «Диспетчер устройств».
Нажмите на него левой кнопкой мыши, в окне нужно найти пункт «Видеоадаптеры» и кликнуть по нему.

Если в списке отображается марка установленной карты, значит драйвер установлен.
Для того, чтобы узнать подробнее о видеоадаптере рекомендуется использовать утилиту DxDiag. Чтобы ее открыть в кнопке «пуск» найдите поиск
(также можно нажатием клавиш Win+R) и наберите название программы (dxdiag). В появившемся списке кликнете по ней, и она откроется. Это встроенная утилита для проверки видеокарты на исправность, поэтому не требует установки.
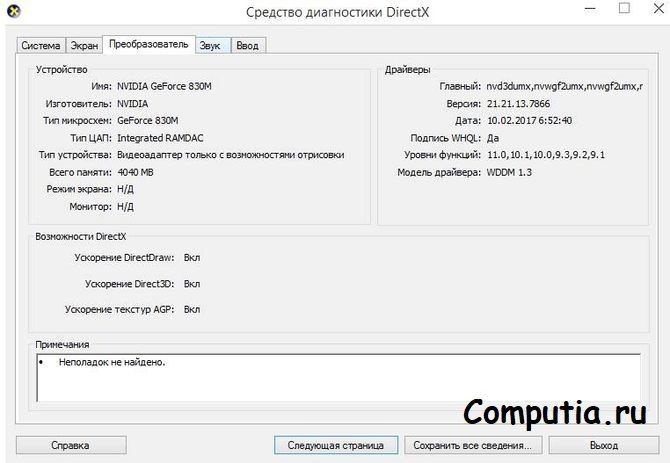
После запуска сразу же адаптер проверяется на различные ошибки и неполадки. Утилита показывает обычные, не критические сбои, которые выявляются в ходе работы адаптера.
Список полезных программ для проверки
Софт проверит производительность, оценит реальные возможности при работе с графикой, а также сравнит результаты с похожими моделями.
| № | Название | Назначение | Особенности |
| 1 | AIDA64 Extreme Edition | Проверка работоспособности видеокарты. Диагностика других составляющих. Поиск аппаратных ошибок. |
|
| 2 | MSI Afterburner |
Разгон видеадаптеров. Регулирование напряжения, питания, температур и охлаждения. Проверка стабильности работы в 3D-играх. Запись эпизодов игры с возможностью отправки в социальные сети. |
|
| 3 | GeForce Experience |
Возможность обновления драйверов GeForce. Запись выбранных моментов игр. Облачный сервис. Трансляция контента в YouTube. Разгон видеокарт и проверка стабильности. |
|
| 4 | FurMark | «Мохнатый бублик». Тест и определение показателя стабильности графического процессора. Диагностика системы охлаждения. |
|
| 5 | 3DMark | Тест видеокарты и процессора, сравнение с другими. Тонкая настройка параметров оборудования при работе с графикой. |
|
| 6 | GPU-Z | Оценка производительности. Определение объема и типа видеопамяти, температуры и скорости вращения кулера. |
|
| 7 | Video Memory Stress Test | Тест и побитная проверка видеопамяти без смены текущего режима. |
|
| 8 | Unigine Heaven Benchmark | Тест графических адаптеров на устройствах с поддержкой DirectX 11. |
|
| 9 | GPU Shark | Диагностика работоспособности видеоадаптера. Сведения о названии, кодовом имени, идентификаторе, текущей температуре. |
|
Удачи вам в диагностике!
Выводы
Если при проведении стресс теста видеокарты на протяжении 20-30 минут в работе не было ни каких отклонений от нормы, то с вашим железом всё в порядке.
Если же процедуре сопутствовало появление ошибок или синего экрана, то, вероятнее всего, проблема с драйверами или ОС. Переустановка последних и повторный тест позволят убедиться в этом наверняка.
Температура карты в стресс тесте также не должна превышать допустимых значений. На практике высокие значения данного показателя говорят о необходимости устранить скопившуюся пыль или проверить работу кулера.
А вот если машина через пару минут после начала теста выключается, то стоит обратить внимание на график изменения температуры. Подобная реакция обычно является результатом срабатывания автозащиты от перегрева
Зависание, перезагрузка и появление артефактов в первые 30 сек. работы – наименее благоприятный вариант развития событий. Причиной тому может быть чрезмерный нагрев железа. А также техническая неисправность вроде отслоения графического чипа.








