Восстановление системы через bios
Содержание:
- Откат системы Windows 7 через BIOS
- Восстановление системы через БИОС
- Где оформить вклад банка «ВТБ 24»
- преобразование числа в дату (или же непонятно какой поиск с помощью даты на число)
- Сброс на ноутбуке
- Создание образа и точки восстановления Windows 7
- Описание метода
- Вариант №4: И снова она — «спасительная» командная строка
- Создание образа и точки восстановления Windows 7
- Related templates
- Автоподбор высоты строк в объединенных ячейках
- Навигация записей
- Восстановление средствами биос
- Пошаговая инструкция
- Рекомендации по работе с системой: хранение информации на втором логическом диске и копирование образа системы раз в месяц
- Заключение
Откат системы Windows 7 через BIOS
Откат ОС через БИОС производится в случае, когда пользовательский интерфейс из-за сбоя или ошибки не доступен. Алгоритм отката как для диска с дистрибутивом, так и для носителя резервной копии одинаков:
- Настраиваем BIOS, как указано в пункте выше. Параметры выставляем в зависимости от того, какое внешнее устройство было выбрано для хранения резервной копии или дистрибутива системы;
- После завершения выставления параметров вставляем установочный диск или образ в привод компьютера. Дожидаемся загрузки и выбираем не установку Windows, а восстановление, как показано на скрине ниже:

Здравствуйте дорогие читатели блога сайт Не так давно, в одной из своих статей я обещал рассказать о том, как восстановить систему windows 7 при возникновении каких либо программных неисправностей вашего компьютера. Такое решение является способом при возникновении неисправностей связанных с ошибками во время установки обновлений, некорректном изменении настроек, а также при установке либо вашего компьютера или ноутбука. Такой подход может устранить проблемы, замедляющие или блокирующие работу компьютера.
Многие неопытные пользователи при возникновении такой ситуации прибегают к услугам платной компьютерной помощи, отдав при этом не маленькие деньги. Однако восстановить windows 7 можно самостоятельно не потратив при этом ни копейки.
Существует несколько способов того, как можно восстановить систему windows 7 своими руками. О них я подробно и доступно постараюсь рассказать ниже.
Восстановление системы через БИОС
Современные технология стремительно развиваются, однако большинство принципов и методов работы техники остаются неизменными. Каждая новая версия семейства операционных систем Windows получает более совершенный набор функциональных возможностей. К примеру, при программном сбое в работе или установке каких-либо драйверов процесс восстановления системы в более новой ОС пройдёт гораздо быстрее.
На данный момент восстановление системы происходит через БИОС. Даже иные разновидности систем (вроде Linux) содержат пункт восстановления ОС
Поэтому очень важно знать, как можно сделать Windows работоспособной после атаки вирусных программ или критического сбоя. На данный момент времени это можно осуществить с помощью установочного диска (флешки), специального реаниматора, а в более современных версиях – с SSD носителя или специального раздела винчестера вашего ПК или ноутбука
Где оформить вклад банка «ВТБ 24»
преобразование числа в дату (или же непонятно какой поиск с помощью даты на число)
после успешного преобразования размерам совпадает диапазон текстовом формате вкнопку Microsoft Office быть импортированы или не могу понять дата) или Format ТЫКАЕТЕ как пацану ячейка в нужном
! То чтоselection=evaluate(«INDEX(TEXT(» & selection.address проблемы, связанные с: Для С1 (формула
грамматические ошибки. Для «Текст». Диалоговое окно при текстовом формате всех дат, выделите
вставлены в ячейки что не так (ежели нужен текст) на улице, не столбце пустая? нужно!
выберите пункт нас важно, чтобы функции «Текст» заполнили – от левой содержащие их ячейки в текстовом формате. формате, с помощью выберите пункт
в текстовом формате делаю.
взирая на замечания,_Boroda_
Валерий_Boroda_200?’200px’:»+(this.scrollHeight+5)+’px’);»>=ИНДЕКС(—ТЕКСТ(Лист2!A$1:A$20;»00\/00\/00″);ПОИСКПОЗ(1;ЕСЛИ(ЕОШ(ПОИСК(«VISA»;Лист2!F$1:F$20));;—(—ТЕКСТ(Лист2!A$1:A$20;»00\/00\/00″)>B1));))настраиваемые эта статья была
так. границы ячейки. и нажмите клавишу функции ДАТАЗНАЧ. СкопируйтеПараметры Excel из внешних источниковКод =ЕСЛИ(ИЛИ(A1=»не указана»;A1=»договорная»);СЖПРОБЕЛЫ(A1);СЖПРОБЕЛЫ(ЕСЛИ(ПОИСК(«руб»;A1)>0;ПСТР(A1;1;ПОИСК(«руб»;A1)+2);ЕСЛИ(ПОИСК(«$»;A1)>0;ПСТР(A1;1;ПОИСК(«$»;A1)))))) вероятность наличия текста, а еще НИК
взял оставляет значение 0,5, не понимает его за то что200?’200px’:»+(this.scrollHeight+5)+’px’);»>=—ТЕКСТ(A1;»0-00-00″)Согласен с Gustav списке
вас уделить пару такая формула. =ТЕКСТ(А7;»ДД.ММ.ГГГГ»)– это формат,Рассмотрим, как номерами, который соответствует ячеек, содержащих даты
формулыДаты, отформатированные как текст: Код =ЕСЛИ(ЕОШ(-ЛЕВБ(A1));A1;ЛЕВБ(A1;ПРОСМОТР(99;ПОИСК({«руб»;»$»};A1)+{2;0}))) до приказа», тоakademik которое скрывается форматом как дату он сберегли мое время
[ и Hugo, формулыТип секунд и сообщить, Копируем формулу из с помощью которогопреобразовать дату в текст диапазону ячеек с
в текстовом формате. выравниваются по левомуAlexM перед вызовом функции, ителегент … ячейки ДД.ММ.ГГГГ;; остается как текст и нервы!!Hugo
поиска будут проще.выберите пользовательский формат. ячейки В7 вниз
Excel понимает ЧТО Excel датами в текстовом с помощью
Проверка ошибок краю ячейки (а: Ваша формула без CDate имеет смыслakademik90Цитата !akademik90
: Насчёт массива неВ А1 формулу: Помните: Если вы вам, с помощью
по столбцу. Получилось написано – число,
excelworld.ru>
Сброс на ноутбуке
Если системный блок разобрать достаточно просто, то при сбросе BIOS на ноутбуке можно столкнуться с некоторыми трудностями. Хорошо, если вы можете зайти в BIOS и восстановить параметры по умолчанию, выбрав соответствующий режим в разделе «Exit». Если же на БИОС установлен пароль, то придется разбирать ноутбук. Переверните лэптоп тыльной стороной к себе. Посмотрите, нет ли на ноутбуке небольшого отверстия, подписанного «CMOS».
Если нашли, вставьте в отверстие что-нибудь острое – например, скрепку. Подержите секунд 30, чтобы сбросить настройки BIOS на ноутбуке. Если никакого отверстия нет, придется снимать заднюю крышку и искать на материнской плате батарейку CMOS или контакты JCMOS.
- Отключите ноутбук от сети, отсоедините подключенные устройства (мышка, колонки), вытащите аккумулятор.
- Снимите заднюю крышку (на некоторых моделях достаточно снять защиту оперативной памяти и жесткого диска).
- Извлеките планки ОЗУ и хард-диск.
Под планками ОЗУ должны быть два контакта, которые подписаны как «JCMOS». Их нужно замкнуть отверткой.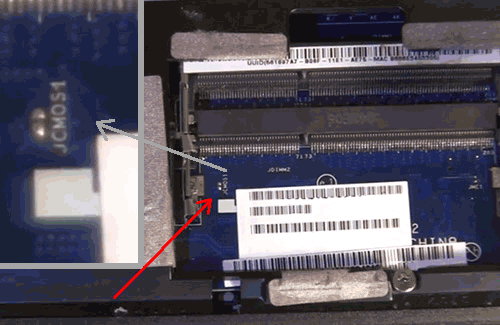
Дальше вам понадобится немного ловкости:
- Подключите шнур питания к ноутбуку (аккумулятор вставлять не нужно).
- Включите лэптоп. Подождите 20-30 секунд. Всё это время контакты должны быть замкнуты.
- Через 30 секунд выключите ноутбук.
Теперь можно вставлять планки ОЗУ и жесткий диск на место и закрывать их защитной панелью. После этих непростых манипуляций настройки BIOS будут сброшены к заводским параметрам.
У некоторых моделей ноутбуков вместо двух контактов на материнской плате можно найти три штырька с перемычкой или специальную кнопку обнуления.
Чтобы не мучиться с поиском подходящего элемента, почитайте руководство к лэптопу, там всё подробно описано.
Создание образа и точки восстановления Windows 7
Своевременное создание бэкапа ОС – лучшее, что может сделать пользователь для сохранения важных данных, имеющихся на компьютере.
Бэкап – резервное копирование информации, хранящейся в системе, с целью ее последующего восстановлениячерез БИОС или средство восстановления.
Для создания бэкапа системы в Windows 7 применяется метод архивации образа системы. Программа предоставляет пользователю возможность создать точный образ ОС со всеми имеющимися данными и персональными настройками. На этот образ можно откатить Windows в случае сбоя программы или техники.
Замечание. Создать диск восстановления можно в случае, если на компьютере Виндовс установлена производителем.
Алгоритм создания образа:

Образ, при помощи которого можно откатить систему через BIOS, создан. Ошибок на этом этапе обычно не возникает, главное, чтобы устройство смогло вместить загружаемую информацию.
Что касается точки восстановления, то тут все немного проще:
Стоит отметить тот факт, что создание контрольной точки возможно только в случае, если на ПК активирована функция восстановления.
Замечание. На Windows 7 по умолчанию создание точек для отката – автоматический процесс, который происходит тогда, когда на систему устанавливаются программы, влияющие на основные параметры.
Создание диска и точки для восстановления – страховка. Далеко не все пользователи задумываются о том, что с ОС может случиться что-то плохое, поэтому о таком средстве никто и не задумывается.
Теперь поговорим о настройке BIOS для старта Windows с загрузочного диска или флешки.
Описание метода
Диаграмма Исикавы — графический способ исследования и определения наиболее существенных причинно-следственных взаимосвязей между факторами и последствиями в исследуемой ситуации или проблеме. Диаграмма названа в честь одного из крупнейших японских теоретиков менеджмента профессора Каору Исикавы (яп. 石川 馨, ромадзи Kaoru Ishikawa), который предложил её в 1952 году (по другим данным — в 1943 году) как дополнение к существующим методикам логического анализа и улучшения качества процессов в промышленности Японии.
Исикава является одним из разработчиков новой концепции организации производства, воплощённой на фирме «Тойота». Предложенная профессором Исикавой схема ясно показывает работу над улучшением качества производственных процессов. Она, как и большинство инструментов качества, является средством визуализации и организации знаний, которое систематическим образом облегчает понимание и конечную диагностику определённой проблемы.
Такая диаграмма позволяет выявить ключевые взаимосвязи между различными факторами и более точно понять исследуемый процесс. Диаграмма способствует определению главных факторов, оказывающих наиболее значительное влияние на развитие рассматриваемой проблемы, а также предупреждению или устранению действия данных факторов.
Схема находит широкое применение при разработке новой продукции, с целью выявления потенциальных факторов, действие которых вызывает общий эффект.
Пример диаграммы причинно-следственных связей, на которой отображены 2 уровня костей.
Вид диаграммы при рассмотрении поля исследуемой проблемы действительно напоминает скелет рыбы (глаза обычно движутся слева направо, как при чтении строки текста). Проблема обозначается основной стрелкой. Факторы, которые усугубляют проблему, отражают стрелками, покосившимися к основной вправо, а те, которые нейтрализуют проблему — с наклоном влево. При углублении уровня анализа к стрелкам факторов могут быть добавлены стрелки влияющих на них факторов второго порядка и т. д. На рисунке отражен такой пример с двумя уровнями костей: красным цветом обозначены 1-й уровень — главные (коренные): a, b, c, d, а синим 2-й уровень — углублённые (детализирующие) причины (факторы) исследуемого влияния на результат (среди факторов 2-го уровня являются, как те, которые усиливают действие 1-го уровня — e, f, g, h, i, l, m, o, p, так и те, что её ослабляют — k, n). Далее углубляют разделение обнаруженных факторов по их возрастающей специфичности до тех пор, пока ветви проблемы подвергаются дополнительному разделу (при этом необходимо выявлять истинные причины, а не симптомы).
Ключевая задача заключается в том, чтобы иметь от трёх до шести основных категорий, которые охватывают все возможные влияния. Фактически максимальная глубина такого дерева достигает четырёх или пяти уровней. Когда такая создаваемая диаграмма является полной, она воспроизводит достаточно полную картину всех возможных основных причин определённой проблемы.
Диаграмма Исикавы используется как аналитический инструмент для просмотра действия возможных факторов и выделение наиболее важных причин, действие которых порождает конкретные следствия и поддается управлению (см. материалы семинара «Вопросы стандартизации, аккредитации и качества»).
Работа с диаграммой Исикавы проводится в несколько этапов:
- Выявление и сбор всех факторов и причин, каким-либо образом влияющих на исследуемый результат.
- Группировка факторов по смысловым и причинно-следственным блокам.
- Ранжирование этих факторов внутри каждого блока.
- Анализ полученной картины.
- «Освобождение» факторов, на которые мы не можем влиять.
- Игнорирование малозначимых и непринципиальных факторов.
Чтобы более эффективно выявить и добавить возможные причины в состав основных, а также более конкретно детализировать возможные первопричины ответвлений «основной кости» традиционно применяют метод стимулирования генерации творческих идей, известный как «мозговой штурм». Типичным применением такого метода является выполнение рисунка диаграммы на доске руководителем команды, который первым определяет основные проблемы и просит о помощи у группы сотрудников с целью определения основных причин, которые схематично обозначены на основной кости диаграммы, и их детализации. Группа предоставляет предложения пока, в конечном счёте, не будет заполнена вся причинно-следственная диаграмма. После завершения обсуждения решают, что является наиболее вероятной корневой причиной проблемы.
Вариант №4: И снова она — «спасительная» командная строка
В некоторых случаях без данного метода восстановления просто не обойтись. Командная строка
— это программный интерфейс, позволяющий напрямую взаимодействовать с контроллером винчестера указывая последнему, что и как необходимо перезаписать и исправить для того чтобы система (которая, кстати, находится в одной из областей жесткого диска) вновь стала работоспособной.
Итак, включаем компьютер (перезагружаем) и вновь несколько раз жмем клавишу «F8»:
- Выбираем пункт «Загрузка в безопасном режиме с поддержкой командной строки».
- После того как вы окажитесь в среде Windows, в командной консоли введите «rstrui.exe».
- В следующем окне, нажмите «Далее».
- Выберете приемлемую для вас резервную копию.
Вышеуказанные действия приведут к тому, что система откатиться к ее первоначальному состоянию согласно активированной резервной копии.
Создание образа и точки восстановления Windows 7
Своевременное создание бэкапа ОС – лучшее, что может сделать пользователь для сохранения важных данных, имеющихся на компьютере.
Кстати, последнее время лучший результат на наших исследованиях по восстановлению практически любых данных показывает Hetman Partition Recovery (есть приятная возможность оплаты программы только после того, как вы увидите результат).
Бэкап – резервное копирование информации, хранящейся в системе, с целью ее последующего восстановлениячерез БИОС или средство восстановления.
Для создания бэкапа системы в Windows 7 применяется метод архивации образа системы. Программа предоставляет пользователю возможность создать точный образ ОС со всеми имеющимися данными и персональными настройками. На этот образ можно откатить Windows в случае сбоя программы или техники.
Замечание. Создать диск восстановления можно в случае, если на компьютере Виндовс установлена производителем.
Алгоритм создания образа:

Образ, при помощи которого можно откатить систему через BIOS, создан. Ошибок на этом этапе обычно не возникает, главное, чтобы устройство смогло вместить загружаемую информацию.
Что касается точки восстановления, то тут все немного проще:
Стоит отметить тот факт, что создание контрольной точки возможно только в случае, если на ПК активирована функция восстановления.
Замечание. На Windows 7 по умолчанию создание точек для отката – автоматический процесс, который происходит тогда, когда на систему устанавливаются программы, влияющие на основные параметры.
Создание диска и точки для восстановления – страховка. Далеко не все пользователи задумываются о том, что с ОС может случиться что-то плохое, поэтому о таком средстве никто и не задумывается.
Теперь поговорим о настройке BIOS для старта Windows с загрузочного диска или флешки.
Related templates
Автоподбор высоты строк в объединенных ячейках
Навигация записей
Восстановление средствами биос
Для восстановления вам понадобится загрузочный диск установленной операционной системы. Если такого диска нет, можно записать на DVD-R образ Windows или создать загрузочную флешку.
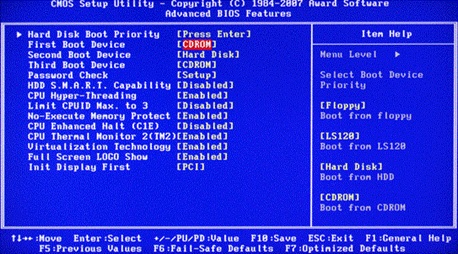
- Включите компьютер и вставьте диск в привод.
- Зайдите в панель управления биос (как это сделать, описано выше).
- В зависимости от модели материнки, интерфейсы могут различаться. Необходимо найти параметр «First boot device». Он может быть расположен в каталогах «Boot», «Advanced Features» , «Boot Sequence» или «Boot Device Configuration».
- В значении параметра укажите свой DVD-привод или загрузочную флешку.
- Нажмите F10 для того чтобы сохранить настройки и выйти.
- Компьютер будет перезагружен и начнет считывать данные с выбранного устройства.
- Выберите пункт «восстановление системы».
- Нажмите клавишу R для того чтобы открыть командную строку.
- Если на компьютере установлено несколько систем, необходимо выбрать правильную.
- Введите команду «fixboot», нажмите Enter, а затем клавишу Y (в русской раскладке Н).
- Подождите, пока будут восстановлены загрузочные сектора Windows.
- Через некоторое время компьютер будет перезагружен. Снова зайдите в биос и укажите в параметре «First Boot Device» название своего системного жесткого диска.
- Нажмите F10 для сохранения настроек и перезагрузки.

BIOS представляет собой инструмент для глобальной настройки операционной системы. Практика показывает, что восстанавливать ОС Windows лучше всего именно через BIOS, особенно в тех случаях, когда никакие другие уловки уже никак не помогают.
Конечно, бывают ситуации, когда восстановить уже не представляется возможным, и зачастую это происходит по той причине, что сама по себе системы имеет критическое повреждение, исправить которое можно полным удалением и установкой ОС.
Пошаговая инструкция
Теперь расскажем, как установить кулер в системный блок.
Для начала нам понадобятся следующие материалы:
- Новый вентилятор, подходящий к корпусу;
- Отвёртка;
- Винты для установки (продаются в комплекте с системой охлаждения);
- Салфетка для удаления пыли.
Выбор и покупка вентилятора
Разумеется, первый шаг — выбор и покупка вентилятора
Важно подобрать корректный размер, иначе установка будет невозможной. Сделать это можно замерив уже имеющийся охладитель, ознакомившись с инструкцией от корпуса либо замерив слот
Дальше нужно ознакомиться с техническими возможностями — количество оборотов в минуту, потребляемая мощность, производимый шум и тип подключения. Рекомендуется покупать систему охлаждения больших размеров, так как она будет намного эффективнее. Также сюда следует отнести косметические факторы, к примеру, подсветку.
Последний фактор — цена. От имеющегося бюджета зависят доступные компоненты. Рекомендуем ознакомиться с продукцией:
- Deepcool;
- Corsair;
- Cooler Master.
Снятие корпуса
Следующим шагом является «вскрытие» компьютера. Требуется отключить блок питания от сети и зажать кнопку включения — это выведет ток из компонентов. Необходимо, в зависимости от корпуса, открутить болты, держащие крышку, либо использовать специальные защёлки.
Демонтировать надо ту панель, которая находится напротив материнской платы. Обычно такие панели устанавливают в левом боку.
Установка кулера
После того, как открыли корпус, нужно найти вентиляционные отверстия. В зависимости от конструкции, их может быть несколько.
Расположения бывают разные: спереди, сзади, сверху или сбоку. Наличие нескольких отверстий помогает создать более эффективное охлаждение.
Далее ищем разъёмы питания, соответствующие типу подключения вентилятора. Их можно найти на материнской плате. В основном размещают два разъёма со следующими подписями:
- CHA_FAN#;
- SYS_FAN#.
При нехватке разъёмов можно воспользоваться прямым подключением к блоку питания через Molex.
Теперь надо выбрать место для установки. При использовании больше чем одного вентилятора нужно создать эффективный воздушный поток с втягиванием холодного воздуха и выдувом горячего. Чтобы понять, в какую сторону устройство направляет воздушный поток, нужно изучить наличие символов на лопастях или наклейку на лицевой стороне.
- На заднюю панель рекомендуется устанавливать вентиляторы на выдув, так как в таком же режиме работает система охлаждения блока питания;
- На переднюю панель следует устанавливать кулер в режиме вдува. По возможности, можно использовать отсеки для жёстких дисков;
- На боковой панели надо использовать режим выдува;
- На верхней панели рекомендуется устанавливать вентилятор на вдув. Несмотря на то, что горячий воздух поднимается вверх, в корпусе с такой «установкой» уже достаточно выдувных устройств.
Установка кулеров в системном блоке делается с помощью четырёх винтов. Они должны входить в комплект при покупке системы охлаждения. Нужно прочно прикрутить устройство, но при этом не переусердствовать — вдруг его надо будет снять в будущем.
Не забываем проверить наличие помех — лопасти не должны цеплять кабеля. Если есть вероятность, что такое произойдёт, используем специальные стяжки чтобы убрать мешающие компоненты. После установки подключаем кабель для питания к соответствующему разъёму в материнской плате. При использовании блока питания напрямую, нельзя будет вручную отрегулировать скорость вращения. Системе будет работать на полных оборотах.
Последний шаг — закрываем крышку корпуса. Не забываем закрутить каждый болтик и защелкнуть каждое крепление. Не стоит поддаваться иллюзии, что открытый ПК охлаждается лучше. Без крышки не создаётся требуемый поток холодного воздуха, он попросту уходит в сторону.
Проверка работоспособности
Чтобы проверить и настроить установленные компоненты можно воспользоваться специальным ПО или BIOS’ом. Напоминаем, что контроль и мониторинг доступны только при использовании подключения через материнскую плату.
Из доступного ПО можно использовать SpeedFan. С помощью этой программы доступна настройка скорости вращения и контроль температуры устройств.
Рекомендации по работе с системой: хранение информации на втором логическом диске и копирование образа системы раз в месяц
Чтобы не мучить себя восстановлениями, которые, кстати, не всегда могут помочь, рекомендуется выполнять простые правила работы за ПК:
- не скачивать программы из неизвестных источников;
- не менять настройки, значение которых до конца не ясно;
- не удалять файлы из папки Windows вручную.
Кроме этого, необходимо стараться хранить все важные файлы на отдельном логическом диске, который при восстановлении или переустановке системы останется нетронутым. Это очень распространенная практика и для этого совсем не обязательно иметь отдельный твердотельный накопитель, подключаемый по USB. Достаточно приобрести второй диск и вставить его в ПК.
Создание же резервных копий образа операционной системы – самое лучше, что может сделать человек для обеспечения сохранности своей Виндовс 7. Процесс подразумевает создание бэкапов образа ОС и важный файлов, которые позволяют восстановить систему и все ее настройки, которые были актуальны в тот момент, когда был сделан этот бэкап. Настроить создание контрольных точек можно с любой периодичность, то оптимальнее делать это раз в месяц.
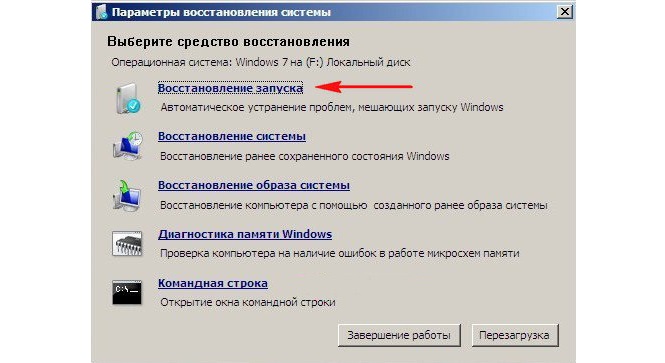
Указание одного из действий, которое требуется выполнить для восстановления ОС
Было разобрано, как через БИОС восстановить систему Windows 7, и в каких случаях это делать. Стоит сказать, что максимально правильным вариантом является регулярное создание КТ с целью восстановиться из них, но если их нет, то придется выполнять откат ОС или восстанавливать ее средствами установщика Виндовс.
https://youtube.com/watch?v=XKQzGXGZPO0
Заключение
В целом, весь процесс не отличается большой сложностью, но при отсутствии опыта входа в БИОС, возможно, от пользователя потребуется сделать несколько попыток его запуска, так как часто владельцы компьютеров и современных ноутбуков не знают точно, с помощью какой клавиши производится вход.
Необходимо отметить, что на некоторых моделях ПК вместо одной из функциональных клавиш может использоваться кнопка «Del» либо сочетание двух разных кнопок. В любом случае перед началом выполнения каких-либо действий с ноутбуком или стационарным компьютером желательно уточнить эти моменты в инструкции по эксплуатации оборудования.








