Удалить временные файлы в windows
Содержание:
- Удаляем временные файлы через «Параметры Windows»
- Освобождение места Windows вручную из параметров системы
- Удаление через системную утилиту очистки дисков
- Для чего необходима очистка жесткого диска
- Что такое временные файлы в Windows 10 и для чего они нужны
- Как удалить временные файлы в Windows 10 без катастрофических последствий?
- Очистка временных файлов (кэш файлов) браузера
- Безопасное удаление временных файлов в Windows 10
- Как очистить кэш (временные файлы) в Windows 10
- Удаление файлов в утилите Очистка диска
- Как очистить кэш браузера Chrome, Edge, Firefox или Яндекс в Windows 10
- Сохранение личных файлов на другом диске
Удаляем временные файлы через «Параметры Windows»
Для начала воспользуемся новым инструментом Windows 10 для анализа содержимого жестких дисков, который находится в «Параметрах Windows». Открыть окно «Параметры Windows» можно разными способами – например, с помощью поиска, нажав значок лупы в панели задач и набрав «Параметры»
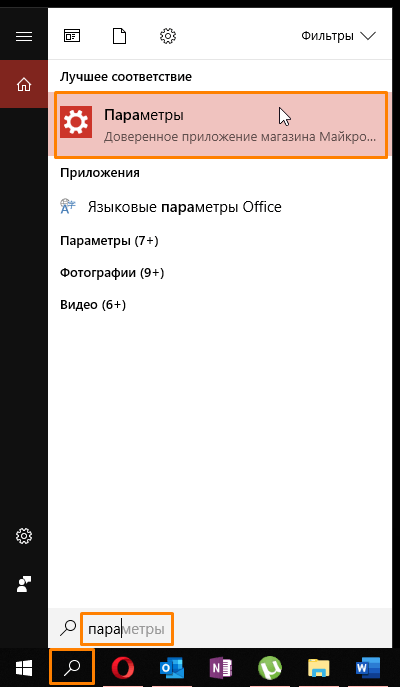
Ищем «Параметры Windows»
или кликнув на значок шестеренки в меню «Пуск».
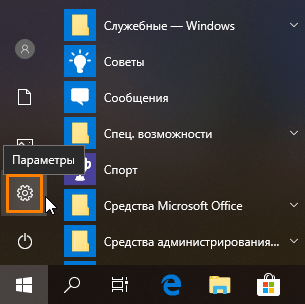
Кликаем кнопку «Параметры» в меню «Пуск»
В окне «Параметры Windows» выбираем раздел «Система».

Кликаем значок «Система» в окне «Параметры Windows»
Затем в списке слева кликаем по пункту «Память устройства».

Окно «Память устройства» в «Параметрах Windows»
В разделе «Локальное хранилище» мы наглядно видим, сколько места занято и свободно на каждом жестком диске или его разделе.
Так как обычно временные файлы располагаются на системном диске, кликаем Диск С и ждем, когда программа завершит анализ дискового пространства.
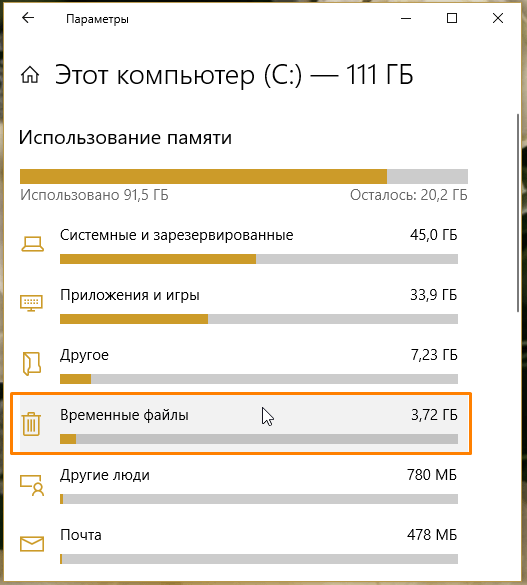
Анализ использования памяти на диске С завершен
Жмем на пункт «Временные файлы» и в открывшемся окне ставим галочки рядом с данными, которые нам нужно удалить, затем нажимаем кнопку «Удалить файлы» и дожидаемся процесса окончания очистки.
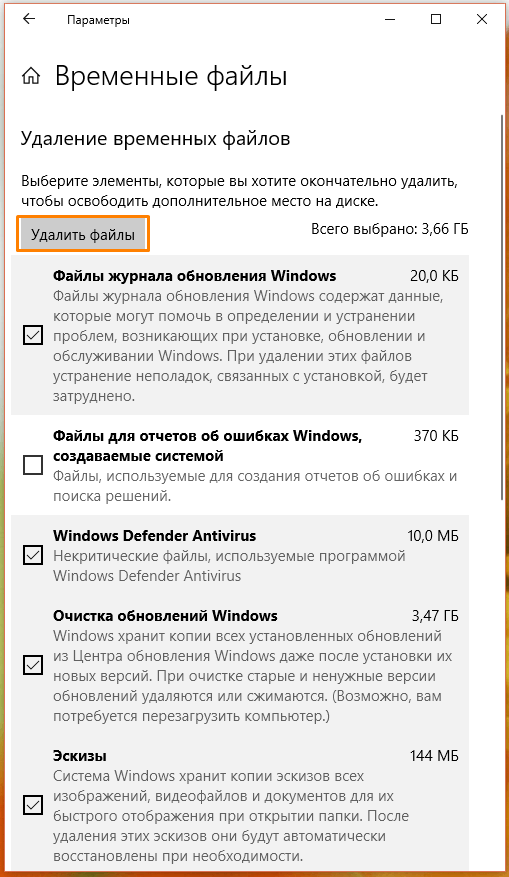
Указываем, какие файлы нужно удалить
Если мы хотим, чтобы ОС при нехватке места на системном диске сама удаляла временные файлы и очищала «Корзину», устанавливаем переключатель «Контроль памяти» в положение «Вкл.».

Включаем «Контроль памяти»
С помощью ссылки «Изменить способ автоматического освобождения места» мы можем задать периодичность запуска контроля памяти: включить ежедневную, еженедельную или ежемесячную очистку.
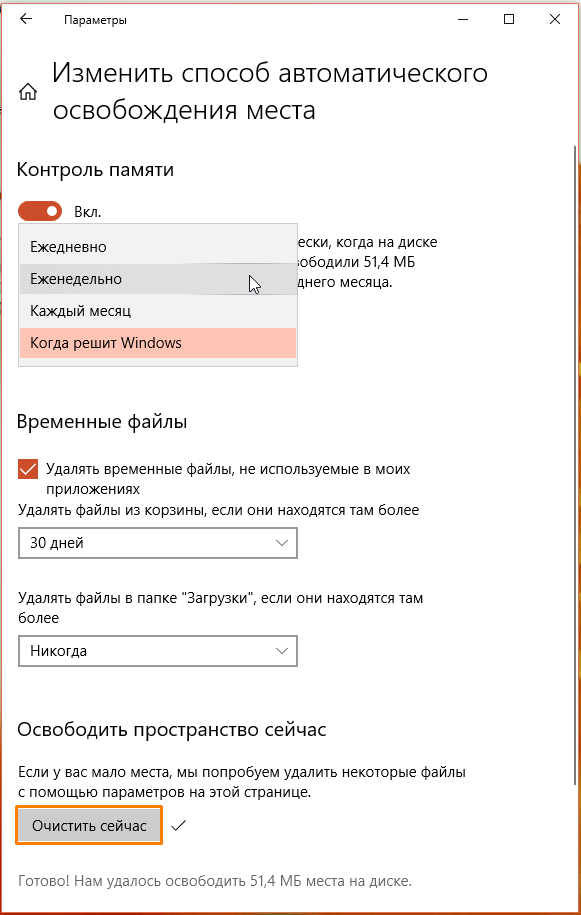
Настраиваем «Контроль памяти»
В разделе «Временные файлы» флажок «Удалять временные файлы, не используемые в моих приложениях» установлен по умолчанию. Периодичность удаления (от одного дня до двух месяцев) файлов из «Корзины» и папки «Загрузки» мы можем указать с помощью раскрывающихся списков. Кнопка «Очистить сейчас» запускает немедленную очистку.
Освобождение места Windows вручную из параметров системы
В операционной системе Windows 10 есть возможность для запуска вручную удаления некоторых файлов, согласно выполненных настроек в инструменте «Память устройства».
На странице «Настроить контроль памяти или запустить его», в параметре «Освободить пространство сейчас» нужно нажать на кнопку «Очистить сейчас».
В разделе «Память устройства», в опции «Локальный диск (С:)» имеется информация о распределении дискового пространства.
В опции «Временные файлы» отображается список файлов, которые можно удалить прямо сейчас. По умолчанию, операционная система выделит часть файлов, которые больше не нужны, их можно сразу удалить.
Некоторые типы файлов не выбраны из-за того, что эти данные могут еще понадобится пользователю, например, данные находящиеся в папках «Загрузки» или «Корзина». Вы можете выбрать и эти параметры для удаления файлов из этих мест.
После выбора параметров, нажмите на кнопку «Удалить файлы».
После выполнения этих действий, ручная очистка мусора Windows на компьютере завершена.
Удаление через системную утилиту очистки дисков
Накапливаясь на жестком диске, эти бинарники существенно сокращают объем свободного места и их периодически нужно удалять. Безопаснее всего выполнять эту процедуру через системную программу «Очистка диска». Запустить ее в Windows 10 можно по следующему алгоритму:
- Открыть ярлык «Этот компьютер» на рабочем столе или в стартовом меню Пуск, щелкнуть правой кнопкой мыши по ярлыку Диск С и выполнить команду Свойства.
- В открывшемся окне нажать кнопку «Очистка диска».
- Теперь отметим все категории данных, которые видим в окне.
- Нажать кнопку «Удалить файлы» и подтвердим действие повторным нажатием кнопки ОК.
Последние две команды выполняем в соответствующих открывшихся окнах.
Если смотреть внимательно, то при выполнении этих действий будет видно, какой объем места на диске освободиться по завершению очистки. Такого рода удаление временных файлов Windows 10 вручную рекомендуется выполнять не реже 1 раза в неделю.
Система устроена умно, и она может распоряжаться только данными, принадлежащими операционной системе. Ни пользовательские программы, ни то, что создано самим пользователем система не удаляет без инициации удаления со стороны пользователя.
Удаление временных файлов Windows 8 производится с использованием алгоритма, описанного для Windows 10.
Для удобства обслуживания персонального компьютера для пользователей предусмотрена специальная программа для автоматического удаления временных файлов Windows 10 или 7. Это помогает существенно увеличить качество очистки диска от мусора и упрощает действия пользователя ПК.
Порой случается, что в Windows 10 удаление временных файлов не работает. Эта ситуация может возникнуть в силу ряда причин. Перечислим наиболее частые из них:
- Если стираемый бинар-файл в момент удаления запущен или открыт. Нужно закрыть его и повторить попытку удаления.
- При отсутствии права доступа к тому исполняемому файлу, который нужно удалить. Чтобы преодолеть эту причину стоит войти в систему с правами
- Администратора или под именем того пользователя, кому принадлежит создание этого файла.
- Если в имени бинарного файла есть недопустимые знаки (символы) или же путь к нему слишком длинный. Рекомендуется переименовать удаляемый бинар и снова запустить программу удаления.
- В том случае, если удаляемая программа будет повреждена, ее тоже будет невозможно удалить.
- Серьезная проблема, при возникновении которой тоже экстирпация темпоральных бинарников станет невозможным – это возникшие повреждения системного ядра Windows. Для решения этой загвоздки рекомендуется выполнить проверку жёсткого диска.
- Если файл для экстирпации заражен компьютерным вирусом. В таком случае этот объект будет удален при сканировании компьютера программой — антивирусом.
- Невозможно удалить системный объект Windows, который установлен на компьютере. Операционка не может удалить сама себя и свои собственные системные данные.
Здесь перечислены основные причины невозможности очистки от временных объектов. В любом случае, к экстирпации любых файлов на компьютере нужно подходить вдумчиво и внимательно.
Для чего необходима очистка жесткого диска
Периодическая очистка жесткого диска необходима так же, как и уборка квартиры. Со временем на компьютере накапливается не только нужная информация, но и временные файлы, которые создаются системой в процессе работы, а особенно после ваших «прогулок» (сёрфингу) в интернете. В дальнейшем эти файлы уже не нужны, но места занимают не мало. Поэтому их лучше удалить.
После не грамотного удаления программ, игр, и вспомогательных утилит, в операционной системе остаются их «хвосты» (фрагменты файлов), которые тоже накапливаются.
Все эти файлы и их фрагменты занимают место на диске, и зачастую не маленькое. Диск начинает работать медленнее. Ведь ему приходится искать нужную вам информацию в куче этого «мусора».
Вот поэтому жесткий диск нуждается в постоянной очистке и дефрагментации. Но как их удалить, если вы даже не знаете, где они находятся?
На самом деле все не так сложно и страшно, как кажется на первый взгляд. В Windows 10 удаление таких файлов осуществляется быстро и безопасно при помощи специального инструмента..
Очистка диска при помощи функции «Освободить пространство сейчас»
После апрельского обновления 2018 года в Windows 10 появилось приложение под названием «Освободить пространство сейчас».
Способы открытия:
Добраться до этой функции можно несколькими способами: через «Параметры», окна «Центра уведомлений», системного «Поиска», «горячих» клавиш, и др. Все эти способы я покажу в видео ролике ниже.
Способ 1:
Открываем меню «Пуск» и тут же внизу слева жмем на значок в виде шестеренки или прокручиваем меню до буквы «П» и находим одноименную папку «Параметры».
Способ 2:
Щелкаем правой кнопкой мыши по кнопке «Пуск». Находим пункт «Параметры» и открываем его.
Способ 3:
Самый быстрый способ открытия «Параметров». Нажимаем сочетание клавиш «Win + I».
Способ 4:
Открываем «Поиск» на Панели задач. Вписываем в поле ввода слово «освободить» (без кавычек). В предложенных соответствиях выбираем пункт «Включить контроль памяти».
Способ 5:
Жмем по кнопке «Центр уведомлений», и тут же внизу выбираем значок в виде шестеренки «Все параметры».
После того, как открылось окно «Параметры», переходим в блок «Система».
В следующем окне в меню слева открываем раздел «Память устройства».
Здесь под памятью подразумевается жесткий диск с операционной системой.
В правой части окна будет показан график, на котором показано заполнение жесткого диска, а ниже идет раскладка заполнения. Здесь видно, сколько места на жестком диске занимают приложения и компоненты, временные файлы, файлы рабочего стола и другие.
Под всеми графиками имеется ссылка «Показать больше категорий». Жмем её. Теперь у нас показано гораздо больше категорий файлов, которые занимают место на диске.
Автоматическая очистка жесткого диска
Можно включить переключатель функции контроля памяти и автоматической её очистки.
Жмем под переключателем ссылку «Настроить контроль памяти или запустить его». В новом окне спускаемся вниз и жмем кнопку «Очистить сейчас».
Как только очистка закончится возле кнопки «Очистить сейчас» появится маленькая серая галочка.
Очистка жесткого диска от ненужных файлов вручную
Для того, чтобы подробнее посмотреть какие файлы находятся в каждой категории, необходимо щелкнуть левой кнопкой мыши прямо по шкале.
Откроется окно со списком файлов. В приложениях и компонентах можно опять щелкнуть по каждому из них. Появится кнопка «Удалить».
Не удаляйте приложения, которые вы не знаете. Например, такие приложения, как NVIDIA и Microsoft Visual C. Первое относится к видеокарте, а второе это средство разработки программ, а именно офисного пакета Excel, Word и т.д. Если вы не знаете, что это за приложение, то наберите в поиске браузера его название и почитайте его описание.
Группу файлов под названием «Системные и зарезервированные» лучше вообще не трогайте. Посмотреть можете, но не удаляйте.
«Временные файлы» можете смело удалять. Остальные категории на ваше усмотрение. Но прежде, чем удалять — хорошо подумайте. Если эта категория занимает мало места (до 300 МБ), то лучше её вообще не трогать.
Здесь точно так же можно щелкнуть по любому из них и посмотреть.
Напротив каждого компонента вы увидите, что эти файлы не занимают память, потому что эти диски не системные.
На них нет операционной системы. Они служат простым хранилищем ваших файлов, которые нужны только вам. И в случае краха системы все они сохраняться в целости и сохранности.
Что такое временные файлы в Windows 10 и для чего они нужны
Временные данные нужны операционной системе и различным работающим в ней программам, чтобы хранить в себе ту или иную информацию, которая необходима для стабильной работы программного обеспечения. В идеале сразу же после завершения работы ОС виндовс или закрытия программы файлы должны удаляться или очищаться, но так происходит далеко не всегда.
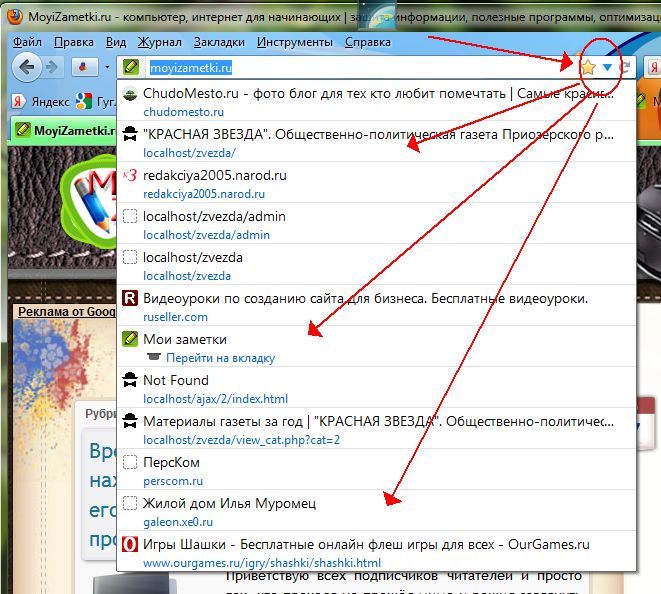
Файловый мусор в браузере легко убрать
Обратите внимание! Часто настает момент, когда временного мусора становится настолько много, что персональный компьютер или ноутбук начинает медленно работать, плохо загружаться и лагать. Всему виной ненужные файлы, которые засоряют диск и не позволяют ему нормально работать
Как уже было сказано, временные данные создают не только программы или игры, но и сама операционная система, причем не только для работы с ними, но и для собственного функционирования. Постепенно мусор копится, но пользователь этого не замечает, так как современные жесткие диски обладают достаточно солидным объемом доступной памяти. Однако рано или поздно любой сталкивается с тем, что ОС перестает функционировать корректно, все тормозит, а на диск нельзя установить даже легкую программку. Всему виной скопившиеся файлы.
В операционной системе временные файлы хранятся в двух местах. Именно туда направляются практически все созданные мусорные данные, которые нужны для текущей сессии работы программы или ОС. Если пользоваться стандартным проводником, то попасть в них можно, пройдя путь: %systemdrive%\Windows\Temp или %userprofile%\AppData\Local\Temp, где systemdrive — это системный диск, а userprofile — это имя учетной записи пользователя.
Обратите внимание! Временная папка на системном диске используется самой операционной системой виндовс 7, 8 или 10, а каталог в директории с названием, схожим с именем пользователя, предназначен для файлов программ
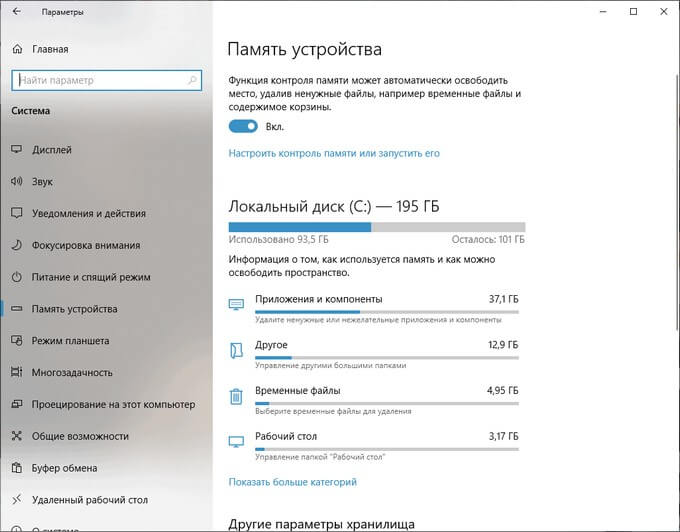
Стандартное средство очистки операционной системы виндовс 10
Как удалить временные файлы в Windows 10 без катастрофических последствий?
Прежде чем приступить к удалению системных временных файлов (иногда их называют мусором) из Windows 10, необходимо разобраться, что это за ненужные файлы, как они возникают и как уменьшить их количество, чтобы не тратить много сил и времени на очистку винчестера вашего персонального компьютера.
Как появляются временные файлы?
Как известно, большинство персональных компьютеров, ноутбуков и других гаджетов работает на операционной системе фирмы Microsoft. В данном случае это Windows 10.
При запуске операционной системы типа Windows стартует много служебных программ, хотя конечный и неискушенный пользователь видит одну программу Windows.
Эти служебные модули и программы, запущенные пользователем, работают с данными, которые загружаются с жесткого диска в память компьютера. Результаты работы программ также записываются на винчестер.
В результате внезапных отключений компьютера, ошибок в программах, обработки файлов большого объема (система их делит на фрагменты), превышающего объем выделенной под них памяти, эти файлы остаются «мертвым грузом» на диске. Софт для серфинга в мировой паутине также оставляет после себя много мусора на диске. Эти процессы неизбежны.
Можно ли удалить временные файлы в Windows 10? Не только можно, но и нужно.
Если этого не сделать, мусор со временем будет ощутимо тормозить работу и займет большую часть жесткого диска. А это не даст системе нормально работать.
Более того, можно потерять свои нужные файлы. А резиновых винчестеров пока не придумали.
Как в Windows 10 удалить временные файлы без последствий?
Как избавиться от мусора в Windows 10 без риска повредить систему и не потерять свои любимые фотки, тексты, фильмы и все остальное богатство, нажитое непосильным многолетним компьютерным трудом? Наиболее безопасно эту уборку в Windows 10 делать штатными средствами операционной системы через полезную программу «Очистка диска». Чтобы ее запустить, надо на рабочем столе (или в меню «Пуск») отыскать ярлык «Этот компьютер», кликнуть правой клавишей мыши на «Диск С» и открыть подменю «Свойства».
Куда кидать binkw32.dll для устранения ошибки?
В открывшемся окне надо найти и выбрать кнопку «Очистка диска».
В окне очистки надо внимательно просмотреть и выбрать все пункты, нажать «Очистить системные файлы» и подтвердить кнопкой «OK».
Начинающим пользователям корзину часто чистить не рекомендуется. Там можно найти удаленные по ошибке файлы.
Как удалить временные файлы в Windows 10 вручную?
Этот вариант немного сложнее и требует понимания процесса. Для очистки мусора можно использовать раздел «Хранилище».
Для этого жмем «Пуск», «Параметры», «Система», «Хранилище», выбираем системный диск (диск с системой чаще всего «С»). В открывшемся окне интересен пункт «Временные файлы».
В перечне временных файлов надо выбрать «Временные файлы», «Папку загрузки» и, оценив риски, «Очистку корзины».
«Папку загрузки» перед удалением желательно просмотреть на предмет ценных файлов. Выполнив анализ данных, удаляем выбранные.
Для продвинутых пользователей
Два описанных способа безопасны для пользовательских данных. Нужные файлы удалить такими действиями невозможно.
Для продвинутых пользователей можно порекомендовать в проводнике Windows 10 или любом файловом менеджере типа TotalCommander просто и быстро вручную удалить временные файлы.
Необходимо на диске с операционной системой найти папку «c:WindowsTemp» и удалить ее содержимое (выбрать все , удалить, минуя корзину )
Делать это надо осторожно и обдуманно. Предварительно необходимо закрыть все работающие программы!
Кроме метода очистки с помощью штатных средств операционной системы можно эту же операцию сделать с помощью бесплатных сторонних программ типа CCleaner. Подобный модуль есть в антивирусных программах: например в 360 Total Security.
В заключение необходимо отметить, что после выполнения всех процедур по очистке компьютера пользователя от временных файлов и другого мусора вышеописанными способами, ему совершенно нелишне будет взглянуть на свои наработанные и скачанные файлы. Вполне возможно, что и среди них найдется совершенно ненужная и устаревшая информация, достойная удаления. Так как в Windows 10 временные файлы удалить совсем несложно, то эту операцию разработчики рекомендуют выполнять еженедельно. После чистки винчестера (для ускорения его работы) не следует забывать про дефрагментацию диска штатными средствами Windows 10 или сторонними программами. Но это уже другая статья.
Источник
Очистка временных файлов (кэш файлов) браузера
У каждого свой любимый браузер, поэтому постараюсь описать процедуру для всех популярных браузеров, если какого-то не хватает, то ищите что-то подобное в настройках.
Сразу под тем место, где была ссылка, будут две кнопки, жмем правую «Очистить историю».
Выставляем всё, как на картинке и жмем «Очистить историю». Можно ещё Cookie, но тогда все сайты, на которых вы сидите забудут ваш логин и пароль, придётся заново вводить. Пароли и автоматическое заполнение решайте сами.
Идём в настройки → раздел «Дополнительные» → вкладка «Сеть» → Жмем две кнопки «Очистить сейчас».
Opera
Открываем Настройки → раздел «Безопасность» → жмем кнопку «Очистить историю посещений».
Так же ставим все галочки, кроме Cookie, пароли и данные для заполнения. Жмем очистить историю.
Спасибо за внимание
Материал сайта
Безопасное удаление временных файлов в Windows 10
Временные файлы Windows 10 представляют собой хранилища промежуточных результатов вычислений при работе самой операционной системы и сторонних приложений. Во время инсталляции игр и программ создается значительная часть этих файлов, а удаляются по завершении инсталляции они далеко не все и не всегда. Таким образом в процессе функционирования Windows 10 на компьютере скапливается масса ненужных документов, отчасти хранимых в специальных каталогах: Temp в папке Windows и Temp в папке с именем текущего пользователя. Но это не все хранилища temp-файлов, ведь логи программ, например, хранятся в папках с настройками этих приложений.
Сегодня рассмотрим, где хранятся временные файлы, и как от них можно избавиться средствами операционной системы и при помощи посторонних утилит. В двух первых случаях ОС позволит стереть только те документы и каталоги, которые она сама считает ненужными. В их число входит далеко не весь присутствующий на компьютере мусор, но эти способы избавления от временных файлов самые безопасные для операционной системы. Хотя совершенные алгоритмы CCleaner не удаляют ничего лишнего из системы.
«Хранилище» Windows 10
Новая ОС оснащена и новым инструментом для сканирования дисков и анализа их содержимого с целью очистить системный том от мусорных файлов и логов. Запускается новая утилита через «Параметры» (Win→I), где жмём «Система», затем переходим во вкладку «Хранилище».
В открывшемся окне отображаются все подключенные к компьютеру накопители, используемые в системе жесткие диски и их разделы. Здесь же возможно изменить переменные среды, задать место хранения новых приложений, документов, изображений, видео и т. д.
Выбираем системный том для визуализации подробных данных о нем.
Пролистаем перечень всех обнаруженных элементов в самый конец и находим пункт «Временные файлы», где под названием раздела содержится информация о занимаемом этими документами месте. Нажимаем по этой области окна.
Появится возможность очистить каталог с загруженными файлами, избавиться от мусора, который находится в Корзине, и стереть временные файлы. Как видим, в только установленной операционной системе было обнаружено более 600 мегабайт мусора. Нажимаем «Удаление временных файлов» и дожидаемся завершения операции, прогресс которой никоим образом не визуализируется. После щелчка по кнопке окошко можно закрывать, на процесс, выполняемый в фоне, это никоим образом не повлияет.
Утилита для чистки разделов от временных файлов
С предыдущих редакций Windows в «десятку» была перенесена программа для поддерживания файловой системы в чистоте, что касается наличия на дисках файлов промежуточных вычислений. По принципу работы инструменты практически не отличаются, вторая программа дополнительно может отыскать некоторые файлы.
Запустить ее можно несколькими путями:
- вводим «Очистка диска» в поисковой строке»;
- выполняем команду «cleanmgr» в Пуске или командном интерпретаторе (запускается по Win+R);
- вызываем «Свойства» системного тома и жмём «Очистка диска» в главном окне под данными о размере диска, количестве свободного и занятого пространства на нем.
Нажимаем по иконке раздела, который необходимо освободить от временных файлов, затем ставим флажки напротив ненужных элементов.
Здесь без опаски стереть что-либо лишнее можно отмечать абсолютно все компоненты.
Для запуска процесса щелкаем «OK». Спустя несколько секунд системный или выбранный том будет очищен от найденных временных файлов.
Обратимся за помощью к лидеру по удалению temp-файлов
Лучше всего временные файлы в Windows 10 удаляет бесплатное приложение CCleaner от разработчика Piriform.
1. Переходим по адресу https://www.piriform.com/ccleaner и жмём «Download Free Version».
2. Устанавливаем приложение, отказавшись от загрузки других продуктов разработчика, если они не нужны.
3. Запускаем приложение и переходим во вкладку «Options».
4. В графе «Language» выбираем «Русский».
5. Возвращаемся к первой вкладке.
6. Отмечаем флажками все, что должно удалиться.
7. То же самое проделываем на вкладке «Приложения» (здесь можно избавиться от логов и temp-файлов определенных программ).
8. Нажимаем «Анализ».
В окне результатов можно изучить подробный отчет о каждом найденном файле и пункте.
9. Чтобы выполнить удаление всех найденных результатов и очистки Корзины нажимаем «Очистка».
10. Подтверждаем свои намерения удалить все перечисленные объекты окончательно, минуя Корзину.
В случае очистки истории, кэша, cookies браузера его необходимо закрыть до запуска очистки или подтвердить завершение процесса программой CCleaner.
C появлением оповещения «Очистка завершена» можно ознакомиться с результатами работы приложения.
Как очистить кэш (временные файлы) в Windows 10
Windows 10 создает временные файлы, когда вы создаете, изменяете или открываете файл или программу на своем компьютере или из Интернета в папке, часто известной как папка Temp. Большинство временных файлов удаляются, когда они больше не нужны. Однако некоторые временные файлы, как правило, остаются в папке на неопределенный срок из-за неправильной обработки временных файлов в определенных приложениях или программах. Таким образом, очистка временных файлов часто может сэкономить вам много места на диске.
Если вы беспокоитесь о том, безопасно ли удалять временные файлы, не беспокойтесь. Удалить и очистить папку совершенно нормально и безвредно. Когда будет снова необходим временный файл, Windows просто снова создаст его. Чтобы очистить кэш временных файлов в Windows 10, выполните следующие действия.
- Нажмите клавиши Win + R на клавиатуре, чтобы открыть окно Выполнить.
- Введите %temp% в поле Открыть и нажмите OK. Откроется папка Temp.
-
Чтобы очистить кэш всех временных файлов, нажмите CTRL + A, чтобы выбрать все файлы и папки во временной папке.
- Затем нажмите Shift + Delete, чтобы удалить их навсегда.
Внимание! вы также можете ввести %temp% непосредственно в поле поиска меню Пуск или в окно Проводника, чтобы открыть временную папку, не переходя через окно «Выполнить». Кроме того, вы можете очистить временные файлы с помощью инструмента очистки диска в Windows 10
С помощью инструмента очистки диска вы также можете очистить другой кэш, который мог засорить ваш компьютер, например, корзину, миниатюры, отчеты об ошибках Windows, отзывы и т. д. Посмотрите видео или выполните действия ниже
Кроме того, вы можете очистить временные файлы с помощью инструмента очистки диска в Windows 10. С помощью инструмента очистки диска вы также можете очистить другой кэш, который мог засорить ваш компьютер, например, корзину, миниатюры, отчеты об ошибках Windows, отзывы и т. д. Посмотрите видео или выполните действия ниже.
- Откройте этот компьютер.
- Щелкните правой кнопкой мыши основной жесткий диск, на котором вы храните Windows 10 (обычно диск C:), затем выберите Свойства.
-
На вкладке Общие нажмите кнопку Очистка диска.
-
В окне Очистка диска в разделе Очистка диска Windows(C:) выберите Временные файлы и любые другие файлы кэша, которые вы хотите удалить, затем нажмите ОК.
Удаление файлов в утилите Очистка диска
В операционной системе Windows имеется встроенный инструмент «Очистка диска», с помощью которого можно удалить с ПК ненужные файлы.
Выполните следующие действия:
- Откройте Проводник, щелкните правой кнопкой мыши по Локальному диску «С:».
- В контекстном меню выберите пункт «Свойства».
- В окне «Очистка диска (С:)», во вкладке «Общие» нажмите на кнопку «Очистка диска».
- В открывшемся окне проходит подсчет свободного места на диске.
- Во вкладке «Очистка диска» отображаются типы файлов, которые можно удалить. По умолчанию, активированы пункты «Загруженные файлы программ», «Временные файлы интернета», «Эскизы».
Пользователь может выбрать эти параметры или добавить для удаления другие типы файлов.
- Для запуска удаления ненужных данных, нажмите на кнопку «ОК».
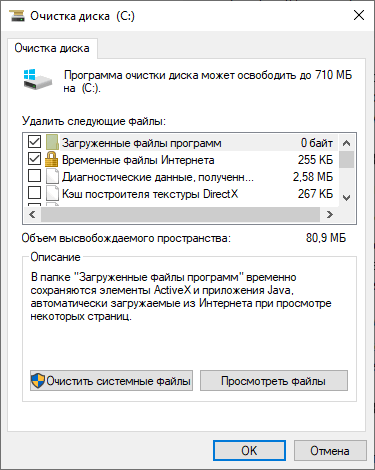
- В окне с предупреждением о необратимом удалении этих файлов нажмите на кнопку «Удалить файлы».
В итоге, файлы удалятся с вашего компьютера.
Если пользователю нужно удалить большее количество файлов, в том числе системных, пройдите следующие шаги:
- В окне приложения «Очистка диска» необходимо нажать на кнопку «Очистить системные файлы».
- Утилита снова подсчитывает объем места, которое можно удалить с компьютера.
- В окне «Очистка диска», во вкладке «Очистка диска» появятся новые типы файлов, доступные для удаления.
- После выбора типов файлов, нажмите на кнопку «ОК».
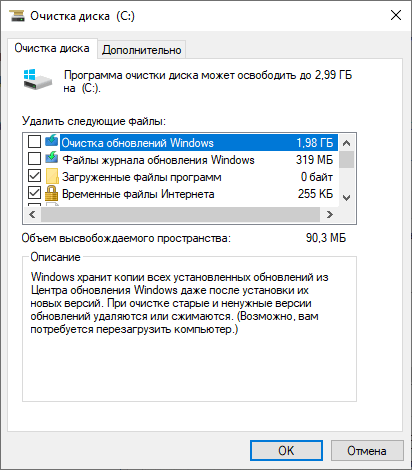
- В окне с предупреждением согласитесь на удаление файлов.
Указанные файлы будут удалены с ПК.
Как очистить кэш браузера Chrome, Edge, Firefox или Яндекс в Windows 10
Когда вы посещаете веб-сайт, ваш браузер автоматически сохраняет файлы кэша, такие как изображения и другие медиафайлы, которые вы видите на веб-сайте. Цель кэш-файлов на вашем локальном компьютере — предоставить вам те же изображения и медиафайлы намного быстрее, чем необходимость их повторной загрузки при повторном посещении той же веб-страницы.
Со временем кэшированные файлы Интернета могут стать настолько большими, что это станет проблемой для вашего ограниченного пространства на жестком диске. Целесообразно время от времени очищать кэш браузера. Вот как очистить кэш браузера в разных браузерах — в основном в Google Chrome, Microsoft Edge и Mozilla Firefox.
Как очистить кэш браузера в Chrome
- В Google Chrome нажмите кнопку с тремя точками в той же строке, что и адресная строка, в правом верхнем углу окна Chrome.
- Затем выберите Настройки. На странице настроек найдите Конфиденциальность и безопасность.
- Для Временного диапазона выберите любой предпочтительный временной диапазон. Если вы выберете последние 24 часа, кэшированные файлы будут очищены только за последние 24 часа. Если вы хотите очистить все кэшированные файлы, которые когда-либо сохранялись на вашем ПК, выберите Все время.
- Затем нажмите Очистить историю и во вкладке Основные настройки поставьте галочку Изображения и другие файлы, сохраненные в кэше.
-
Нажмите кнопку Удалить данные
Как очистить кэш браузера в Edge
- В Microsoft Edge щелкните значок с тремя точками на панели инструментов, в правом верхнем углу окна.
- Затем выберите Конфиденциальность, поиск и службы.
- В правой части экрана найдите Удалить данные о просмотре веб-страниц и нажмите кнопку Выбрать элементы для удаления.
- Затем выберите желаемый Временной диапазон (обычно Все время, если вы хотите очистить весь кэш, когда-либо сохраненный Edge).
- Выберите Кэшированные изображения и файлы, затем нажмите Удалить сейчас.
Как очистить кэш браузера в Firefox
- В Mozilla Firefox щелкните трехстрочный значок в правом верхнем углу окна, чтобы открыть меню Firefox.
- В меню выберите Настройки
- Затем используйте поле поиска и введите там слово кэш.
- Нажмите Удалить данные в разделе Куки и данные сайтов.
- Выберите Кэш веб-содержимого, затем нажмите Удалить, чтобы очистить весь кэш в Firefox.
Как очистить кэш браузера в Яндекс.Браузере
- Нажимаем три маленькие полоски в правом верхнем углу как на скриншоте выше.
- Затем выбираем Настройки и в открывшемся окне переходем на вкладку Системные.
- В правой части окна пролистываем в самый низ страницы и нажимаем Очистить историю.
- В открывшемся окне выбираем за какой период мы хотим очистить кэш браузера и ставим галочку возле пункта Файлы, сохраненные в кэше.
- Нажимаем кнопку Очистить.
Сохранение личных файлов на другом диске
Перенос системных папок на другой диск, сэкономит место, которое станет доступным для использования другими файлами. Кроме этого, при сохранении файлов на другом диске, эти данные не будут удалены с компьютера, например, в случае внезапной переустановки операционной системы, которую необходимо провести из-за неполадок или невозможности восстановления Windows.
Пользователь может перенести папки «Документы», «Загрузки», «Видео», «Изображения», «Музыка», «Рабочий стол» на другой локальный диск компьютера. В этих папках часто хранится много различных файлов. Перенос папок, во многих случаях, позволит значительно освободить пространство на диске «С:».
Процесс переноса системных папок на другой локальный диск, подробно описан в статьях на моем сайте.
Вам также может быть интересно:
- Как перенести Документы, Загрузки, Рабочий стол на другой диск — 3 способа
- Как перенести папку загрузки Windows — 3 способа








