Установка visual studioinstall visual studio
Содержание:
- Содержание:
- Перемещение по коду и интегрированной среде разработкиNavigate within your code and the IDE
- Visual Studio 2019 version 16.8.2
- Ускоренный поиск нужных элементовFind items faster
- Свойства проектаProject properties
- Step 7 — Select the installation location (Optional)
- Bundles[edit | edit source]
- Отладка, тестирование и совершенствование кодаDebug, test, and improve your code
- Совместная работаCollaborate
- Настройка проектаConfigure your project
- Веб-инструментыWeb Tools
- Подключение к базам данныхConnect to databases
- Настройка компьютеровConfigure your machines
- Настройка параметров отладкиConfigure debugging options
- Use the command line to create a local cache
Содержание:
Существует множество способов быстрого поиска нужных мест в коде и перехода к этим местам.You can use various techniques to find and move to specific locations in your code more quickly. Также вы можете настроить схему размещения окон Visual Studio в соответствии с личными предпочтениями.You can also change the layout of your Visual Studio windows based on your preferences.
-
Создание закладок для строк кода.Bookmark lines of code. Для быстрого перехода к определенным строкам кода в файле можно использовать закладки.You can use bookmarks to navigate quickly to specific lines of code in a file.
Чтобы установить закладку, в строке меню выберите Правка > Закладки > Переключить закладку.To set a bookmark, on the menu bar, choose Edit > Bookmarks > Toggle Bookmark. Все закладки в решении можно просматривать в окне Закладки.You can view all of the bookmarks for a solution in the Bookmarks window. Дополнительные сведения см. в разделе Установка закладок в коде.For more information, see Set bookmarks in code.
-
Поиск определений символов в файле.Search for symbol definitions in a file. Чтобы найти определения символов и имена файлов, можно выполнить поиск по решению, но результаты поиска не будут содержать пространств имен и локальных переменных.You can search within a solution to locate symbol definitions and file names, but search results don’t include namespaces or local variables.
Для доступа к этой возможности выберите в строке меню Правка > Перейти к.To access this feature, on the menu bar, choose Edit > Navigate To.
-
Просмотр общей структуры кода.Browse the overall structure of your code. В обозревателе решений можно выполнять поиск и просматривать имеющиеся в проектах классы, их типы и члены.In Solution Explorer, you can search and browse classes and their types and members in your projects. Можно также выполнять поиск символов, просматривать иерархию вызовов методов, находить ссылки на символы и выполнять другие задачи.You can also search for symbols, view a method’s Call Hierarchy, find symbol references, and perform other tasks. Если выбрать элемент кода в обозревателе решений, связанный файл будет открыт на вкладке Предварительный просмотр, а курсор перемещен к элементу в файле.If you choose a code element in Solution Explorer, the associated file opens in a Preview tab, and the cursor moves to the element in the file. Дополнительные сведения см. в разделе Просмотр структуры кода.For more information, see View the structure of code.
-
Переход к заданному расположению в файле с использованием режима карты.Jump to a location in a file with map mode. В режиме карты показано миниатюрное изображение строк кода на полосе прокрутки.Map mode displays lines of code, in miniature, on the scroll bar. Дополнительные сведения об этом режиме отображения см. в статье .For more information about this display mode, see .
-
Анализ структуры кода с использованием карты кода.Understand your code structure with code map. Карты кода позволяют визуализировать зависимости в коде и проанализировать их согласованность, не просматривая все строки кода.Code maps can help you visualize dependencies across your code, and see how it fits together without reading through files and lines of code. Дополнительные сведения см. в статье Сопоставление зависимостей с картами кода.For more information, see Map dependencies with code maps.
-
Просмотр часто используемых файлов с использованием команды «Правка/Перейти к недавнему файлу» .See frequently used files with Edit/Go to Recent File. Используйте команды перехода в Visual Studio для направленного поиска кода и быстрого обнаружения указанных элементов.Use the Go To commands in Visual Studio to perform a focused search of your code to help you quickly find specified items. Подробные инструкции см. в статье Поиск в коде с использованием команд перехода.For detailed instructions, see Find code using Go To commands.
-
Перемещение окна свойств в правую часть экрана.Move the Properties window to the right-hand side. Если вы предпочитаете более привычную схему размещения окон, переместите окно свойств Visual Studio с помощью клавиши F4.If you’re looking for a more familiar window layout, you can move the Properties window in Visual Studio by pressing F4.
Visual Studio 2019 version 16.8.2
released November 19, 2020
Issued Addressed in this Release of Visual Studio 2019 version 16.8.2
- Fixed for optimization bug in loops.
- Fixed internal compiler error in implementation of guaranteed copy elision (C++17 feature).
- Fixed build perf regression for large uses of anonymous types.
- Resolved an issue where a gold bar with the message «Specified argument was out of the range of valid values» would appear when editing C# code.
- Fixed an issue that could cause a MissingMethodException when building a project that had T4 templates.
- Fixes an issue where the search in the New Project Dialog could return zero results.
From Developer Community
- KeyNotFoundException reported by SolutionAssetStorage.GetAssetAsync results in gold bar
- IntelliSense fails because designtime build can’t find ‘GetClCommandLineForReference’ target
- IOException (Pipe is broken) reported by GetAssetAsync
- Search is not working
- Optimizer incorrectly removed EH information causing some exceptions to crash
Ускоренный поиск нужных элементовFind items faster
В интегрированной среде разработки можно выполнять поиск нужных команд, файлов и параметров, а также фильтровать содержимое окна инструментов для отображения только информации, необходимой для текущей задачи.You can search across the IDE for commands, files, and options, in addition to filtering the contents of tool windows to show only relevant information for your current task.
-
Фильтрация содержимого окна инструментов.Filter the contents of tool windows. Вы можете выполнять поиск по содержимому различных окон инструментов, например Панель элементов, окно Свойства и Обозреватель решений, но отображать только те элементы, имена которых содержат искомые символы.You can search within the contents of many tool windows, such as the Toolbox, the Properties window, and Solution Explorer, but display only items whose names contain the characters that you specify.
-
Отображение только тех ошибок, которые необходимо устранить.Display only the errors you want to address. При нажатии кнопки Фильтр на панели инструментов Список ошибок можно уменьшить количество ошибок, отображаемых в окне Список ошибок.If you choose the Filter button on the Error List toolbar, you can reduce the number of errors that appear in the Error List window. Можно отображать только ошибки в файлах, открытых в редакторе, только ошибки в текущем файле или только ошибки в текущем проекте.You can display only the errors in the files that are open in the editor, only the errors in the current file, or only the errors in the current project. Кроме того, можно выполнять поиск в окне Список ошибок, чтобы находить конкретные ошибки.You can also search within the Error List window to find specific errors.
-
Поиск диалоговых окон, команд меню, параметров и многого другого.Find dialog boxes, menu commands, options, and more. В поле поиска введите ключевые слова или фразы, относящиеся к элементам, которые требуется найти.In the search box, enter keywords or phrases for the items that you’re trying to find. Например, при вводе запроса создать проект отображаются следующие результаты:For example, the following options appear if you enter new project:
Панель Быстрый запуск, помимо прочего, содержит ссылки для создания проекта, добавления нового элемента в проект, а также ссылку на страницу Проекты и решения в диалоговом окне Параметры.Quick Launch displays links to create a new project, to add a new item to a project, and to the Projects and Solutions page in the Options dialog box, among others. Результаты поиска также могут содержать файлы проектов и окна инструментов.Search results can also include project files and tool windows.
Нажмите клавиши CTRL+Q, чтобы перейти сразу к полю поиска.Press Ctrl+Q to jump straight to the search box.
Свойства проектаProject properties
Строка в файле Calendar.cs, содержащая атрибут InternalsVisibleToAttribute, ссылается на имя сборки (имя файла) проекта QuickTest.The line in the Calendar.cs file that contains the InternalsVisibleToAttribute attribute references the assembly name (file name) of the QuickTest project. Имя сборки может не всегда совпадать с именем проекта.The assembly name might not always be the same as the project name. Чтобы найти имя сборки проекта, откройте свойства проекта.To find the assembly name of a project, open the project properties.
Выберите проект QuickTest в Обозревателе решений.In Solution Explorer, select the QuickTest project. Выберите Свойства в контекстном меню или просто нажмите клавиши ALT+ВВОД.From the right-click or context menu, select Properties, or just press Alt+Enter.
Страницы свойств для проекта, открытые на вкладке Приложение. Страницы свойств содержат различные параметры для проекта.The property pages for the project open on the Application tab. The property pages contain various settings for the project
Обратите внимание, что имя сборки проекта QuickTest действительно имеет значение «QuickTest».Notice that the assembly name of the QuickTest project is indeed «QuickTest». Если вы хотите изменить его, это можно сделать здесь.If you wanted to change it, this is where you’d do that
Позже, при сборке тестового проекта, имя итогового двоичного файла изменится с QuickTest.dll на то, которое вы выбрали.Then, when you build the test project, the name of the resulting binary file would change from QuickTest.dll to whatever you chose.
!(media/tutorial-projects-netcore-properties.png «Диалоговое окно «Свойства проекта» в Visual Studio.»)
Изучите другие вкладки на страницах свойств проекта, такие как Сборка и Отладка.Explore some of the other tabs of the project’s property pages, such as Build and Debug. Эти вкладки отличаются для различных типов проектов.These tabs are different for different types of projects.
Step 7 — Select the installation location (Optional)
New in 15.7: You can now reduce the installation footprint of Visual Studio on your system drive. You can choose to move the download cache, shared components, SDKs, and tools to different drives, and keep Visual Studio on the drive that runs it the fastest.

You can reduce the installation footprint of Visual Studio on your system drive. You can choose to move the download cache, shared components, SDKs, and tools to different drives, and keep Visual Studio on the drive that runs it the fastest.

Important
You can select a different drive only when you first install Visual Studio. If you’ve already installed it and want to change drives, you must uninstall Visual Studio and then reinstall it.
For more information, see the Select installation locations page.
Bundles[edit | edit source]
Отладка, тестирование и совершенствование кодаDebug, test, and improve your code
При написании кода требуется запустить его и проверить на ошибки и производительность.When you write code, you need to run it and test it for bugs and performance. Современная система отладки Visual Studio позволяет выполнять отладку кода в локальном проекте, на удаленном устройстве или в эмуляторе устройства.Visual Studio’s cutting-edge debugging system enables you to debug code running in your local project, on a remote device, or on a device emulator. Можно просматривать код с шагом в один оператор, проверяя значения переменных.You can step through code one statement at a time and inspect variables as you go. Можно задать точки останова, которые срабатывают только при выполнении указанного условия.You can set breakpoints that are only hit when a specified condition is true. Параметры отладки можно контролировать в самом редакторе кода, не покидая окно с кодом.Debug options can be managed in the code editor itself, so that you don’t have to leave your code. Подробнее об отладке в Visual Studio см. в описании возможностей отладчика.To get more details about debugging in Visual Studio, see First look at the debugger.
Дополнительные сведения об улучшении производительности приложений см. в описании компонента профилирования Visual Studio.To learn more about improving the performance of your apps, checkout out Visual Studio’s profiling feature.
Для тестирования в Visual Studio предусмотрены такие возможности, как модульное тестирование, Live Unit Testing, IntelliTest, тестирование производительности, нагрузочное тестирование и прочее.For testing, Visual Studio offers unit testing, Live Unit Testing, IntelliTest, load and performance testing, and more. Visual Studio также предоставляет расширенные возможности анализа кода для выявления ошибок конструктора, безопасности и прочих дефектов.Visual Studio also has advanced code analysis capabilities to catch design, security, and other types of flaws.
Совместная работаCollaborate
Посмотрите видео ниже, чтобы узнать, как решать проблемы совместно с другими специалистами.View the following video to learn more about how you can team up to solve issues. Длительность видео: 4:22 мин.Video length: 4.22 minutes
Рабочий процесс Git-firstGit-first workflow
Первое, что вы заметите при открытии Visual Studio 2019, — новое окно запуска.Something you’ll notice when you open Visual Studio 2019 is its new start window.
С помощью этого окна запуска можно быстро перейти к коду несколькими способами.The start window presents you with several options to get you to code quickly. Мы включили возможность клонирования или извлечения кода из репозитория.We’ve placed the option to clone or check out code from a repo, first.
Окно запуска также позволяет открыть проект, решение и локальную папку или создать новый проект.The start window also includes options to open a project or solution, open a local folder, or create a new project.
Дополнительные сведения см. в записи блога Приступая к написанию кода: Как мы разработали новое окно запуска Visual Studio.For more information, see the Get to code: How we designed the new Visual Studio start window blog post.
Производительность GitGit productivity
Новое в 16.8 Теперь Git является интерфейсом системы управления версиями по умолчанию в Visual Studio 2019.New in 16.8 Git is now the default version control experience in Visual Studio 2019. Мы разработали набор функций на основе ваших отзывов за два прошлых выпуска.We have built out the feature set and iterated on it based on your feedback during the past two releases. Теперь новый интерфейс включен по умолчанию для всех пользователей.The new experience has now been turned on by default for everyone. В новом меню Git можно клонировать, создавать или открывать репозитории.From the new Git menu, you can clone, create, or open repositories. Используйте интегрированные окна инструментов Git для фиксации и отправки изменений в код, управления ветвями, отслеживания изменений удаленных репозиториев и разрешения конфликтов слияния.Use the integrated Git tool windows to commit and push changes to your code, manage branches, stay up to date with your remote repositories, and resolve merge conflicts.
Дополнительные сведения см. на странице Производительность Git в Visual Studio.For more information, see the Git productivity in Visual Studio page.
Visual Studio Live Share — это служба для разработчиков, которая позволяет предоставить базу кода и соответствующий контекст коллеге и обеспечить двунаправленное взаимодействие непосредственно из среды Visual Studio.Visual Studio Live Share is a developer service that allows you to share a codebase and its context with a teammate and get instant bidirectional collaboration directly from within Visual Studio. Благодаря Live Share коллега может легко и безопасно просматривать, изменять и отлаживать проект, предоставленный вами для общего доступа.With Live Share, a teammate can read, navigate, edit, and debug a project that you’ve shared with them, and do so seamlessly and securely.
В Visual Studio 2019 эта служба устанавливается по умолчанию.And with Visual Studio 2019, this service is installed by default.
Дополнительные сведения см. в разделе Visual Studio Live Share для проверки кода в режиме реального времени и интерактивного обучения записи блога и Live Share, теперь включены с помощью Visual Studio 2019 записи блога.For more information, see the Visual Studio Live Share for real-time code reviews and interactive education blog post and the Live Share now included with Visual Studio 2019 blog post.
Интегрированная проверка кодаIntegrated code reviews
Мы представляем новое расширение, которое можно скачать для использования в Visual Studio 2019.We’re introducing a new extension that you can download to use with Visual Studio 2019. С помощью этого нового расширения можно просматривать, запускать и даже выполнять отладку запросов на вытягивание, не выходя из Visual Studio.With this new extension, you can review, run, and even debug pull requests from your team without leaving Visual Studio. Мы включили поддержку кода в репозиториях GitHub и DevOps в Azure.We support code in both GitHub and Azure DevOps repositories.
Дополнительные сведения см. в записи блога Проверка кода с помощью расширения для запросов на вытягивание в Visual Studio.For more information, see the Code reviews using the Visual Studio Pull Requests extension blog post.
Настройка проектаConfigure your project
Страница Настроить новый проект имеет параметры, позволяющие присвоить имя проекту (и решению), выбрать расположение на диске, а также выбрать версию платформы (если применимо для выбранного шаблона).The Configure your new project page has options to name your project (and solution), choose a disk location, and select a Framework version (if applicable to the template you chose).

Примечание
Если вы создаете проект, когда в Visual Studio уже открыт проект или решение, доступен дополнительный параметр конфигурации.If you create a new project when you already have a project or solution open in Visual Studio, an extra configuration option is available. Вы можете создать решение или добавить новый проект в уже открытое решение.You can choose to create a new solution or add the new project to the solution that’s already open.
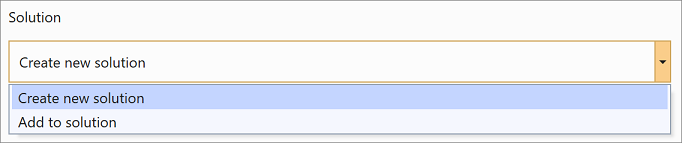
Веб-инструментыWeb Tools
-
Использование Visual Studio для создания и сборки приложений .NET Core и ASP. NET Core 5,0Use Visual Studio to create/build .NET Core/ASP.NET Core 5.0 apps
- поставщик .NET в NPD .NET Provider in NPD
- Обновления пакета & другие изменения, соответствующие NET 5,0 Package updates & other changes corresponding to Net 5.0
- Принципы формирования шаблонов с помощью .NET Core 5,0 Scaffolding experience with .NET Core 5.0
-
Отладка проектов Blazor WebAssemblyDebug Blazor WebAssembly projects
- Добавление вариантов проверки подлинности Blazor WebAssembly (с подготовкой) Add Blazor WebAssembly authentication options (with provisioning)
- Включение поддержки автоматического обновления для Blazor WebAssembly Enable auto-refresh support for Blazor WebAssembly
- Включение поддержки Visual Studio для отладки Blazor WebAssembly Introduce Visual Studio support for Blazor WebAssembly debugging
Подключение к базам данныхConnect to databases
Обозреватель сервера позволяет просматривать экземпляры и ресурсы SQL Server в локальной или удаленной среде, в Azure, Salesforce.com, Microsoft 365 и на веб-сайтах, а также управлять ими.Server Explorer helps you browse and manage SQL Server instances and assets locally, remotely, and on Azure, Salesforce.com, Microsoft 365, and websites. Чтобы открыть обозреватель серверов, выберите в главном меню Вид > Обозреватель серверов.To open Server Explorer, on the main menu, choose View > Server Explorer. Дополнительные сведения об использовании обозревателя серверов см. в статье Добавление новых подключений.For more information on using Server Explorer, see Add new connections.
SQL Server Data Tools (SSDT) — это мощная среда разработки для SQL Server, базы данных SQL Azure и хранилища данных SQL Azure.SQL Server Data Tools (SSDT) is a powerful development environment for SQL Server, Azure SQL Database, and Azure SQL Data Warehouse. С помощью SSDT вы можете создавать и обслуживать базы данных, а также выполнять их отладку и рефакторинг.It enables you to build, debug, maintain, and refactor databases. Можно работать с проектом базы данных или напрямую с подключенным экземпляром базы данных (локально или удаленно).You can work with a database project, or directly with a connected database instance on- or off-premises.
Обозреватель объектов SQL Server в Visual Studio позволяет просматривать объекты баз данных так же, как и в среде SQL Server Management Studio.SQL Server Object Explorer in Visual Studio provides a view of your database objects similar to SQL Server Management Studio. Обозреватель объектов SQL Server позволяет выполнять простые действия по администрированию и проектированию базы данных.SQL Server Object Explorer enables you to do light-duty database administration and design work. Рабочие примеры включают редактирование данных в таблицах, сравнение схем, выполнение запросов с помощью контекстных меню прямо из обозревателя объектов SQL Server и многое другое.Work examples include editing table data, comparing schemas, executing queries by using contextual menus right from SQL Server Object Explorer, and more.
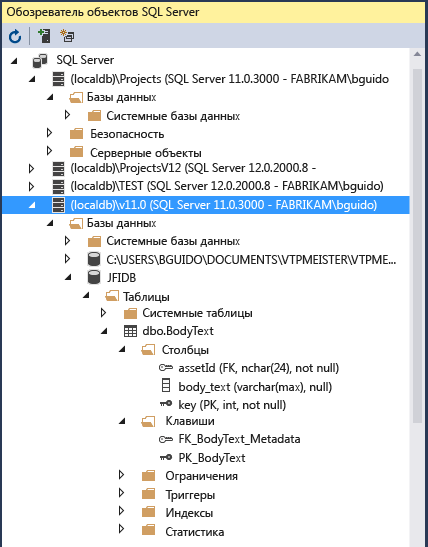
Настройка компьютеровConfigure your machines
Чтобы включить задачи сборки на компьютере разработчика, установите пакет SDK моделирования для Visual Studio.To enable build tasks on your development computer, install Modeling SDK for Visual Studio.
Примечание
Компонент Text Template Transformation (Преобразование текстовых шаблонов) автоматически устанавливается как часть рабочей нагрузки разработки расширений Visual Studio.The Text Template Transformation component is automatically installed as part of the Visual Studio extension development workload. Его также можно установить на вкладке Отдельные компоненты Visual Studio Installer в категории Пакеты SDK, библиотеки и платформы.You can also install it from the Individual components tab of Visual Studio Installer, under the SDKs, libraries, and frameworks category. Установите компонент Пакет SDK для моделирования со вкладки Отдельные компоненты.Install the Modeling SDK component from the Individual components tab.
Если сервер сборки запущен на компьютере, на котором не установлен Visual Studio, скопируйте следующие файлы на компьютер сборки с компьютера разработки:If your build server runs on a computer that doesn’t have Visual Studio installed, copy the following files to the build computer from your development machine:
-
% ProgramFiles (x86)% \ Microsoft Visual Studio\2019\Community\MSBuild\Microsoft\VisualStudio\v16.0\TextTemplating%ProgramFiles(x86)%\Microsoft Visual Studio\2019\Community\MSBuild\Microsoft\VisualStudio\v16.0\TextTemplating
- Microsoft.VisualStudio.TextTemplating.Sdk.Host.15.0.dllMicrosoft.VisualStudio.TextTemplating.Sdk.Host.15.0.dll
- Microsoft.TextTemplating.Build.Tasks.dllMicrosoft.TextTemplating.Build.Tasks.dll
- Microsoft.TextTemplating.targetsMicrosoft.TextTemplating.targets
-
% ProgramFiles (x86)% \ Microsoft Visual Studio\2019\Community\VSSDK\VisualStudioIntegration\Common\Assemblies\v4.0%ProgramFiles(x86)%\Microsoft Visual Studio\2019\Community\VSSDK\VisualStudioIntegration\Common\Assemblies\v4.0
- Microsoft.VisualStudio.TextTemplating.15.0.dllMicrosoft.VisualStudio.TextTemplating.15.0.dll
- Microsoft.VisualStudio.TextTemplating.Interfaces.15.0.dllMicrosoft.VisualStudio.TextTemplating.Interfaces.15.0.dll
- Microsoft.VisualStudio.TextTemplating.VSHost.15.0.dllMicrosoft.VisualStudio.TextTemplating.VSHost.15.0.dll
-
% ProgramFiles (x86)% \ Microsoft Visual Studio\2019\Community\Common7\IDE\PublicAssemblies%ProgramFiles(x86)%\Microsoft Visual Studio\2019\Community\Common7\IDE\PublicAssemblies
Microsoft.VisualStudio.TextTemplating.Modeling.15.0.dllMicrosoft.VisualStudio.TextTemplating.Modeling.15.0.dll
Совет
Если вы получаете метод для метода Microsoft. CodeAnalysis при запуске целевых объектов сборки TextTemplating на сервере сборки, убедитесь, что сборки Roslyn находятся в каталоге с именем Roslyn , который находится в том же каталоге, что и исполняемый файл сборки (например, msbuild.exe).If you get a for a Microsoft.CodeAnalysis method when running TextTemplating build targets on a build server, make sure the Roslyn assemblies are in a directory named Roslyn that’s in the same directory as the build executable (for example, msbuild.exe).
Настройка параметров отладкиConfigure debugging options
Если вы часто сталкиваетесь с нехваткой памяти во время сеансов отладки, можно оптимизировать производительность, внеся одно или несколько изменений в конфигурацию.If you are typically running low on memory during debugging sessions, you can optimize performance by making one or more configuration changes.
-
Включение функции «Только мой код»Enable Just My Code
Простейшая оптимизация заключается в том, чтобы включить функцию Только мой код, которая загружает только символы для проекта.The simplest optimization is to enable the Just My Code feature, which only loads symbols for your project. Включение этой функции может привести к значительной экономии памяти при отладке управляемых приложений (.NET).Enabling this feature can result in a significant memory saving for debugging managed applications (.NET). Для некоторых типов проектов этот параметр уже включен по умолчанию.This option is already enabled by default in some project types.
Чтобы включить функцию Только мой код, выберите Сервис > Параметры > Отладка > Общие и затем Включить только мой код.To enable Just My Code, choose Tools > Options > Debugging > General, and then select Enable Just My Code.
-
Указание символов для загрузкиSpecify symbols to load
При отладке машинного кода для загрузки файлов символов ( .pdb) требуется большой объем памяти.For native debugging, loading symbol files (.pdb) is expensive in terms of memory resources. Вы можете настроить параметры отладочных символов для экономии памяти.You can configure your debugger symbol settings to conserve memory. Как правило, решение настраивается для загрузки только модулей из проекта.Typically, you configure the solution to only load modules from your project.
Чтобы указать загрузку символов, выберите Сервис > Параметры > Отладка > Символы.To specify symbol loading, choose Tools > Options > Debugging > Symbols.
Задайте параметр Только указанные модули вместо Все модули и затем укажите, какие модули нужно загружать.Set the options to Only specified modules instead of All modules and then specify which modules you care to load. Во время отладки также можно щелкнуть определенные модули правой кнопкой мыши в окне Модули, чтобы явно включить модуль в загрузку символов.While debugging, you can also right-click specific modules in the Modules window to explicitly include a module in the symbol load. (Чтобы открыть окно во время отладки, выберите Отладка > Окна > Модули.)(To open the window while debugging, choose Debug > Windows > Modules.)
Дополнительные сведения см. в разделе Общие сведения о файлах символов.For more information, see Understand symbol files.
-
Отключение средств диагностикиDisable Diagnostic Tools
Рекомендуется отключить профилирование ЦП после использования.It is recommended that you disable CPU profiling after use. Эта функция может потреблять очень много ресурсов.This feature can consume large amounts of resources. После включения профилирования ЦП это состояние распространяется и на все последующие сеансы отладки, поэтому его следует отключать явным образом.Once CPU profiling is enabled, this state is persisted across subsequent debug sessions, so it’s worth explicitly turning it off when done. Вы можете сэкономить ресурсы, отключив средства диагностики при отладке, если некоторые предоставляемые функции вам не нужны.You may save some resources by disabling the diagnostic tools while debugging if you do not need the provided features.
Чтобы отключить средства диагностики, запустите сеанс отладки, выберите Сервис > Параметры > Включить средства диагностики и отмените выбор соответствующего параметра.To disable the Diagnostic Tools, start a debugging session, choose Tools > Options > Enable Diagnostic Tools, and deselect the option.
Дополнительные сведения см. в статье Средства профилирования.For more information, see Profiling Tools.
Use the command line to create a local cache
After you download a small bootstrapper, use the command line to create a local cache. Then, use the local cache to install Visual Studio. (This process replaces the ISO files that were available for previous versions.)
Here’s how.
Step 1 — Download the Visual Studio bootstrapper
You must have an internet connection to complete this step.
To get a bootstrapper for Visual Studio 2017, see the Visual Studio previous versions download page for details on how to do so.
Your setup executable—or to be more specific, the bootstrapper file—should match or be similar to one of the following.
| Edition | Filename |
|---|---|
| Visual Studio Community | vs_community.exe |
| Visual Studio Professional | vs_professional.exe |
| Visual Studio Enterprise | vs_enterprise.exe |
| Visual Studio Build Tools | vs_buildtools.exe |
Start by downloading the Visual Studio bootstrapper for your chosen edition of Visual Studio. Your setup file—or bootstrapper—will match or be similar to one of the following.
| Edition | File |
|---|---|
| Visual Studio Community | vs_community.exe |
| Visual Studio Professional | vs_professional.exe |
| Visual Studio Enterprise | vs_enterprise.exe |
| Visual Studio Build Tools | vs_buildtools.exe |
Tip
If you previously downloaded a bootstrapper file and want to verify its version, here’s how. In Windows, open File Explorer, right-click the bootstrapper file, choose Properties, choose the Details tab, and then view the Product version number. To match that number to a release of Visual Studio, see the Visual Studio build numbers and release dates page.
Step 2 — Create a local install cache
You must have an internet connection to complete this step.
Important
If you install Visual Studio Community, you must activate it within 30 days of installation. This requires an internet connection.
Open a command prompt and use one of the commands from the following examples. The examples that are listed here assume that you’re using the Community edition of Visual Studio; adjust the command as appropriate for your edition.
Tip
To prevent an error, make sure that your full installation path is less than 80 characters.
-
For .NET web and .NET desktop development, run:
-
For .NET desktop and Office development, run:
-
For C++ desktop development, run:
-
To create a complete local layout with all features (this will take a long time—we have lots of features!), run:
Note
A complete Visual Studio layout requires a minimum of 35 GB of disk space. For more information, see System requirements. And for information about how to create a layout with only the components you want to install, see Use command-line parameters to install Visual Studio.
Note
A complete Visual Studio layout requires a minimum of 35 GB of disk space. For more information, see System requirements. And for information about how to create a layout with only the components you want to install, see Use command-line parameters to install Visual Studio.
If you want to install a language other than English, change to a locale from the . Then, use the list of the components and workloads available to further customize your installation cache.
Step 3 — Install Visual Studio from the local cache
Tip
When you run from a local install cache, setup uses the local versions of each of these files. But if you select components during installation that aren’t in the cache, setup attempts to download them from the internet.
Important
For offline installations, if you get an error message that says «A product matching the following parameters cannot be found», make sure that you are using the switch with version 16.3.5 or later.
To make sure that you install only the files that you’ve previously downloaded, use the same command-line options that you used to create the layout cache. For example, if you created a layout cache with the following command:
Then use this command to run the installation:
For more examples of how to use command-line parameters, see the Command-line parameter examples for Visual Studio installation page.
Note
If you get an error that a signature is invalid, you must install updated certificates. Open the Certificates folder in your offline cache. Double-click each of the certificate files, and then click through the Certificate Manager wizard. If you’re asked for a password, leave it blank.
List of language locales
| Language-locale | Language |
|---|---|
| cs-CZ | Czech |
| de-DE | German |
| en-US | English |
| es-ES | Spanish |
| fr-FR | French |
| it-IT | Italian |
| ja-JP | Japanese |
| ko-KR | Korean |
| pl-PL | Polish |
| pt-BR | Portuguese — Brazil |
| ru-RU | Russian |
| tr-TR | Turkish |
| zh-CN | Chinese — Simplified |
| zh-TW | Chinese — Traditional |








