5 способов создания pdf файлов
Содержание:
- Содержание
- Как объединить несколько файлов PDF
- Способы извлечения картинок и файлов PDF
- Как достать картинку из PDF (2 способ)
- Как сохранить изображение в PDF
- Как редактировать PDF-файлы?
- Удаление в Adobe Acrobat Pro
- Удаление страниц из PDF
- Small Pdf
- Удаление в Adobe Acrobat Pro
- Простейший метод удаления страницы при помощи «родных» утилит
- Как вытащить изображение из PDF (3 способ)
- Small Pdf
- Как удалить страницу в файле PDF на «маках»
- Использование CutePDF в Windows
- Редактор iPDF2Split
- Итог
Содержание
Как объединить несколько файлов PDF
Описанные ниже способы работают как для объединения нескольких PDF-файлов, так и для слияния файлов в разных форматах в один PDF-файл. В результате получится многостраничный PDF-документ. Вы можете объединить в PDF документы DOC, DOCX, XLS, XLSX, PPT, PPTX, XPS, файлы изображений (JPG, PNG, TIFF, DCX) и другие типы файлов.
Как объединить PDF бесплатно — простой способ
DocuFreezer поможет объединить как различные файлы в один PDF, так и файлы PDF вместе. Эта программа легко конвертирует несколько файлов в PDF за раз. Всё, что нужно сделать, это добавить файлы в список, выбрать выходной формат и нажать Start (Пуск) . В разделе Settings (Настройки) выберите Merge into one PDF (Объединить в один PDF-файл) напротив меню Multipage (Обработка многостраничных файлов) .
Обратите внимание, что файлы, добавленные в список, объединяются в том же порядке, как они расположены в списке программы — от первого до последнего. В итоге полученный многостраничный PDF-файл будет содержать ваши добавленные документы в виде страниц
Функция Multipage также работает для изображений формата TIFF — программа поможет разделить и объединить многостраничные TIFF-файлы.
Посмотрите это короткое видео, чтобы узнать, как легко объединять несколько PDF-файлов или сохранять файлы в один PDF с помощью DocuFreezer
Кроме того, DocuFreezer может разбивать PDF-файлы на страницы и добавлять новые страницы сзади или спереди существующего PDF-файла.
DocuFreezer — это бесплатный конвертер файлов для некоммерческих целей. Программа также доступна как платная версия для коммерческих целей.
Пошаговая инструкция:
- Загрузите и установите DocuFreezer
- Добавьте два или более файла в список
- Перейдите в Settings (Настройки)
- Выберите формат PDF (Output file type)
- Выберите Multipage > Merge into one PDF (Объединить в один PDF-файл)
- Нажмите Start (Пуск)
Как объединить два файла PDF — с помощью виртуального принтера
Программа представляет собой PDF-конвертер (также есть конвертация в форматы изображений: JPEG, PNG, TIFF, GIF и другие), единственное отличие в том, что она устанавливается в вашей системе как обычный принтер. Чтобы объединить два PDF, откройте второй документ, перейдите в раздел Формат файла > PDF > Структура файла: Добавить документы в существующий файл
Обратите внимание, что второй файл должен иметь такое же имя файла, как и первый
Одним из недостатков Универсального Конвертера Документов является то, что программа не очень удобна для объединения множества PDF-файлов. Если у вас нет программы для пакетной печати файлов, нужно будет вручную открывать PDF-файл и выбирать, к какому файлу он должен быть присоединен.
Пошаговая инструкция:
- Загрузите и установите Универсальный Конвертер Документов
- Откройте первый файл
- Нажмите Файл > Печать
- Выберите Универсальный Конвертер Документов в качестве принтера и нажмите Свойства принтера (или аналогичную опцию)
- Выберите Формат файла > PDF > Многостраничный файл для всего документа
- Нажмите ОК и Печать
- Укажите имя файла и папку для сохранения
- Откройте второй файл и повторите шаги 4-5
- Выберите Формат файла > PDF > Добавлять все страницы в один документ
- Когда появится диалоговое окно, выделите первый файл и нажмите Сохранить .
Как объединить несколько файлов PDF — в пакетном режиме
Пошаговая инструкция:
- Загрузите и установите Универсальный Конвертер Документов и Print Conductor
- Откройте Print Conductor и добавьте файлы в список
- Выберите Универсальный Конвертер Документов в качестве принтера и нажмите Свойства принтера (или аналогичную опцию)
- Перейдите во вкладку Файлы и папки и выберите Использовать заданные ниже значения (имя файла и выходная папка будут выбраны по умолчанию)
- Перейдите в раздел Формат файла > PDF > Добавлять все страницы в один документ
- Нажмите OK
- Нажмите кнопку Старт печати в Print Conductor
- Как только печать будет завершена, многостраничный PDF-файл появится в выходной папке Универсального Конвертера Документов ( \Documents\UDC Output Files )
Способы извлечения картинок и файлов PDF
Чтобы в итоге получить готовую картинку из PDF-файла, можно пойти несколькими путями – тут всё зависит от особенностей её размещения в документе.
Способ 1: Adobe Reader
В программе Adobe Acrobat Reader есть несколько инструментов, позволяющих извлечь рисунок из документа с расширением PDF. Проще всего использовать «Копирование».
- Откройте PDF и найдите нужное изображение.
- Кликните по нему левой кнопкой, чтобы появилось выделение. Затем – правой кнопкой, чтобы открылось контекстное меню, где нужно нажать «Копировать изображение».
Теперь этот рисунок находится в буфере обмена. Его можно вставить в любой графический редактор и сохранить в нужном формате. В качестве примера возьмём Paint. Для вставки используйте сочетание клавиш Ctrl+V или соответствующую кнопку.
При необходимости отредактируйте картинку. Когда всё будет готово, откройте меню, наведите курсор на «Сохранить как» и выберите подходящий формат для изображения.
Задайте название рисунка, выберите директорию и нажмите «Сохранить».
Теперь изображение из документа PDF доступно к использованию. При этом его качество не потерялось.
Но как быть, если страницы PDF-файла сделаны из картинок? Для извлечения отдельного рисунка можно воспользоваться встроенным инструментом Adobe Reader для снимка определённой области.
Подробнее: Как сделать PDF из картинок
- Откройте вкладку «Редактирование» и выберите «Сделать снимок».
Выделите нужный рисунок.
После этого произойдёт копирование выделенной области в буфер обмена. В подтверждение появится соответствующее сообщение.
Осталось вставить изображение в графический редактор и сохранить на компьютере.
Способ 2: PDFMate
Для извлечения картинок из PDF можно воспользоваться специальными программами. Таковой является PDFMate. Опять-таки, с документом, который сделан из рисунков, такой способ не сработает.
- Нажмите «Добавить PDF» и выберите документ.
Перейдите в настройки.
Выберите блок «Image» и поставьте маркер напротив пункта «Извлекать только изображения». Нажмите «ОК».
Теперь отметьте пункт «Image» в блоке «Формат вывода» и нажмите кнопку «Создать».
По окончанию процедуры статус открытого файла станет «Успешно завершено».
Осталось открыть папку сохранения и просмотреть все извлечённые картинки.
Способ 3: PDF Image Extraction Wizard
Основная функция этой программы – непосредственно извлечение рисунков из PDF. Но минус в том, что она платная.
- В первом поле укажите PDF-файл.
- Во втором – папку для сохранения картинок.
- В третьем – имя для изображений.
- Нажмите кнопку «Next».
Для ускорения процесса можно указать промежуток страниц, где находятся рисунки.
Если документ защищён, введите пароль.
Нажмите «Next».
Отметьте пункт «Extract Image» и нажмите «Next».
В следующем окне можно задать параметры самих изображений. Здесь можно объединить все изображения, развернуть или перевернуть, настроить извлечение только маленьких или больших рисунков, а также пропуск дубликатов.
Теперь укажите формат картинок.
Осталось нажать «Start».
Когда все изображения извлекутся, появится окно с надписью «Finished!». Там же будет ссылка для перехода в папку с этими рисунками.
Способ 4: Создание скриншота или инструмент «Ножницы»
Для извлечения картинки из PDF могут быть полезны и стандартные средства Windows.
Начнём со скриншота.
- Откройте PDF-файл в любой программе, где это возможно.
Подробнее: Как открыть PDF
Пролистайте документ до нужного места и нажмите кнопку PrtSc на клавиатуре.
Весь снимок экрана будет в буфере обмена. Вставьте его в графический редактор и обрежьте лишнее, чтобы остался только нужный рисунок.
Сохраните результат
С помощью «Ножниц» можно сразу выделить нужный участок в PDF.
- Найдите картинку в документе.
- В списке приложений откройте папку «Стандартные» и запустите «Ножницы».
С помощью курсора выделите изображение.
После этого в отдельном окне появится Ваш рисунок. Его можно сразу сохранить.
Или скопировать в буфер для дальнейшей вставки и редактирования в графическом редакторе.
Подробнее: Программы для создания скриншотов
Таким образом, вытащить картинки из PDF-файла не составит труда, даже если он сделан из изображений и защищён.
Опишите, что у вас не получилось.
Наши специалисты постараются ответить максимально быстро.
Как достать картинку из PDF (2 способ)
Во многих случаях файлы в формате PDF создаются из изображений, особенно это касается электронных книг. В таком файле целая страница является одним изображением, а нам необходимо извлечь только определенную картинку (на странице может быть много картинок) из данной страницы. Первый способ, в этом случае, нам не подойдет.
Для копирования картинки в программе Adobe Reader, мы воспользуемся встроенным в программу инструментом «Снимок».
Откройте нужную страницу в Adobe Acrobat Reader. Выделите картинку в PDF файле вручную с помощью курсора мыши. Войдите в меню «Редактирование», в выпадающем контекстном меню нажмите на пункт «Сделать снимок».
В окне программы Adobe Reader появится сообщение о том, что выделанная область скопирована в буфер обмена.
Теперь изображение можно открыть в Paint, в другом графическом редакторе, или вставить в текстовый редактор, поддерживающий вставку изображений.
Как сохранить изображение в PDF
Подобным образом из фото или картинки создается PDF файл. Откройте файл графического формата (png, jpeg, bmp, gif, tiff и т. д.) в любом графическом редакторе.
На этом примере я сохраню изображение в формате JPEG в PDF. Я открыл фотографию в стандартном Средстве просмотра фотографий Windows.
Далее нужно нажать «Печать» («Ctrl» + «P»).
В открывшемся окне, среди списка доступных принтеров, необходимо выбрать виртуальный принтер и параметры сохранения изображения: качество, количество экземпляров, размер и т. д.
После нажатия на кнопку «Печать», выберите место для сохранения файла, дайте ему название.
Подобным образом можно сохранить в PDF чертеж, документы Word, Excel и т. д.
Из изображений и документов можно создать электронную книгу в формате PDF, объединив несколько отдельных файлов в один файл.
Как редактировать PDF-файлы?
На первый взгляд, многим пользователям может показаться, что PDF-файлы являются, так сказать, цельными и корректированию не поддаются. Это абсолютное заблуждение. Сегодня существует достаточно много утилит, позволяющих не только удалить страницу PDF документе любого типа, куда она была вставлена, но и произвести полное редактирование исходного файла.
На самом деле структура файла такова, что в нем присутствует разбивка на текстовую и графическую часть. Именно поэтому получается, что некоторые данный формат называют текстовым, а другие – графическим. Оба утверждения неверны. По сути, это совмещение обоих форматов.
Удаление в Adobe Acrobat Pro
ЗапуститеAdobe Acrobat Pro. Загрузите файл pdf, в котором необходимо удалить страницы. Если требуется убрать одну страницу(или несколько страниц подряд):
1. Кликните по ней мышкой. В меню, в окошке, рядом со стрелочками «вверх» и «вниз», должен появиться номер выбранной странички.
2. Откройте кликом мышки панель «Инструменты». Перейдите в раздел «Страницы». 3. В блоке «Манипулировать страницами» нажмите «Удалить».
4. В окошке «Удалить страницы»:
- если хотите убрать из документа pdf одну страницу — включите опцию «Выделенные»;
- если несколько страниц подряд— включите «С:» и укажите в окошках диапазон (с какой по какую удалить).
5. Нажмите «ОК». 6. Подтвердите действие: в окне «. хотите удалить страницы. » кликните «Да». 7. Откройте раздел верхнего меню «Файл», выберите пункт «Сохранить как. ». 8. Дайте имя отредактированному файлу. Укажите путь (раздел/папку) для сохранения. 9. Кликните «Сохранить».
Если вам необходимо удалить несколько страниц выборочно (например:первую, вторую, десятую):
- нажмите иконку «Миниатюры страниц» (самая первая в боковом меню);
- удерживая клавишу «Alt», выделите кликом мышки все необходимые страницы;
- зайдите в меню «Инструменты» и выполните такие же действия, как и в случае удаления одной страницы.
Удаление страниц из PDF
Существует три типа программ, которые способны убирать страницы из ПДФ-файлов – специальные редакторы, продвинутые просмотрщики и многофункциональные программы-комбайны. Начнём с первых.
Способ 1: Infix PDF Editor
Небольшая, но очень функциональная программа для редактирования документов в формате PDF. Среди возможностей Инфикс ПДФ Эдитор присутствует и опция удаления отдельных страниц редактируемой книги.
- Откройте программу и воспользуйтесь пунктами меню «Файл» – «Открыть», чтобы загрузить документ для обработки.
В окне «Проводника» проследуйте к папке с целевым PDF, выделите его мышкой и нажмите «Открыть».
После загрузки книги перейдите на лист, который хотите вырезать и щёлкните по пункту «Страницы», далее выберите вариант «Удалить». В открывшемся диалоговом окне необходимо выбрать листы, которые хотите вырезать. Отметьте нужное и нажмите «ОК». Выбранная страница будет удалена.
Программа Infix PDF Editor – отличный инструмент, однако распространяется это ПО на платной основе, а в пробной версии ко всем изменённым документам добавляется неудаляемый водяной знак. Если вас такое не устраивает, ознакомьтесь с нашим обзором программ для редактирования PDF – во многих из них есть и функция удаления страниц.
Способ 2: ABBYY FineReader
Файн Ридер от компании Эбби является мощным программным обеспечением для работы со множеством форматов файлов. Особенно богат он на инструменты для редактирования PDF-документов, которые позволяют в том числе и удалять страницы из обрабатываемого файла.
- После запуска программы используйте пункты меню «Файл» – «Открыть PDF-документ».
С помощью «Проводника» проследуйте к папке с файлом, который хотите отредактировать. Добравшись к нужному каталогу, выделите целевой PDF и нажимайте «Открыть».
После загрузки книги в программу взгляните на блок с миниатюрами страниц. Найдите лист, который желаете вырезать, и выделите его. Затем откройте пункт меню «Правка» и воспользуйтесь опцией «Удалить страницы…». Появится предупреждение, в котором нужно подтвердить удаление листа. Нажмите в нём кнопку «Да».
Готово – выделенный лист будет вырезан из документа.
Кроме очевидных преимуществ, у Эбби Файн Ридер есть и недостатки: программа платная, а пробная версия сильно ограничена.
Заключение
Подводя итоги, хотим отметить, что если вы не желаете устанавливать дополнительные программы для удаления страницы из PDF-документа, к вашим услугам онлайн-сервисы, способные решить данную задачу.
Small Pdf
Сразу хочу показать вам, как можно решить проблему с помощью моего любимого в этом плане сервиса SmallPDF.
- Зайдите на сайт smallpdf.com/ru и выберите пункт «Разделить PDF» .
- Перетяните в это окно файл из проводника с помощью зажатой левой кнопки мыши, либо же просто нажмите на ссылку «Выберите файл» . После этого выберите тот документ, из которого вы хотите убрать лист.
- После этого подгрузятся все странички, которые есть в данном документе. И теперь все, что вам нужно сделать, это выделить только те страницы, которые вы хотите оставить. То есть, если вам нужно убрать 3 лист, то мы соответственно кликаем на 1,2,4,5, пока они не выделятся характерной рамкой. Если с зажатой клавишей SHIFT можно сразу выделять диапазон листов.
- Когда вы все выделите, нажимайте на «Разделить PDF» , после чего вас перекинет в новое окно, где вы сможете скачать готовый получившийся документ, нажав на соответствующий значок.
Но если вы читали мою статью про то, как перевести pdf в ворд, то вы наверняка помните, что у этого сервиса есть ограничение на количество использований. Вы можете пользоваться этим сервисом не более 2 раз в час. Но я думаю, что этого вам будет вполне достаточно, поэтому вам даже не придется покупать платный доступ.
Ну а в целом сервис просто шикарный. Я всегда им пользуюсь, если дело касается работы с пдф-документами.
Удаление в Adobe Acrobat Pro
ЗапуститеAdobe Acrobat Pro. Загрузите файл pdf, в котором необходимо удалить страницы. Если требуется убрать одну страницу(или несколько страниц подряд):
1. Кликните по ней мышкой. В меню, в окошке, рядом со стрелочками «вверх» и «вниз», должен появиться номер выбранной странички.
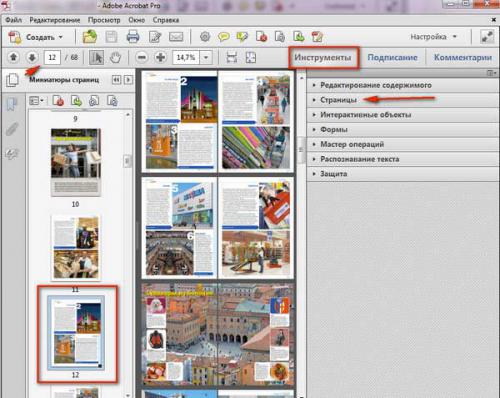
2. Откройте кликом мышки панель «Инструменты». Перейдите в раздел «Страницы». 3. В блоке «Манипулировать страницами» нажмите «Удалить».
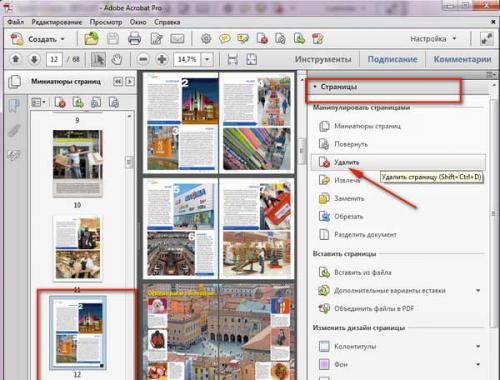
4. В окошке «Удалить страницы»:


- если хотите убрать из документа pdf одну страницу — включите опцию «Выделенные»;
- если несколько страниц подряд— включите «С:» и укажите в окошках диапазон (с какой по какую удалить).
5. Нажмите «ОК». 6. Подтвердите действие: в окне «… хотите удалить страницы…?» кликните «Да». 7. Откройте раздел верхнего меню «Файл», выберите пункт «Сохранить как… ». 8. Дайте имя отредактированному файлу. Укажите путь (раздел/папку) для сохранения. 9. Кликните «Сохранить».
Если вам необходимо удалить несколько страниц выборочно (например:первую, вторую, десятую):
- нажмите иконку «Миниатюры страниц» (самая первая в боковом меню);
- удерживая клавишу «Alt», выделите кликом мышки все необходимые страницы;
- зайдите в меню «Инструменты» и выполните такие же действия, как и в случае удаления одной страницы.
Простейший метод удаления страницы при помощи «родных» утилит
Как все знают, для чтения файлов данного формата создано достаточно много утилит. Однако не все они (даже «родные» программы чтения типа ридеров) позволяют, скажем, удалить страницу в файле PDF.
Здесь нужно отталкиваться от версии самого приложения. Допустим, стандартный Adobe Reader способен только читать файлы такого типа, а версии X или Pro могут их еще и редактировать.
В сборке Adobe Reader Pro вопрос, как в PDF удалить страницу, решается просто элементарно. Для этого нужно задействовать меню инструментов при нахождении на выбранной странице, после чего перейти к разделу манипулирования страницами. При удалении программа выдаст запрос в виде окошка, в котором будет указан весь диапазон присутствующих в документе страниц (листов). Тут можно выбрать несколько листов (с такого-то по такой-то) или указать страницы с совпадающими начальными и конечными значениями (например, с 2 до 2). Как понятно из примера, будут удалены либо все страницы указанного диапазона, либо второй лист. Собственно, вопрос, как в PDF удалить страницу, в этом случае решается достаточно просто.
Как вытащить изображение из PDF (3 способ)
В некоторых случаях, у пользователей возникают затруднения, когда они пытаются вытащить картинку из PDF первыми двумя способами, а ничего не получается.
Файл в формате PDF может быть защищен. Поэтому, извлечь картинки из PDF файла такими способами не удается.
В некоторых ситуациях, необходимо скопировать картинку из PDF, которая не имеет четких прямоугольных границ. Давайте усложним задачу. Как быть, если из защищенного PDF файла нужно скопировать изображение, не имеющее четких границ (обрамленное текстом или другими элементами дизайна)?
Можно очень легко обойти эти препятствия. Решение очень простое: необходимо воспользоваться программой для создания снимков экрана. Потребуется всего лишь сделать скриншот (снимок экрана) необходимой области, которую входит интересующее нас изображение.
Откройте PDF файл в программе Adobe Acrobat Reader. Затем запустите программу для создания скриншотов. Для этого подойдет стандартная программа «Ножницы», входящая в состав операционной системы Windows, или другая подобная более продвинутая программа.
Я открыл в Adobe Reader электронную книгу в формате PDF, которая имеет защиту. Я хочу скопировать изображение, которое не имеет четких прямоугольных границ.
Для создания снимка экрана, я использую бесплатную программу PicPick (можно использовать встроенное в Windows приложение Ножницы). В программе для создания скриншотов, нужно выбрать настройку «Захват произвольной области».
Далее с помощью курсора мыши аккуратно обведите нужную картинку в окне программы, в данном случае, Adobe Acrobat Reader.
Вам также может быть интересно:
- Как сохранить картинки из Word
- Как сохранить файл в PDF — 3 способа
После захвата изображения произвольной области, картинка откроется в окне программы для создания скриншотов. Теперь изображение можно сохранить в необходимый графический формат на компьютере. В настройках приложения выберите сохранение картинки в соответствующем формате.
Small Pdf
Сразу хочу показать вам, как можно решить проблему с помощью моего любимого в этом плане сервиса SmallPDF.
- Зайдите на сайт smallpdf.com/ru и выберите пункт «Разделить PDF».
- Перетяните в это окно файл из проводника с помощью зажатой левой кнопки мыши, либо же просто нажмите на ссылку «Выберите файл». После этого выберите тот документ, из которого вы хотите убрать лист.
- После этого подгрузятся все странички, которые есть в данном документе. И теперь все, что вам нужно сделать, это выделить только те страницы, которые вы хотите оставить. То есть, если вам нужно убрать 3 лист, то мы соответственно кликаем на 1,2,4,5, пока они не выделятся характерной рамкой. Если с зажатой клавишей SHIFT можно сразу выделять диапазон листов.
- Когда вы все выделите, нажимайте на «Разделить PDF», после чего вас перекинет в новое окно, где вы сможете скачать готовый получившийся документ, нажав на соответствующий значок.
Но если вы читали мою статью про то, как перевести pdf в ворд, то вы наверняка помните, что у этого сервиса есть ограничение на количество использований. Вы можете пользоваться этим сервисом не более 2 раз в час. Но я думаю, что этого вам будет вполне достаточно, поэтому вам даже не придется покупать платный доступ.
Ну а в целом сервис просто шикарный. Я всегда им пользуюсь, если дело касается работы с пдф-документами.
Как удалить страницу в файле PDF на «маках»
С компьютерами, работающими под управлением «яблочных» операционных систем, тоже можно разобраться без особого труда.
Для
редактирования понадобится утилита под названием Preview, которая
интегрируется в контекстное меню. В данном случае проблема, как в PDF
удалить страницу, решается через открытие искомого файла при помощи
именно этой утилиты с последующим переходом в раздел миниатюр. Теперь
нужно просто отметить станицы или листы, подлежащие удалению, и
подтвердить выполнение операции (для выделения нескольких страниц нужно
навести на них курсор и зажать клавишу CMD).
Использование CutePDF в Windows
Приложение CutePDF относится к разряду одних из тех немногочисленных программ, которые позволяют творить с файлами формата PDF что угодно.
Сам вопрос, как в PDF удалить страницу, тут имеет наиболее простое и практичное решение. Правда, сначала потребуется установка дополнения в виде Cute Writer (виртуальный принтер), после чего можно будет открыть нужный документ в любой читающей программе, а затем задать документ на печать с использованием нового устройства.
Тут есть один нюанс. При задаче на печать, скажем, диапазона 1-2,5 третья и четвертая страницы будут пропущены. Данный документ (без пропущенных страниц) надо будет сохранить под новым именем.
Редактор iPDF2Split
1. Откройте в браузере страничку — «sciweavers.org/free-online-pdf-split» (без кавычек). Или просто сделайте запрос в поисковике — iPDF2Split и перейдите на первый в выдаче ресурс. 2. Под чёрным информационным блоком найдите настройки и инструменты редактора (заголовок «TryiPDF2New. »). 3. Убедитесь, что в разделе «PDF»включена радиокнопка «File».
4. Кликните кнопку «Выберите файл». 5. В окне «Открыть» перейдите в раздел/папку, в которой хранится файл pdf. Затем выделите его кликом мышки. 6. Нажмите «Открыть». После этого, рядом с кнопкой «Выберите файл» должно появиться название выбранного документа. 7. В разделе «Options» включите кликом мышки опцию «Range». В соседнем поле введите номер страницы или диапазон страниц через дефис (например: 5-9), которые необходимо удалить. 8. Кликните левой кнопкой мышки по большой кнопке «Split» (справа от «Options»). 9. Подождите немного. Онлайн редактору потребуется 2-5 минут, чтобы справиться с вашей задачей. 10. По окончанию редактирования, под панелью настроек, появится ссылка «Download PDF». Кликните по ней, чтобы загрузить видоизменённый файл на ПК.
Итог
Конечно,
можно использовать не только программы и утилиты, описанные в данной
статье. Существует еще немало онлайн-сервисов, которые предполагают
прямое редактирование загруженных на сайт пользователем документов.
Однако такой вариант кажется самым простым только для тех юзеров,
которые по сути своей являются обычными лентяями.
Насколько ведь
проще без всяких поисков в Интернете редактировать файлы при помощи
подручных средств
Хотелось бы, конечно, посоветовать еще и текстовый
редактор Word, входящий в состав пакета Microsoft Office, но, к великому
сожалению, как показывает практика, документы программа открывает и
редактирует, а вот с кодировкой у нее неважно. Никогда не знаешь, что
именно удаляешь
Правда, если использовать дополнительные плагины,
проблема решаема на все сто.
Как уже понятно, само редактирование
файлов с расширением .pdf ничего сложного из себя не представляет. Не
нужно пугаться. По сути своей, этот формат можно сравнить с тем же
текстовым документом, созданным в Word, где вставлена графика. Другое
дело, что он имеет целостный формат для просмотрщика, но при наличии
любой программы, способной его редактировать, ситуация становится проще.
Тут не то что листы удалять можно будет, так еще и корректировать
графические изображения собственными средствами или же внешними,
заданными в настройках программами. В общем, при желании средств для
извлечения страниц или удаления листов из файлов PDF можно найти сколько
угодно.
Впрочем, и не каждая утилита способна производить
качественное редактирование файлов такого формата
Отдельно стоит
остановить внимание именно на программах, изначально предназначенных не
для просмотра, а для обрезки и редактирования








