Нет кнопки win на клавиатуре: что делать? как можно нажать кнопку windows альтернативным путем
Содержание:
- Как отключить кнопку Win (если вы случайно ее задеваете)
- Кнопка Windows (WIN) и её сочетания клавиш
- Сочетания клавиш WIN:
- Фотошкола Михаила Панина (ЦАО, ВАО)
- Комбинации клавиш, которые нужно знать в первую очередь
- Полезные сочетания с клавишей Win
- Какую роль выполняет?
- Откуда есть пошла клавиша «Win»?
- Букмекерская контора 1Вин: краткие сведения
- Создание точки восстановления
- Стратегия Win-Win: что это такое?
- Работа с текстом
- Работа в Internet Explorer
- Команды клавиши WIN — зачем она нужна
- Другие возможности клавиши операционной системы
- Официальный сайт 1win
- Зачем переназначать клавиатуру?
- Итоги
Как отключить кнопку Win (если вы случайно ее задеваете)
Довольно часто в играх многие случайно задевают кнопку Windows (Win) – в результате игра сворачивается (в самый ответственный момент), и нередко наступает Game Over (поражение ).
К сожалению, какого-то официального решения этой проблемы нет, поэтому приходится использовать «хитрые штуки»…
Самый простой способ отключить эту кнопку (на мой взгляд) – заменить ее на другую (которая не делает в игре никакого действия). Сделать это можно с помощью спец. утилиты – MapKeyboard.
После ее запуска, вам нужно всего лишь выполнить три действия:
- выбрать клавишу (которая будет вместо Win);
- затем в нижней части окна выбрать «LWin» — это левый Windows, как раз который чаще всего задевают;
- и нажать кнопку «Save Layout» (сохранить настройки). После перезагрузите компьютер и проверьте – вместо Win у вас будет срабатывать клавиша «№»…
Как произвести замену Win на что-нибудь безобидное
Если вдруг когда-нибудь вы захотите возвратить работоспособность кнопки Windows – то просто запустите эту утилиту вновь и сбросьте настройки (кнопка «Reset keyboard layout»).
На этом пока всё. Удачи!
Кнопка Windows (WIN) и её сочетания клавиш
07.05.2013
Windows
На клавиатуре есть одна интересная очень удобная кнопка, о возможностях которых знают не все пользователи компьютеров и ноутбуков. От других клавиш она отличается значком с логотипом Windows. C помощью этой клавиши- кнопки Windows («Вин») можно практически целиком и полностью управлять операционной системой. В числе доступных функций — операции с окнами, блокировка компьютера, доступ к различным системным утилитам и оснасткам.
Кнопку Win я начал использовать ещё на Windows 95. И с выходом каждой следующей версии она не теряла своей актуальности. А когда в Windows 8 и Windows 8.1 меню «Пуск» (Start) вообще фактически убрали, кнопка «Вин» стала практически незаменимой.
Самая базовая функция клавиши Win — вызов меню «Пуск» (в англоязычной версии ОС — «Start»). Всё остальные возможности она даёт только в комбинации с другими кнопками.
Сочетания клавиш WIN:
Win+1,2,…0 — Выбор программы, закреплённой на панели задач. Значки нумеруются слева на право, по очереди;
Win+Shift+1,2,…0 — Запуск ещё одного экземпляра программы из закреплённых на панели задач. То есть эту функцию надо использовать тогда, когда надо запустить несколько копий одной и той же утилиты;
Win+Ctrl+1,2,…0 — Используются для переключение между несколькими разными копиями одной и той же запущенной программы, значок которой закреплён на панели задач. Значки нумеруются слева на право, по очереди;
Win+B — выбор первого значка в системном лотке (области задач). Далее для переключения между иконками надо пользоваться стрелочками управления курсором;
Win+С — открыть панель Sharm Bar (актуально для Windows 8 и 8.1);
Win+D — открыть Рабочий стол;
Win+E — запустить Проводник (Explorer);
Win+F — запустить Поиск в отдельном окне;
Win+Ctrl+F — открыть Поиск компьютеров в локальной сети или Active Directory;
Win+G — показать гаджеты(виджеты) поверх всех окон (только в Windows 7);
Win+H — открыть панель Share (опции шаринга);
Win+K — открыть новое меню «Пуск» — «Подключения» (актуально на Windows 8);
Win+L — блокировка компьютера;
Win+M — свернуть все открытые окна;
Win+Shfit+M — развернуть все открытые окна;
Win+O — отключить поворот экрана (Актуально для планшетов на Windows 8 для отключения реакции на гироскоп)
Win+P — переключение режима работы дополнительного монитора или проектора;
Win+R — открыть диалоговое окно «Выполнить»;
Win+S — запустить «Поиск везде» для файлов, программ, параметров и в интернете (актуально на Windows 8.1)
Win+T — переключиться на Панель задач. Сразу же выделяется первое приложение на панели. Переключаться на соседние можно с помощью стрелочек, либо повторным нажатием этого же сочетания. Чтобы запустить выбранное приложение — надо нажать Enter;
Win+U — открыть Центр специальных возможностей Виндовс;
Win+X — Запустить Центр мобильных приложений в Windows 7. Если у Вас Windows 8 или 8.1 — то сочетанием откроется «скрытое» меню Пуск.
Win+Y — запустить Yahoo! Messenger (само собой, если он у Вас установлен)
Win+Пробел (Space) — взглянуть на рабочий стол в Windows 7. На Windows 8 и 8.1 — переключить языковую раскладку в графическом режиме.
Win+Pause — открыть свойства операционной системы Виндовс;
Win+F1 — запустить справку Windows;
Win+Tab — переключение между кнопками окон на панели задач.
Win+Ctrl+Tab — Переключение между вкладками браузера.
Win+Home — свернуть/восстановить все открытые окна, кроме только одного активного.
Win+Esc — отключить экранную лупу (актуально для Windows 7 и старше)
Win+Стрелка вверх — развернуть окно на весь экран;
Win+Стрелка вниз — восстановить размеры окна. При повторном нажатии — свернуть окно;
Win+Стрелка вправо или влево — сместить окно к правой или левой стороне экрана;
Win+Shift+Стрелка вправо или влево — переместить окно на другой подключенный монитор;
win сочетание, клавиша windows, клавиша вин, кнопка windows, кнопка вин
Фотошкола Михаила Панина (ЦАО, ВАО)
Обучение проходит в небольших группах, а все необходимые конспекты выдаются. Группы занимаются утром, днем, вечером, есть также курсы выходного дня.
- Портретная фотосъемка в студии. Начало. 3 недели
- Коммерческая портретная ретушь в Adobe Photoshop 36 ч.
- Арт-фотография. Авторский курс Сергея Романова 3-4 ч.
- Практика портретной ретуши. Интенсивный курс Стива Ласмина 2 дня
- Фудстайлинг и фуд-фото. Двухдневный интенсивный курс 2 дня
Комбинации клавиш, которые нужно знать в первую очередь
Для начала, я хочу обратить ваше внимание, на те горячие клавиши windows 10, которые я использую практический каждый день
| Сочетание клавиш | Что делает |
|---|---|
| ctrl+c | Копировать выделенный текст, файл, папку и т.п. |
| ctrl+x | Вырезать выделенный текст, файл, папку и т.п. |
| ctrl+v | Вставить выделенный текст, файл, папку и т.п. |
| ctrl+f | Поиск на странице. Удобно использовать в текстовых редакторах, в браузерах и т.д. |
| ctrl+z | Отменить предыдущее действие. Например, удаление части текста в текстовом редакторе, последнее действие в графическом редакторе и т.п. |
| ctrl+p | Отправить документ в печать с клавиатуры |
| ctrl+a | Выделить всё. Например, весь текст на странице редактора word или всю таблицу в Excel, все элементы в графическом редакторе или все объекты на рабочем столе |
| Клавиша Win + L | Блокировка компьютера и экрана |
| Клавиша Win + TAB | Открывает представление задач в Windows 10. Очень удобная вещь для просмотра текущих открытых окон, и истории работы за компьютером |
| Клавиша Win + D | Свернуть и развернуть рабочие окна. Очень удобное сочетание, когда нужно быстро увидеть рабочий стол |
| Ctrl+Alt+Delete | Открывает диспетчер задач Windows |
| Ctrl+Shift+N | Создать новую папку в проводнике |
Полезные сочетания с клавишей Win
Win
При однократном нажатии на клавишу открывается меню ПУСК. В Windows 8 – меню Metro. Если ее нажать, находясь в игре, например, то она будет свернута, и вы увидите рабочий стол с открытым ПУСК’ом.
Если вы случайно задеваете эту клавишу в играх и теряете «фокус» – то чуть ниже в статье покажу как ее отключить, и не мучатся более с этим …
ПУСК был открыт…
Win+R
Очень часто-используемая комбинация клавиш, которая позволяет вызвать окно «Выполнить» (работает во всех версиях Windows).
Окно выполнить – появл. после нажатия на Win+R
Win+D
При нажатии автоматически сворачиваются все открытые окна, пред вами предстает рабочий стол. Удобно использовать, когда открыто множество окон, и нужно добраться да значка (файла) на рабочем столе.
Win+T
Выделяет первый значок программы в панели задач (в моем случае выделилась AIDA 64 ). Далее при помощи стрелочек и Enter – можно запустить любую программу, значки которой присутствуют на панели задач.
Выделение первого значка на панели задач
Win+B
Очень удобное сочетание, когда у вас не работает мышка, или нужно быстро перейти к иконкам трея. После нажатия – в трее выделяется первый элемент, дальше используйте клавиши Shift+F10, Enter, и TAB для открытия и просмотра свойства программ (значки которых в трее).
Выделение первого элемента в системном трее
Win+1 (Win+2 и т.д.)
Автоматически запускает первую программу, расположенную на панели задач. В моем случае — все та же AIDA 64 (вторая – Yandex браузер).
Панель задач (Windows 10)
Win+Shift+1 (Win+Shift+1 и т.д.)
Аналогично предыдущей комбинации, только в этом случае вы запускаете копию программы. Например, можно открыть 2-3 окна браузера (и в каждом свои вкладки). В некоторых случаях – очень удобно!
Win+E
Вызвать окно проводника (см. скрин ниже). Кстати, таким образом удобно быстро открывать вкладку «Мой компьютер/Этот компьютер».
Проводник (Windows 10)
Win+Пробел
Переключение языка клавиатуры: русский/английский.
Переключение языка
Win+P
Если у вас подключен 2-й монитор к ноутбуку/компьютеру – это сочетание позволит вам выбрать вариант проецирования. Например, можно сделать, чтобы изображение на мониторах было одинаковым; либо один выключить, а другой включить; либо вообще расширить свое рабочее пространство и открывать разные окна на разных мониторах…
Варианты, как проецировать изображение
Win+Pause (Break)
Вызывает окно свойств системы. Здесь можно:
- посмотреть модель ЦП, имя компьютера, версию ОС, количество ОЗУ и пр. характеристики;
- запустить диспетчер устройств;
- настроить защиту системы;
- настроить удаленный доступ и пр.
Свойства системы Windows 10
Win+L
Очень полезное сочетание, позволяющее заблокировать доступ к ОС (т.е. появится окно приветствия с просьбой ввести пароль (если он у вас установлен)). Отмечу, никакие открытые программы не закрываются, их работа не прерывается. После входа в ОС – вы можете продолжать дальнейшую работу над своими проектами.
Win+L — заблокировать ОС
Win+M
Свернуть все открытые окна. На мой взгляд просто дублирует сочетание Win+D…
Win+U
После нажатия автоматически открывается окно со специальными возможностями: точечная настройка экрана, экранная клавиатура, диктор и т.д.
Win+U — спец. возможности
Win+X
Очень полезное сочетание, открывающее окно со ссылками на быстрый запуск самых нужных инструментов: диспетчер устройств, сетевые подключения, управление дисками и пр.;
Win+X
Переместить окно из одной части в другое (например, с левой части экрана в правую, см. скрин ниже. Действует на активное окно). Особенно актуально для больших мониторов, где можно открыть несколько окон и быстро их менять местами…
Пример смещения окна
Win+Tab
Удобный способ переключения между различными окнами (см. пример ниже). Позволяет просмотреть все открытые окна в миниатюрах (актуально также для больших мониторов).
Win+Tab — переключение между окнами (Windows 10)
Обновление от 31.01.2019
Win+G
Используется сочетание в Windows 10 в играх: при нажатии – появляется игровая панель, позволяющая создавать скриншоты и записывать все, что происходит на экране в видеофайл. См. пример ниже.
Кнопка старта записи
Какую роль выполняет?
С данной клавишей существуют множество сочетаний. Все они рассчитаны на упрощенную работу с компьютером. Количество горячих комбинаций увеличивается с каждым выходом новой версии операционной системы.
Для того чтобы вызвать нужную команду, следуют зажать кнопку «Windows, затем необходимо кликнуть на другую клавишу. К основным комбинациям относятся следующие:
- При однократном нажатии именно на эту кнопку, на экране отобразится меню «Пуск». Этой же кнопкой его можно и закрыть. Если кликнуть на клавишу во время игры, она свернется, что может быть не всегда удобно.
- +B позволяет выбрать пункт на системном трее. Комбинация делает активным первый элемент, чтобы переключаться дальше, например, на звук, смену языка или дату, необходимо воспользоваться другими кнопками, стрелками. Так, при помощи «Enter» можно отобразить скрытые значки или активировать одну из команд на данной панели.
- +E используется для открытия проводника Windows. При помощи данного сочетания получится сразу открыть «Мой компьютер».
- Используя Win+F, пользователь может открыть меню «Поиск». При этом будет открываться именно поиск по компьютеру, а не браузеру или проводнику.
- +L применяется для быстрой блокировки компьютера. Так пользователь может отобразить вход в систему при помощи одного сочетания. Комбинация будет особенно полезной, если нужно быстро заблокировать компьютер или сменить пользователя. При этом никакие программы не закрываются, они остаются включены и с ними можно продолжать работу после входа в систему.
- Комбинация Windows» +M предназначена быстрого сворачивания всех открытых окон.
- +P позволяет переключаться между различными подключенными мониторами, можно выбрать один из режимов проецирования, например дублировать изображение или расширить его.
- +R используется для открытия окна «Выполнить».
- +T запускает «Панель задач».
- +U открывает окно, в котором отображены специальные возможности.
- +Pause комбинация предназначена для открытия свойств компьютера.
- +F1 открывает справку Windows.
- +Ctrl+1,2… позволяет переключаться между приложениями, которые открыты на панели задач. Здесь цифра представляет собой порядковый номер окна на вкладке. При этом открываются как закрепленные программы, так и просто запущенные.
- +стрелки на клавиатуре предназначены для регулирования окна, клавиши вверх и вниз минимизирует окно или открывает в полноэкранном режиме, кнопки вправо, влево позволяют прижать окно к правой или левой стороне экране, также можно разместить его по центру.
- +Пробел, сочетание переключает раскладку клавиатуры.
- +клавиши «+» или «-» запускают лупу, которая отвечает за изменение масштаба.
Обзор OnePlus 2: действительно ли это убийца флагманов
Откуда есть пошла клавиша «Win»?
Находится она в левой части клавиатуры, сразу между кнопками «Ctrl» и «Alt». Не лишним будет провести некоторый экскурс в историю этого органа управления. Дело в том, что клавиша «Win» далеко не всегда красовалась на своем месте. На старых клавиатурах, выпущенных до появления ОС Windows, ее не было и быть не могло.
Приблизительная дата ее рождения – середина 90-го года, когда производители оборудования начали активно поддерживать Microsoft во всех ее начинаниях, осознав перспективность ее новой операционной системы. Распространение 95-ой версии шло полным ходом. Новая Ось завоевала мир, потеснив все аналогичные разработки. Нужно сказать, что не MS является родоначальницей современного графического интерфейса, он появился еще в 75-ом, на машине Xerox. Однако в те времена поддержка графики стоила очень дорого, и время персональных компьютеров еще не наступило.
Одними клавиша «Win» была принята весьма благосклонно (например, компанией Intel, фактически потребовавшей от изготовителей клавиатур ее наличия), другими, наоборот, прохладно. Некоторые лэптопы IBM не содержали этого объекта на своей клавиатуре. Положение клавиши также не стандартизировано, как не стандартизирована и ее пиктограмма.
Отдельные крупнейшие изготовители ноутбуков под Linux наносят на ее поверхность не окно, а изображение пингвина. Причем функция ее при этом не меняется. Отвязанная от идеологии Windows, данная клавиша может иметь и другие названия. Например, «Meta», «Compose» или «Super». Закончим обозрение вопроса указанием на различные возможности использования. Перечень клавиатурных комбинаций с участием «Win» можно отыскать на ее странице в Википедии: https://ru.wikipedia.org/wiki/Windows_(Клавиша).
Поскольку мы рассматриваем конкретное сочетание «Win» + «R» — будет не лишним дать ссылку на некоторые, наиболее часто используемые с окошком «Выполнить» команды. Прежде чем нажимать что-нибудь, зайдите на эту страничку: http://www.chaynikam.info/win+r-komandi.html – вы почерпнете много нового. На этом наш рассказ о том, как одновременно нажать «Win» и «R», закончен.
Букмекерская контора 1Вин: краткие сведения
Под брендом 1WIN (1Вин, Ван Вин) букмекерская контора появилась в 2018 года. Предыдущее название конторы — Firstbet. Однако, регулярные обманы пользователей, блокировки счета без причины и другие нечестные способы БК вынудили игроков потерять доверие к такой компании.
Букмекерская контора 1Win осуществляет свою деятельность на основании лицензии острова Кюросао, как и многие известные БК. Изначально, Ван Вин старалась привлечь игроков из России, поэтому валюты пополнения и вывода были ограничены.
Сейчас функционал этой беттинговой компании значительно расширен, каждый пользователь сможет выбрать для себя удобный платежный метод.
1win зеркало
Создание точки восстановления
Перед переназначением клавиш клавиатуры крайне рекомендуется создать системную точку восстановления.
Это сохранит текущие настройки клавиатуры на случай, если потребуется возврат к ним без возможности сделать это другими средствами.
Шаг 1. Нажать сочетание клавиш «Win+R».
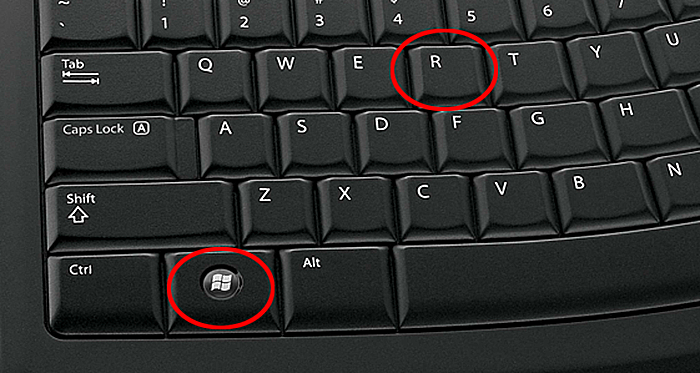 Нажимаем сочетание клавиш «Win+R»
Нажимаем сочетание клавиш «Win+R»
Шаг 2. Напечатать в меню «sysdm.cpl» и нажать «OK».
 Печатаем в меню «sysdm.cpl» и нажимаем «OK»
Печатаем в меню «sysdm.cpl» и нажимаем «OK»
Шаг 3. Щелкнуть на вкладке «Защита системы», выбрать нужный диск и нажать «Создать».
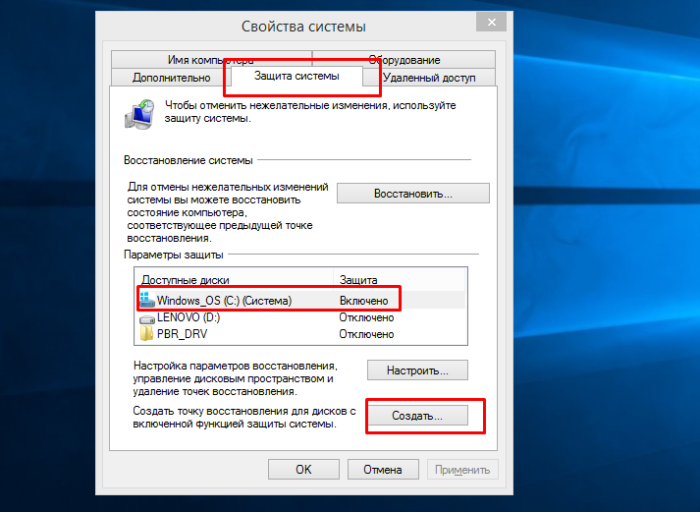 Щелкаем на вкладке «Защита системы», выбираем нужный диск и нажимаем «Создать»
Щелкаем на вкладке «Защита системы», выбираем нужный диск и нажимаем «Создать»
Шаг 4. Вписать имя точки восстановления и нажать «Создать».
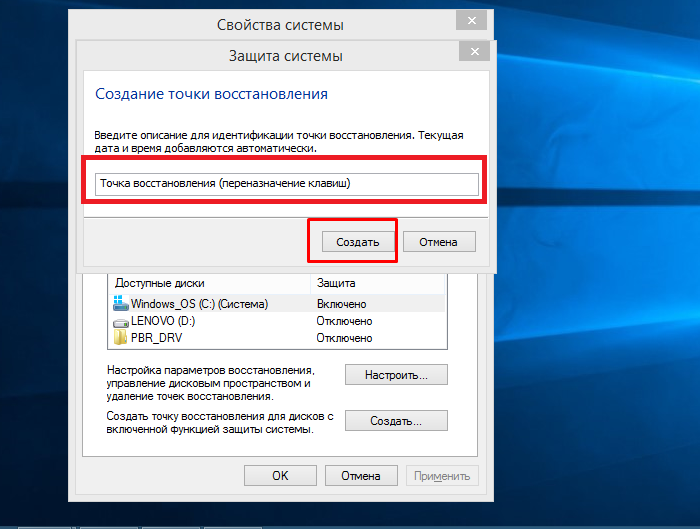 Пишем имя точки восстановления и нажимаем «Создать»
Пишем имя точки восстановления и нажимаем «Создать»
Шаг 5. После создания точки восстановления нажать «Закрыть».
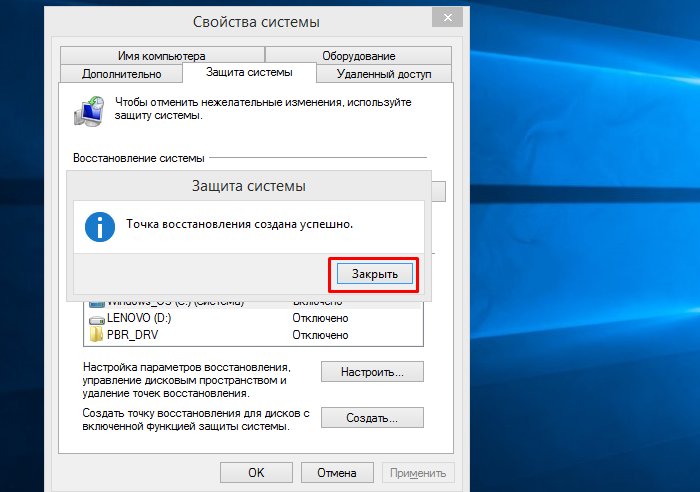 Нажимаем «Закрыть»
Нажимаем «Закрыть»
Стратегия Win-Win: что это такое?
Впервые такую градацию результатов бизнес-переговоров привели представители профессуры Гарварда, Роджер Фишер и Уильям Юри. Идея родилась в 1981 году и нашла отклик в ученых кругах западного мира.
Позже идею развил Стивен Кови, доктор экономических наук Гарварда. В своей он указал, что борьба между индивидами проигрывает взаимовыгодному сотрудничеству.
Для выгоды в переговорах необходимо всегда понимать и уважать другую сторону. По Кови, только бизнесмен, поставивший себя на место партнера, сможет полноценно победить. Это, в свою очередь, приводит к совместной работе на пути к победе.
Результат — долговременное сотрудничество
Более того, стратегия ведения переговоров Win-Win подходит как для решения локальных вопросов (например, планирование задач с новой командой), так и в глобальных целях (слияние компаний, подписание крупных договоров о сотрудничестве, покупка компаний). Стоит понимать, что принцип Win-Win — это не поиск компромиссов.
Каждая из сторон переговоров стремится к развитию. Взаимовыгодное обучение, обмен опытом, деловыми контактами, технологиями — все это относится к стратегии ведения переговоров Win-Win.
Работа с текстом
Работа в Internet Explorer
| Сочетание клавиш | Описание |
|---|---|
| F4 | Отображение списка поля «Адрес» |
| Ctrl + N F5 |
Запуск еще одного экземпляра обозревателя с аналогичным веб-адресом |
| Ctrl + R | Обновление текущей веб-страницы |
| Ctrl + B | Открывает диалоговое окно «Упорядочить избранное» |
| Ctrl + E | Открывает панель «Поиск» |
| Ctrl + F | Запуск служебной программы поиска |
| Ctrl + I | Открывает панель «Избранное» |
| Ctrl + L | Открывает диалоговое окно «Открыть» |
| Ctrl + O | Открывает диалоговое окно «Открыть», подобно действию CtrL+L |
| Ctrl + P | Открывает диалоговое окно «Печать» |
| Ctrl + W | Закрытие текущего окна |
| F11 | Переход в полноэкранный режим и обратно (работает и в некоторых других приложениях). |
Команды клавиши WIN — зачем она нужна
Ее использование значительно упрощает работу с компьютером, кроме того, что с помощью нее можно быстро открыть меню ПУСК в Windows. Она еще используется в сочетании с другими клавишами для запуска различных программ и утилит. Вот самые используемые и нужные из них:
Важно! Нажимать нужно их правильно, вначале нажимается клавиша WIN, а уже затем ее пара
- Win + I: Открыть параметры системы Windows
- Win + Pause: Открыть информацию о системе
- Win + CTRL + O: Открыть экранную клавиатуру
- Win + E: Открыть проводник
- Win + B: выбрать первую иконку в области уведомлений, переключаться между иконками клавишами со стрелками
- Win + Ctrl + B: переключиться на программу, отображающую сообщение в области уведомлений
- Win + D: отображение рабочего стола.
- Win + F: открыть Поиск
- Win + Ctrl + F: открыть Поиск компьютеров
- Win + G: запустить Game Bar
- Win + L: переключить между пользователями или заблокировать рабочую станцию
- Win + M: свернуть все окна
- Win + Shift + M: восстановить окна после сворачивания
- Win + P: переключить режимы работы с внешним монитором/проектором (только компьютер, дублировать, расширить, только проектор)
- Win + T: переключить фокус на панель задач
- Win + U: Центр специальных возможностей
- Win + X: открыть контекстное меню ПУСК
- Win + Tab: переключиться между кнопками окон на панели задач
- Win + F1: Центр справки и поддержки Виндовс
- Win + 1 … 0: запуск / переключение на программу, закрепленную на панели задач с указанным порядковым номером
- Win + Shift + 1 … 0: запуск нового экземпляра программы, закрепленной на панели задач с указанным порядковым номером
- Win + Ctrl + 1 … 0: переключение на последнее активное окно программы, закрепленной на панели задач с указанным порядковым номером
- Win + Alt + 1 … 0: открытие списка переходов для программы, закрепленной на панели задач с указанным порядковым номером
- Win + ↑: развернуть окно
- Win + ↓: восстановить/минимизировать окно
- Win + ← или →: переключить режим развертывания окна (в т.ч. между мониторами в многомониторных конфигурациях)
- Win + Shift + ← или →: перенести окно между мониторами в многомониторных конфигурациях
- Win + Home: свернуть/восстановить все не свернутые окна, кроме активного
- Win + Пробел: взглянуть на рабочий стол
- Win + Grey +: активировать экранную лупу / увеличить изображение на 100%
- Win + Grey -: при активной экранной лупе уменьшить изображение на 100%
- Win + ESC: отключить экранную лупу
И многие другие команды, с помощью которых можно действительно быстро управлять своим компьютером под операционной системой Виндовс.
Другие возможности клавиши операционной системы
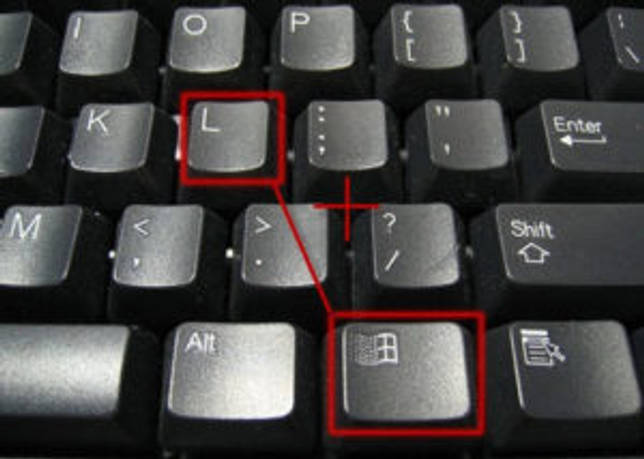 Помимо сочетания «+R» или «+Z», присутствуют и другие комбинации клавиш, которые выполняют самые различные функции. Чтобы их выполнить, нужно зажать клавишу Win и одну из следующих букв:
Помимо сочетания «+R» или «+Z», присутствуют и другие комбинации клавиш, которые выполняют самые различные функции. Чтобы их выполнить, нужно зажать клавишу Win и одну из следующих букв:
- Среди них следует выделить сочетание «+D», которое позволяет системе мгновенно выйти на рабочий стол и обратно.
- Сочетания также позволяют выйти в экран выбора пользователя и заблокировать компьютер. Для этого используется комбинация «+L».
- Для того чтобы перевести курсор на адресную или поисковую строку, существует сочетание «+E». Данная команда также открывает проводник в разных версиях операционной системы.
- Отдельно поиск по файлам или папкам вызывается комбинацией «+F»
- В случае если во время эксплуатации возникли какие-то проблемы, «+U» запускает центр специальных возможностей. Среди них есть как виртуальная клавиатура, так и экранная лупа, которая позволяет многократно увеличить изображение на экране. Можно также запустить экранного диктора.
- Если пользователю потребовалось мгновенно свернуть все окна, на помощь придет комбинация «+M».
- При помощи стрелок и зажатой клавиши можно как увеличивать, так и уменьшать размер окна, входя в полноэкранный режим и выходя из него.
- Комбинация «+F1» позволяет открыть центр поддержки операционной системы.
- «+Пробел» позволяет сменить раскладку, но только в ОС Windows 8.1 или Windows 10
- Зажав эту клавишу, можно открыть экранную лупу кнопками «+» и «-«. Эти же клавиши отвечают за прибавление или убавление картинки. Комбинацией «+Esc» данная функция отключается
- Если закрепить приложения в панели задач, то их можно вызывать кнопками «Win + 1…0».
- На планшетах или ноутбуках, поддерживающих функцию гироскопа, опция поворота экрана отключается комбинацией «+O».
- «+A» открывает центр уведомлений, но только для ОС Windows 10.
- «+X» открывает центр мобильных приложений, но для Windows 7 и Vista.
- При наличии на устройстве установленного Yaohoo! Meessenger можно открывать его комбинацией «+Y».
- «+M» сворачивает окна, а комбинация «+Shift+M» восстанавливает их.
Официальный сайт 1win
Сайт 1Вин визуально отличается от большинства аналогичных ресурсов. Он выглядит свежо и современно, при этом с привычным расположением ключевых элементов. Сочетание черного и синего цветов с яркими акцентами довольно новое решение среди БК.
В правом верхнем углу находятся кнопки входа или регистрации, иконки для установки мобильных приложений и выбор языка. Центральная часть на главной станице не делится на три колонки, а представляет собой перечень live ставок и популярных событий.
Уже при переходе на конкретную игру (матч) экран привычно делится на три части: слева меню с выбором спорта или категории ставок, справа купон и основная информация, а в центре более подробно расписана линия.
1win букмекерская контора
Зачем переназначать клавиатуру?
Существует множество причин для переназначения клавиш клавиатуры:
- Переназначая часто используемые клавиши, можно получить прирост производительности при работе на клавиатуре, если это подходит конкретному пользователю.
- Убрать неиспользуемые клавиши, например, «Caps Lock», дублирующую клавишу «Shift», или добавить нужные, к примеру, на ноутбуках без клавиши «Win», переназначив ее на правый «Ctrl» или «Alt».
- Заменить клавиши при переходе с MAC OS, где некоторые клавиши находятся на других местах – например, клавиша «Alt».
- Переназначить специальные клавиши, кнопки мультимедиа (воспроизведения и т.д.), или «игровые» клавиши (напр., заменив кнопку «Win») на различные клавиши клавиатуры.
- Иногда клавиша, например, ноутбука, просто становится нерабочей, и ее необходимо переназначить на рабочий вариант.
Частые причины, при которых необходимо переназначит клавиши
Итоги
В сегодняшней статье горячие клавиши Windows 7 — секретные кнопки клавиатуры, мы с вами познакомились с объемным и полезным списком нужных сочетаний комбинаций клавиш, которые помогут вам для работы на ваших компьютерах. Еще я вам показал как активировать режим бога в Windows 7 и насладиться новыми возможностями и привилегиями.
Благодарю вас что читаете меня в Твиттере.
Оставайтесь на связи — мой канал You Tube.
Если приведенная выше информация оказалась для вас полезной, тогда рекомендую подписаться на обновления моего блога, чтобы всегда быть в курсе свежей и актуальной информации по настройке и ремонту вашего компьютера.
Не забудьте поделиться этой информацией с вашими знакомыми и друзьями. Нажмите на социальные кнопки — поблагодарите автора.








