Asus winflash: что это за программа, как её скачать и использовать
Содержание:
- Инструкция по пользованию
- Нужно ли вам это
- Если все хорошо
- Как обновить БИОС с помощью AIDA64 и не допустить серьезных ошибок
- Как обновить Биос на ноутбуке Asus ( Чо?! Чо?!
- Обновление ASUS UEFI BIOS из-под Windows
- Подготовка компьютера к обновлению BIOS
- Как обновить BIOS с помощью WinFlash
- Советы по обновлению прошивки материнской платы
- Почему я выполнил обновление BIOS на своем компьютере
- Обновление прошивки материнской платы средствами BIOS
- Подготовка к обновлению БИОС
- ? Читайте также. Всё по теме
- Как обновить BIOS на материнской плате Gigabyte
- Как обновлять
- ATIFlash / ATI WinFlash 2.8.4 для Windows
- Что это за программа Asus WinFlash
- Почему это важно
- ASRock Instant Flash
- Easy Flash
- Возможные ошибки
- Что делает Asus WinFlash
Инструкция по пользованию
Для того, чтобы запустить обновление БИОСа необходимо выполнить следующие действия:
- Запустить ВинФлеш из пуска или с рабочего стола.
- Скачать файл с данными для обновления и прошивки (инструкция аналогична вышеописанной. Только вместо утилиты выбираем версию BIOSа).
- Выбираем скачанный файл обновления в WinFlash ASUS. Будет автоматически проверена совместимость скачанного файла с материнской платой.
- Затем следует нажать на опцию Flash, после чего начнется обновление. Не рекомендуется останавливать процесс, это может привести к выходу из строя компьютера.
- По окончании процедуры следует нажать на Exit, в результате ПК начнет перезагрузку.
Правильное выполнение шагов инструкции поможет избежать неисправностей, а также восстановит нормальную работу аппаратной части компьютера.
Нужно ли вам это
Перед тем как обновлять, прочтите на сайте производителя вашего ноутбука или материнской платы настольного компьютера все примечания к выпуску последней версии для вашей модели, а также к предшествующим, чтобы убедиться, что в новой прошивке присутствуют необходимые вам функции и она исправляет какие-то проблемы или уязвимости. Если этого нет, то лучше не рисковать.
Зачастую обновление Биоса требуется для того, чтобы материнская плата поддерживала новый процессор или другие аппаратные компоненты. Вторая причина — исправление ошибок, улучшение стабильности и производительности.
Если все хорошо
После успешного обновления вы можете сразу же перезагрузить компьютер и работать с ним как обычно, но я рекомендовал бы сначала проверить некоторые моменты. Неправильные настройки могут оказаться причиной, по которой система отказывается загружаться, даже в том случае, когда обновление прошло успешно.
Убедитесь, что дата и время указаны правильно, а диск, с которого загружается система, является приоритетным в списке загрузки. Если вы записали свои предыдущие настройки, касающиеся частоты процессора и памяти, вы сможете их установить и в новой версии. Но это применение в основном для пользователей, которые предпочитают настраивать под себя каждую деталь.
Как обновить БИОС с помощью AIDA64 и не допустить серьезных ошибок
Перед тем, как обновлять БИОС, обязательно разберитесь, действительно ли необходимо выполнять данную процедуру. Обновление БИОСа существенно влияет на функционирование ПК. Если неправильно провести его, компьютер может начать работать со сбоями, например, перестанет работать матплата.
Значимой причиной для обновления БИОС считается ситуация, когда периферия, подключенная к ПК, не распознается.
Вопрос, связанный с апдейтом БИОС, мучает не только новичков, но и опытных пользователей ПК. Апдейт БИОС – необязательная процедура, проводимая очень редко. Например, нужно модернизировать ПК и поставить другой ЦП, а установленная матплата подходит к новому процессору и располагает таким же сокетом. Покупать новую матплату – не слишком рациональное решение. Проще выполнить апдейт BIOS и поставить новый ЦП.
На официальном веб-сайте изготовителя матплаты уже может быть размещена актуальная версия BIOS. Кроме того, большая часть изготовителей матплат стремится сделать апдейт BIOS безопасным и автоматизированным, добавляют в свое оборудование специальный чип, позволяющий возвратиться к старой версии BIOS при возникновении ошибок во время апдейта.
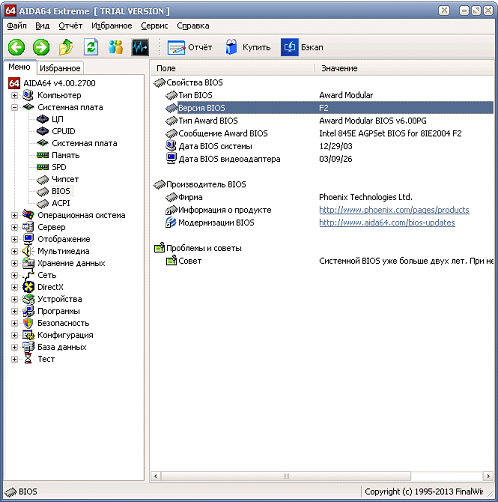
Как обновить Биос на ноутбуке Asus ( Чо?! Чо?!
Доброго времени суток тем, кто решил посетить наш блог cho-cho.ru. В сегодняшней статье мы ответим на вопрос: «Как обновить Bios на ноутбуке Asus», хотя обновление на персональном компьютере будет точно таким же.
Большинству пользователей ноутбуков и персональных компьютеров вряд ли потребуется обновление BIOS. Но в случае необходимости в выполнении данной операции, могут возникнуть серьёзные проблемы, поскольку обновить BIOS не так просто и любая ошибка может полностью вывести из строя ноутбук.
Перед тем, как приступить к делу, нужно узнать точную модель материнской платы своего ноутбука, попытка установить BIOS другой модели может привести к нескольким результатам:
- Банальная невозможность обновления;
- Обновление с дальнейшей некорректной работоспособностью устройства;
- Полная поломка ноутбука.
Также стоит проверить версию BIOS, предустановленную на ноутбук с завода. На ноутбуке может быть установлена последняя имеющаяся версия, что сведёт смысл от его апгрейда до нуля.
Обновление Биос из операционной системы
Самый простой и наиболее безопасный способ, заключающийся в:
Затем нам понадобится специализированная утилита — Windows BIOS Flash Utility, с помощью нее открываем прошивку и нажимаем Flash. Обновление займет всего пару минут, после этого перезагрузите свой ноутбук.
Использование данного метода обновления никак не повлияет на гарантию ноутбука и не приведёт к поломке.
Несмотря на все преимущества данного способа апгрейда, присутствуют некоторые недостатки. Способ вряд ли заработает на слишком старых моделях ноутбуках, также могут отсутствовать экспериментальные или beta-версии. По этой причине данный метод обновления может подойти не всем пользователям ноутбуков Asus.
Обновление непосредственно из BIOS
Способ сложен и потребует от пользователя следующих специфических знаний: умение запустить BIOS (об этом мы подробно писали в этой статье) и настраивать его, точное знание модели своего ноутбука и версии биос, и хотя бы базовое знание английского языка.
Данный способ имеет следующие преимущества:
Возможность использования новейших версий; Возможность расширить изначальный функционал ноутбука с помощью установки модифицированной версии Нередки ситуации, когда в дешёвом ноутбуке присутствует функционал более дорогой версии, но он заблокирован программно, в таком случае поможет установка модифицированной энтузиастами версии
Внимание: установка такого биоса может привести к поломке ноутбука и лишению гарантии на устройство, поэтому выполнять такие действия категорически не рекомендуется! Возможность поставить более старую версию (бывает полезно при обнаружении множества ошибок в новом биосе)
Порядок установки:
Что делать, если после апгрейда ноутбук включается, появляется изображение на мониторе, но не загружается операционная система? В таком случае необходимо сбросить настройки BIOS до заводских. Для этого нужно зайти в биос и нажать клавишу «F5».
В случае, когда операционная система по прежнему не загружается можно попробовать заново переустановить BIOS. Если, стоит попробовать вставить установочный носитель с операционной системой и попробовать загрузиться с него, если ничего не происходит — BIOS неисправен и необходимо установить более старую версию. Для загрузки старой версии можно воспользоваться любым функционирующим компьютером.
Обязательно к ознакомлению:
Обновление ASUS UEFI BIOS из-под Windows
Дальнейшие операции мы будем рассматривать применительно к материнским платам производства ASUSTeK Computer. Обновление BIOS ASUS из-под Windows 10 можно выполнить несколькими утилитами производителя.
BIOS Flash Utility
Программа поставляется в комплекте с материнскими платами и разработана непосредственно для работы в графической среде ОС. Windows BIOS Flash Utility позволяет сохранить текущую версию в файл и выполнить обновление через интернет или из готового файла прошивки.
При выборе сетевого обновления с сайта производителя программа предложит несколько «зеркал» для загрузки.
Проверка доступных версий выполняется полностью в автоматическом режиме. Обнаружив прошивки более свежие, чем используемая, программа предложит выбрать подходящий вариант.
После загрузки отмеченного ПО проводится его тестирование на целостность. Успешное завершение проверки сопровождается информационным сообщением.
Прошивка БИОС ASUS из-под Windows выполняется в три этапа. Стирается старая версия, устанавливается и проверяется новая.
Весь процесс отображается графически и занимает несколько минут. Новая прошивка еще раз тестируется. На этот раз проверяется правильность записи и корректность работы с оборудованием.
В поле уведомлений программа сообщает об успешном завершении и предлагает выполнить перезагрузку компьютера.
ASUS Manager
Данная утилита имеет более широкое предназначение. С ее помощью можно не только обновить БИОС через «Виндовс», но и проверить наличие свежих версий драйверов и прикладного ПО ASUS.
Программа может работать в ручном и автоматическом режимах.
Если файл с прошивкой уже загружен с сайта ASUS, его можно установить самостоятельно. Переключить на вкладку «From File» и указать путь к нему.
Процесс обновления неинформативный и не сопровождается графиками. Программа делает свою работу и, завершив полный цикл операций, предлагает перезагрузку.
Обе рассмотренные утилиты также позволяют выполнять обновление BIOS ASUS из-под Windows 7. Действия пользователя в графической оболочке обоих ОС полностью идентичны.
Подготовка компьютера к обновлению BIOS
Обновление BIOS материнской платы — это несложный процесс, который описан на любом официальном сайте изготовителя. Но у этой процедуры есть маленькие нюансы, которые необходимо учесть. В первую очередь нужно запомнить, что неуспешно прошедшее обновление BIOS нарушит исправное функционирование компьютера, и его смогут «откачать» только в специализированных сервисах технической поддержки. Это повлечет за собой лишнюю трату денег и потерю времени. Поэтому нужно взять на заметку все мелкие загвоздки и не упустить ничего из виду:
- Используйте только официальную версию биоса, которая скачана с сайта изготовителя или предоставляется в комплекте вместе с материнской платой в виде компакт диска.
- Старайтесь избегать использования незаконченных (бета) версий прошивки, а также программного обеспечения, которое предназначено для другой версии материнской платы GIGABYTE (различия даже 1 цифры в номере модели недопустимо). Исключение можно сделать только в том случае, если производитель выпустил единую версию биос, поддерживающую несколько различных плат. Допустим, модель вашей материнской платы GIGABYTE GA-B75-D3H, а прошивка представлена для моделей серии GA-B75-xxx.
- Не доверяйтесь неофициальным производителям и сторонним сборкам, даже если вас искушают дополнительными возможностями, которые были скрыты от обычных пользователей для урезания материнской платы, то есть создания бюджетного варианта. Никто не даст вам никаких гарантий того, что именно эта версия подойдет для вашего оборудования. А если и подойдет, то вы все равно не будете застрахованы от различных глюков и неисправностей в системе.
- Позаботьтесь о наличии источника бесперебойного питания (UPS/ИБП) для стационарного компьютера или полностью зарядите аккумулятор, если это ноутбук. Обновление BIOS не терпит пропадания электричества в самый неподходящий момент. Если это произойдет, то похода в сервис технической поддержки не избежать.
- Перед процедурой смены прошивки BIOS необходимо произвести очистку жесткого диска для освобождения места. Убедитесь в его работоспособности и отсутствии бэд-секторов (bad-sector).
Как обновить BIOS с помощью WinFlash
Весь процесс можно описать следующими пунктами:
- Перейти на официальный портал компании Asus;
- Найти там необходимую версию BIOS и загрузить её;
- Скачать саму утилиту и установить;
- Запустить софт и выбрать загруженный файл БИОС.
После этих действий WinFlash самостоятельно начнёт процесс «перепрошивки», по завершении которого компьютер автоматически перезагрузится. Скажите, что за программа предоставит вам настолько простой процесс обновления управляющих утилит, как эта? Их считаные единицы.
Несмотря на то, что с помощью рассматриваемой утилиты весь процесс перепрошивки БИОС кажется достаточно лёгким, всё равно делать это без лишней надобности не стоит. Бывали случаи, когда недоработанная прошивка оказывалась довольно «глючной», но исправить ситуацию при этом бывало сложно.
Если вы решились на подобный шаг, то вначале стоит понять, какая материнская плата у вас стоит. Для этого есть свои способы. Например, открыть корпус системного блока и посмотреть на обозначения, что имеются на самой плате. А также возможно использовать специальный софт:
- AIDA64;
- CPU-Z;
- Некоторые другие.
Некоторые пользователи сталкивались с ситуацией, при которой у них после перепрошивки сам компьютер загружался, но процедуры запуска БИОС не наблюдалось. Здесь рекомендуется попытаться сбросить её настройки до заводских. Если сделать этого не удалось, то в этом случае придётся обращаться в сервисный центр или просто к опытному мастеру.
Обратите внимание, что с утилитами, подобными WinFlash, нужно быть максимально аккуратными. Дело в том, что это ПО имеет доступ к самому «сердцу» вашего ПК, а значит, может нанести серьезный вред, если вы установите зловредное ПО
Поэтому, обязательно используйте либо официальные программы, как ВинФлеш, либо используйте неофициальные, но скаченные их достоверных и проверенных источников.
Пожалуйста, Оцените:
Наши РЕКОМЕНДАЦИИ
Точка восстановления Windows 10 ТОП лучших бесплатных антивирусов Установка обновлений на Windows 10 Как установить Viber на компьютер
Советы по обновлению прошивки материнской платы
Чтобы минимизировать вероятность возникновения неполадок при обновлении AIDA64 через BIOS, следуйте таким рекомендациям:
- Главный момент – стабильность питания ПК, отсутствие перепадов напряжения. Рекомендуется использовать блок бесперебойного питания.
- При загрузке с флэш-накопителя необходимо выполнить его проверку на наличие ошибок, провести форматирование. Лишь после этого можно копировать на него нужные для обновления БИОС через AIDA64 файлы.
- Не забудьте создать резервную копию прошивки, чтобы, в случае неудачного обновления БИОС через AIDA64, вернуться к старой версии.
- Загружать новую версию прошивки требуется с официального веб-сайта изготовителя.
Обновить БИОС с помощью AIDA64 будет не так уж и сложно, если один раз разобраться в особенностях проведения данной процедуры. Позаботьтесь о том, чтобы электричество не выключилось во время обновления. Если такое случится, материнскую плату придется нести в сервисный центр, платить деньги специалистам, причем зачастую стоимость ремонта ненамного меньше цены новой матплаты. Например, вы можете использовать источник бесперебойного питания, сводящий к нулю вероятность выключения ПК во время проведения процедуры апдейта.
Почему я выполнил обновление BIOS на своем компьютере
Несколько лет назад на моем компьютере вышла из строя материнская плата. Это произошло, как всегда неожиданно, в самый неподходящий момент. Мне пришлось делать вынужденный апгрейд на своем ПК, пришлось заменить практически все оборудование компьютера.
Была собрана определенная конфигурация, на основе материнской платы производства тайваньской компании Gigabyte из имеющихся в компьютерном магазине деталей. На материнской плате установлен БИОС от компании AMI — AMI BIOS UEFI.
Материнские платы Gigabyte поддерживают технологию DualBIOS. На системной плате находятся две микросхемы БИОС: основная и резервная. В случае выхода из строя основной микросхемы, произойдет восстановление BIOS из резервной копии. В этом случае, компьютер продолжит работать. В противном случае, без резервного БИОС, потребовалась бы замена материнской платы, если нет возможности заменить, вышедшую из строя микросхему.
В один из дней, после включения компьютера я увидел сообщение: «The Main BIOS is corrupted. The system will be recovered from the Backup BIOS…». Это сообщение в переводе на русский язык: «Основной BIOS поврежден. Система будет восстановлена из резервной копии BIOS. Не нажимайте на кнопки включения и перезагрузки, подождите несколько минут до завершения процесса. Происходит обновление основного BIOS».
Довольно быстро произошло восстановление БИОС, операционная система загрузилась и продолжила нормальную работу. Но, при последующих включениях компьютера, восстановление БИОС из резервной копии происходило заново.
Я понял, что необходимо обновить прошивку БИОС до новой версии
Для правильного выбора, обратите внимание на ревизию чипсета (у меня — rev.1.1), которую можно увидеть непосредственно на материнской плате или на коробке от материнской платы
С помощью специализированных программ, например, AIDA64, Speccy, CPU-Z, можно заранее получить некоторые сведения о версии BIOS, установленной на компьютере. У меня была версия F2, на официальном сайте ее уже нет. Последняя доступная версия BIOS для моей материнской платы — F8.
На официальном сайте Gigabyte предлагается три варианта для обновления микрокода BIOS материнских плат:
- Обновление прошивки непосредственно из BIOS при помощи утилиты Q-Flash (пожалуй, самый безопасный способ).
- Обновление БИОС при помощи фирменной утилиты @BIOS из Windows.
- Обновление БИОС при помощи DOS утилиты, которую нужно записать на внешний носитель.
Первые два способа — самые легкие в применении. Начинающие пользователи, при использование Q-Flash в интерфейсе UEFI BIOS могут испытывать трудности. Поэтому, в этой статье мы рассмотрим самый простой способ: использование утилиты @BIOS для прошивки BIOS в материнской плате Gigabyte.
Обновление прошивки материнской платы средствами BIOS
Если операционная система не запускается, можете попытаться провести апдейт прошивки посредством встроенного программного обеспечения. Для этого следуйте такому алгоритму:
- Загрузка обновленной версии, сохранение ее на флэш-накопителе с файловой системой FAT32.
- Перезагрузка компьютера, вход в БИОС.
- Переход в раздел «SMART».
- Запуск программы, находящейся в поле «Update Utility» (у различных изготовителей названия полей и разделов различаются).
Система сама распознает вставленный в USB-разъем флэш-накопитель. Стоит отметить, что показываются лишь те версии прошивки, которые соответствуют модели матплаты. Следовательно, случайно инсталлировать не тот апдейт не получится. После того, как прошивка будет успешно обновлена, перейдите в раздел «Exit», выполните сброс настроек, сохраните обновленную конфигурацию.
Подготовка к обновлению БИОС
По сути, обновить BIOS просто. Разумеется, без нюансов здесь не обойтись. К примеру, в ходе обновления может просто моргнуть свет. В этом случае процесс обновления уже нарушен. Ситуация очень неприятная. Вы можете потерять системную плату. Если это случилось, сразу несите её в сервисный центр. Поэтому, давайте рассмотрим рекомендации, которые желательно выполнять:
Не стоит применять версии БИОС, которые ещё тестируются. Они довольно сырые и вы не знаете, что от них можно ожидать;
Саму прошивку можно скачать только с официального сайта материнки. Различные сторонние разработчики могут ввести вас в заблуждение своей сборкой, якобы открывающие различные возможности. Не заблуждайтесь по поводу апдейпа;
Прошивка должна строго подходить модели чипсета. Если будут даже маленькие отличия, программа может установиться не корректно, что вызовет ошибки;
Жесткий диск необходимо проверить на присутствие bet блоков. Также, желательно удалить всё лишнее с ЖД и этим увеличить его объём;
Обязательно перед прошивкой приобретите прибор бесперебойного питания. Без него даже и не думайте начинать прошивку;
Если вы проводите прошивку под функционирующей ОС Виндовс, желательно выключить все программы, которые на данный момент не нужны
Также, лучше отключить интернет, чтобы компьютер отдавал всё своё внимание именно процессу обновления.
? Читайте также. Всё по теме
Как обновить BIOS на материнской плате Gigabyte
Как обновить BIOS на материнской плате Gigabyte
20.03.2017
BIOS – это программа, которая отвечает за работоспособность материнской платы, следовательно, практически всех компонентов компьютера. Производитель комплектующих Gigabyte оснащает свои материнки только самыми актуальными версиями БИОСа. Но со временем даже самая новая прошивка устаревает и требует обновления, которое может улучшить работу всего компьютера.
Неопытным пользователям рекомендуется воздержаться от самостоятельного обновления прошивки, т.к. есть риск нарушить работоспособность всей системы.
Подготовка и общие рекомендации
Несколько полезных советов:
Скачивайте обновление только с официального сайта производителя. Ни в коем случае не доверяйте сторонним “умельцам”, который предлагают скачать их сборку БИОСа, обещая более широкий функционал и/или стабильную работу. Версия обновления должна подходить для вашей материнской платы. На сайте производителя всегда указывается, с каким оборудованием совместима та или иная версия обновления. Узнать модель и серийный номер своей материнской карты вы можете, прочитав мануал, который прилагается к устройству при покупке или разобрав корпус компьютера/ноутбука. Перед скачиванием и установкой изучите отзывы других пользователей об обновлении. Иногда оно наоборот ухудшает работу системы. Во время установки обновлений, убедитесь в том, что её не прервёт внезапный перебой в подаче энергии, перезагрузка/зависание системы. Если вы обновляетесь через Windows, то отключите интернет и антивирус, т.к
они могу прервать установку или открыть фоновые процессы, которые негативно скажутся на выполнении столь важной процедуры
Проделайте эти действия, чтобы узнать модель своей материнской карты:
- Откройте терминал CMD, при помощи окна «Выполнить» (открывается комбинацией клавиш Win+R). Для открытия терминала, впишите в строку «cmd».
- В открывшемся терминале пропишите команду:
wmic baseboard get product
и нажмите Enter.
- Внизу будет выведена модель материнской платы.
Далее проделайте эти шаги, чтобы скачать актуальную версию обновлений:
Есть два способа провести обновление:
- Напрямую через ОС. Для этого потребуется также скачать бесплатную утилиту @BIOS на сайте разработчика. Весь процесс потребует от вас несколько кликов и немного времени.
- Через БИОС. Подходит только для опытных пользователей. Данный метод является более безопасным, т.к. есть возможность создания резервных копий и отката, если обновление пройдёт неудачно.
Способ 1: обновление через ОС
После того как вы скачали утилиту и актуальную версию БИОСа с официального сайта, проделайте следующие действия:
- Запустите @BIOS. В левой части окна будут данные касательно текущей версии БИОСа. Чтобы начать обновление нажмите на “Update BIOS from Gigabyte server” или “Update BIOS from file”.
В первом случае потребуется соединение с интернетом. Утилита сама скачает нужные файлы и начнёт установку. Рекомендуется пользоваться второй кнопкой, т.к. утилита скачивает только самую последнюю версию прошивки, которая может быть ещё “сырой”. Также при обновлении не рекомендуется оставлять ПК подключённым к интернету. Если вы обновляетесь при помощи уже скаченного файла, то утилита попросит выбрать нужный файл, который должен иметь расширение .ici. После выбора файла, БИОС начнёт обновляться. Во время процедуры компьютер может перезагрузиться несколько раз. По завершению вам придёт оповещение от системы.
Способ 2: обновление через DOS
Для этого вам потребуется перекинуть скаченную ранее версию BIOS на флешку. Подключите flash-накопитель к компьютеру и следуйте инструкции:
- Перезагрузите ОС и войдите в БИОС при помощи клавиши Del или F2-F12 (последнее зависит от конфигурации вашего ПК).
- Верните состояние BIOS к стандартным настройкам. Для этого в интерфейсе найдите пункт “Load optimized default”. Для выхода из БИОСа и перезагрузки нажмите на “Save and Exit”.
Снова войдите в БИОС. Если всё получилось, то при нажатии на клавишу F8 у вас должно открыться подтверждение входа в интерфейс программы QFlash. Для входа нажмите Y на клавиатуре. Сделайте резервную копию БИОСа при помощи пункта “Save BIOS”. Теперь перейдите в “Update BIOS”. Программа спросит, откуда устанавливать обновление. Выберите подключённую к компьютеру флешку и на ней файл с нужным расширением.
Далее потребуется подтвердить обновление нажатием клавиши Y. Процедура займёт не более 5 минут. Если всё прошло хорошо, то при попытке войти в БИОС вы увидите обновлённый интерфейс и функционал.
Самостоятельно обновить BIOS на материнской карте от Gigabyte вполне может обычный пользователь ПК. Самая главное следовать рекомендациям и шагам в инструкции.
Как обновлять
Старые версии представляли собою программу, которая запускалась с флэшки после ввода команды в командной строке. Современные платы обычно характеризуются наличием встроенной утилиты в самом BIOS. Таким образом, загружаемый вами архив содержит лишь файл самого обновления и текстовый файл, в котором присутствуют подробные примечания к выпуску.
Дать универсальные рекомендации по обновлению невозможно, поскольку на сайте производителя содержатся подробности, касающиеся точного процесса обновления именно для вашей модели. Могу лишь отметить, что в ряде случаев перед началом обновления вам придется произвести некоторые установки. К примеру, отключить режимы безопасной и быстрой загрузки.
ATIFlash / ATI WinFlash 2.8.4 для Windows
Программа для перепрошивки BIOS видеоплат на чипах AMD (ATI) Radeon для Windows.Архив включает в себя версию ATIFlash для командной строки Windows и ATI WinFlash с графическим пользовательским интерфейсом. Рекомендуется использовать версию для командной строки.ATIFlash 2.84 не предназначена для использования в DOS. Последнюю версию для DOS можно найти на странице ATIFlash для DOS.
В 2013 году в составе ATI WinFlash 2.6.6 вышла версия утилиты (консольная, которая не умеет работать в DOS, только для Windows) с таким же названием и номером версии, продолжающим хронологию версий утилиты ATI WinFlash. В 2015 году, начиная с версии 2.7.1, единый дистрибутив, содержащий ATI WinFlash с графическим пользовательским интерфейсом и ATIFlash для командной строки Windows, был переименован разработчиком в ATIFlash. При этом консольная версия ATIFlash основана на наработках ATI WinFlash и является дальнейшим развитием последней. Несмотря на то, что ATIFlash и ATI WinFlash, содержащиеся в одном архиве, имеют одну и ту же дату изменений, разработчик рекомендует использовать именно версию программы для командной строки.
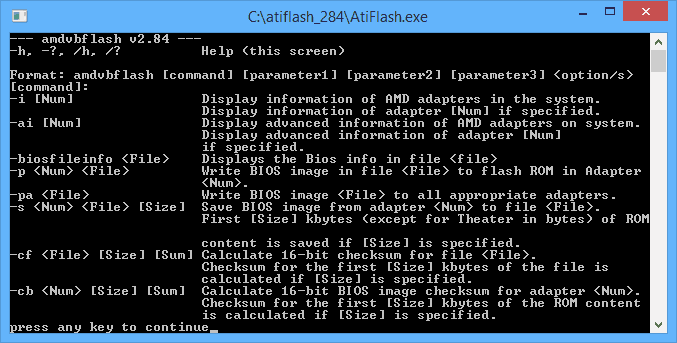
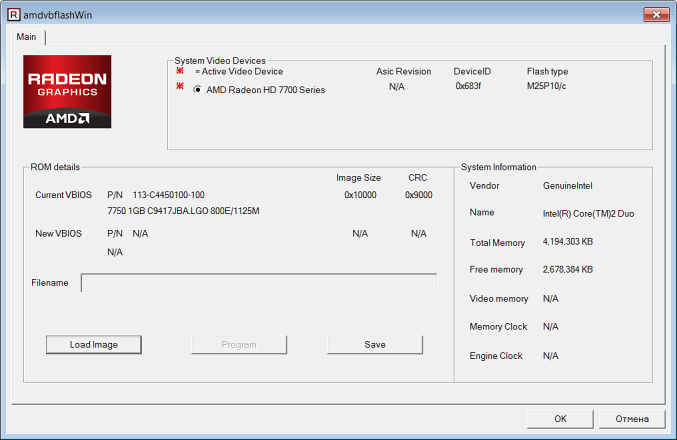
История изменений
- Исправлена ошибка, приводившая к невозможности чтения BIOS-файла с двухсимвольным расширением в имени.
- Добавлена поддержка ряда ROM-чипов.
- Исправлена ошибка контрольной суммы при прошивке плат с уже включенным ISR.
- Исправлены проблемы при прошивке карт на базе GPU Pitcarin.
- Добавлена функция сохранения данных ISR после прошивки.
- Добавлен параметр командной строки caymandualrom = true/false.
- Улучшена поддержка новых видеокарт на основе чипа Cayman (в том числе Radeon HD 6990).
- Добавлена поддержка Radeon HD 6850/HD 6870 (Barts) и Radeon HD 6950/HD 6970 (Cayman).
- Исправлена ошибка — не отображались 2 последние цифры нового формата P/N видеокарт HD 6850 и HD 6870 (Barts).
Что это за программа Asus WinFlash
Если вы видели WinFlash в списке ПО, установленного на своем ноутбуке, но помните, что вы не устанавливали ее, то логично, что у вас возникает вопрос – что это за ПО, безопасно ли оно и стоит ли его удалить.
WinFlash – это утилита для обновления BIOS. Белая и безопасная программа.
Отметим сразу, что переживать из-за программы ВинФлеш не стоит, этот софт считается фирменным и был разработан для того, чтобы вы могли легко и быстро обновить свой BIOS. Поэтому, не стоит грешить, что ваш антивирус пропустил зловредную утилиту. Однако, расслабляться тоже не стоит и обязательно проверьте, установлен ли у вас лучший антивирус и обновлена ли у него база данных.
Одной из важнейших особенностей WinFlash считается то, что процесс обновления БИОСа возможно запустить непосредственно из операционной системы. И работать с ней сможет не очень опытный пользователь.
Почему это важно
В отличие от операционной системы, он располагается не на жестком диске или SSD, а на предназначенном для этого чипе, встроенном в материнскую плату. Подобно системе, он может быть обновлен. При необходимости вы сможете установить более старую версию БИОСа, если новая негативно сказалась на стабильности работы компьютера.
Об этом важном программном компоненте редко вспоминают. И еще реже занимаются его обновлением, оставляя ту версию, которая была предустановлена при покупке компьютера
Тем не менее, свежая версия БИОСа во многих случаях позволит избежать целого ряда проблем, в том числе и несовместимости компонентов «железа».
ASRock Instant Flash
Данная утилита включена в комплекс BIOS материнских плат ASRock. Ее задача состоит в перезаписи кода чипа. Войти в нее вы сможете из меню, предлагаемого при загрузке компьютера.
Когда вы откроете рассматриваемый инструмент, он поищет на всех накопителях совместимые прошивки. И это еще одно преимущество данной программы. Она не позволит использовать файл с несовместимым ПО.
Необходимо отметить, что все рассмотренные выше утилиты позволяют осуществить прошивку БИОСа. Существенно отличается только третья программа. Ее вы не сможете открыть в операционной системе Windows. И этот «недостаток» в итоге оказывается значительным преимуществом.
Возможность запустить утилиту обновления прямо в Windows, вне всякого сомнения, удобна. Но есть и негативная сторона такого подхода. Сбой в работе системы в процессе обновления может привести к тому, что «железо» перестанет работать. Это значит, что возможности пользоваться компьютером не будет и придется обращаться к мастеру для восстановления устройства.
ASRock Instant Flash является частью БИОСа и сбои Windows не способны причинить ей какой-либо вред.
Easy Flash
Easy Flash позволяет провести обновление непосредственно в самом BIOS. Однако, перед ее использованием стоит учесть, что:
- Откатиться на предыдущую версию BIOS невозможно.
- Следует сделать резервную копию файлов устройства перед обновлением.
- В зависимости от модели устройства отображаемая информация может меняться.
- Обновление стоит проводить либо при полной заряде аккумулятора, либо подключить устройство к сети питания.
Сам процесс установки BIOS происходит согласно следующей инструкции:
- Найдите вашу модель устройства через строку поиска на официальном сайте компании.
- Перейдите к списку драйверов и утилит в соответствующей вкладке.
- Укажите версию ОС, которая установлена на вашем устройстве.
- Скачайте подходящий файл для обновления BIOS.
- Распакуйте файл на USB-накопитель.
- Перейдите в настройки BIOS.
- Откройте вкладку «Advanced», в которой будет пункт для запуска Easy Flash.
- Укажите накопитель, на котором находится распакованный файл BIOS.
- Укажите путь к этому файлу.
- Начните процесс обновления, нажав кнопку «Yes».
- По окончанию процесса установки перезагрузите устройство.
Возможные ошибки
Если atiflash выдает ошибку subsystem id mismatch, то проблема может быть в том, что вы выбрали неправильную прошивка, или у нее неправильный размер, в таком случае советуем копировать все данные через Polaris BIOS Editor
Если программа не видит видеокарту или adapter not found, проверьте в диспетчере устройств, все ли с ней в порядке.
Если показывает ошибку “cannot find discrete ati video card” и не прошивает карту, советуем попробовать вставить видеокарту напрямую в PCI e x16 порт без рейзера, а так же программировать карты по отдельности.
Ошибка failed to read rom говорит о не правильном файле прошивки.
История изменений
Добавлена поддержка прошивки BIOS Navi Radeon RX 5700 Series.
Исправлена проблема с запуском в Windows 10 Build 1803.
Добавлена поддержка карт серии Radeon RX Vega.
Добавлена поддержка AMD Fiji.
- Исправлена ошибка, приводившая к невозможности чтения BIOS-файла с двухсимвольным расширением в имени.
- Добавлена поддержка ряда ROM-чипов.
- Исправлена ошибка контрольной суммы при прошивке плат с уже включенным ISR.
- Исправлены проблемы при прошивке карт на базе GPU Pitcarin.
- Добавлена функция сохранения данных ISR после прошивки.
- Добавлен параметр командной строки caymandualrom = true/false.
- Улучшена поддержка новых видеокарт на основе чипа Cayman (в том числе Radeon HD 6990).
- Добавлена поддержка Radeon HD 6850/HD 6870 (Barts) и Radeon HD 6950/HD 6970 (Cayman).
- Исправлена ошибка — не отображались 2 последние цифры нового формата P/N видеокарт HD 6850 и HD 6870 (Barts).
Что делает Asus WinFlash
Программное решение для прошивки BIOS из-под Windows от компании Asus можно обнаружить среди предустановленного софта на устройствах, а также в списке доступных приложений на официальном сайте производителя. Как правило, вопрос, что это за программа и как работать с WinFlash, интересует именно владельцев ноутбуков Asus или компьютеров с материнскими платами производителя. Итак, софт является официальной утилитой Asus, позволяющей легко выполнить обновление системы ввода-вывода BIOS прямо в среде Windows 7, 8, 10, без необходимости использования загрузочных накопителей, и применяется исключительно на материнках данного бренда. Периодически BIOS требует обновления для исправления ошибок и багов, а также устранения проблем с совместимостью устройств. В результате устаревания версии, нестабильной работы системного программного обеспечения, неподходящей прошивки возникает целый ряд неисправностей, которые решаются установкой актуальной версии софта, а в некоторых случаях возвратом к предыдущей сборке.








