Долго грузятся страницы в браузере: все возможные причины и решения
Содержание:
- Использование Autoruns for Windows
- Шаг первый, службы и процессы
- Вирусы на компьютере
- Система долго загружается, что делать
- Шаг второй, реестр
- Тестирование
- Windows 7 долго загружается при включении — автозапуск
- Ссылки
- Зависает, тормозит компьютер. Три основные причины.
- Как ускорить работу компьютера
- Профилирование с помощью Windows Performance Toolkit
- Настройки электропитания
- Шаг первый, службы и процессы
- Что представляет собой LAN
- Как ускорить компьютер при включении
- Неиспользуемые шрифты
- Почему индикатор батареи не дает точных показаний?
- Подведем итог
Использование Autoruns for Windows
Autoruns for Windows – один из лучших инструментов просмотра, управления и отключения программ автозагрузки. Он позволяет более тонко настроить автозагрузку ОС, ликвидировав ее «узкие места».
MSConfig показывает только запуск и службы, но не проверяет цифровые подписи. Autoruns же не просто показывает запускаемые программы, помещаемые в папку автозагрузки, Run, RunOnce, или другие разделы реестра, но предоставляет полный список всех программ, настроенных для запуска при старте Windows, отображая записи из этих местоположений.
Шаг 1. Загрузить Autoruns for Windows на сайте https://docs.microsoft.com/en-us/sysinternals/downloads/autoruns.
Шаг 2. После установки и запуска инструмента выбрать в разделе «Options» («Параметры») – «Hide Microsoft Entries» («Скрыть подписанные записи Microsoft»).
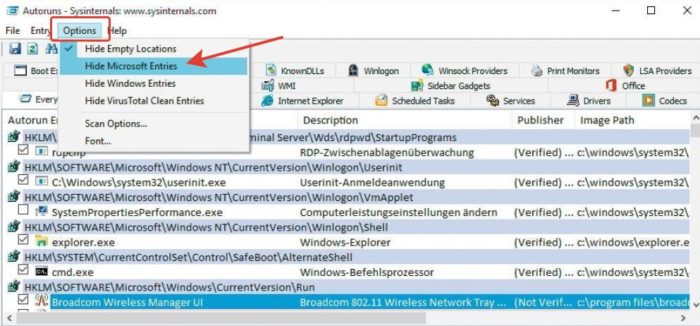 Переходим в раздел «Options» (Параметры), щелкаем по пункту «Hide Microsoft Entries» («Скрыть подписанные записи Microsoft»)
Переходим в раздел «Options» (Параметры), щелкаем по пункту «Hide Microsoft Entries» («Скрыть подписанные записи Microsoft»)
Шаг 3. В «Scan options» («Опции сканирования») выбрать «Verify Code Signatures» («Проверить подписи кода»), нажав кнопку «Rescan» или «F5».
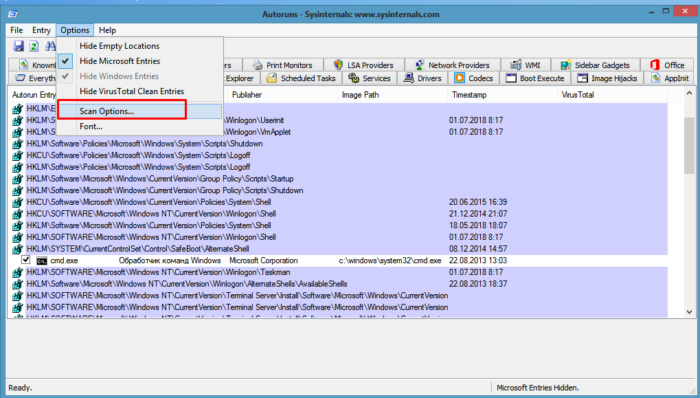 Во вкладке «Options» («Параметры») щелкаем по пункту «Scan options» («Опции сканирования»)
Во вкладке «Options» («Параметры») щелкаем по пункту «Scan options» («Опции сканирования») 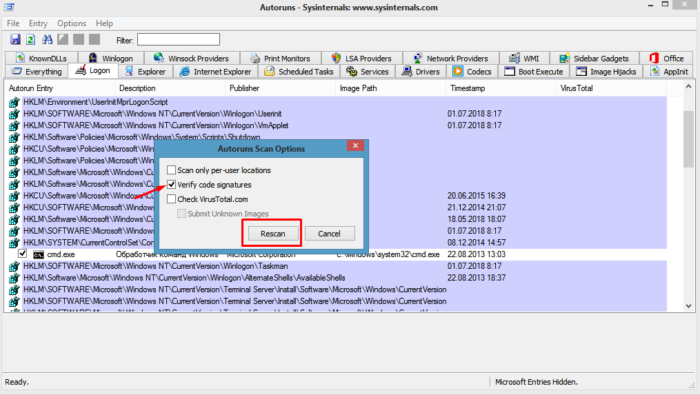 Ставим галочку на пункт «Verify code signatures» («Проверить подписи кода»), нажимаем кнопку «Rescan» или «F5»
Ставим галочку на пункт «Verify code signatures» («Проверить подписи кода»), нажимаем кнопку «Rescan» или «F5»
Шаг 4. Если обнаружились записи, которые не должны активироваться при загрузке ОС, их можно отключить или удалить. Чтобы отключить запись, необходимо снять с нее флажок. Чтобы удалить ее, необходимо щелкнуть правой мышью на записи и выбрать «Delete» («Удалить»).
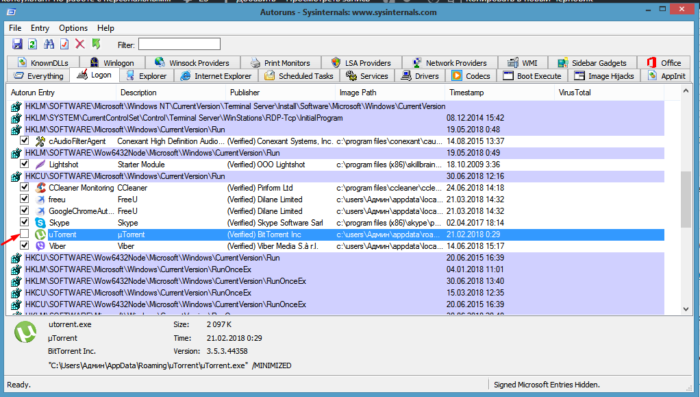 Снимаем галочку с программы, что бы она не загружалась при запуске системы
Снимаем галочку с программы, что бы она не загружалась при запуске системы 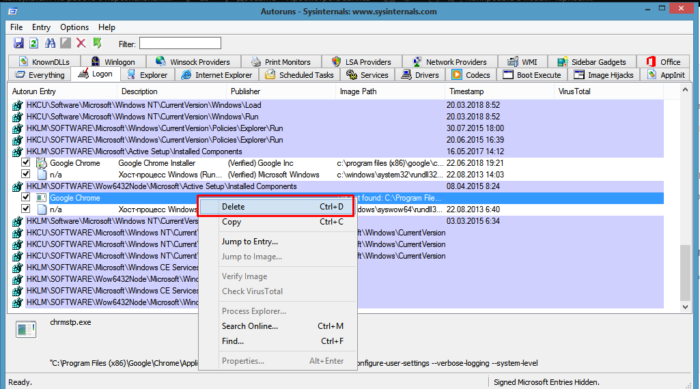 Для удаления записи, щелкаем по ней правой кнопкой мышки, затем по пункту «Delete» («Удалить»)
Для удаления записи, щелкаем по ней правой кнопкой мышки, затем по пункту «Delete» («Удалить»)
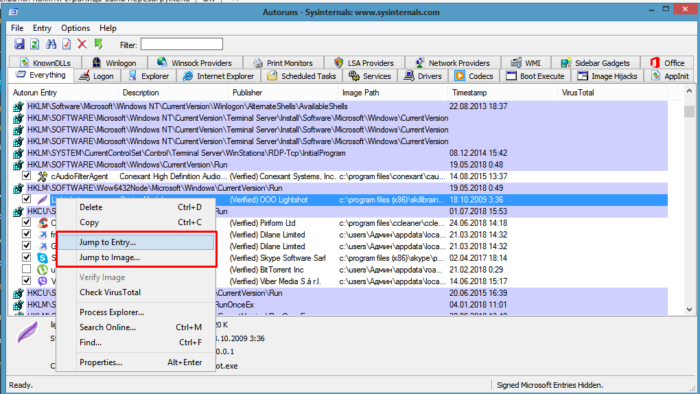 Щелкнув по записи правой кнопкой мышки можно попасть в место расположения файла или изображения, нажав по соответствующим пунктам
Щелкнув по записи правой кнопкой мышки можно попасть в место расположения файла или изображения, нажав по соответствующим пунктам
Шаг первый, службы и процессы
В ОС Windows частенько запускаются лишние службы, которые тормозят загрузку и работу системы. Также предусмотрена поддержка разнообразного оборудования, поэтому службы, обеспечивающие его правильную работу, запускаются вместе с системой. Конечно, если система посчитала, что в службе нет необходимости (поскольку, соответствующего устройства в компьютере попросту нет), то она отключается. Но на запуск, проверку и остановку службы всё равно тратится время.
Запускаем программу «Конфигурация системы», для этого жмём «Win+ R», пишем в окошке: msconfig
и жмём Enter. Чтобы отключить временно ненужные службы, переходим в одноимённую вкладку:
Но нужно понимать какие службы можно выключить, а какие необходимо оставить рабочими. По большинству служб легко найти информацию в интернете, поэтому останавливаться подробно на этом не буду. Скажу только: не надо торопиться и отключать всё подряд, это может печально отразиться на работе операционной системы.
Пользуясь той же логикой, отключаем программы, загружаемые при старте системы, на следующей вкладке «Автозагрузка». Более подробно рассказано в отдельной статье. Для применения новых параметров запуска необходимо будет перезагрузить компьютер.
Вирусы на компьютере
Я был просто поражен, когда нашел на компьютере более 5 тысяч изолированных вирусов, которые обезвредил и удалил антивирус. Могу сказать, что основной причиной такой медленной работы была глобальная вирусная атака компьютера, которую смог уничтожить антивирус. Причиной этому было то, что ПК практически на протяжении полтора года не реагировал на команды владельца. В результате этого наблюдалась медленная работа Интернета, несмотря на то, что к Интернету это не имело никакого отношения.
Итак, начну издалека. Примерно месяц назад у меня резко испортился интернет. Страницы стали грузиться очень долго, а точнее бесконечно. Приходилось нажимать на перезагрузку (ctrl+R или Ctrl+F5). Это, конечно, помогало, но работать за компьютером было не так приятно. Думаю, вы меня понимаете.
К тому же плагин от , на который я часто смотрю, тоже перестал нормально работать: днем показывал статистику сайтов, а к вечеру начинал бесконечную загрузку…
Сначала я думал, что проблема в моем . Я пользуюсь google хром. Я его переустановил. Но это мне не помогло. Тогда я ради эксперимента установил себе на компьютер и яндекс браузер, и мозилу, и даже амиго
Все они работали одинаково ужасно:- (
Тогда я подумал, а может сетевой кабель шалит, может проводки немного отошли от разъема. Я по образованию инженер в области информационных технологий, поэтому, что такое коннектор RG-45 и как правильно обжать витую пару, знаю. Даже оборудование соответствующее имеется.
Мне даже интересно было всё это вспомнить. Последний раз занимался этим в университете на лабораторной работе по информационным системам.
Само собой у меня всё получилось. Но странички открывались также долго:- (
А на следующий день или через два дня, точно не помню, всё наладилось само собой. Я подумал: «Ну здорово. Наверно, я как-то исправил ситуацию, только не знаю как».
Где-то на месяц я забыл про эту проблему, пока она не вернулась. Вообще я склонялся к мысли, что это компьютер уже старый и начинает из-за этого глючить. Поэтому я не стал сильно активно пытаться устранить эти «глюки». Я временно смирился.
И в один прекрасный день я решил написать статью « ». Написал ее. Начал делать необходимые скриншоты и один скриншот я никак не мог сделать, так как плагин P3 (Plugin Performance Profiler) не мог выдать результат из-за этих торможений. Меня это довольно сильно напрягло.
Я себе сказал: «Руслан, пора решать эту проблему, меня она реально уже бесит!». Я пошел в поиск яндекса – вдруг поможет. В основном попадались сайты с рекламой различных программ-антивирусов для борьбы с рекламой и вирусами. Но попадались и нормальные сайты-блоги, в которых авторы выдавали свои инструкции к действию.
- Почистить диск C от лишних программ
- Очистить весь хлам и реестр утилитой ccleaner
- Посмотреть, что автостартует в системе, и убрать лишнее
- Проверить на вирусы программой MalwareBytes. Предлагали и другие проги, но эта мне немного знакома, поэтому выбор пал на нее.
- Всё! Должно работать отлично после перезагрузки.
Вполне возможно, что выполнив один пункт из четырех, у вас сразу всё заработает и странички будут быстро загружаться.
Но я рекомендую выполнить все шаги по очереди. Если вы немного понимаете в компьютерах, то ясно видно, что эта инструкция не просто решает проблему с загрузкой интернет страниц, а комплексно оптимизирует работу вашего компьютера. Поэтому полезно выполнять эту процедуру раз в неделю или хотя бы раз в месяц.
Пройдемся по всем пунктам.
Система долго загружается, что делать
Если операционная система у вас новая и за день до этого все было нормально, то я на все сто процентов могу сказать, что вы подхватили вирус. Хотя не помешает проверить и системный блок на запыленность. Многие не придают этому значения, и не защищают свой компьютер от пыли, а зря! Отсюда и непроизвольная перезагрузка компьютера во время игр или просмотра видео, и сильные шумы в системном блоке, а иногда и выход компьютера из строя.
Что такое троян
Но сегодня мы будем искать, и «убивать» трояна, т.к. резкое торможение загрузки и невозможность без слез и проклятий открыть даже текстовый редактор Ворд, говорит именно о проникновении в систему трояна.
Трояны бывают разные, но они такие же паразиты, как и глисты в теле человека. Мало того, что троян «питается» за счет хозяина, так еще и «стучит по-черному». Обычно такую «лапочку» очень трудно обнаружить, но вот во время стукачества она себя выдает с потрохами. Отсюда и зависания вашего компа.
.ехе
winrun32dll.exe или win32.ехе, или msdll64.exe
и сидят они до поры до времени либо системных папках, либо в реестре, либо в папках ваших бесплатных программ. Именно с бесплатностями мы и получаем их в подарок. Как видите, ничего бесплатного не бывает.
Какой вред наносят трояны
И то, что ваш компьютер начинает зависать, это еще пол-беды. А главная беда в том, что такой «милый конек» передает на сторону все ваши данные, начиная от почты, и кончая номерами и паролями от ваших сайтов, интернет-кошельков, и пластиковых карт. Особенно это касается людей, делающих покупки через интернет.
Если же вы не храните ничего ценного на своем компьютере, то боятся вам нечего, но терпеть неудобство в виде зависаний, вы все равно будете. А в дальнейшем вы все равно раскошелитесь на переустановку системы.
Отсюда вывод один, не пренебрегайте защитой вашего компьютера. Обязательно ставьте антивирусники, и желательно не один. И не жалейте деньги на лицензионную защиту, иначе в бесплатном антивируснике вы получите в подарок тот же прожорливый троян. И не думайте, что если вы установите бесплатный антивирусник, и у вас полгода все будет нормально, значит вам ничего не дали в придачу. Придет время и троянчик даст о себе знать.
Но и тем, кто заботится о здоровье своего компьютера, хочу сказать, что даже хороший антивирусник может пропустить хитрого троянского коня. Поэтому почаще сканируйте свою систему на вирусы.
Почему антивирус пропускает троян
Некоторые могут сказать, и на фига тогда нужен антивирус, если он все равно пропускает вирусы? А нужен он для того, чтобы вы не подхватывали все подряд и целым букетом. Мало того, что вы заражаете свой компьютер, так еще и носите всю эту нечисть на флешках, на работу или к знакомым, или переносите в свои айпады, смартфоны, и планшеты. Сейчас не иметь на компьютере антивирусник, это тоже самое, что не умываться утром и не чистить зубы.
Когда мои сослуживцы приносят ко мне проблемные ноутбуки, то я первым делом спрашиваю, есть ли на них антивирусники. Некоторые сразу и честно говорят, что нет, а некоторые говорят, что есть, но не помнят какой. Обычно я даже не проверяю их, а просто сразу же сношу систему и ставлю новую, т.к. на них столько дерьма, что бесполезно тратить время и силы.
За все годы, мне ни разу не принесли компьютер или ноутбук с хорошим, рабочим, лицензионным антивирусом.
Долго я ремонтировала все их поломки бесплатно, но наконец-то мне это надоело. И я установила таксу в размере стоимости антивирусника. Не из-за того, что мне нужны деньги (мне неудобно брать деньги со своих товарищей), а из-за того, что через месяц-два приносят тот же ноутбук с теми же самыми неисправностями.
И вы знаете, подействовало! Теперь почти все установили на свои компьютеры защиту от вирусов. И я наконец-то отдыхаю от их бесконечных просьб, и в локальной сети у меня стало намного безопасней.
Так, что если у вас система долго загружается, то ищите трояна. Наверняка, хоть одного да найдете.
Удачи Вам!
Шаг второй, реестр
Существует в Windows слабое место – реестр. Так уж издревле повелось, что большинство жизненно важных параметров Windows хранятся в иерархической базе данных. От того, с какой скоростью ОС находит нужные записи в реестре, напрямую зависит как скорость загрузки, так и работа ОС Windows в целом.
Не редко деинсталляторы программ работают неэффективно, оставляя в реестре записи о своём присутствии и работе (параметры, регистрируемые библиотеки, привязка к определённым расширениям файлов и т.д.). Такие записи можно считать мусором, захламляющим БД. И от этого мусора необходимо избавляться, для чего стоит использовать такие утилиты как, например, Reg Organizer, CCleaner, Ashampoo WinOptimizer и другие.
Запускаем CCleaner, переходим в раздел «Реестр», нажимаем «Поиск проблем», и по окончанию — «Исправить выбранное»:

Во время такой очистки, да и просто во время работы Windows, реестр постоянно подвергается фрагментации. Значит необходимо будет выполнить ДЕфрагментацию реестра. Это можно сделать с помощью программы Defraggler , того же разработчика
Однако, сделаю важное замечание, что в некоторых случаях «чистка» реестра может затронуть и важные параметры. Поэтому обязательно предварительно , и в случае проблем в работе Windows вы сразу сможете восстановиться до предыдущего состояния
Тестирование
А как понять, почему система работает долго? Может, она загружается совершенно нормально для своей технической составляющей. Для этого в Windows 7 предусмотрен специальный инструмент:
- Открываем окно Выполнить клавишами Windows + R.
- Набираем в поле окна команду eventvwr.msc.
- В левой части нужно найти Журнал приложений и служб и открыть его.
- Щелкнуть сначала по пункту Microsoft, затем по пункту Windows.
- Ищем Diagnostics-Perfomance и открываем его.
- Делаем сортировку по дате.
- Ищем значения 100 – это миллисекунды.
Таким образом, мы ищем строки с продолжительностью более 101 миллисекунды. Анализируя журнал событий, можно определить, когда система загружалась быстро, когда её загрузка выросла во времени. Почему нужно делать регулярные проверки? Дело в том, что при неправильной эксплуатации, медленно грузится не только Windows 7, но даже и современные системы 8 или 10 версии. А происходит это по причине недостаточного контроля со стороны пользователя. Только при регулярной чистке и анализе показателей системы компьютер грузится и работает в оптимальном режиме.
Windows 7 долго загружается при включении — автозапуск
Для комфортного использования приложений и возможностей программ, была создана функция автозапуска некоторых программ. Она существует для того, чтобы все основные программы, которыми приходится пользоваться каждый день, автоматически включались при включении компьютера. Но иногда в списке автозапуска находятся программы, в которых мы совсем не нуждаемся. Эти ненужные программы могут стать причиной медленной загрузки операционной системы, поэтому от них нужно избавиться. Для этого необходимо совершить следующее:
Вызываем диспетчер задач комбинацией клавиш Ctrl + Alt + Del. Выбираем вкладку «Автозагрузка». Затем выбрав приложение, которое нам не нужно, нажимаем на него правой кнопкой мыши и в правом нижнем углу нажимаем на «Отключить».
Отключив таким образом программы, которыми вы редко пользуетесь, вы сможете значительно ускорить скорость загрузки виндовс.
Ссылки
Зависает, тормозит компьютер. Три основные причины.
В данной статье речь пойдет о довольно распространённом явлении — это систематическое, частое зависание компьютера во время работы.
Я хочу поделиться несколькими проверенными советами, которые помогут вам самостоятельно справиться с тормозящим компьютером, ускорить его работу и разгрузить вашу нервную систему. Итак, начнем.
Причина первая — весьма банальная: перегрев компьютера.
Купив компьютер многие пользователи совершенно не думают о температурном режиме работы своего персонального компьютера, а зря! Компьютер, как и человек, не любит повышенных температур. Мы, люди, обращаемся к медицине, если у нас повышенная температура и стараемся её сбить. А кто поможет компьютеру если не Вы?
Проверить температуру процессора, видеокарты жесткого диска можно с помощью программы Speccy – бесплатная утилита для мониторинга аппаратной части компьютера. Также, с помощью этой программы, можно узнать все характеристики вашего устройства. Если у вас нет желания устанавливать дополнительное программное обеспечение на компьютер, а узнать температуру ПК хочется, то необходимо прибегнуть к тактильным ощущениям вашего тела. Для этого необходимо открыть боковую крышку компьютера и дотронуться до радиатора
Осторожно! Не обожгитесь и соблюдайте технику безопасности. Лучше проводить эту операцию отключив компьютер от сети 220
Если до этого вы не открывали компьютер для профилактики, то очень удивитесь, когда увидите, что системный блок очень хороший пылесборник
Обратите внимание на то, как работают пропеллеры вашего персонального компьютера. Заодно очистите от пыли радиаторы и вентиляторы
Лучше всего это делать методом продувания, вооружившись балконом сжатого воздуха, который можно купить в компьютерных магазинах. Стоит он порядка 300 рублей. Весьма часто при продувании образуется много пыли, подумайте как с ней бороться. Можно воспользоваться и другими способами: пылесосом, компрессором и т.д. Главное, не забывайте о техничке безопасности!
Причина вторая — компьютерные вирусы.
Многие компьютерные вирусы существенно тормозят работу ПК, поэтому стоит позаботиться о том, чтобы их не было на компьютере. Вашими помощниками в борьбе с вредителями станут различные программы-антивирусы, которые при установке на компьютер сами будут отслеживать хулиганов и карать их по всей строгости
Одним из самых лучших бесплатных продуктов, я считаю, является антивирус Сomodo, из платных — Kaspersky. Кстати, у последнего есть неплохие бесплатные утилиты, которые просто проверяют файлы на заражения без установки антивирусного продукта на компьютер такие, как: Virus Removal Tool, Kaspersky Security Scan, Kaspersky Cleaner.
Причина третья — автозапуск программ windows.
В основном при установке программ они все добавляются в автозапуск и, когда их становится очень много компьютер начинает тормозить и зависать от этого безобразия. Ведь запущенный софт потребляет много ресурсов, в том числе и оперативную память, которой, как всем известно, много не бывает.
Для устранения данной программы можно воспользоваться двумя способами: удалить редко используемые программы и игры или отключить ненужные программы в автозапуске.
Также можно использовать бесплатную утилиту Ccleaner, в которой богатый функционал для очистки компьютера от мусора или воспользоваться стандартными средствами операционной системы Windows. Для этого нажмите на меню Пуск, в поле «Найти программы и файлы» введите команду msconfig, перейдите на вкладку «Автозагрузка» и снимите галочки с нежелательных или малознакомых программ. Оставляйте только важные программы, к которым нужен быстрой доступ. После этого необходимо нажать «Применить и подтвердить перезагрузку».
В следующей статье рассмотрим многие другие причины, по которым ваш компьютер превращается в печатную машинку с функцией калькулятора
Дорогой друг! Возможно, тебе будут интересны следующие статьи:
-
Как перевести деньги с карты сбербанка на карту сбербанка через смс
-
Оторвись от компьютера! Выполни упражнения для глаз.
-
Умная бутылка. Получить чистую воду из воздуха теперь необычайно просто.
-
Умные кроссовки от nike шнуруются сами без рук!
-
Ограбление у банкомата, как защитить себя?
Как ускорить работу компьютера
Данная тема заслуживает отдельной статьи, поэтому в рамках данной проблемы, кратко приведем пошаговый план действий для повышения производительности ПК.
Прежде чем увеличивать скорость, выполняем все действия выше — убеждаемся в отсутствии каких либо проблем, препятствующих быстрой работе. После можно следовать данным советам:
- Пользуемся компьютером разумно:
- Не запускаем большого количества программ одновременно без необходимости. Не редко на тормозящем компьютере можно увидеть браузер с 1000-й открытых вкладок и офисных документов. Ресурсы не резиновые и стоит закрывать программы, которыми мы не пользуемся.
- Не устанавливаем на компьютер все в подряд. Внимательно устанавливаем программы (частенько, они предлагают дополнительно установить утилиты или другие программы) — отказываемся и ставим только то, чем будем пользоваться.
- Время от времени, удаляем софт, которым перестали пользоваться.
- Настраиваем автоматическую чистку компьютера от временных файлов, например, с помощью программы CCleaner.
- Делаем полную проверку компьютера на наличие вирусов и вычищаем все, что найдет программа.
- Отключаем из автозапуска все, чем не пользуемся.
- При медленной производительности диска, можно настроить Readyboost. Это технология для программного кеширования на флеш-накопитель.
- Отключаем ненужные службы Windows. Однако, для каждого пользователя это свои «ненужные» службы, так как их отключение приводит к потери некоторой функциональности. Перед отключением, рекомендуется изучить, за что отвечает каждая из служб и сделать соответствующий вывод. Также, стоит с помощью программы Process Explorer найти svchost для нее посмотреть, а много ли ресурсов потребляет служба и стоит ли ее выключать.
Если программные методы не повысили скорость до желаемого результата, делаем upgrade своему компьютеру. Если используется обычный HDD, его замена на SSD даст приличный прирост производительности.
Профилирование с помощью Windows Performance Toolkit
Этот тулкит представляет собой набор оптимизационных утилит загрузки ОС, входящий в SDK от Microsoft. Работа с этим инструментом позволяет провести детальный анализ загрузки Windows, выявив ее скрытые проблемы.
Шаг 2. Раскройте меню «Пуск», щелкните по утилите «Командная строка» правой кнопкой мышки, затем щелкните по пункту «Запуск от имени администратора».
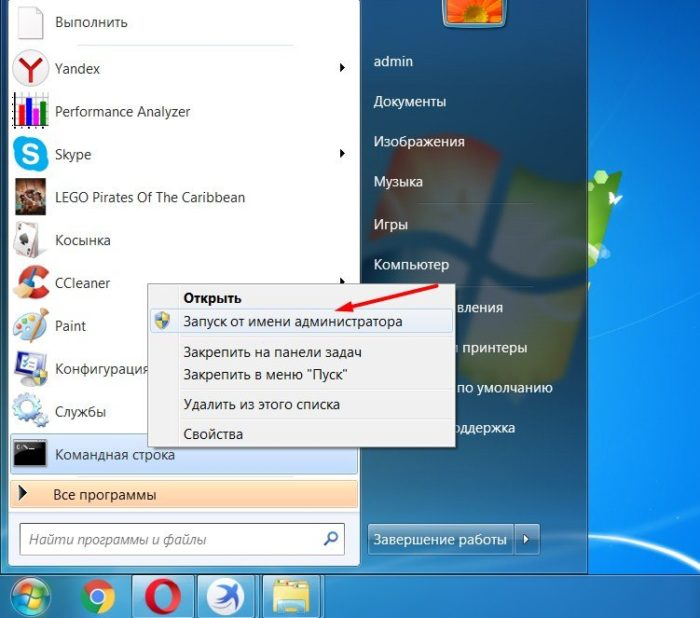 В меню «Пуск» щелкаем правой кнопкой мышки по «Командной строке», щелкаем «Запуск от имени администратора»
В меню «Пуск» щелкаем правой кнопкой мышки по «Командной строке», щелкаем «Запуск от имени администратора»
Шаг 3. Для начала анализа загрузки ОС нужно зайти в каталог, куда установлена утилита, и запустить: «xbootmgr -trace boot». ПК при этом автоматически перезагрузится.
 В поле командной строки вводим команду «xbootmgr -trace boot -prepSystem», нажимаем «Enter»
В поле командной строки вводим команду «xbootmgr -trace boot -prepSystem», нажимаем «Enter»
Шаг 4. После перезагрузки ПК появится специальное окно с отсчетом времени, необходимо закрыть его, нажав «Finish».
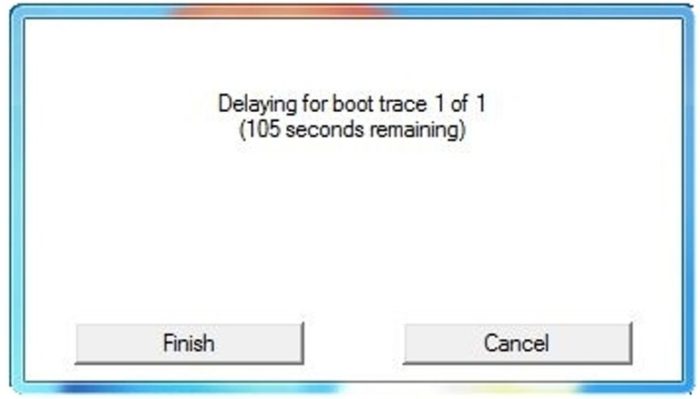 Нажимаем «Finish»
Нажимаем «Finish»
Шаг 5. В каталоге будет сформирован файл «boot_BASE+CSWITCH_1.etl». Анализ загрузки ОС можно провести, открыв его утилитой «xperf», запустив: «xperf boot_BASE+CSWITCH_1.etl».
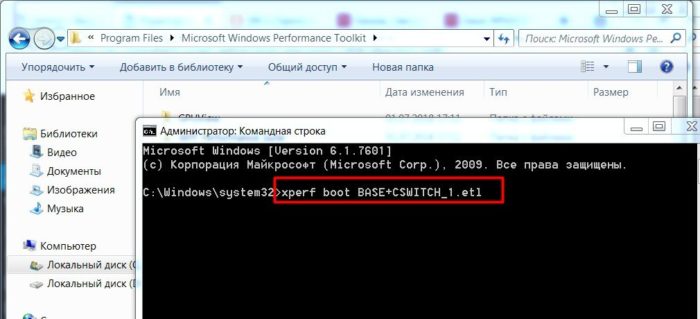 Вводим команду «xperf boot_BASE+CSWITCH_1.etl», нажимаем «Enter»
Вводим команду «xperf boot_BASE+CSWITCH_1.etl», нажимаем «Enter»
Проблемы, возникающие на старте ОС, выявляются при ее инициализации («Init»), где возникает задержка:
- PreSMSS (Pre Session);
- SMSSInit (Session);
- Winlogon;
- Explorer;
- Post Boot.
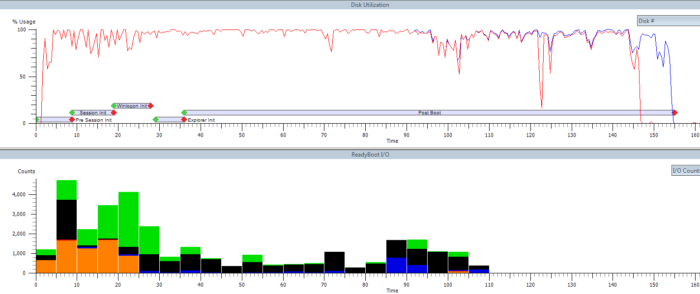 Анализ загрузки системы
Анализ загрузки системы 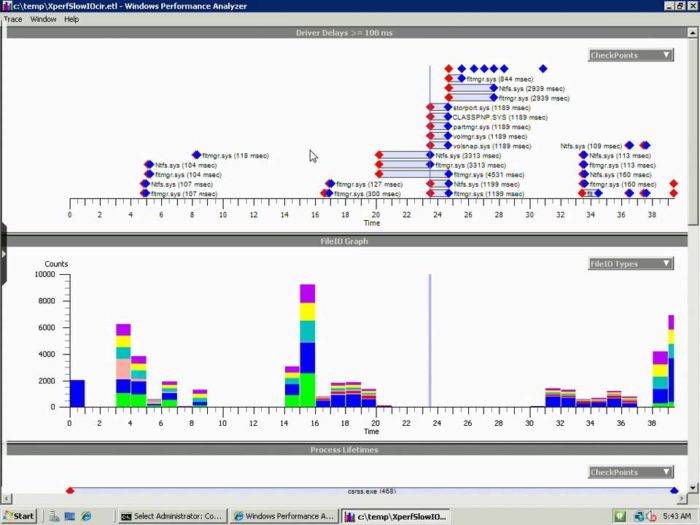 Анализ программ, которые замедляют загрузку системы
Анализ программ, которые замедляют загрузку системы
Шаг 6. Возможно автоматическое улучшение загрузки ОС запуском «xbootmgr -trace boot –prepSystem», которая выполняет 6 перезагрузок Windows.
В поле командной строки вводим команду «xbootmgr -trace boot -prepSystem», нажимаем «Enter» 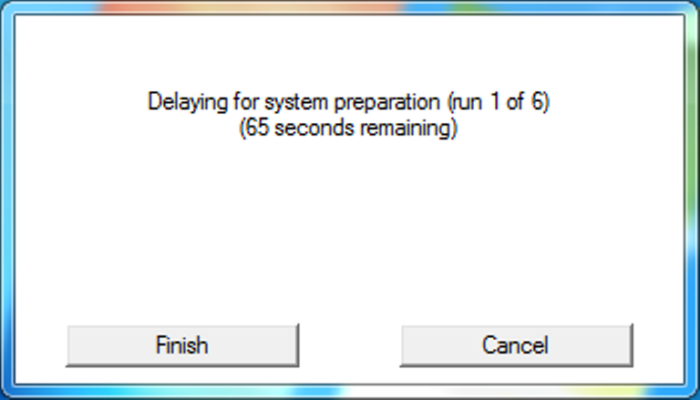 Процесс перезагрузки в количестве 6 раз
Процесс перезагрузки в количестве 6 раз
После 2-й перезагрузки стартует «дефрагментация» этапов загрузки.
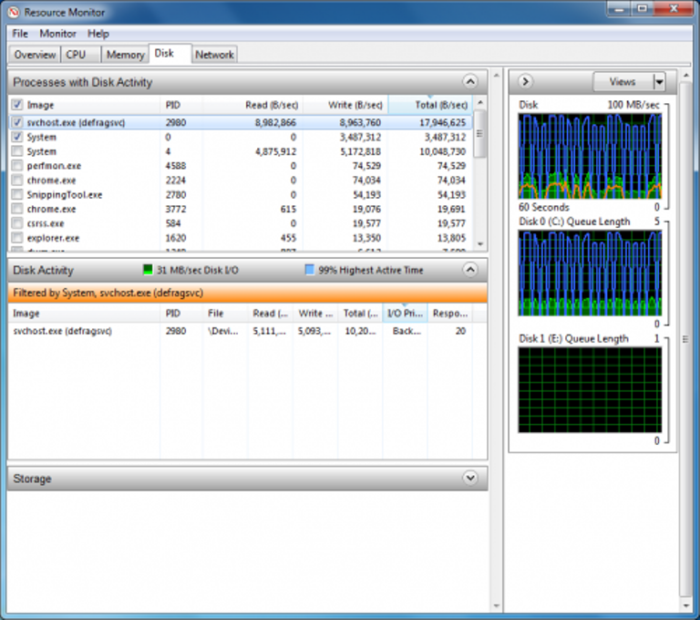 Процесс «дефрагментации» этапов загрузки
Процесс «дефрагментации» этапов загрузки
Когда дефрагментация закончится, в каталоге «xbootmgr» будут находиться файлы (6 шт.) с трейсами загрузок, и файл (.etl) с новыми данными по запуску ОС.
Шаг 7. Если после анализа файлов требуется отключить тормозящие Windows 7 процессы, можно воспользоваться инструментом Autoruns. Также можно воспользоваться пунктом «Search online», чтобы получить информацию по этим процессам в Интернет.
Настройки электропитания
В параметрах электропитания ноутбука доступно несколько схем. Если вы не создавали свой план, то их будет три:
- Экономия энергии.
- Сбалансированный.
- Высокая производительность.
Название схем прямо говорит об их назначении. Если у вас установлен режим экономии энергии, то о хорошей скорости работы не может быть и речи – ноутбук будет стараться потреблять минимум ресурсов. Чтобы исправить это, необходимо установить другой план электропитания.
- Откройте панель управления. Установите режим отображения «Крупные значки» и перейдите в раздел «Электропитание».
- О или «Высокая производительность».
Попробуйте сначала поставить сбалансированную схему, чтобы ноутбук был достаточно производительным, но не разряжался за полчаса. Если какая-то программа или вся система все равно работает очень медленно, установите режим высокой производительности.
Шаг первый, службы и процессы
В ОС Windows частенько запускаются лишние службы, которые тормозят загрузку и работу системы. Также предусмотрена поддержка разнообразного оборудования, поэтому службы, обеспечивающие его правильную работу, запускаются вместе с системой. Конечно, если система посчитала, что в службе нет необходимости (поскольку, соответствующего устройства в компьютере попросту нет), то она отключается. Но на запуск, проверку и остановку службы всё равно тратится время.
Запускаем программу «Конфигурация системы», для этого жмём «Win+ R», пишем в окошке: msconfig
и жмём Enter. Чтобы отключить временно ненужные службы, переходим в одноимённую вкладку:
Но нужно понимать какие службы можно выключить, а какие необходимо оставить рабочими. По большинству служб легко найти информацию в интернете, поэтому останавливаться подробно на этом не буду. Скажу только: не надо торопиться и отключать всё подряд, это может печально отразиться на работе операционной системы.
Пользуясь той же логикой, отключаем программы, загружаемые при старте системы, на следующей вкладке «Автозагрузка». Более подробно рассказано в отдельной статье. Для применения новых параметров запуска необходимо будет перезагрузить компьютер.
Что представляет собой LAN
Как ускорить компьютер при включении
Без кропотливой очистки автозапуска, удаления вирусов и вредоносных программ, оптимизации реестра, не поднять должную скорость загрузки компьютера. Не обойтись и без специализированных программ очистки и оптимизации пк, так как сделать в ручную, практически невозможно. Как можно ускорить загрузку компьютера, какую можно применить программу, смотрите ниже.
С помощью системной утилиты уже имеющейся на Windows 7, 10 можно удалить часть программ из автозапуска и так немного ускорить загрузку ПК.
«Пуск» → «Выполнить» в строку вписываем msconfig → «OK» в открывшемся окне вкладка → «Автозагрузка».
AnVir Task Manager — контроль управления автозагрузкой. С помощью такого менеджера предназначенного для отслеживания запущенными процессами, аппаратными драйверами, сервисами, за всем что стремится попасть в автозапуск, проще ускорить загрузку компьютера. Деактивируйте программы, поснимайте галочки с менеджеров автозагрузки, приложений обновления (несложно обновить в ручную) и загрузка компьютера 100% станет быстрее.
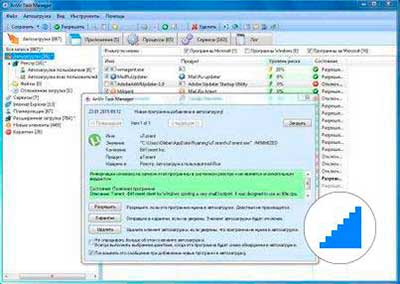 Скачать!
Скачать!
AnVirTaskManager
Программа умеет предупреждать, если что-то новое пытается зафиксироваться в автозапуске. Решение, нужна ли программа в параллельной загрузке с Windows, принимать вам. Не забывайте, что от количества программ в автозапуске, зависит насколько долго загружается компьютер.
Утилита AutoRuns — владельцем которой является Microsoft Corporation поможет выяснить почему долго загружается компьютер и что так мешает ускорить загрузку компьютера при включении. AutoRuns показывает буквально всё, что запускается на компьютере при пуске ОС. Имеется возможность контролировать автозапуск путем отключения компонентов с последующим если понадобится восстановлением. Поможет почистить ПК, выделит жёлтым цветом запчасти от несуществующих (удаленных) программ.
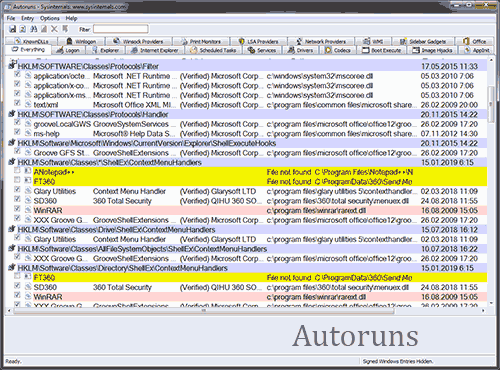 Скачать!
Скачать!
Autoruns
Утилите не требуются условия стандартной установки, достаточно кликнуть по autoruns.exe и процесс сбора информации обо всем что включается в автозагрузке запустится.
Антивирус 360 — отлично справляется с проблемами загрузки компьютера при включении. Кроме основной задачи защищать компьютер от вредоносного ПО, имеет очень важные и эффективно-работающие дополнительные приложения по оптимизации Windows(а), ускорение работы и загрузки ПК.
Антивирус всё сделает практически сам, определит почему долго загружается компьютер при включении, предложит свое решение для уверенного и быстрого запуска системы.
Заметьте, скорость загрузки компьютера при включении 9 сек
 Установить антивирус лучше не удаляя старый, просто дополнением к основному (временно), позже решите что удобнее. После первой установки, желательно сделать полную проверку компьютера. Конечно не обязательно, но после полной диагностики станет видно, что требуется чтобы ускорить время загрузки компьютера. В дальнейшем можно запускать выборочно разделы Ускорение или Очистка компьютера.
Установить антивирус лучше не удаляя старый, просто дополнением к основному (временно), позже решите что удобнее. После первой установки, желательно сделать полную проверку компьютера. Конечно не обязательно, но после полной диагностики станет видно, что требуется чтобы ускорить время загрузки компьютера. В дальнейшем можно запускать выборочно разделы Ускорение или Очистка компьютера.
После выполнения процедуры по оптимизации одной из программ, заметно возрастает время загрузки системы, компьютер начинает работать намного шустрее. Вирусы часто проникают на ПК и могут тормозить компьютер не меньше, а то и делать максимальной загрузку ЦП 100%. Антивирус 360 просканирует систему и удалит все известное ему вирусное ПО.
Эффективно просканировать на вирусы систему получится с AVZ, антивирусным сканером вроде Dr.Web Curelt от Касперского VirusRemovalTool. Только, не применяйте сканеры одного разработчика, если стоит Касперский используйте сканер от Dr.Web и наоборот.
Неиспользуемые шрифты
С незапамятных времен загрузка дополнительных шрифтов при запуске замедляет время загрузки системы.
Сейчас это вызывает меньше проблем, чем было раньше, но все еще может утомлять.
Windows 7 подгружает более 200 шрифтов при запуске; даже больше, если у вас установлен Microsoft Office.
Скорее всего, вы используете очень немногие из этих шрифтов, так что вы можете скрыть их, чтобы ускорить этот процесс.
В Windows 7 нужно открыть папку Шрифты из строки поиска меню «Пуск» и проверить все шрифты, которые вам не нужны. Далее следует нажать кнопку “скрыть” на панели инструментов.
Таким образом, если вы хотите их, вы сможете вернуть их обратно, однако Windows не загружает их при запуске.
Обратите внимание, что, просто сняв несколько шрифтов, вы не увидите заметную разницу. Чтобы результат был ощутим, нужно избавиться от нескольких сотен неиспользуемых шрифтов
Чтобы результат был ощутим, нужно избавиться от нескольких сотен неиспользуемых шрифтов.
Тут уже скорее фактор терпения, когда вы сможете отметить более сотни шрифтов, все будет казаться не таким смешным. И вы поймете, почему они так сильно замедляют загрузку вашей операционной системы.
Почему индикатор батареи не дает точных показаний?
Подведем итог
Мы постарались охватить все возможные варианты медленного запуска операционной системы при включении ПК или ноутбука. Если вам ничего не помогло, значит вы «счастливчик», случай которого встречается в 1–10% из 100. Хотя причиной может служить еще несколько факторов:
- покупка Б/У комплектующих без предварительной проверки;
- вам продали скальпированный процессор с неродной крышкой (У продавца был Intel Core i7 6700k и Intel Core i3 6100. Он повел себя как нехороший человек, заменив крышки теплораспределителя местами). Вышеуказанные модели чипов — только пример;
- на материнской плате отсутствует хороший контакт с комплектующими или идет пробой на корпус;
- системный блок частенько били или роняли;
- кнопка питания имеет плохой контакт с материнской платой, отходит провод.
ПК нуждается в регулярной чистке (аппаратной и программной) и обслуживании. Как любая техника он имеет свойство стареть и терять в производительности. Поверьте, нет никакого смысла лихорадочно переустанавливать Windows, если «пациенту» более 10 лет.








