Лучшая windows 7 для дома установочный iso образ
Содержание:
- Образ ISO и UltraISO
- Запись образа ISO на DVD диск
- Приобретение или создание загрузочного носителя
- Способ 3: CDBurnerXP
- внешние ссылки
- Создание загрузочного диска
- Программа ImgBurn
- Создаем установочный диск через альтернативные программы
- Выбор загрузочного носителя
- Как освободить место на жестком диске от ненужных файлов и ускорить работу компьютера с Windows 10?
- Как сбросить настройки на Android
- Поиск по вкладкам, закладкам и истории из адресной строки
- Как записать с помощью Nero Burning
- Загрузка Windows 7 на флеш карту
- Скачивание образа (дистрибутива) Windows 7
- Запись с Windows 7 USB DVD tool
- Перед установкой
- Образ Windows из своей системы – смысл происходящего.
- Мультизагрузочный диск
- Записываем Windows на внешний HDD
- Процесс установки Windows 7
- Как сделать образ в приложении Rufus
Образ ISO и UltraISO
Это приложение очень популярно не только для записи дисков, но и для записи загрузочных образов на флэшки. Кроме того, UltraISO имеет возможно создавать виртуальный привод, в который можно монтировать образ диска. Обо всех возможностях этой программы мы поговорим в другой раз. Следите за обновлениями.
Скачайте программу UltraISO с официального сайта, установите и запустите её. Первый запуск ознакамливает Вас со стоимостью программы и предлагает её купить или ввести регистрационный код, если программа уже была приобретена. Я выберу вариант Пробный период так как для моих целей сейчас приобретать программу не требуется.

Первый запуск UltraISO
Следующим шагом, нажав в меню кнопку Записать образ CD, открываем диалог записи образа:

Меню — Записать образ CD
В окне Запись образа кнопкой выбора открываем файл образа с нужном нам операционной системой:

Выбор файла образа
Далее выбираем минимальную скорость записи, метод записи Disc-at-Once(DAO) и после этого нажимаем кнопку Записать.
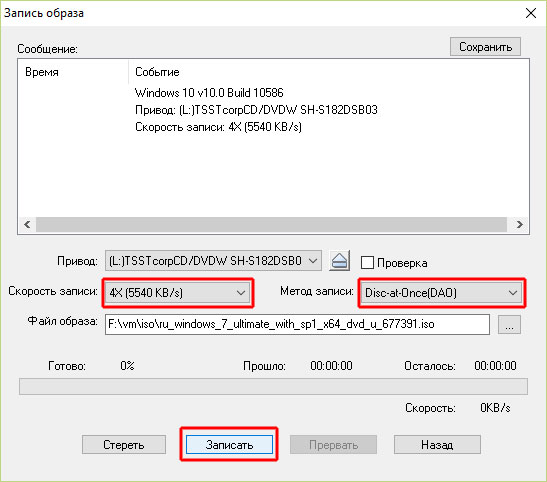
Запись образа
После окончания записи появится сообщение о том, что запись успешно завершена. На этом запись диска можно считать оконченной и переходить к установке системы.
В случае если диалоговое окно об успешной записи не появится, значит Вы увидите ошибку, которая скорее всего будет означать что Ваш диск испорчен. Всю процедуру записи образа на диск придётся повторить сначала.
Запись образа ISO на DVD диск
Для записи загрузочного диска можно использовать множество программ, мы рассмотрим лишь некоторые из них. Как создать загрузочный диск windows 7 через Nero? Как правильно создать из ISO образа в Nero?
Для записи диска необходимо выполнить следующие операции:
- вставить DVD диск в ваш DVD-RW привод;
запустить программу Nero Burning ROM;
выбрать «Открыть» и указать расположение вашего образа Windows 7;
в открывшемся меню необходимо убедиться, что выбран тип диска DVD, а также что установлены галочки возле параметров «Запись», «Финализировать диск» а также «Проверить зап. данные».
запись следует выполнять на минимальной скорости во избежание ошибок прожига.
если во время записи или верификации файлов в логе появятся какие-либо ошибки — значит, запись прошла некорректно. Следует выполнить прожиг на другой диск. Если вы использовали DVD-RW, то его можно отчистить, открыв закладку «Рекодер» и выбрав пункт «Стереть перезаписываемый диск».
Приобретение или создание загрузочного носителя
Для установки нам необходим носитель: загрузочный диск или флешка. Несколько вариантов где взять носитель:
Купить официальный лицензионный диск семерки
Данный вариант подойдет тем, кто хочет установить лицензионный Microsoft Windows 7 полностью официальную версию без вирусов и прочего вмешательства. Данный вариант подходит для организаций и компаний, чтобы не было проблем перед законом. Для уменьшения стоимость лицензионного диска, можно купить ОЕМ лицензию с рук или в сервисных центрах. В основном выкладывают на авито или обзвоните магазины, может быть у них остались нераспроданные лицензии. Купить лицензионный можно только диск, так как загрузочные флешки для установки семерки не продавались в принципе.
Найти готовый загрузочный диск или флешку
Спросите у знакомых или поищите у себя, может быть остался от покупки компьютера. Если не сможете найти, то подойдет последний вариант — создать загрузочное устройство самостоятельно.
Создание загрузочного устройства самостоятельно
Процесс создания загрузочной флешки или диска чуть сложнее, но и интереснее. Процесс создания диска и флешки немного отличается друг от друга, поэтому ниже выберите подходящую вам инструкцию.
Для установки Windows 7 с флешки понадобиться USB флешка объемом минимум 4 Гб. Любого производителя.
Инструкция по созданию загрузочной флешки
Для установки Windows 7 с диска, понадобится чистый DVD диск любого производителя. Можно как DVD- Кб так и DVD+R.
Инструкция по созданию загрузочного диска
Способ 3: CDBurnerXP
CDBurnerXP — полностью бесплатное программное обеспечение с максимально простым интерфейсом и понятной реализацией функций. С его помощью можно без проблем создать диск с данными в формате ISO, не испытав никаких ограничений даже при записи рассматриваемой сегодня Windows 7. Весь процесс выглядит следующим образом:
- После инсталляции запустите CDBurnerXP и в главном окне выберите первый режим «Диск с данными».
Откроется отдельное окно создания проекта, где через встроенный обозреватель отыщите папку с файлами.
Выделите их все и перетащите в нижнюю часть окна. Вместо этого можно использовать кнопку «Добавить», о чем предупреждают и сами разработчики, оставив соответствующую надпись.
После этого внимательно изучите сам проект. Повторно убедитесь в том, что все файлы и директории успешно перенесены.
Во всплывающем меню «Файл» выберите пункт «Сохранить проект как ISO-образ».
Задайте ему название и укажите место на носителе, после чего нажмите по «Сохранить».
Остается только дождаться окончания операции создания образа. Она не займет много времени, а вы получите уведомление о том, что сохранение прошло удачно. После этого откройте расположение ISO-файла и убедитесь в его работоспособности, например, открыв через эту же программу для просмотра содержимого или смонтировав в качестве виртуального привода.
внешние ссылки
Создание загрузочного диска
Многие люди считают, что создать установочный файл Windows 7 и поставить его на ПК может только мастер. Причём платят за это немалые деньги. На самом деле в установке нет ничего сложного, и если хотеть, через поисковик можно легко узнать, как поставить Виндовс 7 самостоятельно.
Не получится установить Виндовс 7 на компьютер как обычную программу. Для этого нужно сначала иметь установочный диск. Рекомендуется по возможности пользоваться оригинальными дисками от Майкрософт. Они гарантированно встанут и будут корректно функционировать. Если такой возможности нет, можно использовать стороннюю сборку на свой риск. Чтобы позже не нажить себе проблем, нужно заранее позаботиться о:
переносе важной информации на другой носитель;
наличии драйверов на вашем устройстве (хотя бы сетевых).
В большинстве случаев система автоматически выбирает для установки жёсткий диск C:/. В момент переустановки все предыдущие данные с него стираются, включая программы. Драйвера можно скачать на сайте производителя или просто полностью загрузить Драйвер пак.
Программа ImgBurn
Записать образ Windows на диск поможет бесплатная утилита ImgBurn. Это приложение с упрощённым интерфейсом и интуитивно понятным принципам работы. Поэтому программа подходит для гуру высоких технологий и начинающих юзеров. Это приложение имеет два существенных недостатка: англоязычное меню и установку дополнительного ПО на компьютер. В последнем случае, при установке приложения снимите ненужные галочки.
Создание загрузочного диска при помощи этого приложения, выглядит так:
Скачиваем утилиту и устанавливаем на компьютер. Затем запускаем приложение, и в открывшемся разделе выбираем меню записи.
В этом разделе заполняем имеющиеся поля. Здесь нужно выбрать инструмент для записи, создать путь к образу, отметить количество копий и выбрать оптимальную скорость. Чтобы установочный диск корректно функционировал, необходимо выставить наименьшие значения скорости.
Выбрав нужные параметры, запускаем режим копирования, и ждём, пока программа завершит свою работу.
Создаем установочный диск через альтернативные программы
Помимо предложенных программ есть также официальное приложение для записи файлов установки Windows 7 от Microsoft — Windows 7 USB/DVD Download Tool.
Для создания загрузочного диска с помощью данной программы необходимо:
- вставить диск в привод;
открыть программу Windows 7 USB/DVD Download Tool;
нажать кнопку «Browse» и указать расположение установочного образа;
нажать «Next» и выбрать «DVD»;
записать диск на минимальной скорости.
На данный момент существует множество различных программ, позволяющих создать загрузочный диск или же загрузочную флешку Windows 7. С помощью данных инструкций вы имеете возможность создать несколько различных вариантов загрузочного носителя с установочными файлами операционной системы.
Наиболее важным моментом является выбор самого образа операционной системы. Настоятельно рекомендуем не загружать различные сборки, включающие набор программ. Копии Windows максимально близкие к лицензионному варианту обеспечат наиболее высокий уровень стабильности во время работы.
Выбор загрузочного носителя
Носителем может стать любое портативное хранилище: дискеты, внешние HDD, флешки, диски и др. Чаще всего используются DVD и USB-карты. Дискеты не обладают достаточной памятью для записи современных систем (у большинства компьютеров уже нет разъемов для считывания информации с этого носителя), внешние жесткие диски слишком громоздкие.
Преимущества флешек:
- возможность использовать загрузочный диск, если в компьютере нет DVD-привода (в ноутбуках, нетбуках и прочих портативных устройствах давно отказались от этого носителя информации);
- меньшие размеры (удобнее носить собой);
- большая вместительность (трудно найти флешку с объемом менее 4 Гб, чаще — максимальные 8 или 16 Гб против 4,7 в DVD-дисках);
- возможность использовать бесконечное количество циклов перезаписи.
Флешка с Windows семь
Преимущества дисков:
- нет необходимости использовать дополнительное ПО для записи образа (в Windows 7 для этого есть встроенные средства);
- невозможность перезаписать данные (файлы не будут повреждены из-за вирусов);
- низкая стоимость носителя.
Обратите внимание! В большинстве случаев современные мастера используют флешки для записи образа системы
Как освободить место на жестком диске от ненужных файлов и ускорить работу компьютера с Windows 10?
Конечно лучше получать обновления, хотя многие делают огромную ошибку, отключая их, потому, что после полученных обновлений заполняется полезное место на разделах жесткого диска, и компьютер начинает тормозить. Кому захочется работать на компьютере который медленно работает, особенно если этот компьютер слабый по техническим характеристикам? Вроде, как бы правильно все, но отключение обновлений, это не выход из данной ситуации. Конечно, не хитрым способом, можно заблокировать, и не получать обновления, но это все равно, что купить билет на автобус, но не поехать на нем.
Как сбросить настройки на Android
При эксплуатации смартфона или планшета рано или поздно возникает ситуация, когда необходимо сбросить настройки Андроид до заводских. Чаще всего необходимость сброса возникает, когда устройство начинает сильно тормозить или зависать, перестает запускаться, забыт пароль или графический ключ для разблокировки.
Если забыт пароль или графический ключ, то сначала попробуйте снять блокировку с помощью инструкции «Как разблокировать «Андроид». В случае неудачи придется полностью сбрасывать настройки вашего устройства, при этом потеряются данные, сохраненные во внутренней памяти аппарата. Информация на карте памяти останется нетронутой, но для перестраховки лучше извлечь SD карту.
Как сбросить настройки Андроид с помощью Recovery
Режим Recovery (с англ. восстановление) – это режим восстановления операционной системы Android. Данный способ подойдет для самого тяжелого случая, когда смартфон или планшет вообще не включается или зависает в процессе загрузки Android. Для того, чтобы войти в меню Recovery выполните следующее:
Поиск по вкладкам, закладкам и истории из адресной строки
Одна не очень очевидная, но очень полезная хитрость адресной строки Firefox заключается в том, что искать там можно по отдельным типам данных с помощью специальных символов.
По умолчанию браузер смешивает воедино все типы данных: здесь и поисковые предложения, и элементы истории, а поиск по закладкам и открытым вкладкам. Последние выделяются от остального специальными значками:
Однако с помощью символов «%», «^», и «*» данные можно отделить друг от друга. Набранный в адресной строке символ «%» будет означать, что пользователь намерен вести поиск по открытым вкладкам:
В свою очередь, «*» отвечает за закладки:
Наконец, набрав спереди символ «^» вы сможете искать исключительно по истории посещений:
Как записать с помощью Nero Burning
Данная программа также является широко известной и довольно эффективной. Процесс записи очень прост:
Возможно вас заинтересует: Как найти драйвер по коду оборудования ИД (ID, VEN/VID, DEV/PID)
Шаг 1. Сначала нужно скачать программу на свой ПК и открыть ее.
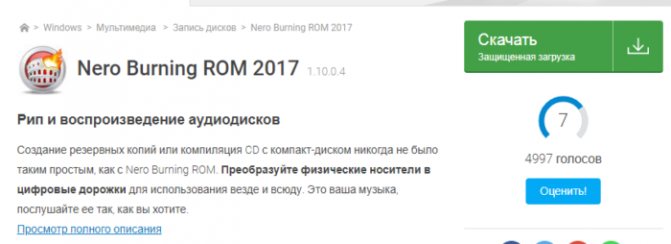
Скачиваем утилиту Nero Burning с надежного сайта
Шаг 2. Сразу же нужно нажать кнопку «Отмена». Тем самым перед пользователем откроется главный экран Nero Burning.

Нажимаем кнопку «Отмена»
Шаг 3. Следующий шаг – открытие образа. В левом верхнем углу зайти в «Файл» – «Открыть».
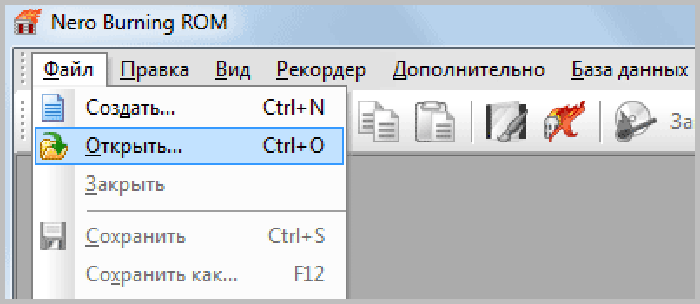
Заходим во вкладку «Файл», затем «Открыть»
Шаг 4. Откройте папку с образом, выделите файл, кликните по опции «Открыть».
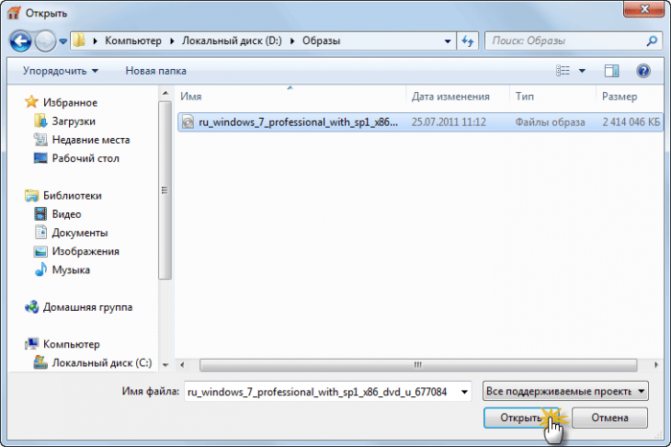
Открываем папку с образом, выделяем файл, нажимаем «Открыть»
Шаг 5. Появится окно «Записать проект» с двумя вкладками. В первой вкладке можно ознакомиться с общей информацией.
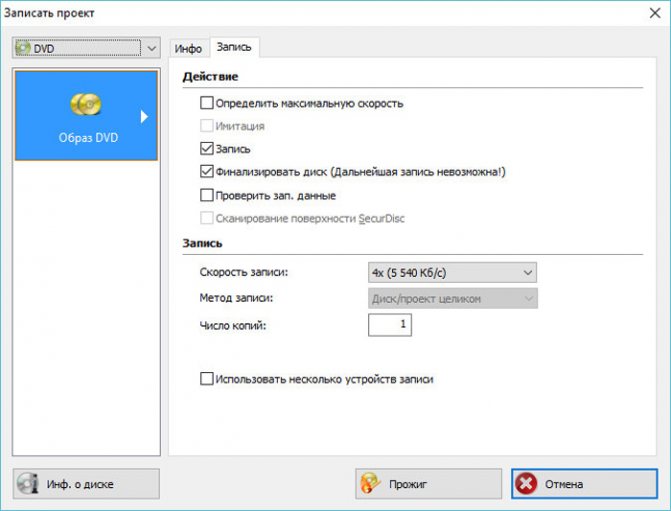
Окно «Записать проект»
Вторая вкладка включает в себя ряд настроек необходимых пользователю для записи:
запись;
запись диска (данная опция настроена по умолчанию);
финализировать CD. Эта опция не является активной
Скорость записи позволяет выставить необходимую скорость
Важно обратить внимание на данный показатель, чтобы во время записи избежать ошибок. Лучше выставить меньшую скорость;
число копий
Эта функция позволяет записать сразу несколько копий.
Шаг 6. Как только все установки выбраны, пользователю нужно нажать «Прожиг». Начнется запись, Виндовс 7 будет записан.
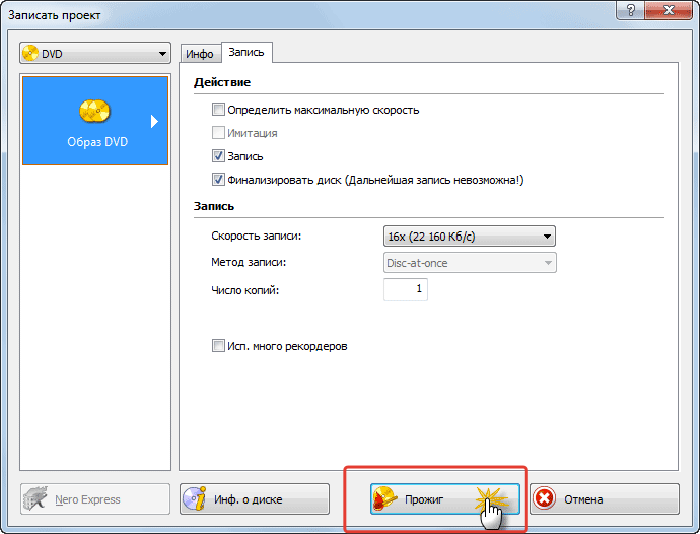
Выставляем необходимые параметры для записи, нажимаем «Прожиг»

Нажимаем «ОК»
Загрузка Windows 7 на флеш карту
Идем далее. Теперь нам необходимо загрузить на эту флешку дистрибутивы операционных систем, которые мы бы хотели иметь у себя под рукой для установки на любой компьютер. Вы могли уже к этому моменту запутаться, поэтому немного поясню — на предыдущем шаге мы залили на флеш-карту систему, которая будет запускаться для работы непосредственно с самой карты без загрузки основной операционной системы ,установленной на компьютере. Сейчас же мы сделаем так, чтоб с данной флешки можно было установить Виндовс конкретно на жесткий диск нашего компа.
Давайте выберем четвертый пункт меню программы «WinSetup from USB», и здесь мы будем выбирать те файлы, которые поместим на флеш-карту.
Для начала выбираем нашу флешку, и далее – что мы хотим туда поместить. Либо Windows 2000 / XP / 2003, либо современный Windows Vista / 7 / Server 2008, либо Windows 8 / 10. Последние здесь не указаны, но также сюда это относится.
Для начала разберемся с XP. Устанавливаем возле него галочку и выбираем образ диска с Windows XP. Но предварительно нам этот образ необходимо смонтировать, опять же, на наш виртуальный диск — здесь все точно так же, как мы это уже проделывали ранее.
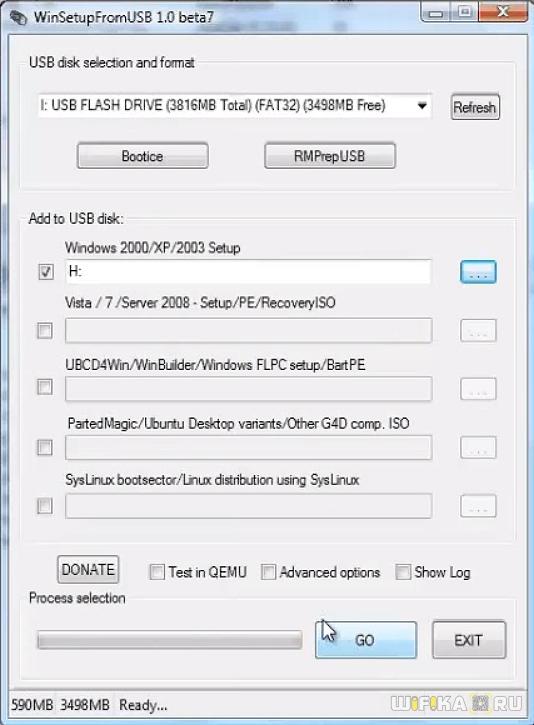
Указываем диск виртуальный со смонтированным на него ISO-образом с дистрибутивом Windows XP, и нажимаем GO. Пошла запись, в нижнем статус-баре мы видим процесс установки. 590 Мб будет занимать она на нашу флешку.
Соответственно, если хотим поместить на флеш-карту образ Windows 7 или 10, то мы ставим галочку на второй пункт, также монтируем образ в виртуальный привод, потом его находим, выбираем и нажимаем GO. Здесь все понятно.
Скачивание образа (дистрибутива) Windows 7
Виндовс 7 диск создается при помощи образа с ОС. Это архив в формате ISO, который содержит копию диска с пакетами системы. Если имеется готовый носитель, можно приступать к записи и инсталляции, если нет, то его нужно предварительно скачать.
Оригинальный образ Windows 7 можно найти на официальном сайте Microsoft. При установке понадобится ключ продукта. Если его не ввести, пользователь сможет работать с ОС в течение 180 дней тестового периода. После того как триал срок истечет, функционал семерки будет ограничен.
Содержимое ISO файла семерки
Если нет желания покупать и использовать официальную сборку системы, то можно найти пиратские версии. Они распространяются на торрент-трекерах и сторонних сайтах с ПО. Вместе с образом в папке, как правило, находится активатор. Он позволяет обойти систему и пользоваться полным функционалом Windows 7 после истечения тестового периода.
Важно! При скачивании образа из сторонних источников нужно быть аккуратным, так как в файле могут содержаться вирусы, вредоносное ПО и прочие угрозы
Запись с Windows 7 USB DVD tool
Вначале нужно загрузить и установить Windows 7 USB/DVD Download Tool (находится в свободном доступе на официальном сайте и распространяется по бесплатной подписке). Процесс записи:
- Запустить программу и вставить носитель в разъем компьютера.
- Кликнуть на «Browse» для поиска образа системы.
- Нажать на «Next», чтобы перейти к следующему шагу.
- Выбрать «DVD», если пользователь собирается записать образ на диск, и «USB device», если он планирует использовать флешку.
- Если был выбран диск, то нужно кликнуть на «Try again». Если используется USB-носитель, то в списке нужно выбрать флешку и нажать на «Begin copying».
- На экране отобразится уведомление о том, что хранилище будет отформатировано, а все данные удалены. Для согласия кликнуть на «Erase USB device».
Обратите внимание! После этого запустится процесс записи образа на носитель. Как только прожиг закончится, можно перезагружать компьютер и приступать к установке Windows 7
Встроенная программа
Перед установкой
Рассмотрим весь процесс установки и переустановки Windows 7
Отличие установки на чистый компьютер от переустановки.
Сам процесс, установки или переустановки, ничем не отличается, что мы будем устанавливать виндовс на новый компьютер, что переустанавливать с «10» на «7», с «8» на «7» или с «7» на «7».
- Установка происходит, как правило, на новый компьютер, на котором еще не было установлено ни одной операционной системы.
- Переустановка подразумевает под собой, что уже стоит какая то операционная система и ее надо заменить. Перед удалением старой ОС, как правило происходит сохранение данных, чтобы данными можно было пользоваться на переустановленной системе. Причиной для переустановки часто служат разные проблемы с семеркой: не загружается, медленно работает, вирусы, разнообразные проблемы в работе программ и т.д.
Отличие установки с флешки от установки с диска
Также не отличается процесс установки от носителя (флешка или диск), с которого будем ставить семерку. Он полностью одинаковый. Разница только в процессе подготовки носителя.
Образ Windows из своей системы – смысл происходящего.
Итак, современная Windows 10 имеет встроенную настройку DISM, позволяющую перехватывать образ системы в среде восстановления. Чтобы использовать его для наших целей, вам придётся выбрать два варианта:
- создавать образ с помощью загрузочной флешки с Windows 10 (для Windows 7/10);
- из режима Дополнительных параметров (только для Windows 10 – оттуда доступна собственная DISM-среда, в Windows 7 её нет).
В этой статье я покажу как создавать образ Windows из своей системы в варианте с установленной у меня на компьютере Windows 7 и загрузочной флешки с Windows 10. Сразу – рисунки в статье открывайте в новой вкладке браузера, чтобы разглядеть детали. С помощью указанных инструментов мы и создадим образ Windows из существующей сборки. И, если коротко, то мы с вами сейчас:
воспользуемся базовыми файлами загрузочной флешки\диска\образа , скачанных из сети или уже имеющихся на руках; И здесь сразу прошу обратить внимание:
- если вы будете собирать образ Windows 7 – вам понадобятся установочные файлы с загрузочной флешки Windows 7 плюс флешка с Windows 10 для запуска среды DISM.
- если вы собираетесь собрать Windows 10 – будут нужны установочные файлы Windows 10 плюс флешка с Windows 10 для запуска среды DISM. Здесь проще – флешка уже содержит установочные файлы. Прочтите статью до конца, и всё станет понятно.
- создадим в Windows собственный файл-образ, который традиционно является основой операционной системы; речь о пресловутом файле install.wim;
- засунем созданный нами файл в тот, что имеется на флешке или в образ скачанной Windows из сети. В последнем случае инструкция пополнится ещё и действиями по превращению образа в загрузочный.
Перед работой, или что нам понадобится?
- убедитесь в наличие свободного места на диске. Для комфортной работы нам понадобится от 10 до “чёрт его знает сколько” Гб свободного места. Файл ISO может занять и 20 Гб, и 50 Гб. К тому же в какой-то момент нам придётся скопировать содержимое ISO в точности в другую папку. Нам не нужно, чтобы после её создания вы бы обнаружили, что диск забит. Я по ходу статьи силами Windows разобью системный раздел на два, второй из которых будет служить именно хранению образа. Если хотите, можете это сделать сейчас своим способом.
- в образ Windows войдёт всё то, что находится сейчас перед вами. Это в том числе и временные файлы, и забитая корзина, и скачанные, но уже ненужные файлы загрузки и т.п. Так что проведите комплексную очистку Windows. Тем самым вы заодно выполните пункт выше. Обязательно очистите Корзину и избавьтесь от папок с прежними версиями Windows, типа Windows.old. Сделать это будет нужно в самый последний момент перед перезагрузкой в команду dism/. Я напомню вам об этом.
- затем нам понадобится доступ к содержимому образа ISO. Для этого можно использовать архиваторы (типа 7-zip или RAR) или любую другую программу на ваше усмотрение.
- для формирования готового ISO вам нужна версия самой системы Windows 7/10 в виде образа. W10 легко скачать из сети, а вот чтобы достать W7 придётся уже, видимо, повозиться. Если у вас возникнут трудности со скачиванием образа Windows 7, обратитесь к статье Про пиринговые сети.
Порядок работы: готовим Windows
Для начала, как и обещал, я отщипываю кусок пространства от диска. Это легко сделать в консоли управления дисками. Вводим в строке поиска быструю команду
diskmgmt.msc
выберем раздел-донор (я откусываю от диска С). Далее по рисункам:
Сразу задам описание дискам (имена произвольные), чтобы после перезагрузки в консоли без проводника ориентироваться не только по размерам. Советую сделать также:
с новым разделом тоже самое:
Теперь, чтобы стало чуть яснее, карта диска в проводнике выглядит так:
Если вы не гуру командного интерфейса, я посоветую вам изъять из USB портов и SD-разъёмов все лишние устройства, чтобы те потом не путали вас. У меня, как видно, понапихано по портам много чего. Но мне для написания статьи это нужно. Итак, системный диск с текущей установкой Windows 7 зовётся WINDOWS, новый – NEW, остальные разделы подписаны на фото соответствующим образом.
чистим систему, удаляем всё из Корзины, убираем Windows.old. Перезагружаемся.
Мультизагрузочный диск
Это такой образ, в котором одновременного записано несколько программ, а не только Windows 7. Мультизагрузочные диски используются, если нужно записать на компьютер несколько систем, программ, но у пользователя нет желания каждый раз создавать отдельные носители. Для записи нужно:
- Скачать и установить программу Xboot (бесплатно доступна на официальном сайте разработчика).
- Подготовить образы файлов, которые будут записаны на носитель.
- Перетащить файлы ISO на главный экран приложения.
- Большинство программ переносится без проблем, но некоторые, которые не могут быть определены Xboot, приводят к появлению предупреждения. Пользователь должен отметить, что файлы должны помечаться как универсальные. Тогда Xboot продолжит запись.
- Нажать на «Добавить этот файл».
- Программа создаст единый архив, после чего нужно кликнуть на «Create ISO».
- В новом окне нажать на «Browse».
- Указать конечный носитель, на которые переносятся файлы. Программа предложит проверить работу через виртуальный запуск (кликнуть на «Да», если нужна проверка).
- Дождаться загрузки виртуальной машины.
- Проверить работоспособность файлов.
После этого диск готов к использованию.
Записываем Windows на внешний HDD
Тут вообще ничего сложного, все делается проще простого. Если у Вас есть загрузочный DVD, то просто откройте его при помощи проводника, потом выделите все файлы и папки, которые находятся на нем и скопируйте в активный том на внешнем винчестере.
Если же у Вас имеется ISO образ диска, с дистрибутивом операционной системы, то его можно открыть любым архиватором. Ведь такой образ, это своего рода архив. На «восьмерке» его даже можно открыть проводником. После того, как откроете, таким же образом скопируйте все файлы и папки на внешний HDD. После такой не хитрой процедуры, USB HDD будет работать как обычная загрузочная флешка. Остается только, после подключения диска, сделать нужные настройки в БИОСе. Зайдите в настройки BIOS. На разных компьютерах это делается по-разному, обычно это клавиша Del, или кнопка F2 (на ноутбуках). В параметрах откройте раздел загрузки «Boot». Дальше в параметрах приоритетной загрузки (Boot Priority order), ставим первым в списке USB HDD. Для сохранения настроек нажимаем на F10 и кнопку ОК. После этого компьютер перезагрузится и будет выполнена загрузка установки Windows (или любой другой ОС) с внешнего жесткого диска
Если не получается сделать раздел активным
По не понятным причинам, эта тема нигде в интернете не встречается. Даже несмотря на то, что с ней сталкиваются многие пользователи. А ведь бывает так, что никакие разделы на дисках не хотят делаться активными, эта кнопка просто не нажимается. Для тех, кто не совсем еще понял разницу между активным и не активным поясняю: компьютер выполняет загрузку операционной системы только с активных разделов.
Раздел делается активным при помощи одного из двух, основных способов:
- Через управление дисками. Это тот способ, который мы уже выше рассмотрели. Но он не всегда срабатывает. Иногда просто не получается сделать том активным.
- Через командную строку используя diskpart. Тут все делается немножко сложнее, но зато к этому способу можно прибегнуть, когда не сработал первый. Сейчас мы его подробно изучим.
Как сделать том активным, используя командную строку?
Подключите свой внешний диск, который уже разбит на разделы. Через меню «Пуск», на вкладке всех программ, откройте папку со стандартными и выберите Командную строку. Ее нужно запустить с правами администратора. Если кто не знает, то нужно сделать щелчок правой кнопкой мышки и выбрать соответствующий пункт, в контекстном меню. Также при помощи комбинации клавиш WIN+X.
После того, как появится окошко терминала, введите следующую команду: diskpart. Затем нажмите на «Enter». Должна появится строчка DISKPART>.
Теперь понадобится ввести команду list disk и опять подтвердить нажатием кнопки «Enter». В окне будет показана табличка со всеми жесткими дисками, которые, в данный момент, подключены к компьютеру.
Вам нужно выбрать тот, который используется в качестве загрузочного. Это делается при помощи команды select disk 0. Причем «0» — это номер для нужного нам диска. Поскольку мы разбивали диск под номером «1», то команда, в нашем случае, будет выглядеть так: select disk 1. Таким образом, будет выбран диск с номером один.
Сейчас мы будем искать разделы, которые находятся на этом диске. Нам нужно получить их список. Поэтому вводим команду list partition и нажимаем на кнопочку Enter.
А теперь, нам нужно будет выбрать раздел, который мы сделаем активным. Введите такую команду: select partition 1. После этого нажмите на кнопку Enter. Как и в случае с дисками, единица — это номер раздела. После этого появится подтверждающая надпись о том, что выбран нужный раздел.
После предыдущего шага, вводим такую команду active и нажимаем на клавишу «Enter». Затем должно появиться сообщение, в котором говорится что текущий раздел помечен как активный.
Процесс установки Windows 7
 Когда все предыдущие шаги правильно выполнены, появится поле с надписью. Нужно нажать любую кнопку для запуска системы. Далее откроется окно, оповещающее о том, что Виндовс загружает файлы. Когда все файлы будут извлечены, наконец-то можно увидеть картинку самого Виндовса, в этот момент начинается непосредственно установка.
Когда все предыдущие шаги правильно выполнены, появится поле с надписью. Нужно нажать любую кнопку для запуска системы. Далее откроется окно, оповещающее о том, что Виндовс загружает файлы. Когда все файлы будут извлечены, наконец-то можно увидеть картинку самого Виндовса, в этот момент начинается непосредственно установка.
В появившемся окне нужно сразу выбрать язык, часовой пояс, денежную единицу, которая используется в стране, и нажать кнопку «Установить». Потом в списке выбираем Windows 7 Максимальная и «Далее».
Далее нужно согласиться с условиями договора и выбрать полную установку ОС. Раздел, как правило, выбирается системный: Диск 0, раздел 1. Запускаем форматирование и ждём появления кнопки «Далее». После её нажатия система начнёт конечную установку и останется только подождать минут 15, пока завершится процесс и новая ОС встанет на устройство.
Как сделать образ в приложении Rufus
Неопытные пользователю не понимают, где взять установочный диск Windows 7. В ОС есть встроенное ПО для создания загрузочных носителей. Однако для его использования в старых версиях (Windows XP и др.) нужно было установить дополнения. В Windows 7 для записи, меняющей разрядность системы (с 32 бит на 64 бита), нужно работать с командной строкой и объемными файлами. Гораздо проще использовать сторонние программы, например, Rufus.
Rufus для записи образа
Программа разработана для переноса на пакеты на носители и способна взаимодействовать со всеми системами (от XP до 10). Утилита не требует инсталлирования. Процесс записи:
- Скачать программу на официальном портале компании (для работы потребуется компьютер с рабочим Windows и носитель объемом не менее 4 Гб).
- Вставить флеш-USB в разъем ПК (если на ней имеются важные файлы, их нужно перенести на отдельный носитель, так как при записи директории будут форматированы).
- Предварительно форматировать флешку не нужно. Достаточно запустить утилиту Rufus и удостовериться, что носитель отображается в поле «Устройство».
- Выбрать образ системы. Отметить галочкой возле «Создать загрузочный диск». Рядом выбрать «ISO-образ» и кликнуть на иконку рядом с надписью.
- Найти папку, в которой хранится скачанный образ. Кликнуть по нему ЛКМ и выбрать «Открыть».
- Установить параметры (раздел и прошивка) ОС.
Бывает два типа раздела:
- MBR — устаревший, но надежный тип. Не может работать с дисками вместительнее 2 Тб. Если HDD пользователя подходит под ограничения, то рекомендуется выбрать этот тип раздела, чтобы не допустить повышенных нагрузок;
- GPT — более современный и продуманный тип. Предназначен для работы с жесткими дисками с более 3 Тб памяти. Если на подобный HDD выбрать формат MBR, то система сможет определить только 2,3 Тб из всего доступного места.
Прошивка:
- BIOS;
- UEFI.
Обратите внимание! Узнать тип можно в руководстве пользователя к железу, на портале производителя или при входе в панель настроек (при загрузке ПК нажать на «Del», «F2» или др.). В большинстве компьютеров используется BIOS








