Популярные гаджеты стикеров для windows 7
Содержание:
- Стандартная программа «Блокнот»
- Сторонние приложения
- Scarlet Notes
- ⇡#OneNote
- Резервная копия
- Google Keep
- ⇡#Zoho Notebook
- Видео инструкция
- Scrittor
- Standard Notes
- Ссылки:
- Заметки на рабочий стол Windows, как использовать?
- Monospace
- Как управлять стикерами на рабочем столе Windows 10
- Simple Sticky Notes — простая и функциональная программа для заметок
- ⇡#Evernote
- Заметки Sticky Notes
- Основные характеристики
Стандартная программа «Блокнот»
Если вы не хотите искать в Интернете и устанавливать сомнительно программное обеспечения, есть более-менее удобный способ сохранить записки на свой рабочий стол. В Windows существует небольшой встроенный текстовый редактор – Блокнот, с помощью которого можно работать с Txt-файлами.
В данной инструкции указано, как создать документ с помощью утилиты «Блокнот» и поместить подобные записки на системный рабочий стол:
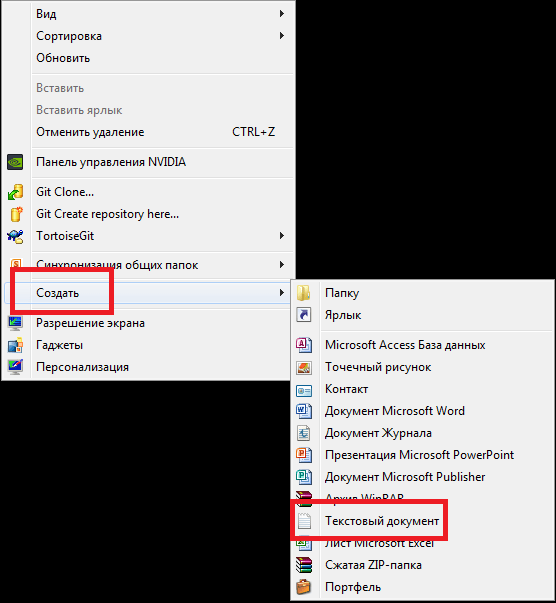
Теперь вы сможете открывать сохраненный файл при необходимости. Это не самый удобный и эстетичный метод, зато он не требует установки каких-либо дополнительных приложений.
Сторонние приложения
Для тех, кого не устраивают приведённые выше возможности штатного инструмента, в магазине Windows Store существует не один десяток схожих по функционалу приложений. И всего предоставленного многообразия следует выделить несколько наиболее интересных и бесплатных приложений, которые, по мнению некоторых пользователей, удовлетворят все, даже довольно экзотические, запросы пользователей: «ColorNote», «Быстрые заметки», «Sticky Notes 8», «Fluent Sticky Notes», «Sticky Notes – Post Virtual Notes on Your Desktop», «Pin Note». Из представленного списка заслуженно выделяется приложение под названием «ColorNote», которое имеет и приятную внешнюю оболочку и достаточно понятный интерфейс и наличествует возможностью регистрации с помощью сервиса Google, что позволяет добиться определённой синхронизации.
Scarlet Notes
Scarlet Notes – это приложение для создания заметок о материалах, которое похоже на Google Keep.
Вы получаете похожие красочные заметки, которые можно расположить либо в виде сетки, либо в виде списка. Вы также получаете поддержку для пунктов контрольного списка, напоминаний, тегов и многого другого.
Хотя есть некоторые дополнительные функции, которые отличают его от Google Keep. Во-первых, приложение предлагает как форматированный текст, так и markdown.
Другие функции включают прикрепленные заметки, мощный и быстрый поиск, поддержку виджетов и многое другое.
Поддерживаемые платформы: Android
Цены: Бесплатные покупки в приложении
Скачать
Developer:
Price:
Free
⇡#OneNote
Почётное право открыть наш обзор выпало Microsoft OneNote, доступному как в составе пакета офисных приложений Microsoft 365, так и в качестве отдельного продукта.
OneNote позволяет создавать неограниченное количество записных книжек, которые, в свою очередь, можно разбивать на страницы и разделы — всё это помогает выстраивать многоуровневую структуру данных и грамотно организовывать информацию. Поддерживаются функции рукописного ввода и рисования, можно вставлять видео из Интернета и снимки экрана, записывать звуковые заметки, а также добавлять документы Word, таблицы Excel и презентации PowerPoint как в виде вложенных файлов, так и в формате виртуальных распечаток (изображений). Важные и актуальные записи можно помечать тегами для последующего быстрого доступа к ним, а для записных книжек с конфиденциальной информацией предусмотрена защита паролем. Также OneNote имеет развитые средства поиска и позволяет делиться заметками с сотрудниками, друзьями и близкими.
OneNote
Набор доступных функций OneNote зависит от платформы
Кстати, о лицензиях. Без оформления подписки на Microsoft 365 пользователю предлагается лишь базовый набор функций OneNote и 5 Гбайт облачного пространства для хранения данных. В бесплатном варианте не будет поддержки локальных записных книжек и распознавания рукописного ввода, а возможности решения математических уравнений будут сведены к минимуму. Впрочем, даже в такой конфигурации OneNote является отличным вариантом для ведения заметок и организации личной информации.
Резервная копия
Если заметки представляют особую важность и их потеря крайне нежелательна, то стоит на всякий случай создать их резервную копию. С помощью такой копии можно легко и быстро переместить все записки на другой компьютер
Как сохранить копию
В Windows 10 записки хранятся в системном каталоге LocalState. Файл называется plum.sqlite. Для создания резервной копии нужно это файл найти и скопировать куда-нибудь — на съёмный носитель или в пользовательский (не системный) каталог, например, на диск D. Делается это так:
1. Закрыть Sticky Notes (не удалить, а именно закрыть).
2. Нужно запустить проводник.
3. В его адресную строку (строка сверху, где прописан путь папки) скопировать или вписать значение:
%LocalAppData%\Packages\Microsoft.MicrosoftStickyNotes_8wekyb3d8bbwe\LocalState
Это адрес нужного системного каталога.
4. Нажать Enter.
5. Найти в открывшейся директории файл plum.sqlite.
6. Сделать по нему правый щелчок и выбрать команду «Копировать».
7. Перейти в пользовательский каталог или на съёмный носитель.
8. Сделать правый щелчок на пустом пространстве.
9. Выбрать команду «Вставить».
Как восстановить копию
Для восстановления потерянных стикеров ранее сохранёнными на той же машине или для переноса на новый компьютер нужно скопировать резервный файл plum.sqlite в каталог с файлами Sticky Notes. Перейти в него можно также через проводник, для чего в адресную строку вписывается или копируется тот же путь.
Для того чтобы постоянно не искать Sticky Notes в «Пуске» или «Поиске», стоит закрепить значок приложения на «Панели задач». Для этого следует сделать по нему правый щелчок и выбрать соответствующую команду.
Google Keep
Список приложений для заметок на Android не может быть полным без Google Keep, и для этого есть несколько веских причин.
Прежде всего, приложение очень простое в использовании и имеет интуитивно понятный интерфейс.
Мне также нравится, что это цвет кодирует мои заметки, что делает их намного легче найти. Недавно Google пересмотрел дизайн приложения, и весь интерфейс выглядит еще более красиво с его современным дизайном.
Когда дело доходит до заметок, кроме текстовых заметок, Keep также поддерживает контрольные списки, рукописные заметки, изображения и голосовые заметки.
Я лично использую Keep, чтобы делать быстрые заметки и сохранять список покупок, поскольку это позволяет очень легко переставлять элементы в списке и отмечать их. поскольку Google Keep также поддерживает напоминания как по времени, так и по месту.
Это гарантирует, что мне напомнят о задачах не только в нужное время, но и в нужном месте. Таким образом, в следующий раз, когда вы посетите ближайший супермаркет, Keep автоматически напомнит о том, что вам нужно купить.
Другие функции приложения включают общие заметки, различные параметры просмотра и многое другое.
Поддерживаемые платформы: Android, iOS и Интернет
Цены: Бесплатно
Скачать
Developer:
Price:
Free
⇡#Zoho Notebook
В плане подхода к отображению заметок Zoho Notebook похож на Google Keep, только более совершенный в функциональном плане. Zoho Notebook несёт на борту полноценный текстовый редактор с модулем проверки орфографии, позволяет рисовать и делать заметки от руки, добавлять аудиозаписи, просматривать содержимое файлов Microsoft Office и PDF, создавать цветовые пометки и блокировать доступ к записным книжкам паролем. Доступна каталогизация заметок по блокнотам, в каждом из которых можно создавать страницы с вложенными документами различных форматов. Самые важные заметки можно помечать тегами и заносить в список избранного для быстрого доступа к ним. Теперь к минусам. Возможности делиться записями с другими пользователями в Zoho Notebook не предусмотрено — это во-первых. А во-вторых, в Google Play очень много жалоб пользователей программы на внезапное исчезновение заметок при их синхронизации с другими устройствами. Такое поведение подрывает доверие к неплохому в общем-то продукту.

Zoho Notebook
Видео инструкция
Scrittor
Scrittor – довольно новое приложение, которое я обнаружил в прошлом месяце или около того, и мне нравится его простота.
Scrittor – довольно простое приложение для создания заметок, которое позволяет вам создавать заметки.
Вы можете создавать папки (которые приложение называет категориями) и заметки.
Все ваши заметки находятся в одном и том же домашнем поле, однако вы можете назначить категории отдельным заметкам для лучшей организации.
Приложение действительно простое в использовании и идеально подходит для тех, кто хочет без излишеств пользовательский интерфейс. Несмотря на простоту, Scrittor предлагает несколько полезных функций.
Например, вы можете использовать светлую и темную тему, пароль для защиты заметок, сохранять заметки в облаке с помощью встроенной интеграции с Google Диском и многое другое.
Моя любимая функция – возможность добавлять заметки в панель уведомлений с помощью значка колокольчика. Это уникальная особенность, которую я впервые обнаружил на Scrittor.
Заметка действует как любое другое уведомление, так как вы можете отклонить ее или нажать на нее, чтобы перейти к заметке, когда захотите
Эта функция отлично подходит для людей, которые склонны забывать вещи. Я действительно люблю Scrittor, и если вы ищете простое приложение для создания заметок, вы должны попробовать его.
Поддерживаемые платформы: Android
Цены: Бесплатно
Скачать
Developer:
Price:
Free
Standard Notes
Стандартные заметки – это простое в использовании приложение заметок, которое очень похоже на Simplenote с одним ключевым отличием.
Это ключевое отличие сквозное шифрование, что означает, что ваши заметки всегда остаются конфиденциальными находятся ли они на вашем устройстве или синхронизируются между устройствами с помощью облачной службы.
На самом деле, даже люди из стандартных заметок не могут читать ваши заметки. Это отлично подходит для людей, которые хотят сохранять конфиденциальные заметки на своих телефонах или просто хотят повысить безопасность своих повседневных заметок.
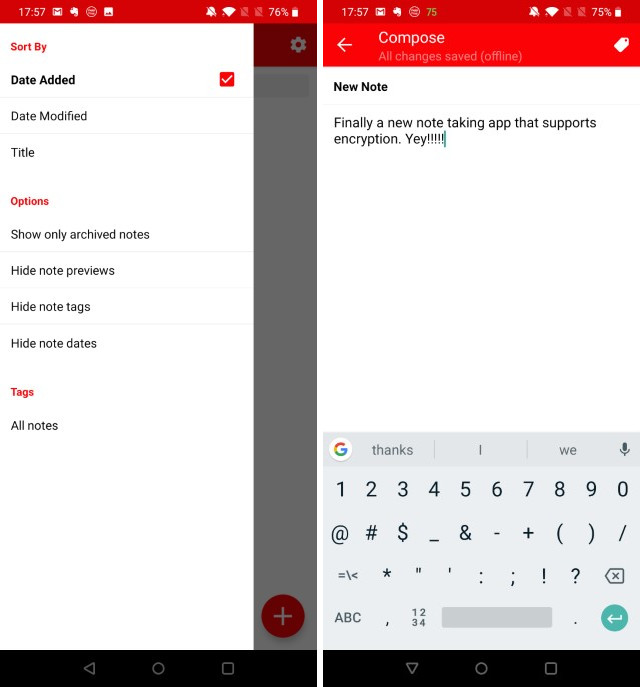
Приложение также с открытым исходным кодом, так что любой может увидеть его код. Приложение существует уже несколько лет, и никто не претендует на что-либо против его заявлений о конфиденциальности, что кажется хорошей вещью.
Помимо конфиденциальности, другие функции приложения очень похожи на другие текстовые приложения для создания заметок.
Вы получаете кросс-платформенную доступность, поддержку разметки и записей расширенного текста, блокировку пароля с поддержкой встроенной биометрической аутентификации, поддержкой папок, простым пользовательским интерфейсом и многим другим.
Если вы хотите безопасности и конфиденциальности, вы должны использовать стандартные заметки.
Поддерживаемые платформы: Android, iOS, Windows, macOS, Linux и веб
Цены: Бесплатно, $ 2,48 / месяц
Скачать
Developer:
Price:
Free
Ссылки:
- http://www.zhornsoftware.co.uk/stickies/index.html — официальная страница программы
- http://www.zhornsoftware.co.uk/stickies/download.html — страница загрузки
- http://www.zhornsoftware.co.uk/stickies/ss.html — дополнительные скриншоты
- http://www.zhornsoftware.co.uk/stickies/faq.html — FAQ
-
http://www.zhornsoftware.co.uk/stickies/tools.html — дополнительные утилиты которые можно использовать вместе с Stickies:
- SSIT — с помощью этой утилиты можно восстановить заметки из резервной копии
- Scoop — плагин позволяет присвоить категории, заметкам на рабочем столе, а потом можно будет выполнить действия для всех заметок в категории за один раз
- StickyPics — плагин позволяет преобразовать картинку в текстовую картинку
- Scanner — будет проверять список друзей, и включен ли у них компьютер, и есть ли у них новые заметки
- Sticky — служит для интеграции Stickies в другие программы
- RAWChat — это клиент для обмена сообщениями, и если положит в каталог с программой Stickies то вы увидите свой список друзей
- Server — предназначен для запуска Stickies в виде службы, сервером можно управлять из браузера
- UnixSticky — из названия понятно что плагин позволяет работать Stickies с Gtk::Perl and xinetd
- do-Organizer — позволяет отправлять данные по сети в программу do-Organizer и может использовать формат RTF
- http://www.zhornsoftware.co.uk/stickies/ppc.html — Stickies для PPC
- http://www.zhornsoftware.co.uk/stickies/palmos.html — Stickies для PalmOS
- http://www.zhornsoftware.co.uk/stickies/skins/search.pl — достаточно большой каталог скинов
- http://www.zhornsoftware.co.uk/stickies/skins/skinner.html — утилита для создания своих скинов
- http://www.zhornsoftware.co.uk/stickies/api/ — API Stickies
- http://www.zhornsoftware.co.uk/stickies/versions.html — версии и список изменений
- http://tomrevell.conforums.com/ — форум Stickies
В общем программа мне очень понравилась, пользуюсь ей примерно месяца два и полностью ей доволен. Систему не грузит, русская, легкая и простая в использовании. Единственное много функций еще не успел попробовать так как они практически ненужны. В общем пользуйтесь на здоровье!
Заметки на рабочий стол Windows, как использовать?
Заметки на рабочий стол Windows 7 используются весьма просто, так как нет необходимости в дополнительной установке программы, она встроена в систему. Чтобы открыть Sticky Notes необходимо:
- Выполните клик по меню «Пуск»;
- Разверните полный список «Все программы»;
- В конце перечня клик по элементу «Стандартные»;
- Выберите пункт «Заметки».
Заметки на рабочий стол Windows 10 можно найти и другим способом, следует открыть Пуск и в поиск ввести Sticky Notes, что приведёт вас в нужное место.
Работа с Sticky Notes Windows 10
Sticky Notes дополнительно скачивать не придется, так как в Windows 7 и выше данный функционал предустановлен. Именно поэтому применение заметок очень удобно, ведь не требуется дополнительная программа, хотя и таких много на просторах интернета.

Сразу после запуска заметок откроется специальное окно, подобное обычной наклейке на холодильник. Чаще всего заметки используются в качестве напоминаний о каких-либо событиях. Так внутри можно написать любой текст, который будет виден на рабочем столе.
Заметку можно перенести в любое место простым перетягиванием, что позволяет гибко использовать приложение. Подобным образом можно изменять размер программы, просто наведите курсор вниз заметки, на место, которое выделено специальными точками, сложенными в стрелку. Затем можно изменять размер окна в любую сторону, хоть увеличивая, хоть уменьшая заметку.
Sticky Notes – что это за программа? – Это простая напоминалка, также её можно использовать для временного сохранения текста, например взятого из интернета, затем сгруппировав или обработав его, перенести в документ.
Доступно множественное создание заметок, то есть они будут дублироваться, если нажать на знак плюса сверху слева в окне. Также доступно использование горячих клавиш, так для создания новой наклейки достаточно нажать Ctrl + N. Каждая заметка независима друг от друга и её можно настроить индивидуально, хотя каких-то гибких опций не предусмотрено.
Основные действия в Sticky Notes
Довольно часто закладки применяются для временного сохранения информации, если в ней ещё нет необходимости или нужно очистить буфер обмена, не потеряв при этом предыдущее сохранение.
Копирование и вставка текста происходит по стандартному принципу, так действие доступно по простому нажатию ПКМ и выбрав соответствующий пункт. Для копирования определённой области текста, его необходимо предварительно выделить или ПКМ и нажать на «Выделить всё».
Тоже самое можно сделать и при помощи горячих клавиш, так, чтобы скопировать текст необходимо нажать Ctrl + C, а вставка происходит при сочетании Ctrl + V. Для полного выделения всей информации в конкретной заметке нужно нажать на Ctrl + A, предварительно выбрав наклейку, как активное окно.

Также программа содержит функцию изменения оформления текста на жирный, курсив и т.д. Ctrl + B – позволяет сделать шрифт жирным, Ctrl + I – выделение курсивом, Ctrl + U – подчеркивание.

Для более удобного планирование дел с помощью закладок можно менять цвет каждого отдельно взятого элемента. По умолчанию каждая запись имеет желтый цвет, так как он универсален в использовании в любое время суток и на его фоне отлично виден текст.

Тем не менее, нажав ПКМ можно сменить цвет записи на любой из предложенных, здесь предоставляются только светлые цвета. В более новых версиях системы присутствует возможность установки вместо однообразных цветов, собственные картинки.

Наклейка является обычным приложением, поэтому и манипуляции с закладками подобные. Можно закрыть программу, а затем снова запустить ее, при этом сохранится вся внесенная информация. Чтобы закрыть утилиту с сохранением данных следует нажать ПКМ по элементу в «Панели задач» и выбрать «Закрыть окно». Альтернативный метод заключается в сочетании клавиш Alt + F4.
Если же требуется полностью удалить закладку, к примеру, она потеряла свою актуальность, то нужно нажать на характерную кнопку в правом верхнем углу наклейки. В качестве иконки для действия применяется мусорная корзина или крестик. Чтобы выполнить тоже действие только с помощью горячих клавиш, необходимо нажать на Ctrl + D.

В Sticky Notes есть и другие настройки, правда они малозначимы и добавлены только в современных версиях системы. Зато нажав на троеточие можно активировать или деактивировать опции «Включить подробности» и «Отправлять статистику использования приложения».
В целом приложение Sticky Notes очень удобно в применении, требует минимальное количество ресурсов и помогает не пропускать важные события текущего дня или может служить буферной зоной для текста.
Monospace
Если вы ищете супер упрощенное приложение для создания заметок для вашего Android-устройства, посмотрите Monospace.
Приложение было разработано в первую очередь для сенсорного экрана. Я имею в виду, что касание играет большую роль в том, как вы взаимодействуете с этим приложением.
Например, если вы хотите отформатировать часть текста, просто нажмите и удерживайте, чтобы выделить его, и тогда Monospace предоставит вам инструменты форматирования.
Говоря о своей организационной структуре, Monospace использует нелинейную структуру, используя «#». Это то же самое, что мы видели в Simplenote раньше.
Monospace также поддерживает онлайн-синхронизацию между устройствами, однако это профессиональная функция, за которую вам придется заплатить, Я считаю, что приложение слишком простое для моего теста, однако я знаю, что некоторые пользователи любят это, и если вы один из них, проверьте его, нажав на ссылку ниже.
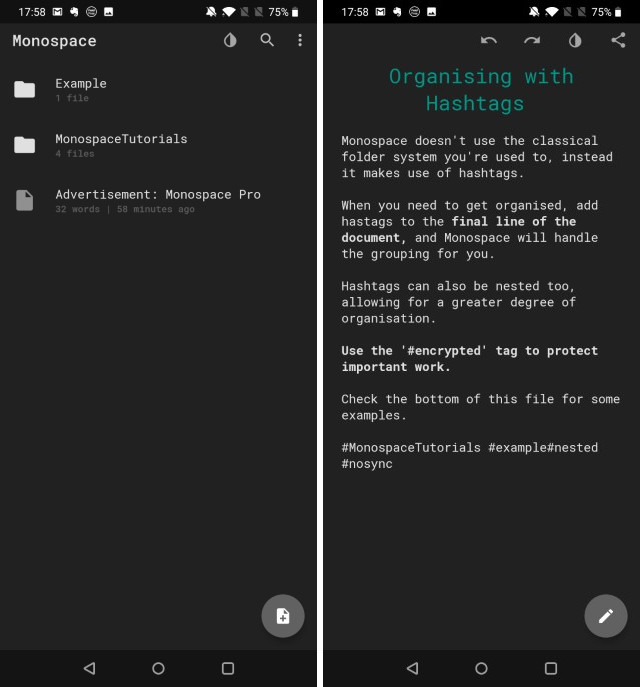
Поддерживаемые платформы: Android
Цены: Бесплатно, $ 2.99 для профессионалов
Скачать
Developer:
Price:
Free
Как управлять стикерами на рабочем столе Windows 10
После создания новой заметки ее нужно настроить, чтобы она соответствовала вашим требованиям. Для этого у каждой заметки есть кнопка с тремя точками, после нажатия на которую появляется меню со списком доступных функций. Здесь можно выбрать цвет стикера, его прозрачность, расположение относительно других окон и т. д.
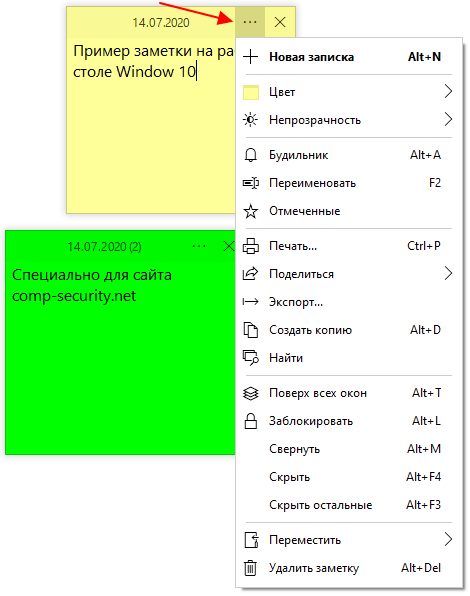
Здесь же доступна опция для удаления
Обратите внимание, кнопка закрытия (крестик) не удаляет заметку, а просто скрывает ее с рабочего стола Windows 10 до перезагрузки компьютера
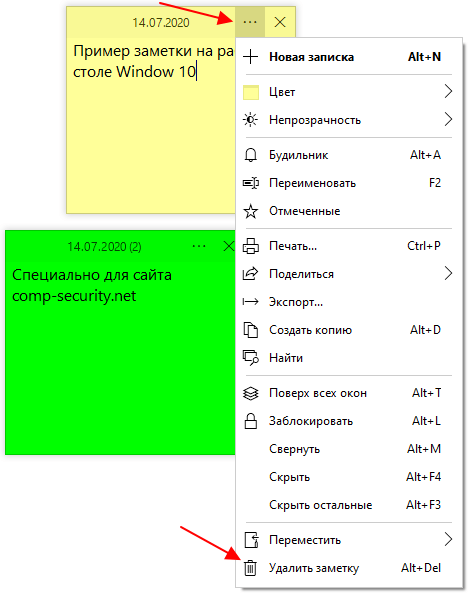
Если же кликнуть правой кнопкой мышки по тексту заметки, то откроется меню с настройками внешнего вида самого текста. Здесь можно выбрать подходящий шрифт, размер шрифта, цвет, выделить полужирным, курсивом и т. д.
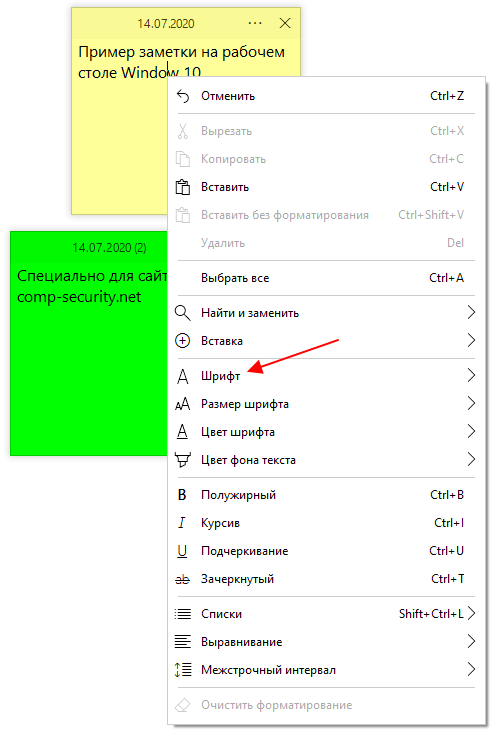
Также в программе Simple Sticky Notes есть так называемый «Проводник», его можно открыть с кликнув правой кнопкой мышки по иконке приложения или воспользовавшись комбинацией клавиш ALT-X.
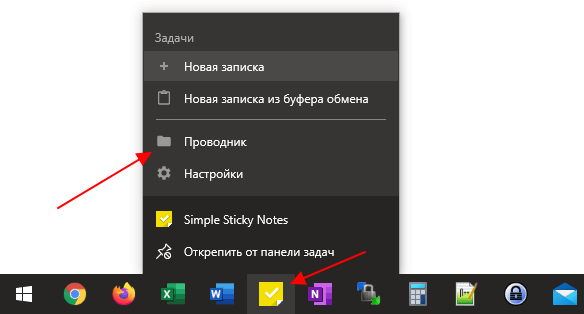
В проводнике отображаются все созданные вами заметки. Здесь можно создавать блокноты и распределять по ним имеющиеся записи.
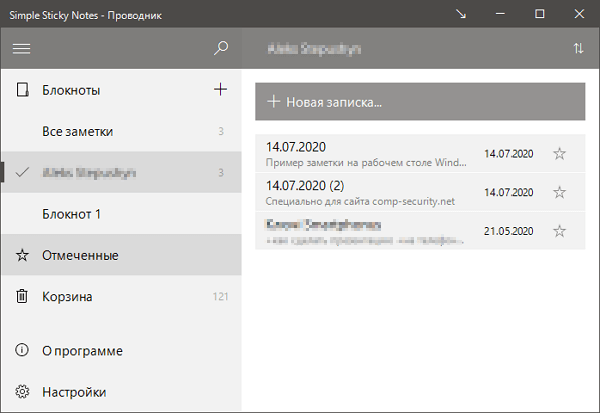
Также в «Проводнике» имеется корзина, в которой хранятся удаленные заметки.
Simple Sticky Notes — простая и функциональная программа для заметок
Отличный и очень легкий редактор напоминалок, который вы сможете скачать отсюда. Установив его и запустив приложение, вы не заметите ничего необычного, так как внешний вид у него такой же как и у встроенного в Windows решения. Поэтому и работать здесь вы сможете точно также. Но если зайти в пункт «Настройки»
, обозначенный многоточием, то вы сильно удивитесь.
Основные настройки
Бегло пройдясь по параметрам, вы сильно удивитесь. Мало того, что здесь гораздо больше вариантов цветов, чем в заметках для windows 10, так еще и можно устанавливать непрозрачность для каждой из них с шагом 10%, чтобы записка не слишком мозолила глаза. Но когда вы на нее нажмете, то непрозрачность вернется на 100%, чтобы вы четко могли посмотреть все свои напоминания.
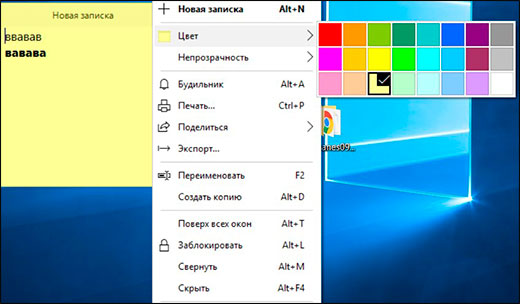
По умолчанию, все стикеры находятся в фоновом режиме, то есть отображаются только на рабочем столе. Но если вы выберите пункт «Поверх всех окон»
, то они всегда будут у вас перед глазами, даже если вы работаете в проводнике, браузере или какой-то программе.
Нажав на крестик, вы не закрываете записку, а просто ее скрываете. Таким образом, работать становится еще удобнее. Тем более, вы можете скрыть несколько ненужных наклеек, чтобы они не мусолили глаза, а оставить только самые важные. А чтобы их всех отобразить, достаточно нажать на кнопку с программой в области уведомлений.
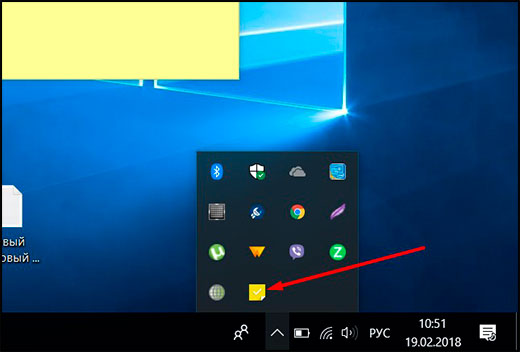
Если вы хотите, чтобы заметка оставалась неподвижно на своем месте, то войдите выберите в настройках пункт «Заблокировать»
или нажмите ALT+L
. Тоже самое нужно будет проделать, если вы захотите вернуть всё как было.
Работа со стикерами
Сложного в работе ничего нет. В принципе, схема такая же, как и в стандартном варианте. Чтобы начать писать, нужно нажать на саму наклейку. Чтобы создать новый стикер, нажмите на «Настройки»
и выберите первый пункт «Новая записка»
. Для каждой из них доступен свой цвет и своя непрозрачность.
Чтобы увеличить или уменьшить размер стикера, потяните за любой из его углов.
Форматирование
Форматирование текста в данной программе абсолютно такое же, как и в стандартных записках для рабочего стола в windows 10, причем используются те же самые комбинации клавиш. Единственное, хотелось бы упомянуть пару комбинаций, которых там нет.
-
SHIFT+ALT+>
— Увеличивает размер шрифта - SHIFT+ALT+ — Уменьшает размер шрифта
-
SHIFT+ALT+L
— Создает маркированный список. Да, в стандартном тоже есть маркированный список, но есть один нюанс. Если вы повторно нажмете данную комбинацию, то он станет нумерованным списком. Следующее повторное нажатие сделает его нумерованным по алфавиту. Причем там еще немало и других списков. И чтобы вернутся к обычному отображению, придется пролистать более 20 различных списков.
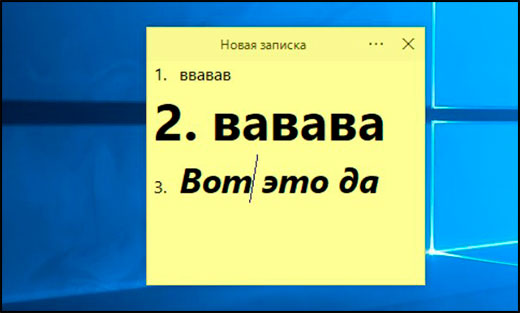
Будильник
Главной особенностью Simple Sticky Notes является то, что на каждую заметку для рабочего стола можно устанавливать будильник, который будет синхронизироваться с вашими часами на компьютере. Это делается для того, чтобы записка не мешала вам работать, но в нужный момент она появилась и напомнила о себе.
Для того, чтобы его активировать, нажмите на настройки и выберите пункт «Будильник»
или нажмите комбинацию клавиш ALT+A
.
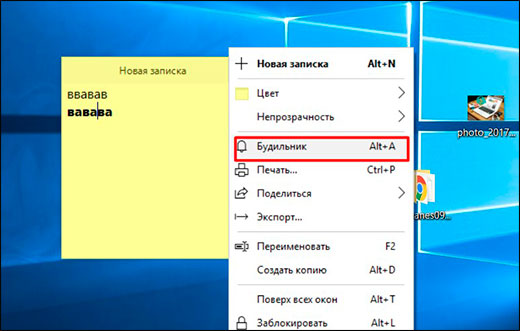
После того, как вам откроется отдельное окно настроек, поставьте нужное время для напоминания. Чуть ниже находится дата срабатывания напоминалки. ее вы можете поставить, благодаря удобному календарю. Также не забываем про повтор. По желанию вы можете поставить, чтобы данная записка срабатывала каждый день или раз в неделю, например.
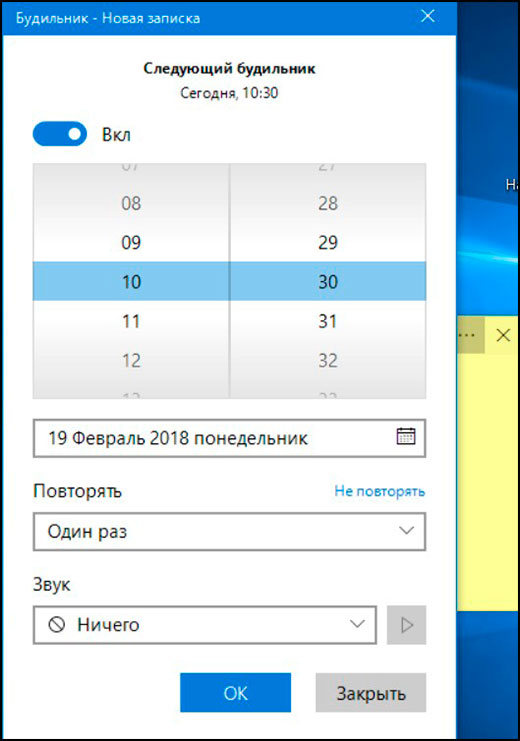
Отдельного внимания заслуживает окно «Звук»
. По умолчанию звука оповещения заметок нет, поэтому при срабатывании будильника вы не услышите звукового сигнала, но тем не менее сама заметка быстро встанет у вас перед глазами. Если вам нужно именно звуковое уведомление для записок звук, то вам придется устанавливать его отдельно. Для этого нажмите на саму строчку, после чего выберите пункт «Загрузить»
из выпадающего списка.
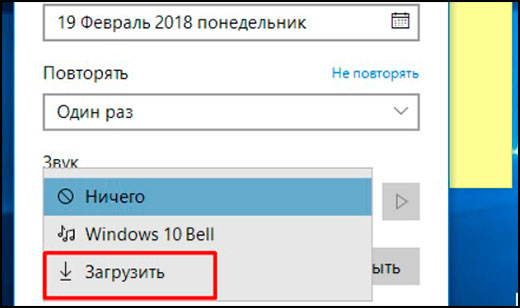
После этого сразу откроется ваш браузер по умолчанию. На открывшейся странице вы увидите разные звуковые файлы на несколько страниц. Выберите любой из них.
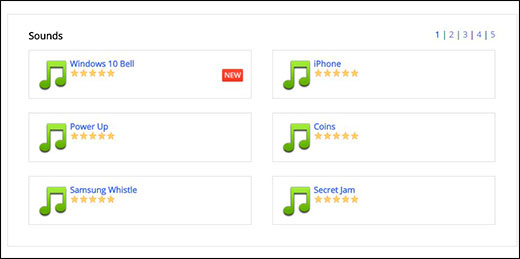
Нажав на кнопку Play в разделе Listen
, вы можете прослушать сам звук, и если он вам понравится, то нажмите на «Add to simple sticky notes»
, чтобы загрузить данный звук в программу. Произойдет скачивание файла в папку «Загрузки»
. Вам остается только запустить файл, чтобы активировать его в программе.
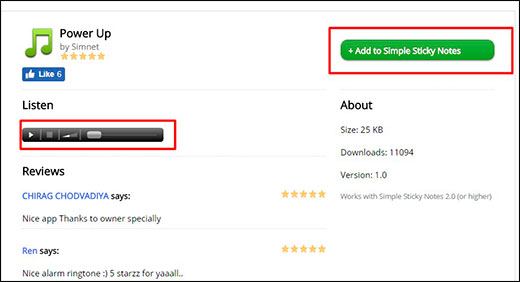
Вам даже не нужно будет перезапускать программу. Звук встанет автоматически, когда вы снова войдете в настройки «Будильника»
. Теперь вы можете поставить время, дату, повторы и сигнал, после чего просто откинуться на спинку стула и работать в свое удовольствие, пока не настанет час срабатывания.
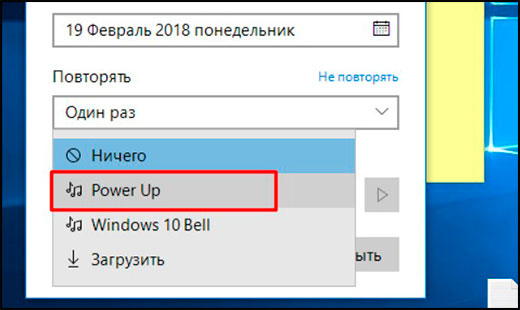
⇡#Evernote
Один из первопроходцев рынка ПО для ведения заметок и упорядочивания информации. За годы своего развития Evernote возмужал, оброс множеством функций и теперь больше ориентирован на корпоративный сектор.
По части предлагаемых возможностей Evernote ничуть не уступает рассмотренному выше OneNote, но немного проигрывает ему в плане организации пользовательского интерфейса, к классическому исполнению которого приходится привыкать. Evernote тоже поддерживает работу с заметками разного типа (текстовые, рисунки, фотографии, аудиофайлы, видео, PDF, копии веб-страниц, скриншоты и многое другое), позволяет прикреплять к записям документы Microsoft Office, PDF и прочие файлы, умеет распознавать печатные документы, рисунки и рукописный текст. Заметки можно упорядочивать любым удобным способом, добавлять к ним метки (теги) и делиться записями с другими людьми.
Evernote
Сильными сторонами Evernote являются возможности поиска текста в PDF и документах Office, сканирования и извлечения данных из визитных карточек, интеграция с Google Drive, Outlook, Slack, Microsoft Teams и другими сервисами, настройки разного уровня разрешений на доступ к содержимому и совместного редактирования заметок в режиме реального времени. Специально для корпоративных пользователей в программе предусмотрен набор шаблонов для быстрого создания записей подходящего формата и оформления.
Evernote
Увы, сильный крен разработчиков Evernote в сторону бизнес-сегмента существенно отразился на возможностях бесплатной версии продукта, которая с кучей ограничений годится разве что для ознакомления с программой. Лимит в скромные 60 Мбайт на объём ежемесячно размещаемых заметок, поддержка только двух синхронизируемых устройств и отсутствие многих востребованных функций в бесплатной версии — всё это послужило поводом для снижения рейтинговой оценки продукта. Если сравнивать с многочисленными конкурентами, то напрашивается вывод, что компании Evernote Corporation стоит быть ближе к обычной пользовательской аудитории.
Заметки Sticky Notes
После запуска Sticky Notes, на экране монитора появится окно, напоминающее листок бумаги, приклеенный к экрану. В верхней части окна программы расположены кнопки для управления, которые отображаются когда окно приложения активно, после клика мыши по заметке.
В окне Sticky Notes можно оставить запись, напоминание, которое будет актуальным в течение дня или некоторого периода времени.
Для копирования текста из заметки, выделите нужную запись, кликните правой кнопкой мыши, затем с помощью соответствующих пунктов контекстного меню необходимо скопировать или вырезать текст в буфер обмена для вставки в другом приложении (текстовом редакторе, браузере и т. д.).
В заметки можно вставить текст из другого источника. Щелкните правой кнопкой мыши в окне заметки. Нажмите на пункт контекстного меню «Вставить», а затем вставьте текст из буфера обмена.
В Sticky Notes работают стандартные клавиши Windows, с помощью которых производятся необходимые действия.
Основные характеристики
- как я уже говорил все заметки прикрепленные на рабочем будут оставаться на том же самом месте до закрытия, даже после перезагрузки компьютера;
- каждая заметка имеет ряд настроек, и каждую можно настроить по своему, можно сменить: шрифт, цвет и многое другое;
- в своих заметках вы сможете сохранить не только текст но и изображение;
- чтобы можно было аккуратно выстроить все свои заметки, разработчик сделал возможность примагничивания их друг к другу и к краям экрана;
- очень хорошая функция программы это прикрепление определенной заметки к папке, программе, сайту, документу (это означает ваша заметки будет показываться только при открытии например документа или папки);
- есть возможность импорта и экспорта ваших заметок на другой компьютер, как по средствам переноса на накопителе или же с помощью синхронизации по TCP / IP, или с помощью протокола SMTP, который служит для передачи почты или клиента MAPI:
- можно создавать списки друзей, и есть возможность автоматического; переноса друзей от других ваших друзей;
- можно поставить звуковой сигнал для оповещений;
- существует возможность получать информацию по электронной почте;
- друзей можно добавлять, удалять, изменять, создавать списки;
- любую заметку можно скрыть на определенный период, и указать когда эта заметка будет появляться, будь то каждый день, месяц, неделя, в общем можно использовать в качестве напоминания;
- заметки имеют много способов различных напоминаний, чтобы Вы их точно заметили;
- заметки можно передавать с Palm или PPC PDA;
- программа поддерживает большое количество языков, Unicode и поддержка текста RTL;
- программа работает с такими ОС как Windows XP, Vista, 7;
- как я уже говорил программа очень проста в использовании и не грузит систему и реестр, она хранит все в файлах;
- системные администраторы могут использовать групповую политику для управления параметрами;
- у программы есть API, для того чтобы можно было интегрировать ее с другими приложениями;
- и самая главная особенность это бесплатность данного программного обеспечения.
- выделенный текст можно искать в популярных поисковых системах таких Google, Yahoo и др. простым нажатием в контекстном меню (есть возможность добавления своих ссылок на поисковые системы)








