Как создать загрузочную флешку с помощью программы акронис
Содержание:
- Создание Acronis Universal Restore
- Что можно делать с помощью программы
- Создание загрузочной флешки
- Как создать загрузочную флешку с программами для HDD
- Загрузочная флешка с acronis true image способ OLD
- Загрузочная флешка с acronis true image OLD 2
- Полное описание создания загрузочной флешки:
- Загрузочная флешка с acronis true image OLD 3
- Полное описание создания загрузочной флешки:
- Создание загрузочной флешки с Acronis Disk Director
- Полное описание создания загрузочной флешки:
- Acronis Disk Director 12
- Создание загрузочной UEFI флешки на основе WinPE в программе Acronis True Image 2017 и как добавить на флешку ещё другие LiveCD или дистрибутивы Windows на ваш выбор
- Как подтвердить запланированные операции
- Загрузочная флешка с Acronis True Image. Способ №2
- Как установить и пользоваться Acronis Disk Director
- Описание и возможности
- Подготовка загрузочного устройства
- Как пользоваться
- Обзор программ от Акронис
- Создание образа с помощью Acronis Disk Director 12
Создание Acronis Universal Restore
Для создания универсального загрузочного носителя Universal Restore, перейдя в раздел инструменты, выбираем пункт «Acronis Universal Restore».
Перед нами открывается окно, в котором говорится о том, что для создания выбранной конфигурации загрузочной флешки, необходимо закачать дополнительный компонент. Жмем на кнопку «Загрузить».
После этого, открывается установленный по умолчанию веб-обозреватель (браузер), который производит загрузку нужного компонента. После завершения загрузки, запускаем закачанный файл. Открывается программа, которая инсталлирует на компьютер «Мастер загрузочных носителей». Для продолжения установки жмем кнопку «Далее».
Затем, нам предстоит принять лицензионное соглашение, переставив радио-кнопку в нужное положение. Жмем на кнопку «Далее».
После этого, нам предстоит выбрать путь, по которому установится данный компонент. Оставляем его по умолчанию, и жмем на кнопку «Далее».
Затем, мы выбираем, для кого после установки будет доступен данный компонент: только для текущего пользователя или для всех пользователей. После выбора, опять жмем на кнопку «Далее».
Потом открывается окно, которое предлагает сверить все введенные нами данные. Если все правильно, то жмем на кнопку «Продолжить», чем и запускаем непосредственную инсталляцию Мастера загрузочных носителей.
После того, как компонент установлен, возвращаемся в раздел «Инструменты» программы Acronis True Image, и опять переходим по пункту «Acronis Universal Restore». Открывается приветственное окно «Мастера создания загрузочных носителей». Кликаем по кнопке «Далее».
Нам предстоит выбрать, как будут отображаться пути в дисках и сетевых папках: как в операционной системе Windows, или как в Linux. Впрочем, можно оставить значения по умолчанию. Делаем клик по кнопке «Далее».
В открывшемся окне вы можете указать параметры загрузки, а можете оставить поле пустым. Опять жмем на кнопку «Далее».
На следующем этапе следует выбрать набор компонентов для установки на загрузочном диске. Выбираем Acronis Universal Restore. Жмем на кнопку «Далее».
После этого, нужно выбрать носитель, а именно флешку, куда будет производиться запись. Выбираем, и жмем на кнопку «Далее».
В следующем окне выбираем подготовленные драйвера Windows, и опять жмем на кнопку «Далее».
После этого, начинается непосредственное создание загрузочного носителя Acronis Universal Restore. После завершения процесса, пользователь будет иметь флешку, с помощью которой, можно запустить не только компьютер, где производилась запись, но и другие устройства.
Как видим, максимально просто в программе Акронис Тру Имидж создать обычную загрузочную USB-флешку на основе технологии Acronis, которая, к сожалению, работает не на всех аппаратных модификациях. А вот для создания универсальных носителей на основе технологии WinPE и флешки Acronis Universal Restore потребуется определенный запас знаний и умений.
Мы рады, что смогли помочь Вам в решении проблемы.
Опишите, что у вас не получилось. Наши специалисты постараются ответить максимально быстро.
Что можно делать с помощью программы
С помощью Акронис Диск Директор можно:
- создавать разделы, изменять их, делить, объединять, перемещать, удалять, копировать;
- не боясь потерять данные можно менять формат файловых системных данных;
- полностью форматировать разделы, делать для них метки, делать их невидимыми, присваивать статус активного, дефрагментировать;
- устанавливать несколько операционных систем разных семейств на одно устройство;
- скрывать любую ОС и устанавливать на нее пароль;
- копировать ОС и создавать загрузочную конфигурацию;
- восстанавливать данные, структуру папок и файлов, удалять коды вирусов и так далее;
- создавать загрузочные носители.
Еще один ее плюс: Acronis можно использовать даже тогда, когда операционная система не загружается из-за ошибок или вирусов. Конечно, только если предварительно записать ее на диск или иной носитель.
Как и все продукты от этой фирмы, программа имеет большой уровень надежности и абсолютно безопасна. Но это не освобождает пользователя от ответственности. Работа с разделами и установка операционных систем требует некоторых знаний.
Если есть сомнения в положительном исходе действий, то лучше не рисковать и обратиться к специалистам или более продвинутым пользователям. Также обязательно ознакомьтесь с инструкцией к программе.
Создание загрузочной флешки
При работе с ОС Win 10 понадобится:
- Одна из двух утилит фирмы Acronis для Windows 10 (Disk director или True image).
- Утилита victoria для проверки флешки на наличие повреждений.
- Сама флешка.
При создании загрузочной флешки можно создать образ формата .tib, который способны читать только утилиты acronis. Если записывать образ на носитель планируется другой утилитой, то рекомендуется применять формат .iso, т. к. он универсален и читается большинством программ.
Первый способ
Для того чтобы сделать загрузочную флешку с Acronis disk director, после запуска программы нужно выбрать пункт меню «Мастер создания загрузочных носителей Acronis» и нажать «Далее».

Рекомендуется указывать более функциональный Windows PE. Если на ПК не установлены средства развёртывания Windows PE, то программа выдаст ссылки на их скачивание.


После скачивания носителя Windows PE нужно начать его установку.


Далее нужно выбрать папку и прописать имя файла (иногда это не происходит автоматически).

Создание началось.

По завершении процесса можно будет пользоваться полученным файлом.
Полученный файл .iso можно записать на носитель и получить загрузочный диск (или флешку).
Второй способ
Для создания загрузочной флешки с acronis true image после установки и запуска программы нужно выбрать раздел «Инструменты» и определить, какой класс носителя создавать.
 Затем нужно определить предпочтительный тип носителя.
Затем нужно определить предпочтительный тип носителя.

Носитель Acronis True Image представляет собой минималистичный выбор, лишённый богатого функционала.
Выбор устройства (в данном случае флешка).

После этого можно начинать основную процедуру.

По окончании копирования можно пользоваться флешкой.
Это интересно: Устанавливаем яндекс бар в разных браузерах: объясняем досконально
Как создать загрузочную флешку с программами для HDD
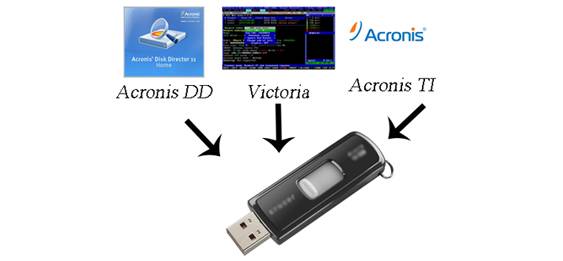
В этой статье пойдет речь о создании загрузочной флешки с нужными программами для работы с HDD. Изначально я пользовался старыми сборками популярных реаниматоров, пока не стал вопрос с нетбуком. DVD там нет, поэтому реанимация только с USB, вот и настало время сделать хорошую, рабочую загрузочную flash с программами для HDD. Я перепробовал кучу загрузочных образов и сборок для настройки HDD нетбука, мне нужны были программы для теста винчестера и разбивки HDD. Среди всего выделил самую подходящую для моих целей. Хорошей альтернативой всяким реаниматорам для работы из DOS, стала вот эта сборка. Плюсы: требуется мало места (можно взять старую флеху, а не покупать новую, объемную для мега сборок), быстрое создание загрузчика и интеграция софта.
Состав сборки:
- True Image 2014 — build 6673 Premium Rus;
- True Image 2013 — build 5551 Rus;
- Disk Director 12.0.3223;
- Disk Director 11 Home Update 2 build 11.0.2343 Rus;
- Memtest 5.01;
- Victoria 3.52;
- MHDD 4.6.
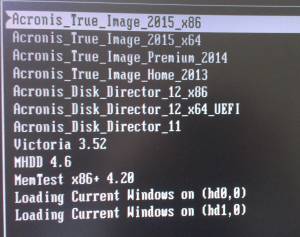
Я взял флешку объемом 1 Gb, но вполне хватит и 512Mb. Для начала ее нужно отформатировать (хватит и стандартного) Мой компьютер—>наводим на флешку правой кнопкой—> «Форматировать»—Начать
Качаем программу-загрузчик тут . Запускаем загрузчик BOOTICE.EXE. Выбираем свой флеш диск—>ProcessMBR—>GRUB4DOS—>Intall/Config—>Save to Disk—>Close .
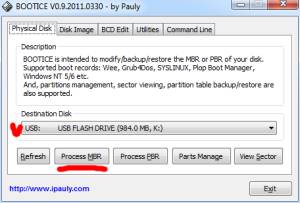
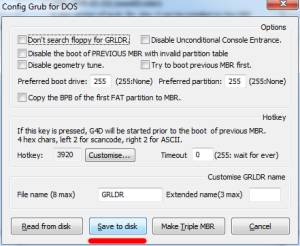
Есть, теперь у нас есть на флешке MBR и можем просто закинуть программы и меню.
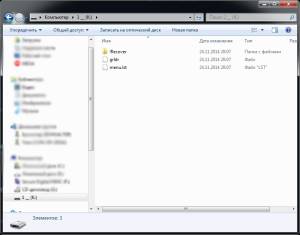
Теперь идем в настройки bios и выставляем загрузку с флеш накопителя (у меня на acer e1-531 это выглядит вот так):
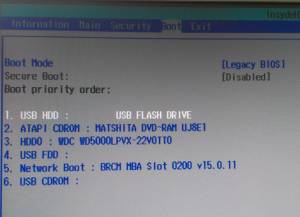
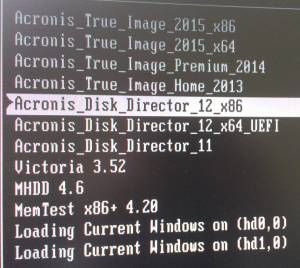
Теперь необходимо дождаться загрузки меню и выбрать нужную нам программу. Enjoy.
В одной из следующих статей я опишу процесс конвертации диска из GPT в MBR.
Говорят, жмаканье на соц. кнопки лечит геморрой, исправляет карму и способно победить Эболу! Жми – спаси мир!
Подпишись на новые материалы и новости блога:
Загрузочная флешка с acronis true image способ OLD
Добавлю ещё один способ создания загрузочной флешки с acronis (всем НЕДОВОЛЬНЫМ) с работающим Acronis Universal Restore, Acronis Disk Director и Acronis True Image
Итак, сперва вам надо иметь в наличии. Флешку, объёмом не меньше 1ГБ. Меньше такого объёма (в 2015) даже в продаже нет =)
Теперь вам надо скачать образ ISO из которого мы будем делать загрузочную флешку с Acronis
Сперва надо загрузить сам Acronis MD5: 37985C160A076928450101387F441D34 (ищем по MD5 в Google)
Последний инструмент, с помощью которого мы будем делать загрузочную флешку с Acronis – это WinSetupFromUSB WinSetupFromUsb 1.7
Супер! После того, как все три инструмента (флешка, будет как основной =D) у нас в рабочем состоянии, начинаем! Желательно переместите WinSetupFromUSB и ISO файл с Acronis в ОДНУ ПАПКУ
Теперь, запускаем с помощью администратора WinSetupFromUSB и распаковываем файлы. Жмём Extract
После того, как Winsetup установился, в нашей папке создалась ещё одна папка WinSetupFromUSB-1-6-beta1. Открываем её и запускаем файл (от администратора) WinSetupFromUSB_1-6 если у вас 32-битная разрядность или WinSetupFromUSB_1-6_x64 если 64-битная. Я не знаю свою разрядность?
Пока всё хорошо! Идём дальше
Вставляем флешку в usb. Запускаем WinSetupFromUSB_1-6_x64 (в моём случае и от администратора) Выбираем её из списка
Теперь, ставим птичку Linux ISO/blablabla и выбираем наш образ который мы скачали по MD5: 37985C160A076928450101387F441D34 в Google
Жмём Go
После установки Acronis на флешку, вылезет такое окошко. Соглашаемся и закрываем наш Winsetup
Теперь мы можем изменить название, которое будет в загрузочном меню. Для этого, откройте в корне флешки файл menu.lst с помощью блокнота или Notepad
Ищите set ISO=/ISO/2015v18_0Build6525_2015v11_5Build38938_v_12_0_3223.iso
Сверху над этой строкой, в Title, вводите название пункта в загрузочном меню
После сохранения, давайте проверим. Запускаем нашу флешку и видим результат.File ISO no find – чёрт. Ладно, добьём нашу флешку до рабочего состояния.
Заходим в папку ISO в корне флешки и меняем название 2015v18_0Build6525_2015v11_5Build38938_v_12_0_3223 на
Открываем опять menu.lst
Удаляем внутри всё. Вставляем:
Cохраняем menu.lst. Первый вариант для систем у которых больше 1 гига оперативы, второй вариант, у кого меньше чем 1024 оперативы, но грузится он будет ДОЛГО на таких машинах!
Проверяем флешку снова
Готово! Всё грузится и работает! Отлично!
Загрузочная флешка с acronis true image OLD 2
Что необходимо:
- Флешка объёмом не меньше 128 мб
- Запустить Ghost32.exe и с помощью ATIH2011USB.GHO сделать загрузочную флешку с Acronis True Image 2011
Полное описание создания загрузочной флешки:
Скачиваем ATIH2011USB.GHO с и Ghost32.exe тут
Запускаем Ghost32.exe -> Нажимаем Ok -> Local -> Disk -> From Image -> Указуем файл ATIH2011USB.GHO и клацаем на него мышкой
Выбираем из списка нашу флешку (Не выберите случайно винчестер!!!) -> Нажимаем Ok -> Ещё раз Ok и Yes
Ждём 2-3 минуты и после сообщения Clone Completed Succesfully получаем свою загрузочную флешку с acronis
После этого надо выставить в bios загрузку с usb и работать с acronis true image
Загрузочная флешка с acronis true image OLD 3
Что необходимо:
- Установленный на компьютере Acronis True Image 2011, который можно скачать с официального сайта.
- Флешка объёмом не меньше 128 мб
Полное описание создания загрузочной флешки:
1. Скачиваем Acronis True Image и устанавливаем его на компьютер как пробную версию
Примечание: при установке в trial режиме, с созданной позднее флешкой, невозможно будет создавать образ Windows. Если вы хотите с загрузочной флешки создавать образы тоже, вам стоит зарегистрировать продукт! В нашем случае будет работать только восстановление с образа2. Перезагружаем компьютер
3. Вставляем флешку в компьютер.
4. Запускаем acronis true image и далее переходим -> Перейти к главному окну
Выбираем «Создайте загрузочный носитель»
Жмём «Далее >»
Ставим галочку True image Home и жмём «Далее >»
Выбираем «Далее >»
Выбираем из списка нашу флешку и жмём «Далее >»
Выбираем приступить «Приступить»
По окончанию вылезет окошко «Загрузочный носитель успешно создан»
5. Через пару минут загрузочная флешка с acronis готова!
Осталось только выставить в bios загрузку с usb и пользоваться!
Создание загрузочной флешки с Acronis Disk Director
Если случилось так, что у вас слетел windows или linux, не спешите переустанавливать систему. В acronis disk director есть специальная утилита которая поможет создать загрузочную live usb флешку или cd носитель. Существует еще несколько причин, по которым может потребоваться запуск данной под программы. Например:
- Если вам понадобилось использовать диск директор в системе отличной от windows, например основанных на дистрибутивах linux.
- В случае если вы редко используете данную программу и не хотите ее хранить на носителе.
- Для создания томов на жестком диске без системы.
- Для случаев, когда выполнить операцию в оперативном режиме не получается, из-за блокировки другими программами или самой системой.
Чтобы запустить программу в меню «Средства» выберите пункт «Мастер создания загрузочных носителей Acronis».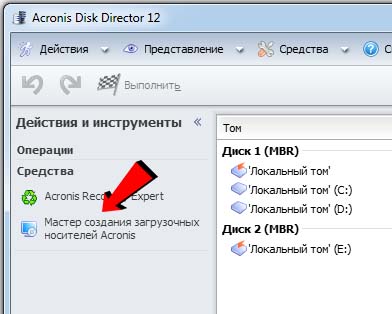 Откроется утилита с кнопкой «Далее», нажимаем ее. На следующем экране можно выбрать тип загрузочного носителя и способ представления дисков и томов.
Откроется утилита с кнопкой «Далее», нажимаем ее. На следующем экране можно выбрать тип загрузочного носителя и способ представления дисков и томов.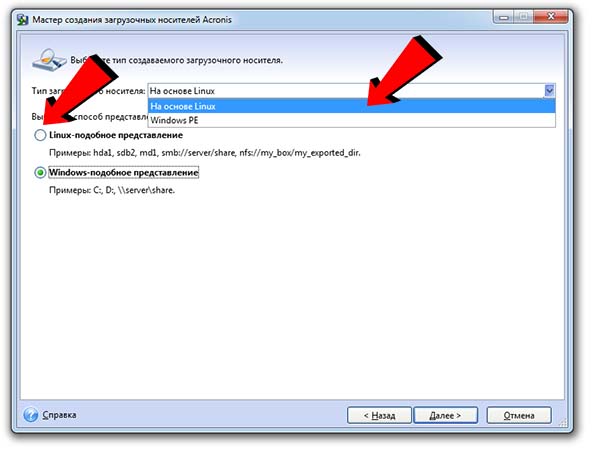 Windows-подобное представление будет использовать структуру дисков С: D: E: и тд. Linux-подобное представление будет отображать тома как hda1 и sdb2. С типом загрузочного носителя разберемся чуточку подробнее.
Windows-подобное представление будет использовать структуру дисков С: D: E: и тд. Linux-подобное представление будет отображать тома как hda1 и sdb2. С типом загрузочного носителя разберемся чуточку подробнее.
Загрузочный носитель на основе Linux
При выборе данной настройки на выходе вы получите загрузочную версию acronis disk director с ядром Linux. С такой флешкой или cd/dvd диском вы сможете запускать программу на любом компьютере: с установленной, поврежденной или вовсе без системы. Также можно будет указать параметры ядра Linux, которые будут выполнены при запуске носителя, но чаще всего это поле остается пустым. Если вы не указали какой-то параметр сразу, вы всегда сможете нажать F11 в меню загрузки и добавить его. Полный список параметров можно увидеть на картинке снизу.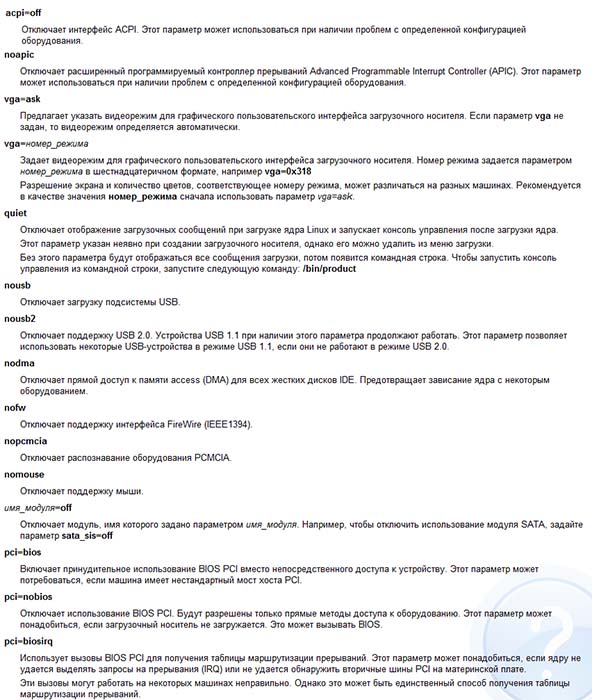
Загрузочный носитель на основе Windows PE
Загрузочная usb флешка на основе Windows PE содержит минимальную систему Windows, а также модуль Acronis. Данное решение чаще применяется в больших средах выполнения. Преимущества:
- Можно использовать помимо Acronis Disk Director любые сценарии и модули добавленные в WinPE
- Возможность поддерживать только выбранные RAID-контроллеры и RAID-массивы
- Доступна динамическая загрузка требуемых драйверов
Для полноценной работы флешки с акронис диском необходимо будет установить один из дистрибутивов WinPE:
- Windows Vista (PE 2.0)
- Windows Vista SP1 (PE 2.1)
- Windows XP SP2 с обновлением KB926044
- Windows 7 (PE 3.0)
- Windows 8 (PE 4.0)
- Windows 8.1 (PE 5.0)
- Windows 10 (PE 10.0)
Как только вы выбрали тип носителя и способ представления дисков, следует выбрать загружаемые компоненты например Acronis Disk Director x64 или x32.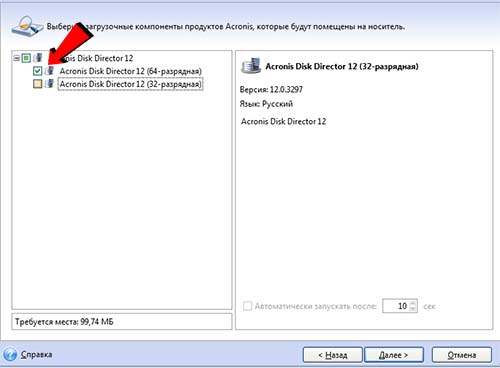 Жмем «Далее», нам будет предложено выбрать вид носителя, на которой будет установлен загрузочный Acronis Disk. Это может быть cd/dvd привод с диском(при условии что данное устройство умеет записывать диски), ISO образ или съемный носитель, например флешка.
Жмем «Далее», нам будет предложено выбрать вид носителя, на которой будет установлен загрузочный Acronis Disk. Это может быть cd/dvd привод с диском(при условии что данное устройство умеет записывать диски), ISO образ или съемный носитель, например флешка.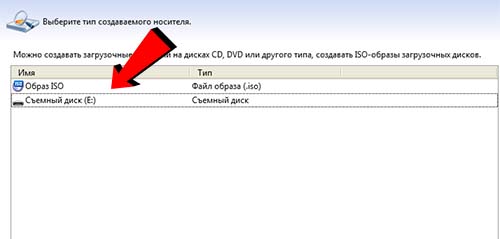 Если вы выбрали носитель ISO, необходимо будет указать его имя и путь расположения, а после можно будет добавить необходимые драйвера. Останется только нажать «Продолжить» и ваша загрузочная флешка или iso образ с Acronis Disk Director готова.
Если вы выбрали носитель ISO, необходимо будет указать его имя и путь расположения, а после можно будет добавить необходимые драйвера. Останется только нажать «Продолжить» и ваша загрузочная флешка или iso образ с Acronis Disk Director готова.
Полное описание создания загрузочной флешки:
1. Скачиваем Acronis True Image и устанавливаем его на компьютер как пробную версию
Примечание: при установке в trial режиме, с созданной позднее флешкой, невозможно будет создавать образ Windows. Если вы хотите с загрузочной флешки создавать образы тоже, вам стоит зарегистрировать продукт! В нашем случае будет работать только восстановление с образа2. Перезагружаем компьютер
3. Вставляем флешку в компьютер.
4. Запускаем acronis true image и далее переходим -> Перейти к главному окну
Выбираем «Создайте загрузочный носитель»
Жмём «Далее >»
Ставим галочку True image Home и жмём «Далее >»
Выбираем «Далее >»
Выбираем из списка нашу флешку и жмём «Далее >»
Выбираем приступить «Приступить»
По окончанию вылезет окошко «Загрузочный носитель успешно создан»
5. Через пару минут загрузочная флешка с acronis готова!
Осталось только выставить в bios загрузку с usb и пользоваться!
Acronis Disk Director 12
Acronis Disk Director 12 – это программа, созданная для защиты файлов и для оптимизации хранения данных на компьютере. С ее помощью можно быстро восстановить потерянные или случайно удаленные данные. Акронис Director позволяет создать клон операционной системы на новый диск. Может отформатировать диск в разных файловых системах. Содержит множество возможностей по работе с разделами диска и многое другое.
Загрузочная флешка с Acronis Disk Director 11 в отличие от новой, 12 версии не умеет работать с системами на основе BIOS и UEFI. Кроме того, новая версия сертифицирована до Windows 8.1. Есть и множество других улучшений.
Загрузочная флешка или диск, созданные с помощью Acronis Disk Director 12 – это настоящее спасение для пользователей ПК, которые потеряли часть файлов, либо повредили операционную систему.
Для начала нужно скачать программу. На официальном сайте нужно найти предложение о скачивании пробной версии программы Акронис Директор 12 и ввести свою электронную почту.
После загрузки и запуска установщика вам необходимо запустить установку.
Далее, при желании ознакомиться с программой выберите пункт установки пробной версии.
После этого заполните параметры регистрации (обязательные помечены звёздочкой).
Выберите для каких пользователей вы устанавливаете Акронис.
Установщик сделает свою работу и на рабочем столе появится такой замечательный ярлычок.
Кликаем по нему и видим окно программы со всеми ее богатыми возможностями.
Так как наша задача создать загрузочную флешку или диск, то мы запустим пункт меню «Мастер создания загрузочных носителей Acronis». Удивляемся тому, что у мастера есть своё имя: «Acronis Media Builder». И жмём Далее >.
Наблюдаем окно выбора типа носителя. Укажем Windows PE. Если на вашем компьютере нет установленных комплектов средств развертывания Windows PE, то вы увидите перечень версий Windows PE с ссылками для скачивания.
Теперь мы установим необходимый носитель Windows PE. Жмите на синюю ссылку вашего варианта носителя. Произойдет его скачивание. Запустите скаченный файл.
Вы можете установить комплект сразу, либо вначале скачать, а потом установить на этот или другой компьютер.
В любом случае, после запуска установки вам будет предложен выбор компонентов.
Установка началась.
Когда вы установите комплект средств для развертывания Windows PE, вам необходимо будет запустить мастер создания и дойти до окна выбора типа носителя, оно будет другим (по сравнению с предыдущим запуском).
Выбираем тип носителя. Можно записать сразу загрузочный диск. Для создания флешки придется в начале сохранить образ в виде файла. Например, в формате iso.
Выбираем папку.
Внимание! При выборе папки обязательно пропишите имя файла, так как автоматически этого может не произойти (кнопка Далее > будет не активна)
Запустится процесс создания файла.
И вот файл готов.
Теперь, когда файл iso готов его можно записать на диск или флешку.
С помощью загрузочного диска или флешки Acronis Disk Director 12 можно загружаться и выполнять различную сервисную работу с вашим компьютером.
Создание загрузочной UEFI флешки на основе WinPE в программе Acronis True Image 2017 и как добавить на флешку ещё другие LiveCD или дистрибутивы Windows на ваш выбор
Автор Владимир!
Запускаем Acronis True Image 2017
Жмём на кнопку «Инструменты» —>«Мастер создания загрузочных носителей»
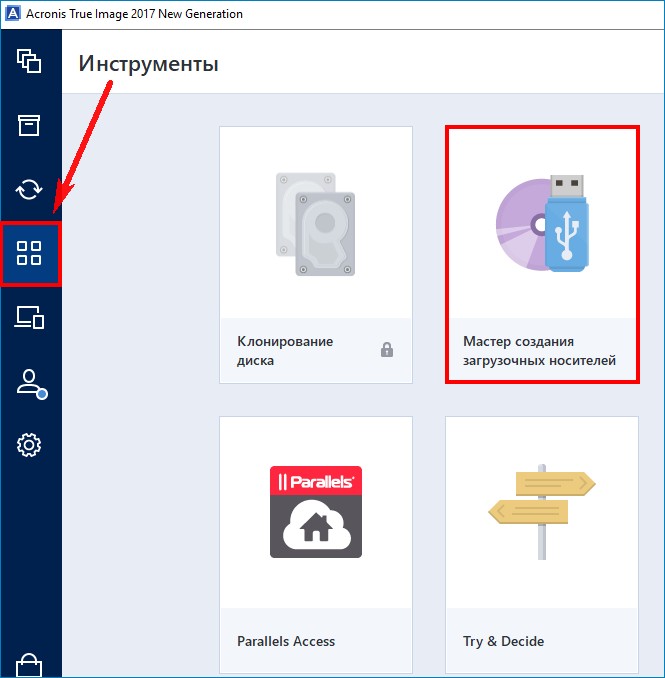
Выбираем пункт «Загрузочный носитель на основе WinPE с подключаемым модулем Acronis»
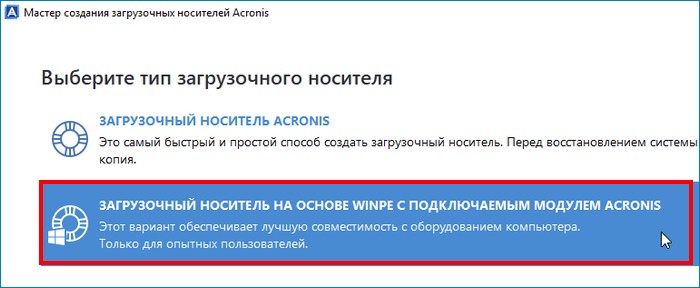
Для продолжения нужно установить в нашу систему комплект средств для развертывания и оценки Windows (Windows ADK)
Жмём на кнопку «Загрузить»
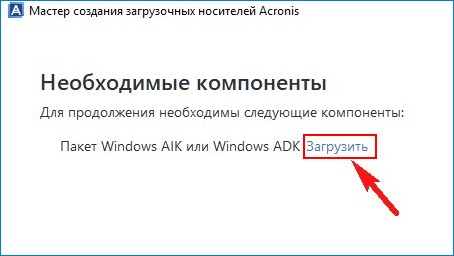
Установщик скачивается нам на компьютер, запускаем его.
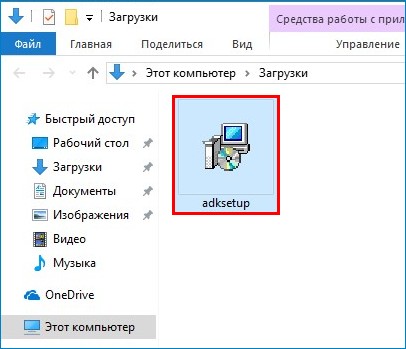
«Далее»
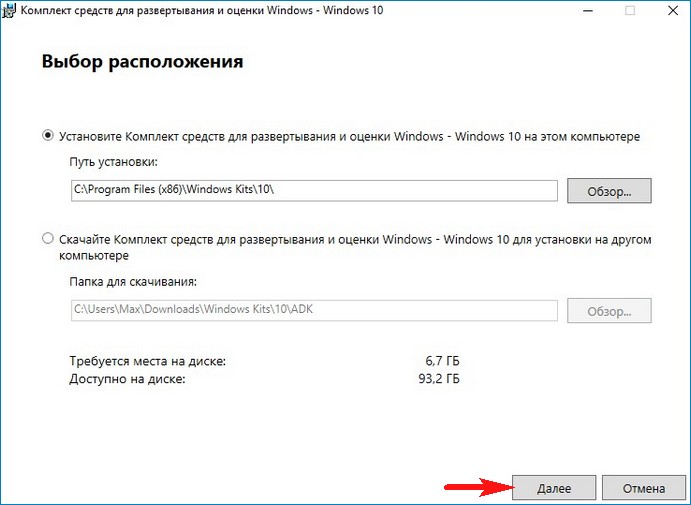
«Далее»
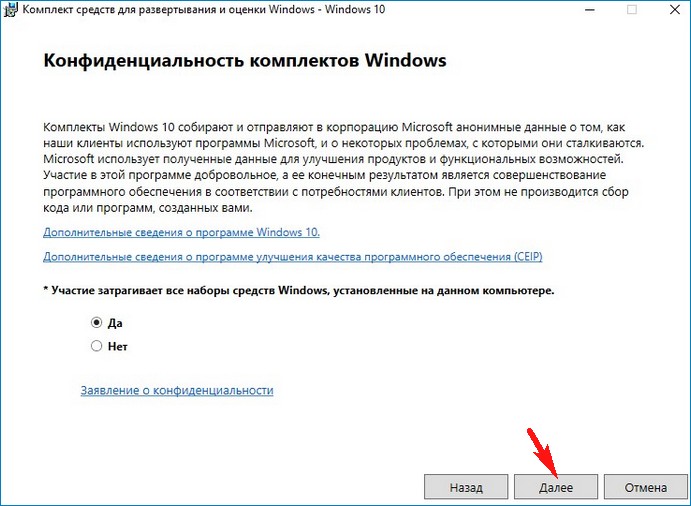
«Принять»
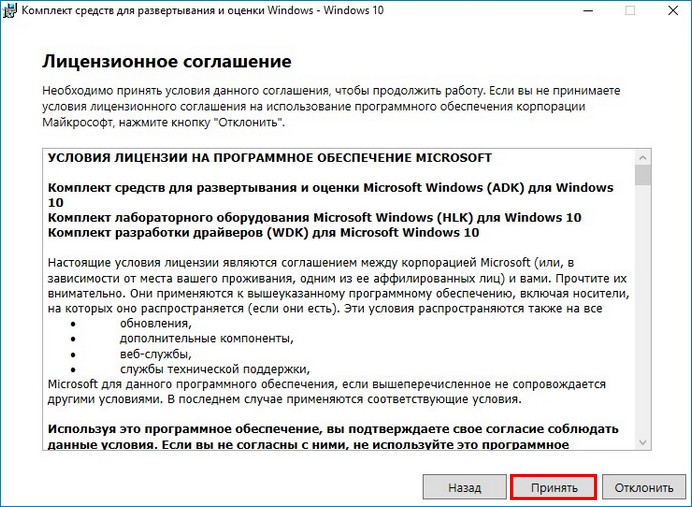
«Установить»
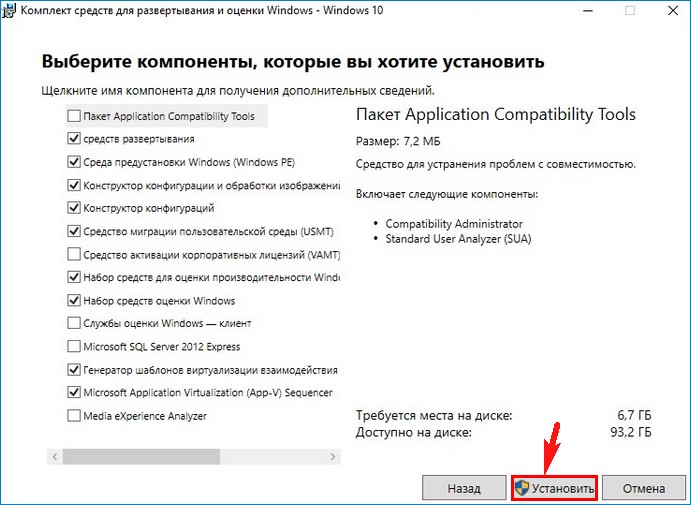
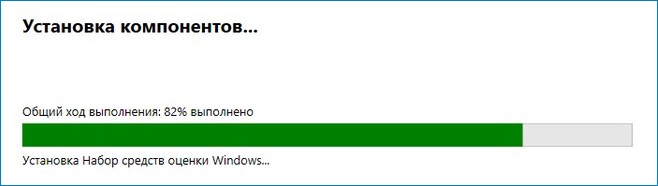
Windows ADK установлен.
«Закрыть»
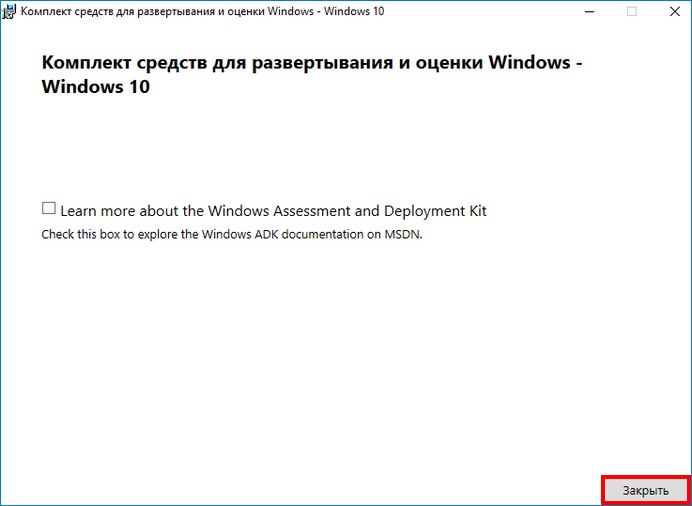
В данном окне нужно выбрать, какой именно загрузочный носитель с программой Acronis True Image 2017 мы хотим создать.
ISO-файл (можете выбрать этот вариант и создать ISO-образ загрузочного диска, а затем прожечь его на чистый CD или DVD диск. Также можно создать из ISO-файла загрузочную флешку). Я бы обязательно создал ISO-файл на всякий случай, ведь мало ли что может случится с вашей загрузочной флешкой.
WIM-файл (тема отдельной статьи).
USB-накопитель (если выбрать этот пункт, то мастер создаст загрузочную флешку с программой Acronis, с помощью которой мы сможем создавать резервные бэкапы операционных систем и при необходимости восстанавливаться). Предлагаю выбрать этот вариант, так как по моему мнению он самый удобный.
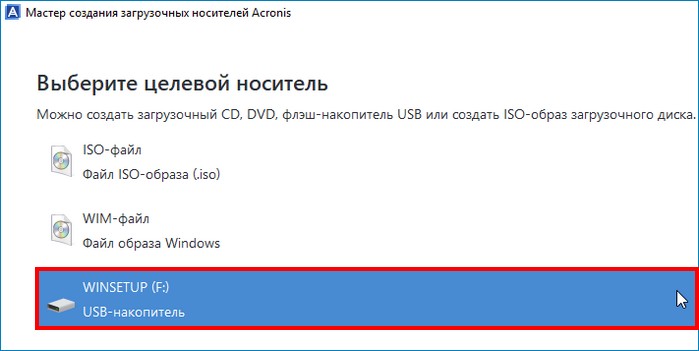
Отметьте галочкой пункт «Форматировать выбранный носитель и удалить с него данные»
«Приступить»
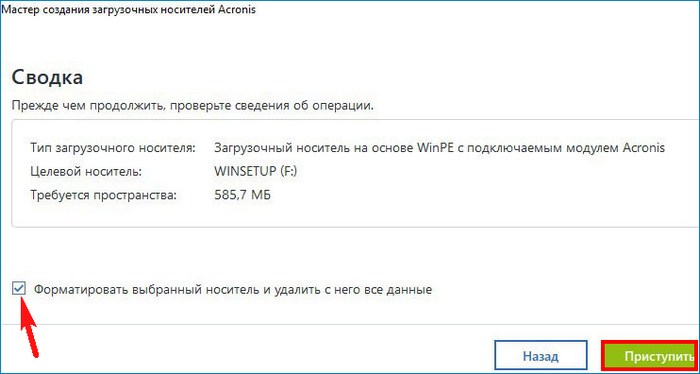
Начинается процесс создания загрузочного носителя и успешно заканчивается.


Загрузочная флешка с программой Acronis создана и с её помощью вы сможете загрузить любой компьютер или ноутбук, не зависимо от того, включен на нём интерфейс UEFI или отключен.
Когда вы загрузитесь с USB-носителя, то вас встретит вот такое окно, в котором вы сможете выбрать программу Acronis True Image 2017 или мини операционную систему, построенную на ядре Windows (среда предустановки Windows PE).
Если вы выберите Acronis, то работа будет происходить в привычном вам режиме, то есть вы создаёте резервные бэкапы операционной системы или восстанавливаетесь с помощью них.
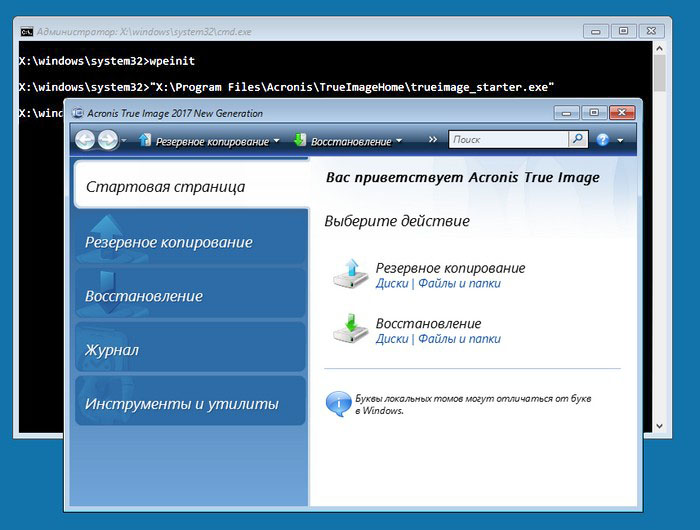
Если выбрать Windows PE, то в этом случае открываются довольно широкие возможности, присущие именно работе в среда предустановки.
Давайте к примеру представим, что ваша Windows 10 не загружается из-за некорректного загрузчика, в этом случае нужно .
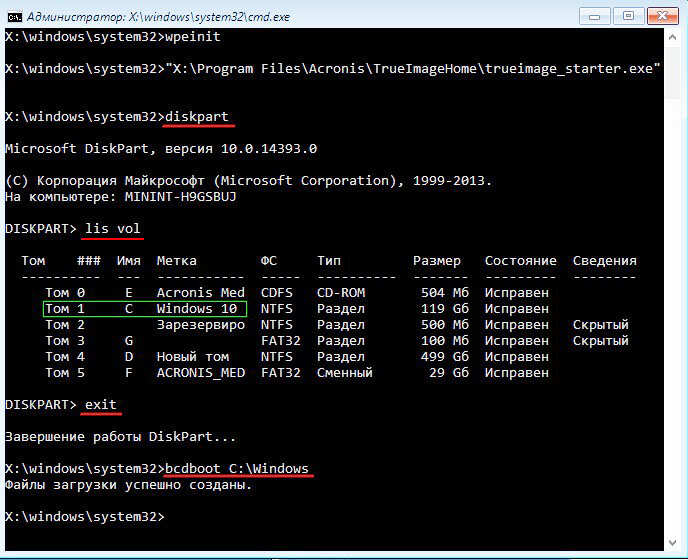

Друзья, вы можете сделать загрузочную флешку Acronis мультизагрузочной, то есть добавить на неё другие LiveCD или дистрибутивы Windows на ваш выбор. Например добавим на флешку OS Windows 10.
Запускаем программу WinSetupFromUSB.
Выбираем нашу флешку и отмечаем пункт «Windows Vista/7/8/Server 2008/2012 based ISO» и нажимаем на кнопку справа,
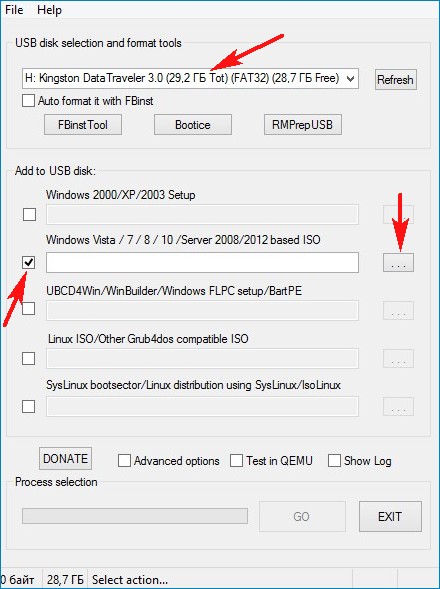
открывается проводник, находим ISO-образ Windows 10 и выделяем его левой кнопкой мыши,жмём Открыть.
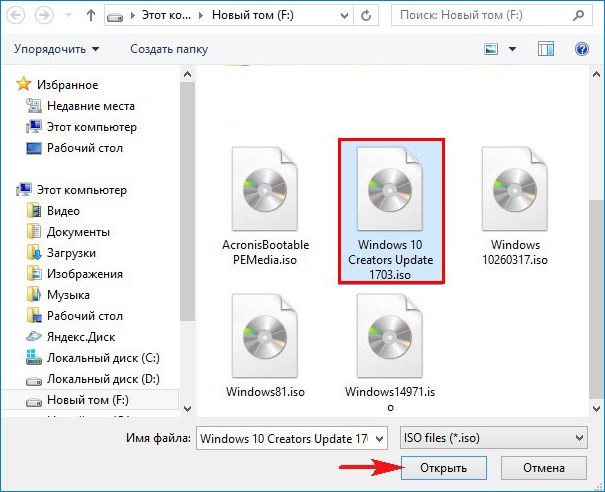
GO
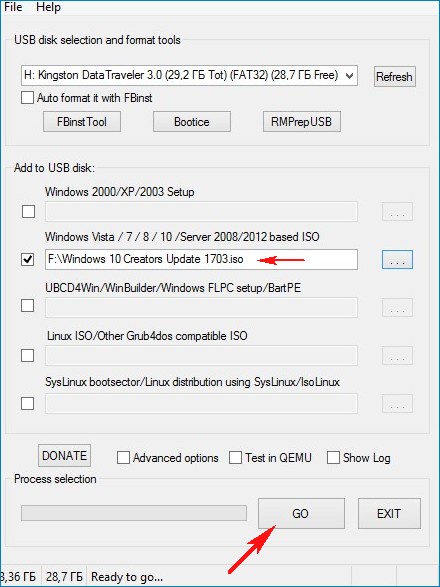
Мультизагрузочная флешка готова.
Если произвести с неё загрузку, то можно будет выбрать программу Acronis True Image 2017 или Windows 10.
Пункт загрузочного меню Windows Setup отвечает за загрузку Acronis (название Windows Setup можно изменить на любое другое).
Пункт загрузочного меню Windows 10 Setup x64 отвечает за загрузку Win 10.
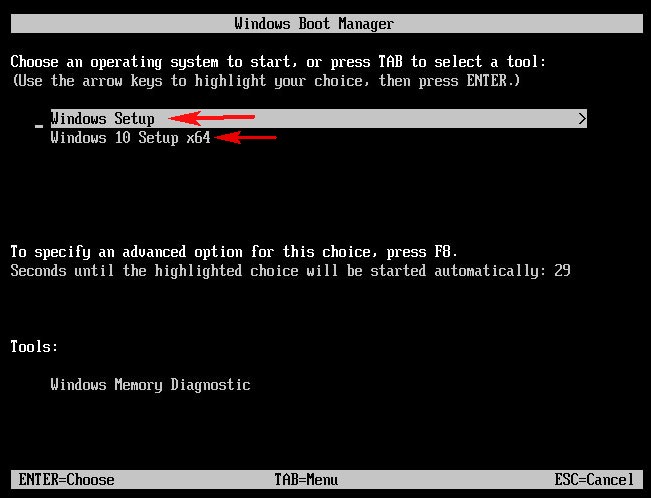
Точно таким же образом вы сможете добавить на флешку другие дистрибутивы или LiveCD.
Как подтвердить запланированные операции
Для выполнения почти всех операций, требуется подтверждение. Это, во-первых, позволяет отслеживать выполненные действия, во-вторых, вы сможете дважды проверить совершенные действия и в случае ошибки, отменить изменения. Нажмите на кнопку «Применить ожидающие операции» на панели инструментов.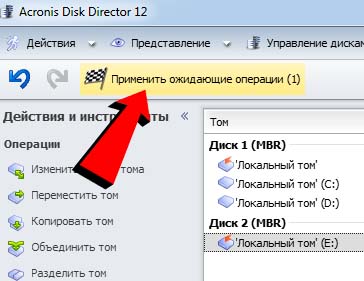 Откроется окно «Запланированные операции», в нем можно будет просмотреть список запланированных задач. После нажатия кнопки «Продолжить» будет выполнена вся очередь операций. После этого изменения будут необратимы. При попытке выхода из программы, если у вас остались не подтвержденные операции, будет предложено подтвердить их, если этого не сделать, изменения не сохраняться.
Откроется окно «Запланированные операции», в нем можно будет просмотреть список запланированных задач. После нажатия кнопки «Продолжить» будет выполнена вся очередь операций. После этого изменения будут необратимы. При попытке выхода из программы, если у вас остались не подтвержденные операции, будет предложено подтвердить их, если этого не сделать, изменения не сохраняться.
Загрузочная флешка с Acronis True Image. Способ №2
У вас должна быть флешка, объемом не меньше 1ГБ.
Сперва, скачиваем Acronis True Image 12 TRIAL и устанавливаем как пробную версию.
Загрузить Acronis True Image 12 — загрузка русской версии Acronis True Image 14.
Примечание: при установке в trial режиме, с созданной позднее флешкой, невозможно будет создавать образ системы. Если надо создать образ системы, вам стоит зарегистрировать продукт (или воспользоваться первым способом)! В нашем случае, будет работать только восстановление с образа
После установки, откройте Acronis True Image. Выбираем — Перейти к главному окну
«Создайте загрузочный носитель»
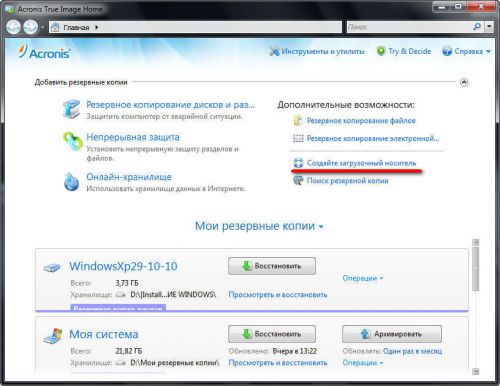
Далее >
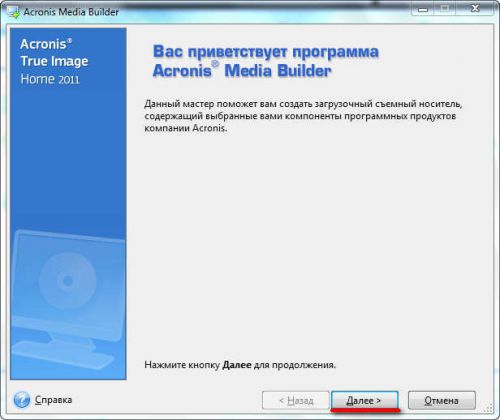
Ставим галочку Acronis True image Home и жмём Далее >
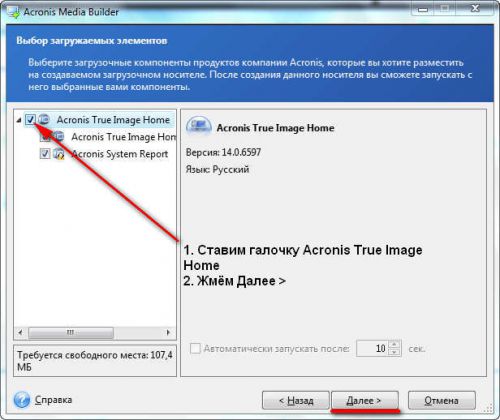
Далее >
Выбираем из списка нашу флешку и Далее >
Выбираем Приступить
По окончанию, вас предупредят, что Загрузочный носитель успешно создан
Как установить и пользоваться Acronis Disk Director
Для того чтобы установить Acronis необходимо зайти в предыдущую установленную версию
рисунок 6
Жмем далее.
рисунок 7
В этом окне все остается по умолчанию, нажимаем далее.
рисунок 8
Тут также все без изменений.
рисунок 9
Открывается окно, в котором можно увидеть несколько программ, их нужно устанавливать только в том случае, если они необходимы вам для работы.
рисунок 10
После выбора нужной программы следует указать, какой дисковод
рисунок 11
Все, программа установлена.
На программе есть много дополнительных утилит, которые могут управлять загрузкой сразу нескольких ОС, а также возможность восстанавливать их после технического сбоя.
рисунок 12
Пользоваться Acronis Disk Director очень просто, он помогает:
- Выполнять основные операции над многими разделами в пошаговом, автоматическом и ручном режимах.
- Создавать разделы.
- Управлять дисками.
Если вы желаете скачать Acronis на флешку, это даст отличную возможность всегда носить программу с собой и пользоваться ею по мере необходимости.
https://youtube.com/watch?v=o89mjadPeOc
ПОСМОТРЕТЬ ВИДЕО
Работает acronis disk director почти на каждой актуальной версии ОС Windows и может поддерживать различные файловые системы. Теперь вы знаете, как пользоваться Acronis Disk Director. Остались вопросы? Задаем их внизу.
Описание и возможности
Итак, приложение, о котором идет речь в статье, способно выполнять такие функции:
- Работа с логическими разделами HDD или SSD.
- Изменение размера любых томов с сохранением всех данных на них. Причем делается это не только с NTFS файловой системой, доступной в Microsoft Windows, но и другими операционными системами, например, Linux.
- Присутствует функция восстановления разделов.
- При помощи программы мы можем одновременно установить сразу несколько ОС на один и тот же компьютер.
- Создание образа (загрузочного диска) для флешки.
- Перенос системы на другой накопитель.
- Работа в режиме прямого доступа.
- Разнесение тома по нескольким физическим дискам.
- Предоставление информации обо всех установленных в компьютере накопителях.
- Шифрование или скрытие раздела.
- Инструмент для оптимизации дисков.
Подготовка загрузочного устройства
Берем флешку, желательно объемом более 1 ГБ, вставляем в компьютер и ждем, пока он ее увидит. После запускаем нашу программу. В правом меню выбираем «Мастер создания загрузочных носителей Acronis».
Появится новое окно с приветствием, нажимаем на кнопку «Далее». В новом окне тип загрузочного носителя и способ представления томов, дисков и общего сетевого ресурса оставляем без изменений. Снова жмем далее.
Если необходимо, вводим параметры ядра Linux. Если нет, то оставляем строчку пустой и снова жмем на «Далее».
Следующим этапом нужно выбрать компоненты Acronis, которые могут понадобиться для работы. Acronis OS Selector позволяет устанавливать сразу несколько операционных систем на одном компьютере или на одном разделе, загружать их с любого раздела диска, устанавливать пароль на загрузку и скрывать ОС от посторонних.
Активатор Acronis OS Selector активирует программу, а Acronis Disk Director собственно создает загрузочную флешку.
После выбора необходимых утилит, проверяем флешку на наличие свободного места и жмем продолжить. Появится список подключенных устройств. В нем выбираем нужный флеш-накопитель и ждем, пока программы запишутся на диск.
Функционал Acronis Disk Director очень разнообразен и включает в себя не только создание загрузочной флешки. Многие пользователи просто не могут себе представить весь потенциал программы. Но после использования или решения проблем с компьютером все остаются довольны работой утилиты.
Как пользоваться
Пора переходить от теории к практике и рассматривать, как бесплатно скачать последнюю русскую версию нужного нам приложения, а также как пользоваться Acronis Disk Director. И первый, и второй этап мы рассмотрим пошагово.
Загрузка и установка
В первую очередь необходимо скачать инструмент. Для этого:
- Перейдя немного ниже, жмем одноименную кнопку и дожидаемся завершения скачивания приложения. Для этого вам понадобится торрент-клиент.
- Запускаем установочный файл и дожидаемся завершения процедуры инсталляции.
- Закрываем окно установщика и переходим к работе с программой. Никаких дополнительных действий по ее активации производить не нужно.
Также вы можете запустить утилиту в так называемом портативном режиме. В таком случае она будет работать без остановки.
Инструкция по работе
А теперь, когда мы рассмотрели процесс установки, давайте кратко разберем основные режимы работы:
- Для примера мы рассмотрим случай, когда человеку нужно изменить размер логического тома, не теряя данные, находящиеся на нем. Для этого в программном интерфейсе мы просто уменьшаем раздел, перетаскивая его край указателем мыши.
- Когда нужные изменения будут внесены, мы жмем кнопку применения изменений, которая находится в левом верхнем углу окна приложения.
- Остается лишь дождаться, пока все внесенные пользованием правки будут применены.
Обзор программ от Акронис
Acronis Disk Director Home представляет собой программу для оптимизации дискового пространства и защиты данных. С помощью этой утилиты можно разделять диск на разделы и собирать их воедино, что позволяет улучшить производительность ПК, хранить разные ОС и файловые системы на одном диске, уменьшать время работы средств диагностики и т. д. Последняя версия утилиты-12.
Функцией программы Acronis True Image является резервное копирование данных и их восстановление. Эта утилита позволяет осуществлять создание образа диска как во время работы с ОС, так и загрузившись с внешнего накопителя. Нужно отметить, что все версии Acronis True Image включают 5 Гб свободного пространства в облачном хранилище, которое расширяется за дополнительную плату.
Создание образа с помощью Acronis Disk Director 12
Программа «Acronis Disk Director 12» тоже довольно популярная и многофункциональная. И, к сожалению, тоже платная (однако разработчики предлагают бесплатную пробную версию). С её помощью можно создавать образы операционных систем, восстанавливать данные, форматировать диски и делать много других полезных вещей. Чтобы установить «Acronis Disk Director 12», делайте всё так, как описано в инструкции ниже:
Итак, программа установлена. Теперь разберёмся с созданием ISO-образа ОС с помощью данной утилиты. Он описан ниже:
- Запустите программу (не забывайте про ярлык на рабочем столе) и нажмите на «Мастер создания загрузочных носителей». Нажимаем на «Мастер создания загрузочных носителей»
- У этого мастера есть своё окно установки. Оно появится после того, как вы его выберете. Нажмите «Далее». Нажимаем «Далее»
- Так как в прошлой части статьи мы рассматривали обычную версию Windows, то в этой рассмотрим Windows PE. Выберите соответствующий тип носителя. После этого программа проверит наличие необходимых пакетов на вашем ПК или ноутбуке, и если их не окажется, то вам будут предоставлены ссылки на их скачивание. Выбираем тип создаваемого загрузочного носителя
- Загрузите необходимый пакет для WinPE (это можно сделать, нажав на ссылку) и запустите его.
- Когда пакет будет установлен, вам нужно будет выбрать его расположение. Выберите подходящий для вас вариант и кликните на «Далее». Выбираем подходящий вариант и кликаем «Далее»
- Выберите компоненты для установки (лучше выбрать все сразу) и нажмите клавишу «Установить». Выбираем компоненты для установки и нажимаем «Установить»
- Дождитесь, когда установятся все компоненты.
- Когда компоненты установятся, вновь перейдите в титульное окно программы и выберите «Мастер создания загрузочных носителей». На этот раз оно будет немного отличаться. Укажите те же параметры, что и ранее. Выбираем «Мастер создания загрузочных носителей» и выставляем «Автоматически создавать WinPE»
- Выберите пункт «Образ ISO» и нажмите «Далее». Выбираем пункт «Образ ISO» и нажимаем «Далее»
- Укажите директорию, в которую будет сохранён образ. Также не забудьте указать имя файла, ибо программа не сделает это автоматически. Когда сделаете это, жмите «Далее». Жмём «Далее»
- Начнётся процесс создания файла. Просто подождите, когда программа всё сделает. Процесс создания файла
- Когда всё будет готово, вы увидите соответствующее уведомление.
На заметку! Если у вас возникла ошибка, как на скриншоте ниже, значит, ваш компьютер заражен вирусами. Просканируйте его любым антивирусом, удалите вредоносные файлы и повторите все вышеописанные шаги.
Ошибка означающая, что компьютер заражен вирусом
Теперь вы знаете, как создавать образ операционной системы и записывать его на флешку. Эти знания могут помочь вам переустановить ОС и «одним выстрелом» решить все системные неполадки.








