Как с помощью diskpart создать загрузочную флешку
Содержание:
- Возможные ошибки при форматировании через командную строку
- Восстанавливаем флешку через командную строку
- Подборка программ для форматирования флешки
- Причина ошибки «Нам не удалось создать новый или найти существующий раздел»
- Файловая система exFat
- Как в среде предустановки Windows 10 создать разделы жёсткого диска со смещением с помощью параметра offset, образовав в начале накопителя нераспределённое пространство (содержащее бэд-блоки) и затем установить операционную систему
- Как лучше форматировать флешку — несколько советов
- Через графический интерфейс
Возможные ошибки при форматировании через командную строку
Если при использовании команды «format» появляется сообщение о невозможности форматирования носителя, то следует воспользоваться вторым способом — утилитой «diskpart». Однако и она на 100% не гарантирует проведения процедуры.
Возможные варианты системных сообщений и варианты устранения возможных ошибок представлены в таблице:
| Сообщение об ошибке | Фото | Варианты устранения проблемы |
|---|---|---|
| Носитель защищен от записи |  |
|
| Запрос не был выполнен из-за ошибки ввода/вывода на устройстве |  |
|
| Не найдены доступные свободные области |
|
|
| Неправильный носитель или испорчена дорожка 0 | 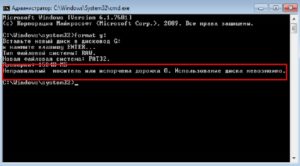 |
Замена флешки, она неисправна |
| Нет носителя в устройстве |  |
|
| Устройство не готово |  |
|
| Неверная функция |  |
|
Восстанавливаем флешку через командную строку
Сегодня мы хотим продемонстрировать два доступных метода восстановления работоспособности устройства через консоль. Для выполнения этой операции двумя приведенными способами устройство должно читаться компьютером. Если этого не происходит, советуем ознакомиться с другим материалом по этой теме, чтобы разобраться в решении уже этой проблемы.
Приведенные далее варианты работают по разным алгоритмам. Первый подразумевает поиск и исправление ошибок файловой системы, которые мешали корректной работе оборудования. Тогда все данные, находящиеся на флешке, сохраняются. Второй полностью очищает пространство, удаляя и файловую систему со всеми объектами. Здесь уже каждый пользователь должен выбрать наиболее подходящий метод восстановления.
Способ 1: Утилита chkdsk
Многие активные пользователи операционной системы Windows уже сталкивались со встроенным инструментом под названием chkdsk. Его функциональность сосредоточена на том, чтобы осуществлять поиск и исправление ошибок файловой системы жестких дисков или съемных накопителей. От юзера требуется только задать команде аргументы и запустить выполнение процесса, а делается это так:
- Откройте «Пуск» и запустите «Командную строку».
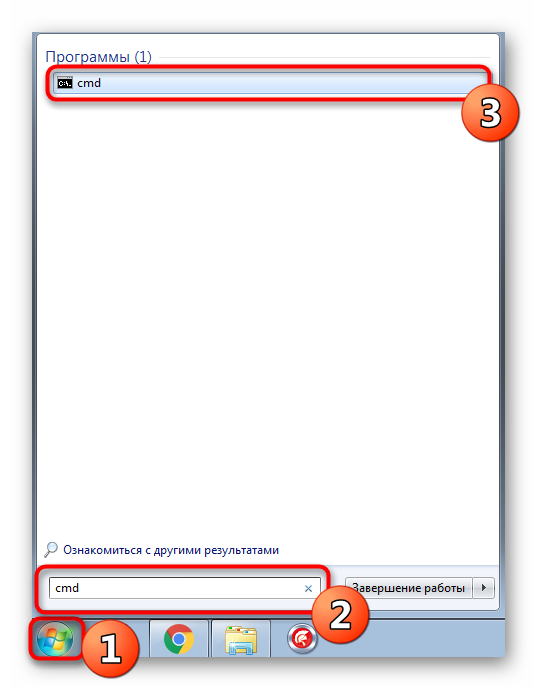
Помимо этого, в разделе «Этот компьютер» потребуется узнать букву, присвоенную флешке, поскольку это понадобится при вводе команды.
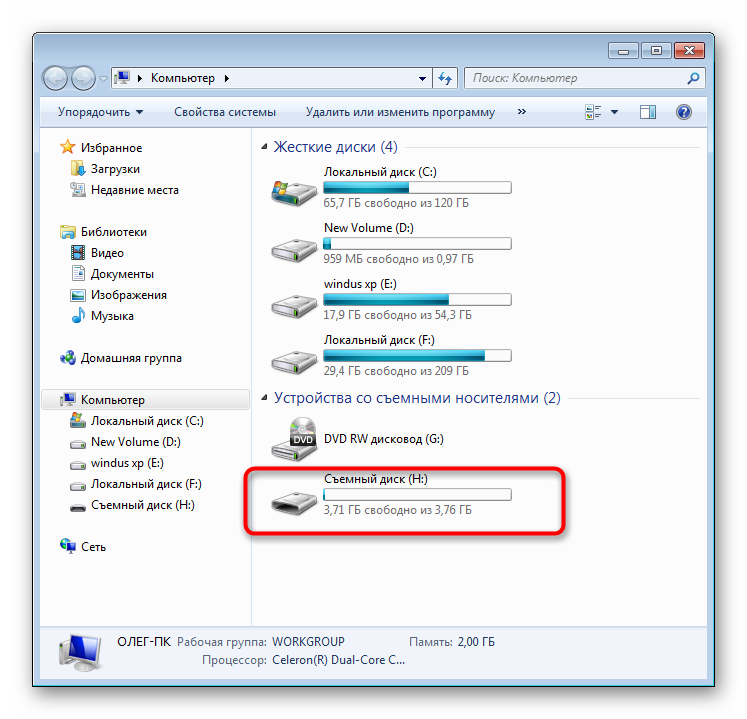
В консоли введите , где H — буква накопителя. Затем нажмите на клавишу Enter.
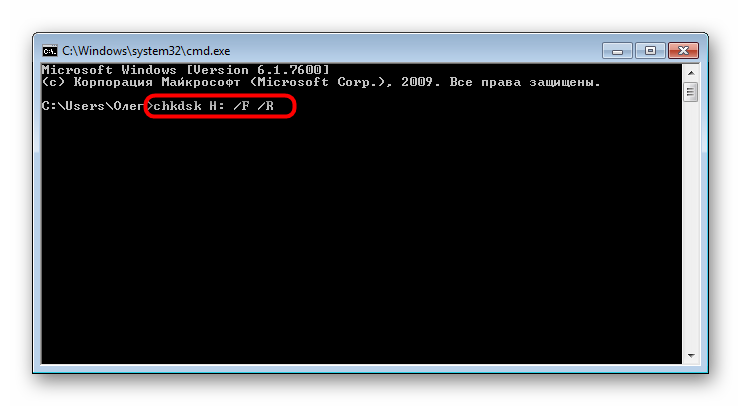
Начнется поиск и исправление ошибок, в окне находится информация о состоянии этой операции. Она займет некоторое время, что зависит от быстродействия системы, наличия ошибок на носителе и от его объема.

По завершении отобразится новая строка ввода, а выше вы увидите отчет об исправленных ошибках или о том, что ошибки не были найдены.
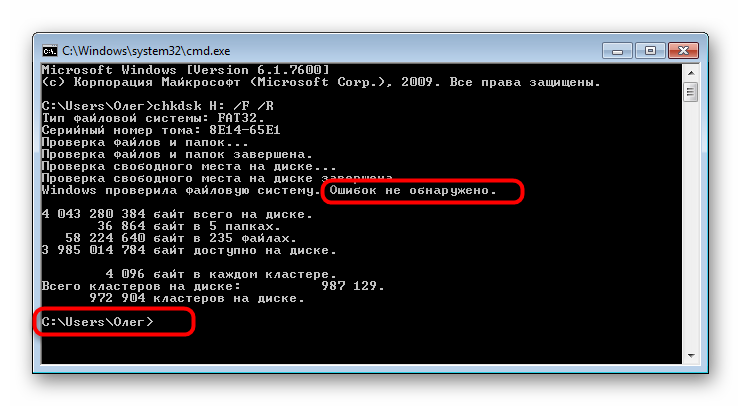
При вводе команды вы указывали два аргумента, отвечающих за необходимые для выполнения действия. Предлагаем ознакомиться с ними детальнее, чтобы в будущем знать, какие буквы следует вписывать в консоль:
- — всегда обозначает букву диска, то есть указывается соответствующее обозначение;
- — исправляет ошибки сразу же после их обнаружения;
- — восстанавливает поврежденные секторы в случае их нахождения.
Рассмотренный выше способ прост в применении, однако не всегда приносит желаемый эффект, поэтому мы предлагаем сразу ознакомиться со вторым, более радикальным вариантом.
Способ 2: Утилита diskpart
В Виндовс присутствует еще одна встроенная утилита, отвечающая за работу с дисками и разделами. Одной из ее функций считается полное очищение пространства с удалением разделов и файловой системы. Соответственно, все данные, находящиеся на флешке, будут безвозвратно удалены. Учитывайте это при использовании данного метода. Благодаря очистке исчезают и все проблемы с разделом, затем создается новый, полностью чистый том.
- Запустите «Командную строку» так, как это было показано в инструкции выше, или используйте приложение «Выполнить» (Win + R), вписав там .
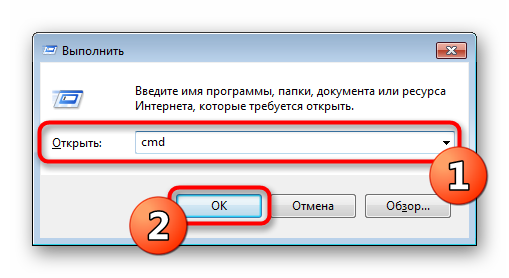
Перейдите к необходимой утилите, введя команду .
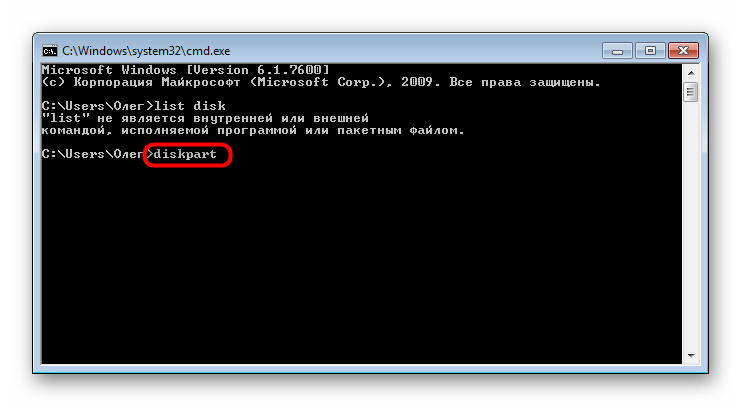
В новом окне отобразите список подключенных устройств, используя .
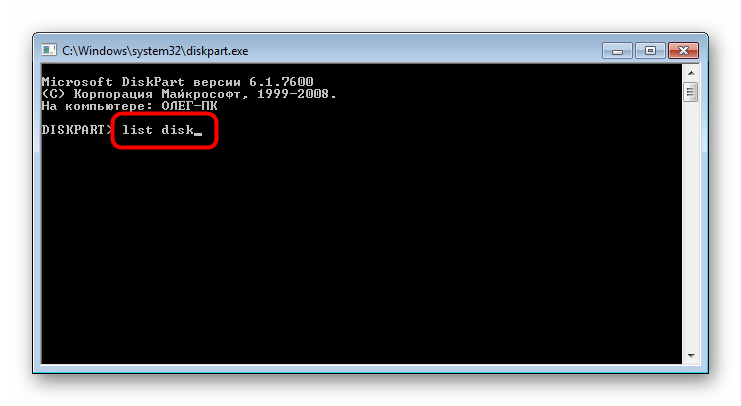
Ознакомьтесь с перечнем носителей и отыщите среди них флешку. При этом важно правильно определить диск, чтобы случайно не отформатировать не тот раздел, что приведет к нежелательным последствиям. Проще всего ориентироваться на колонку «Размер».
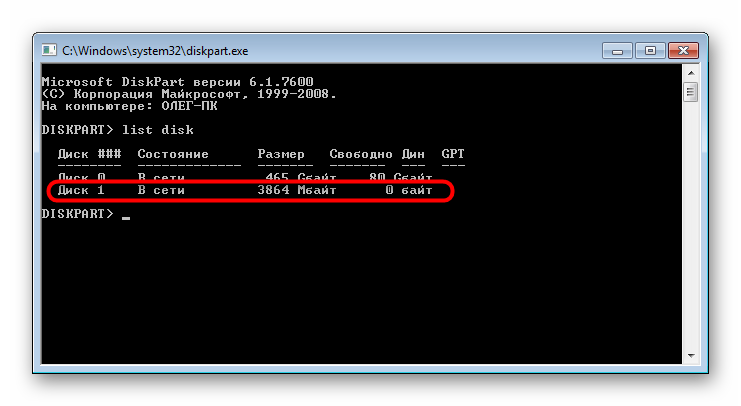
Введите , где 1 — номер диска USB-флешки.
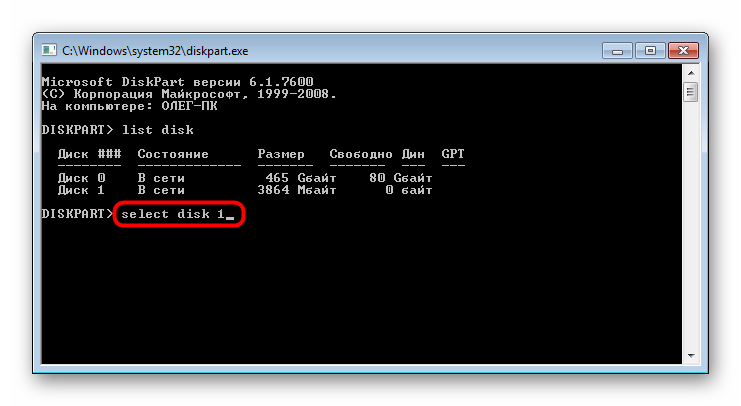
На экране появится уведомление о том, что был выбран определенный диск.
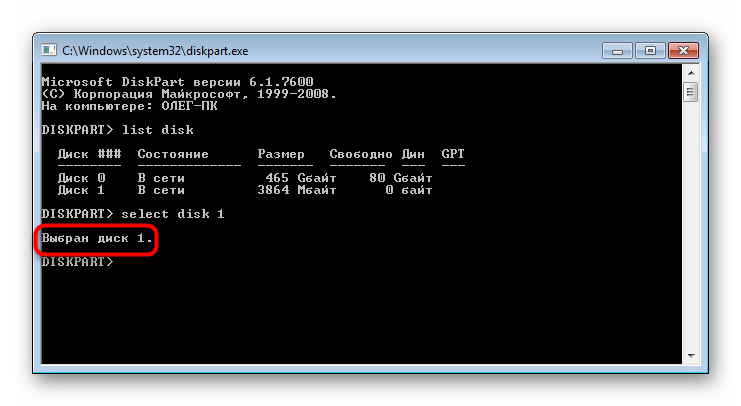
Впишите команду .
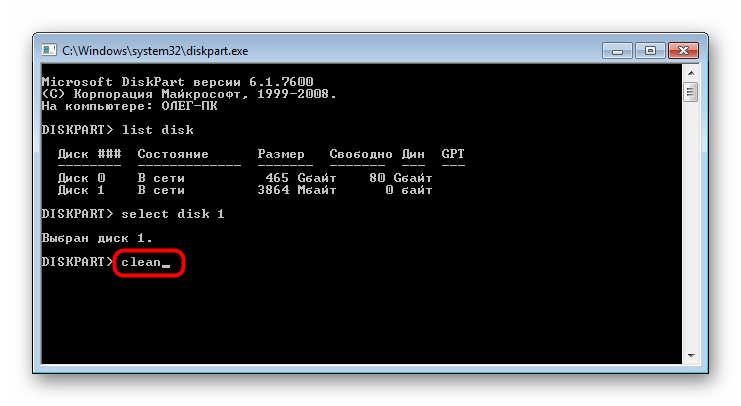
Она очистит весь диск, и об успешном выполнении этой операции сообщит появившееся в консоли уведомление.
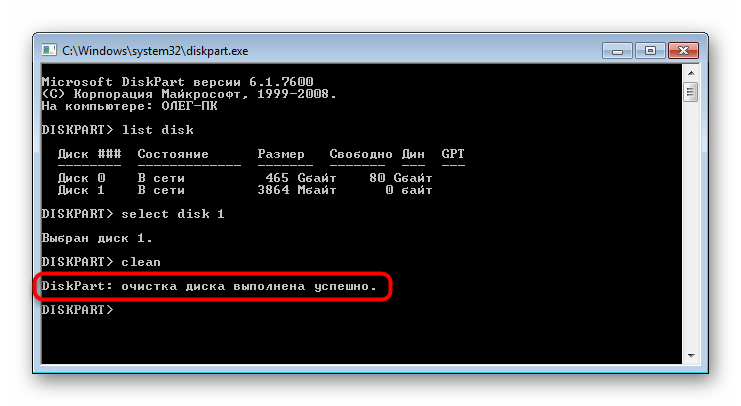
После этого остается только создать новый раздел, присвоив ему файловую систему. Для этого перейдите в «Панель управления».
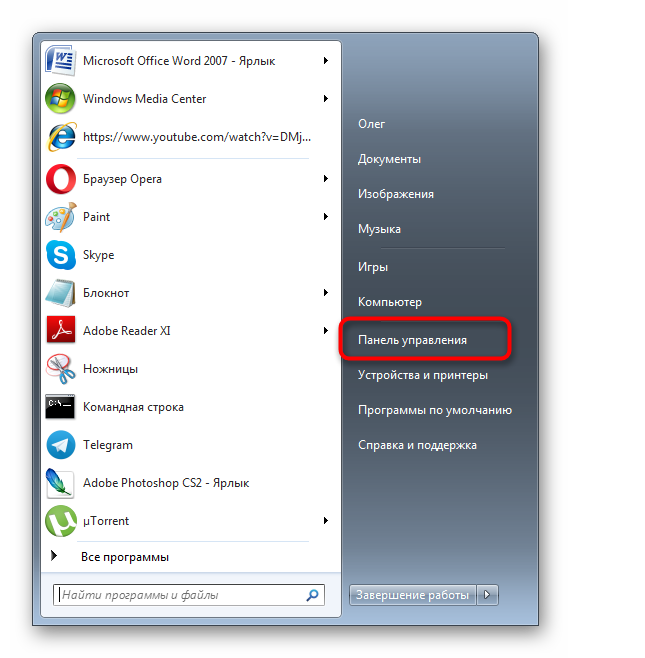
Выберите там категорию «Администрирование».
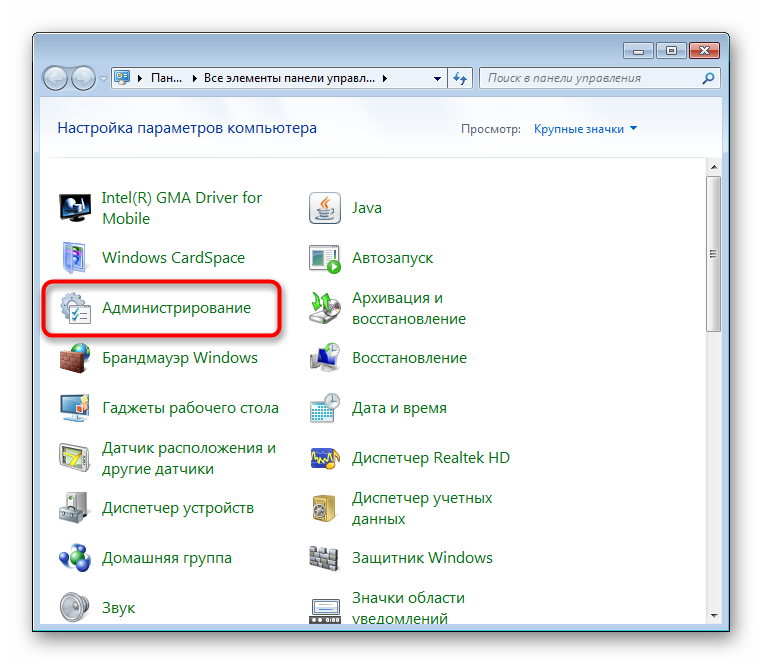
Откройте раздел «Управление компьютером».
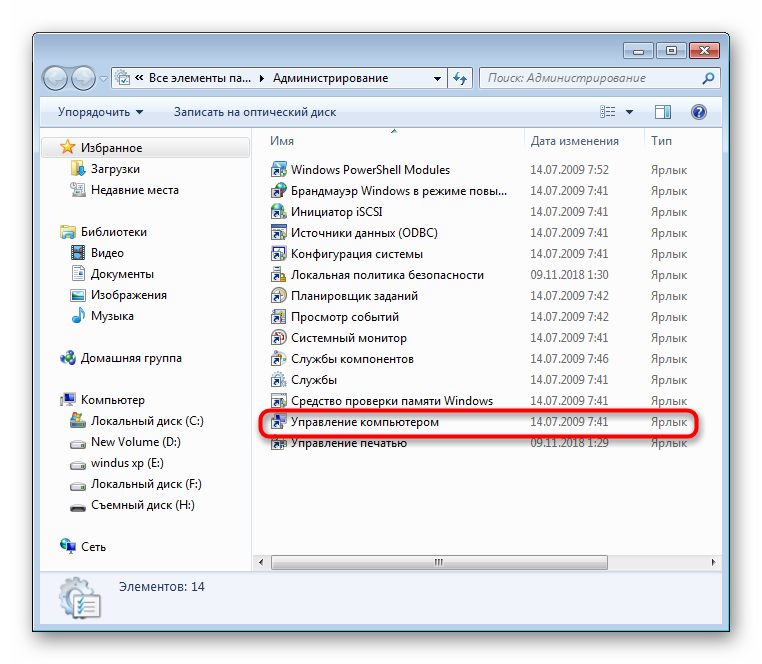
Через панель слева переместитесь в «Управление дисками», щелкните ПКМ на надписи «Не распределен» возле съемного устройства. В контекстном меню выберите «Создать простой том».

Следуйте инструкциям в отобразившемся Мастере, чтобы создать основной раздел флешки.
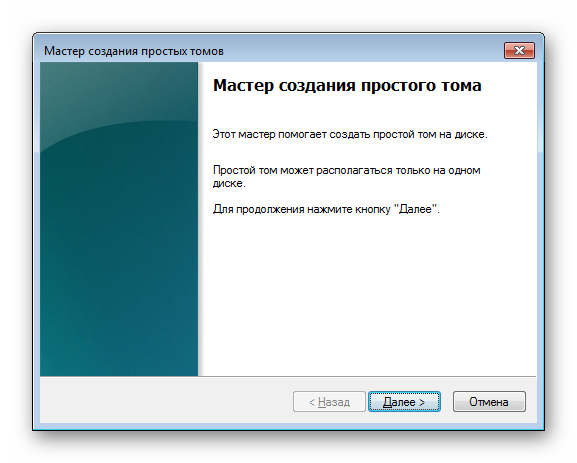
Теперь в меню «Этот компьютер» накопитель будет отображаться корректно.
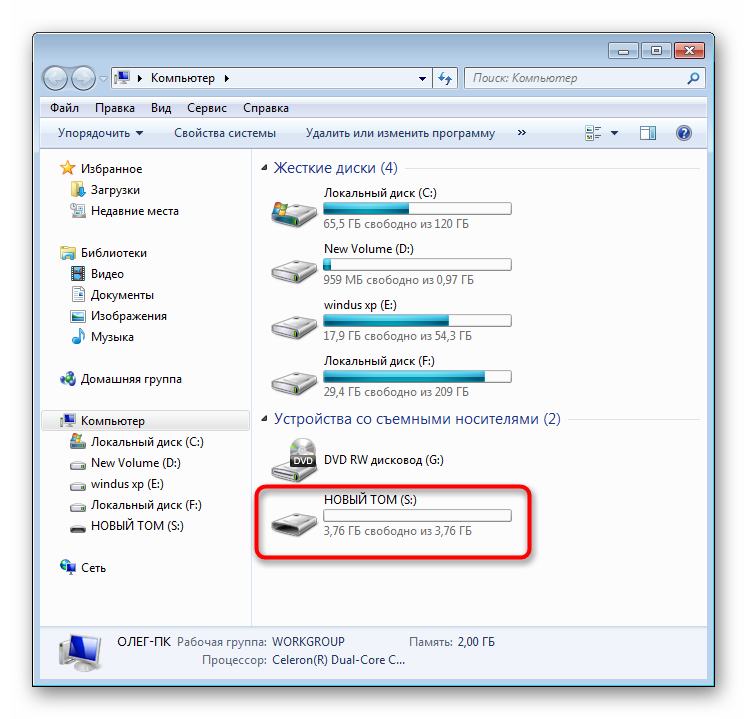
Выше вы были ознакомлены с двумя доступными вариантами восстановления работоспособности флешки через стандартные утилиты «Командной строки» ОС Windows. Осталось только выбрать оптимальный вариант и следовать приведенным в способе инструкциям.
Опишите, что у вас не получилось.
Наши специалисты постараются ответить максимально быстро.
Подборка программ для форматирования флешки
Я пишу заметку опираясь на свой профессиональный опыт и могу ошибаться с данной подборкой, однако могу с уверенностью утверждать что перечисленные тут утилиты широко используются специалистами при работе с флешками (и не только).
HP USB Disk Storage Format Tool — утилита для форматирования
Если вам нужно отформатировать проблемную SD карту или обычную флешку, то однозначно необходимо сперва протестировать программу HP USB Disk Storage Format Tool — любой вам скажет что это программа №1 для своих целей без преувеличений. Итак, качаем архив с программой (всего 500 килобайт)
Распакуйте архив в любое удобное для вас место и запустите программу от имени администратора (иначе работать она не будет)… как обычно правой кнопкой и выбираем в меню «Запуск от имени администратора»!
Утилита HP USB Storage Format Tool мне нравится своей простотой — всего пару кнопок которых достаточно для практически любого форматирования флешки! В выпадающем меню «Device» выбираем свой накопитель. В «File system» выбираем файловую систему (FAT32 или NTFS)… задаем метку тома и по желанию ставим галочку «Быстрое Форматирование» (Quick Format) и жмем Start…
…после форматирования вы получите отчет о процессе как у меня на картинке ниже — это значит что флешка отформатирована и ее можно извлекать.
Достаточно часто флешки со временем теряют скорость чтения или записи — это легко решается! Просто попробуйте отформатировать ваш накопитель и загрузить ваши данные на него повторно — проверено!
HDD Low Level Format Tool — низкоуровневое форматирование
Утилиту HDD LLFT мы активно использовали для оживления клиентских жестких дисков. Достаточно часто сбойные сектора исправлялись если выполнить низкоуровневое форматирование накопителя — это не быстро, но позволяет сэкономить на покупке нового винчестера.
В процессе работы выяснилось что данная программа отлично поддерживает не только классические жесткие диски, но и различные карты памяти и привычные нам всем USB флешки.
Не так давно получил письмо:
Мой внешний жесткий диск не определяется в системе корректно — при подключении появляется уведомление о необходимости отформатировать диск. Отформатировали на другом компьютере и обнаружили много битых секторов… есть ли способ как-то «правильно» отформатировать мой жесткий диск?
Конечно можно — все это распространяется и на флешки. Просьба отформатировать ее не такая уж и редкость и встречается наверняка чаще чем на HDD. Нам подойдет и бесплатная версия. Отличия от платной только в скорости работы (180 ГБ в час)
При первом запуске выбираем нашу флешку в списке устройств и жмем «Continue» (в моем случае это флешка от SONY)
Переходим на вкладку «LOW-LEVEL FORMAT» и жмем FORMAT THIS DEVICE
Важно! После низкоуровневого форматирования флешки с нее практически невозможно восстановить информацию даже в специализированных компаниях (не говоря уже про общедоступные программы для восстановления удаленных файлов)
Вы же понимаете что нажимая кнопку «Да» вы уничтожите все данные на флешке?…
…и ждем окончания процесса стирания данных. После завершения прогресс бар станет желтого цвета — это значит что форматирование завершено!
Обратите внимание, что после форматирования HDD LLFT необходимо заново создать раздел на флешке через управление дисками или просто прогнав опять через HP USB DISK STORAGE FORMAT TOOL — в противном случае вы не увидите свой накопитель в проводнике Windows
USB Disk Storage Format Tool
- Позволяет отформатировать флешки где стандартные способы не помогли
- Проверка и исправление Бэд Блоков
- Низкоуровневое форматирование флешек и прочие плюшки
Что я получил по факту?
К сожалению у меня на Windows 10 программа не смогла отформатировать даже заведомо исправную флешку… самое страшное что выбирая в списке диск то при нажатии кнопку «Format Disk» он пытался отформатировать — это на самом деле пугает!
У меня не было возможности протестировать программу на Windows 7 или более ранних ОС. Утилиту, которая не работает на актуальной версии Windows я вам не могу рекомендовать. Однако все равно выложу — вдруг ранее программа была действительно актуальной, а недоступность официального сайта не дает вам возможность скачать ее без проблем…
Пароль стандартный: itshnegcom
Заметил что без назначении метки программа даже не пытается отформатировать флешку.
Хочу обратить ваше внимание что при выходе из программы она пытается навязать вам установку стороннего софта и постоянно просит купить полную версию… в общем — блог айтишнега не рекомендует!
Причина ошибки «Нам не удалось создать новый или найти существующий раздел»
Основная причина невозможности установки Windows 10 с указанным сообщением о том, что не удается создать новый раздел — уже имеющаяся структура разделов на жестком диске или SSD, мешающая созданию необходимых системных разделов с загрузчиком и средой восстановления.
Если из описанного не до конца ясно, что именно происходит, пробую пояснить иначе
- Ошибка возникает в двух ситуациях. Первый вариант: на единственном HDD или SSD, на который устанавливается система, существуют только разделы, созданные вами вручную, в diskpart (или с помощью сторонних программ, например, средств Acronis), при этом они занимают всё пространство диска (например, один раздел на весь диск, если он ранее использовался для хранения данных, был вторым диском на компьютере или только что куплен и отформатирован). При этом, проблема проявляет себя при загрузке в EFI режиме и установке на GPT диск. Второй вариант: на компьютере более одного физического диска (или флешка определяется как локальный диск), вы устанавливаете систему на Диск 1, а Диск 0, который находится перед ним, содержит какие-то свои разделы, которые не могут использоваться в качестве системного раздела (а системные разделы всегда записываются установщиком на Диск 0).
- В данной ситуации программе установки Windows 10 «негде» создать системные разделы (которые можно увидеть на следующем скриншоте), а ранее созданные системные разделы также отсутствуют (так как диск не был ранее системным или, если был, был переформатирован без учета необходимости места под системные разделы) — именно так трактуется «Нам не удалось создать новый или найти существующий раздел».
Уже это объяснение может быть достаточно для более опытного пользователя, чтобы понять суть проблемы и исправить её. А для начинающих пользователей несколько решений описаны далее.
Внимание: приведенные далее решения предполагают, что вы устанавливаете одну единственную ОС (а не, например, Windows 10 после установки Linux), и, кроме этого, диск, на который производится установка обозначен как Диск 0 (если это не так, когда у вас несколько дисков на ПК, измените порядок жестких дисков и SSD в БИОС/UEFI таким образом, чтобы целевой диск оказался на первом месте, либо просто переключите SATA-кабели)
- Если в программе установки Диск 0 — это не тот диск (речь о физическом HDD), на который планируется устанавливать систему (т.е. вы ставите ее на Диск 1), а, например, диск с данными, то можно поискать в БИОС/UEFI параметры, отвечающие за порядок следования жестких дисков в системе (не то же самое, что порядок загрузки) и установить диск, на который следует ставить ОС на первое место. Уже этого может оказаться достаточно для решения проблемы. В разных версиях БИОС параметры могут находиться в разных местах, чаще всего в отдельном подразделе Hard Disk Drive Priority на вкладке Boot configuration (но может быть и в конфигурации SATA). Если найти такого параметра найти не удается, можно просто поменять местами шлейфы между двумя дисками, это изменит их очередность.
- Иногда при установке Windows с флешки или внешнего жесткого диска, именно они отображаются как Диск 0. В этом случае попробуйте установить загрузку не с флешки, а с первого жесткого диска в БИОС (при условии, что ОС на нем не установлена). Загрузка все равно произойдет с внешнего накопителя, но теперь под Диск 0 у нас будет нужный жесткий диск.
Файловая система exFat
FAT 64 — это файловая система, которая была разработана специально для флешек. Она поддерживает файлы, которые весят больше 4 Гб. Отформатировать накопитель под эту систему можно вышеописанными средствами, но в строке Файловая система необходимо выбрать exFAT.
Чтобы восстановить этот формат, если ни один способ не помог, можно использовать специальные утилиты. Программы скачиваются с учётом производителей флешек. Сторонние утилиты могут только повредить накопитель.
Каждый съёмный накопитель имеет файловую систему, которая позволяет сбрасывать папки определённого объёма. NTFS — это система, с помощью которой можно перебрасывать файлы размером свыше 4 Гб. В основном он подходит для дисков, но на флешках также устанавливается. FAT 64 — система, разработанная специально для флеш-карт. Она также предназначена для перебрасывания файлов более 4 Гб.
Для настройки системы накопителя необходимо воспользоваться одним из перечисленных способов. В зависимости от ситуации можно использовать внутренние возможности компьютера, командную строку и различные утилиты. Есть много причин, почему накопитель не форматируется. Среди них — неправильный ввод команд, неисправность устройства и т. д. Самый верный способ — использование программы, которая требует минимум действий от пользователя.
Originally posted 2018-05-26 18:26:21.
Как в среде предустановки Windows 10 создать разделы жёсткого диска со смещением с помощью параметра offset, образовав в начале накопителя нераспределённое пространство (содержащее бэд-блоки) и затем установить операционную систему
Привет друзья! Меня зовут Владимир и хочу сказать, что наш читатель мыслит в правильном направлении.
Если создать на месте нахождения сбойных секторов нераспределённое пространство, то естественно операционная система в процессе работы не будет обращаться к этому нераспределённому пространству, а значит все проблемы, связанные со сбойными секторами (зависания, тормоза и т.д) нас беспокоить не будут, но вот в чём вопрос, каким именно образом создать такое незанятое пространство в начале жёсткого диска!
Программы по работе с разделами жёсткого диска: Acronis Disk Director, AOMEI Partition Assistant Standard Edition или Paragon Hard Disk Manager при обращении к жёсткому диску, содержащему бэд-блоки, могут выдавать различные ошибки, зависать или будут работать так медленно, что никакого терпения не хватит дождаться до конца, к тому же, ни одна из этих программ не сможет создать скрытые служебныеразделы операционной системы (efi, msr, recovery).
Другое дело, создатьв среде предустановки Windows 10 разделы жёсткого диска со смещением, при помощи командного интерпретатора diskpart и параметра offset (create par size=n offset n), образовав в начале накопителя нераспределённое пространство (содержащее бэд-блоки) и затем установить операционную систему. Этот способ может показаться немного трудным (придётся поработать в командной строке), но он сработает на 100%, так как мы технично выведем из работы пространство жёсткого диска с бэд-блоками, не обращаясь к этому самому пространству.
Но важно знать, что параметр offset создаёт смещение первого раздела жёсткого диска в килобайтах, а разделы создаются в мегабайтах. Пользователю нужно сместить первый скрытый раздел 450 Мб (среда восстановления) на 100 ГБ. Берём калькулятор и считаем
Вот и всё! (Если создать текстовой файл с расчётами и с нужными командами, то можно даже сценарий разметки написать).
Примечание: Есть и второй способ, в котором можно обойтись и без параметра offset. Например, очистить диск, конвертировать его в GPT, затем создать раздел 100Гб и при установке Windows 10 указать неразмеченную область, но данный способ менее надёжен.
Показываю оба способа!
Загружаем наш ноутбук с установочной флешки Windows 10.
В начальном окне установки операционной системы жмём Shift + F10 и открывается командная строка.
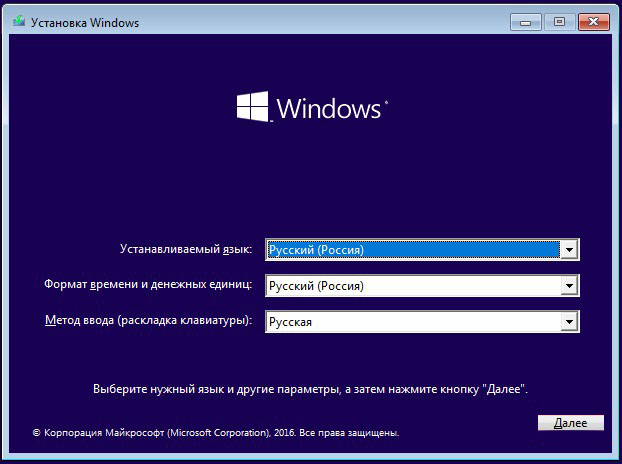
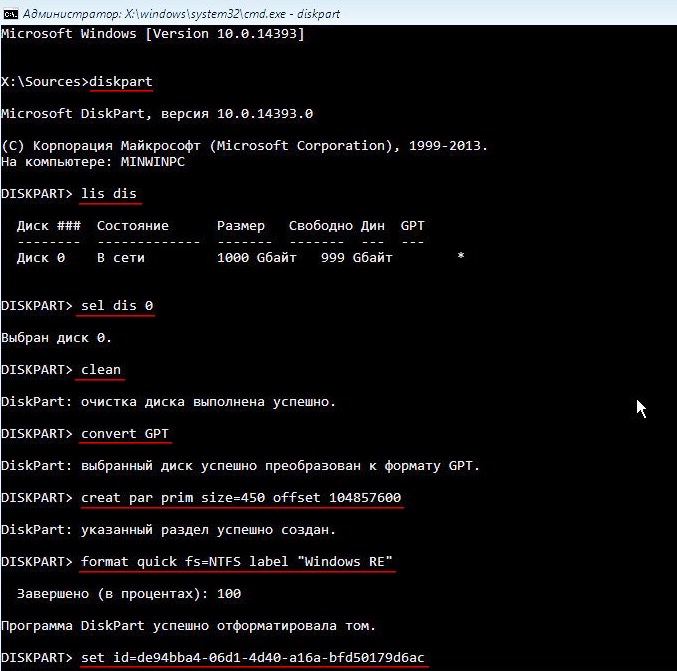
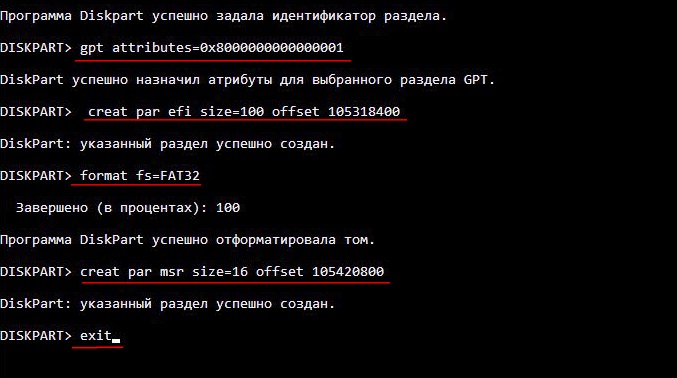
Установить.
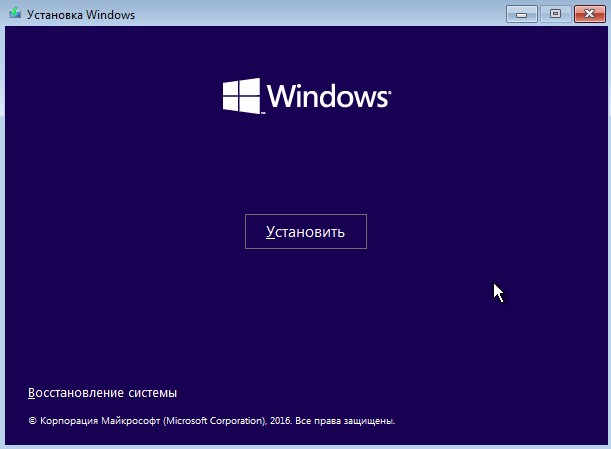
Как видим у нас всё получилось. Мы создали нераспределённое пространство (100 Гб) в начале жёсткого диска (1 Тб).
Для установки операционной системы Windows 10 будем использовать другое нераспределённое пространство размером 899.4 Гб. Перемещаемся ниже, выделяем незанятое пространство 899.4 Гб и жмём кнопку
«Далее».
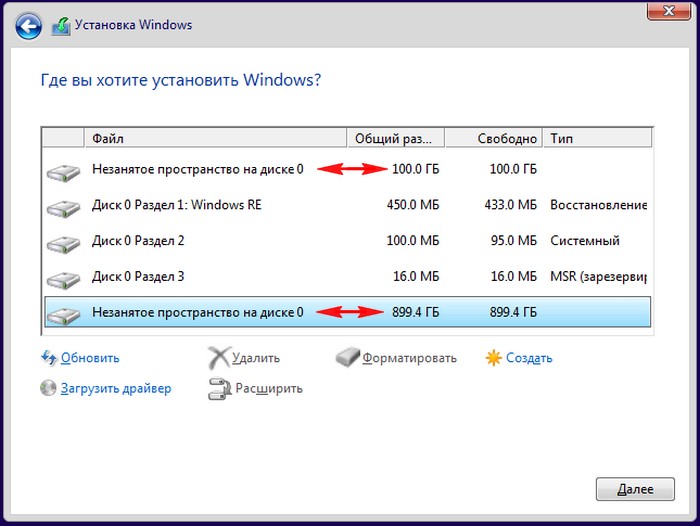
Начинается процесс инсталляции Windows 10.
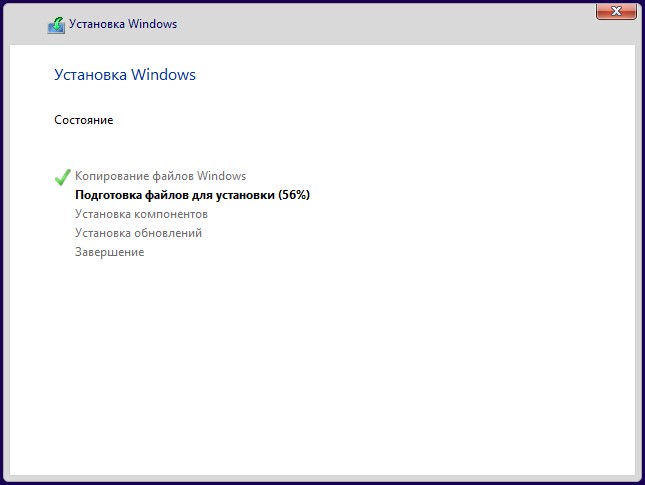
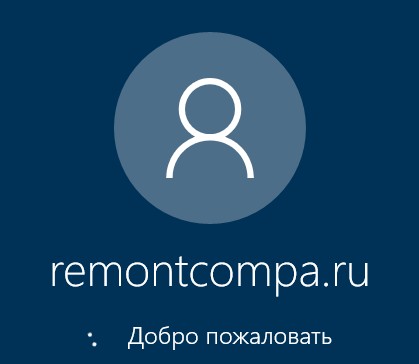
После успешной установки Windows 10 идём в Управление дисками и ещё раз всё проверяем. Мы всё сделали правильно и нераспределённое пространство находится в самом начале жёсткого диска перед служебными скрытыми разделами.
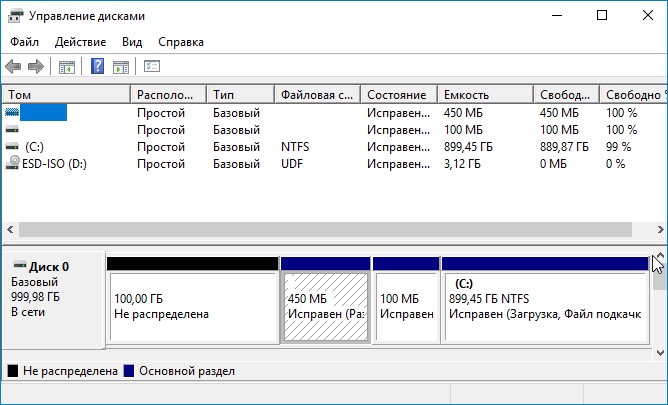
Расчёты
Если в 1 мегабайте 1024 килобайт, значит смещение будет составлять:
при создании шифрованного (EFI) системного раздела 100 Мб —
450×1024=460800+104857600=105318400
при создании служебного раздела MSR 16 Мб —
550×1024=563200+104857600=105420800
Друзья, читайте продолжение в следующей статье!
Статья по этой теме: Как в среде предустановки Windows 7, 8.1, 10 создать разделы жёсткого диска (с главной загрузочной записью MBR) со смещением, образовав в начале накопителя нераспределённое пространство (содержащее бэд-блоки) и затем установить операционную систему
Как лучше форматировать флешку — несколько советов
Многие советуют форматировать флешку в FAT32 или NTFS. Однако споры не утихают, одни считают что первый способ быстрее, другие что второй гораздо эффективнее.
Как отформатировать флешку с помощью проводника
Чтобы отформатировать USB-накопитель с помощью проводника, выполните следующие действия:
- Откройте проводник .
- Нажмите « Этот компьютер» на левой панели.
-
В разделе «Устройства и драйверы» щелкните флэш-накопитель правой кнопкой мыши и выберите параметр « Форматировать» .
-
Используйте раскрывающееся меню «Файловая система» и выберите параметр NTFS .
- В раскрывающемся меню «Размер единицы размещения» используйте значение по умолчанию.
- В поле «Метка тома» введите метку, чтобы быстро идентифицировать флэш-накопитель в проводнике. Например, workFlash .
-
В разделе «Параметры формата» выберите параметр « Быстрое форматирование» .
- Щелкните кнопку Пуск .
- Щелкните кнопку Да .
Выполнив эти шаги, вы можете начать хранить документы, изображения, видео и другие файлы на съемном диске.
Как отформатировать флешку с помощью управления дисками
С помощью управления дисками можно отформатировать съемный диск как минимум двумя способами. Вы можете отформатировать диск, чтобы восстановить таблицу файловой системы и стереть ее содержимое. Или вы можете удалить раздел, содержащий файловую систему и данные, что может пригодиться для устранения проблем с хранилищем.
Чтобы использовать Управление дисками для форматирования USB-накопителя, выполните следующие действия:
- Откройте Пуск .
- Найдите « Управление дисками» и щелкните верхний результат, чтобы открыть интерфейс.
-
Щелкните съемный диск правой кнопкой мыши и выберите параметр « Форматировать» .
-
В поле «Метка тома» введите метку, чтобы быстро идентифицировать флэш-накопитель в проводнике.
-
Используйте раскрывающееся меню «Файловая система» и выберите параметр NTFS . (Вы также можете выбрать вариант «FAT32» или «exFAT».)
-
В раскрывающемся меню «Размер единицы размещения» используйте параметр По умолчанию .
-
Установите флажок Выполнить быстрое форматирование .
-
(Необязательно) Установите флажок Включить сжатие файлов и папок .
-
Щелкните кнопку ОК .
После выполнения шагов флешка будет стерта и готова к использованию в проводнике.
Чистка и форматирование флешки
Если вы столкнулись с ошибками и другими проблемами, вы можете использовать эти шаги, чтобы очистить USB-накопитель и начать с нуля с новым разделом и файловой системой с помощью управления дисками:
- Откройте Пуск .
- Найдите « Управление дисками» и щелкните верхний результат, чтобы открыть интерфейс.
-
Нажмите съемный диск правой кнопкой мыши и выберите параметр Удалить том.
- Щелкните кнопку Да .
-
Нажмите правой кнопкой мыши «Нераспределенное» пространство и выберите параметр « Новый простой том» .
- Щелкните кнопку Далее .
- Снова нажмите кнопку « Далее» .
- Выберите параметр « Назначить следующую букву диска» .
-
Используйте раскрывающееся меню, чтобы выбрать доступную букву.
-
Совет: если вы назначаете букву вручную, лучше всего выбирать буквы в обратном порядке (Z, Y, X и т. Д.).
- Щелкните кнопку Далее .
- Выберите параметр Форматировать этот том со следующими параметрами .
-
Используйте раскрывающееся меню Файловая система и выберите параметр NTFS .
- В раскрывающемся меню «Размер единицы размещения» используйте параметр По умолчанию .
- В поле «Метка тома» введите метку, чтобы быстро идентифицировать флэш-накопитель в проводнике.
-
Установите флажок Выполнить быстрое форматирование . (Если вы отключите эту опцию, будет выполнено полное форматирование, что может занять много времени.)
-
(Необязательно) Установите флажок Включить сжатие файлов и папок .
-
Щелкните кнопку Далее .
-
Щелкните кнопку Готово .
После того, как вы выполните эти шаги, будет создан новый раздел и настроена новая файловая система, устраняющая общие проблемы с флешкой, включая повреждение данных.
Если вы не можете выполнить форматирование, скорее всего, съемный диск физически поврежден. В этом случае вы всегда можете приобрести другой USB-накопитель, например SanDisk Extreme Go (CZ800), который поставляется в вариантах 64 ГБ и 128 ГБ с достаточным пространством для хранения больших файлов и небольших резервных копий.
Через графический интерфейс
Вы можете отформатировать USB-накопитель через графический интерфейс вашей системы Ubuntu следующим образом:
- Откройте диспетчер файлов и затем щелкните правой кнопкой мыши имя USB-накопителя.
- Выберите опцию «Формат» в контекстном меню. Следующий диалог откроется.
- Укажите имя тома для вашего USB-накопителя. На изображении выше мы ввели USB как имя тома.
Вы можете удалить существующие данные на USB-накопителе, нажав кнопку «Стереть». В этом случае существующие данные в вашей системе будут перезаписаны, а процесс форматирования займет немного больше времени. Вы также можете указать файловую систему, которую вы хотите иметь на USB-накопителе.
- Нажмите кнопку «Далее», расположенную в верхнем правом углу.
Следующее диалоговое окно «Подтвердить детали». Убедитесь, что вы форматируете нужный объем, просматривая информацию о местоположении. Это предотвратит форматирование любого нежелательного хранилища.
- Нажмите кнопку «Формат» после подтверждения деталей.
Ваш USB-накопитель будет отформатирован и готов к использованию в соответствии с указанным вами именем тома, файловой системой и параметрами стирания данных.








