Скачать яндекс диск на телефон бесплатно
Содержание:
- Восстановление данных для входа через браузер
- Функционал
- Вход в программу для Mac OS
- Инструкция для IOS
- Запуск облака на Android
- Как загружать файлы на Яндекс диск с помощью программы для Windows не заходя на сайт
- Как создать аккаунт в Яндекс Диск (регистрация и вход)
- В чем преимущество онлайн-тренажеров для мозга и как они работают?
- Как завести почту?
- Как пользоваться
- Вход с мобильного телефона в Яндекс.Диск
- Как открыть Яндекс Диск
- Как загружать файлы делиться ссылками без установки программы
- Преимущества и недостатки
- Вопрос для Siri или Алисы
- Musipedia
- Приложения Яндекс.Диск
- Вход в программу для Mac OS
- История развития рекламы.
- Использование
- Работа с файлами в офлайн-режиме
- кто знает что это и кто поёт отпишите мне в личку – Без названия
Восстановление данных для входа через браузер
Если у вас есть созданный аккаунт в Yandex, но вы не помните логин или пароль, воспользуйтесь формой восстановления доступа. В окне ввода данных для авторизации нажмите на значок вопросительного знака. В новом окне введите логин или адрес электронной почты, капчу и подтвердите действия. Затем напечатайте в текстовое поле код, который пришел в СМС на ваш телефон. Доступ будет восстановлен, а вы сможете задать новый пароль.
Рис. 7 – страница восстановления доступа
Если пользователь не помнит логин, нужно указать это во вкладе восстановления. Далее, система просканирует ваш браузер на наличие последних успешных авторизаций в Yandex. Вам будет предложено несколько вариантов логинов, с которых осуществлялся вход. Выберите нужный и восстановите доступ к своему профилю.
Рис. 8 – автоматическое восстановление логина
Функционал
Каким функционалом обладает сервис:
- бесплатное хранилище объемом до 10 ГБ;
- файлы на «Яндекс.Диске» хранятся неограниченное время;
- просматривать файлы можно без скачивания, прямо в браузере (поддерживает большое количество форматов, вплоть до zip архивов);
- есть веб-версия, для использования которой нужен лишь выход в сеть;
- программа поддерживает большое количество ОС и устройств: Mac OS, Linux, Windows, Android, iOS, Symbian, Windows Phone;
- действует автоматическая проверка всех данных на наличие вирусов;
- загруженные файлы можно сделать как публичными, так и приватными;
- шифровка соединения с сервером;
- несколько уровней доступа: от простого просмотра до редактирования;
- есть возможность привязки смартфона к хранилищу для копирования данных.
Вход в программу для Mac OS
Зайдите в диск через браузер и в главном окне выберите поле «Приложения для всех платформ»:
Рис. 12 – главное окно облака
В открывшейся вкладке выберите нужную операционную систему и загрузите установочный файл на свой компьютер. Инсталлируйте клиент и откройте его. Появиться форма входа. Введите данные аккаунта и подтвердите действие.
Рис. 13 – вход в клиент для Mac OS
Проcмотрите короткое слайд шоу по использованию программы и кликните на настройку расположения папки хранилища. Теперь нажмите на «Изменить» и выберите директорию из Finder, в которой будут отображаться данные облачного хранилища.
Рис. 14 – начало работы с клиентом для Mac OS
В результате настройки, на рабочем столе появится значок хранилища, нажав на который, вы увидите всплывающее окно с последними добавленными на диск файлами.
Рис. 15 – просмотр папки облака Yandex на Mac OS
Статус синхронизации отображается в нижней части папки диска. В случае возникновения системного сообщения об ошибке, проверьте соединение с интернетом и выйдите из аккаунта, а потом авторизуйтесь еще раз.
Инструкция для IOS
Как правило, пользователи IOS используют яндекс диск в качестве дополнительного облачного хранилища, ведь все гаджеты от Apple, привязанные к iCloud. Благодаря возрастанию популярности облака Yandex, разработки создали клиентское приложение для владельцев IPhone и IPad. Загрузить программу можно через официальный App Store.
Перемещайте файлы, папки и архивы, редактируйте документы с помощью простого приложения для смартфона. Установите программу и выполните вход с помощью логина и пароля. В некоторых случаях может потребоваться подтверждение номера телефона. В результате, вы попадете на станицу с папками хранилища.
Рис. 17 – главная страница программы
После авторизации и кэширования файлов они будут доступны в режиме офлайн.
Запуск облака на Android
Пользователи операционной системы Android могут установить простое мобильное приложение для синхронизации файлов телефона и Яндекс диска. Вам будет доступна функция мгновенной загрузки всех сделанный фотографий сразу на облако. Таким образом, можно сэкономить много свободного места на смартфоне. Доступ к картинкам сразу появится на всех ваших ПК и телефонах.
А также, вы можете загружать на диск любые другие форматы файлов или скачивать с облака документы и папки на свой гаджет. Зайдите в установленное приложение и выполните вход. Через несколько секунд появиться окно с папками облака:
Рис. 16 – главное окно приложения для Android
Как загружать файлы на Яндекс диск с помощью программы для Windows не заходя на сайт
Находясь в личном кабинете, вы можете наблюдать ссылку «Скачать Диск для Windows». Скачивая данную программу, вы получаете возможность не заходить на сайт Яндекса, чтобы закачивать файлы, а делать это с помощью специальной папки на компьютере.
Поэтому кликаем на ссылку и нам предложат выбрать место, куда сохранить установочный файл. После того как файл скачается, запускаем установку программы, кликнув два раза. Установка занимает около 1 минуты.
После установки, скаченный ранее установочный файл можно удалить.
Дальше всплывет окошко в котором нам предложат ввести наш логин и пароль, который мы придумали при регистрации почты (который используем при входе в аккаунт):
После ввода, можно на этом и закончить, или дополнительно нажать на ссылку «Настроить расположение папки и синхронизацию» и с немного подправить настройки под себя:
После завершения настроек у нас появится отдельная папка для хранения файлов на Яндекс диске.
По умолчанию она синхронизирована, т.е. когда вы копируете какие-то файлы в эту папку, то они автоматически загружаются в интернет на ваш диск аккаунта в Яндексе, об этом нам сигнализирует зеленая «птичка» над файлом.
Также при нажатии правой кнопкой на файл, можно получить публичную ссылку, такую же как мы получали на сайте.
Мы можем поделиться этой ссылкой с друзьями и они смогут скачивать данный файл в интернете.
Как создать аккаунт в Яндекс Диск (регистрация и вход)
Итак, как я уже сказал выше, сегодня знакомимся с вебинтерфейсом. Ежели вы уже имеете свой почтовый ящик на Yandex, то задача упрощается. Просто зайдите в свой аккаунт и найдите вкладку Яндекс Диск. Войти в учетную запись облачного хранилища можно простым щелчком по этой вкладке:
В противном случае вы можете зарегистрироваться на официальной странице. Но здесь есть один нюанс. Дело в том, что, регистрируясь по реферальной ссылке, вы имеете возможность получить сразу дополнительно 1 ГБ свободного пространства для хранения своих файлов вдобавок к уже предоставляемым навечно 10 ГБ. В дальнейшем существует отличная возможность увеличить бесплатно это место до 20 ГБ
(как это сделать, я обязательно напишу в следующей статье, не пропустите). Итак, заходите на эту страничку и проходите регистрацию, нажав на кнопку «Зарегистрироваться»:
Регистрация предельно проста. Указываете свое имя, фамилию, придумываете пароль посложнее. Единственное, нужно будет ввести свой номер мобильного телефона, который необходим для обеспечения современных требований безопасности, и нажать кнопку «Получить код». Этот код будет передан на ваш мобильник. Далее выполняете рекомендации мастера регистрации. На этой же странице можно также авторизоваться, введя свой пароль и логин, если вы уже имеете учетную запись, а также получить доступ к Яндекс Диск, используя социальные сети.
В чем преимущество онлайн-тренажеров для мозга и как они работают?
Мозг нуждается в тренировке так же, как и тело в физических упражнениях. Если мозг не получает нагрузку, он перестает выполнять свои функции так хорошо, как мог делать это раньше. Человеческий мозг устроен таким образом, что он привыкает к повторяемым действием, и чтобы быть в тонусе, ему постоянно необходима новая информация.
Онлайн-тренажеры для мозга помогают провести отдых с пользой. Они предлагают развлекательные игры, потратив на которые около 15 минут в день, можно улучшить память, логику, концентрацию, творческое мышление, ускорить скорость реакции. Доступность на мобильных устройствах позволяет тренироваться в транспорте, в пробках или очереди.
Значение подобных тренировок в том, что они стимулируют создание новых связей между нейронами, количество и качество которых и определяет интеллектуальный потенциал человека.
Как завести почту?
Если почты еще нет – необходимо зарегистрироваться. Для этого нажимаем ссылку «Зарегистрироваться»:
Процедура регистрации не отличается сложностью. В соответствующие поля вводим необходимые данные..
Логин, пароль, контрольную информацию советую записать в специальную записную книжку.
Логин придумываем или выбираем из тех, что предложит система. При желании можно указать номер мобильного телефона — восстановить доступ в случае утери пароля будет быстрее. Если телефон не указываем, то нужно будет выбрать контрольный вопрос и ответ на него:
После того, как правильно все указали, ввели капчу, — регистрируемся! Процедура регистрации бесплатна – на выходе мы получаем почтовый ящик, а так же Яндекс-паспорт, в котором указаны все данные. Паспорт можно сохранить — распечатать или в виде файла.
Поздравляем! Вы только что самостоятельно создали свой почтовый ящик.
Как пользоваться
Приложение Яндекс Диск на телефоне Андроид простое в использовании. Главное читать инструкции на экране. Разработчики стараются быть максимально понятными.
Авторизация
Есть три способа входа в Яндекс Диск:
- Регистрация.
- С помощью существующего аккаунта. Если вы хоть раз регистрировались на Яндексе, то смело вводите данные для входа.
- Через существующий аккаунт в соцсетях.
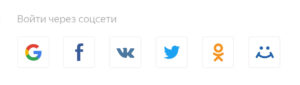
Регистрация
Рассмотрим порядок регистрации:
- Вводим номер телефона.
- Подтверждаем одним из способов: входящий звонок — ввести четыре последние цифры этого номера или СМС с шестизначным кодом подтверждения.
- Заполняем информацию профиля — имя и фамилию.
- Придумываем данные для входа и записываем их в блокнот, чтобы не потерять.

После регистрации программа предлагает сохранить пароль в аккаунтах, привязанных к смартфону или планшету. Делаем свой выбор и переходим дальше.
Приложение Яндекс Диск на Андроид заботится о наших данных и предлагает включить автозагрузку. Автоматическая загрузка фото и видео без ограничений с Андроид устройств — очень ценное качество хранилища.
Загрузка файлов
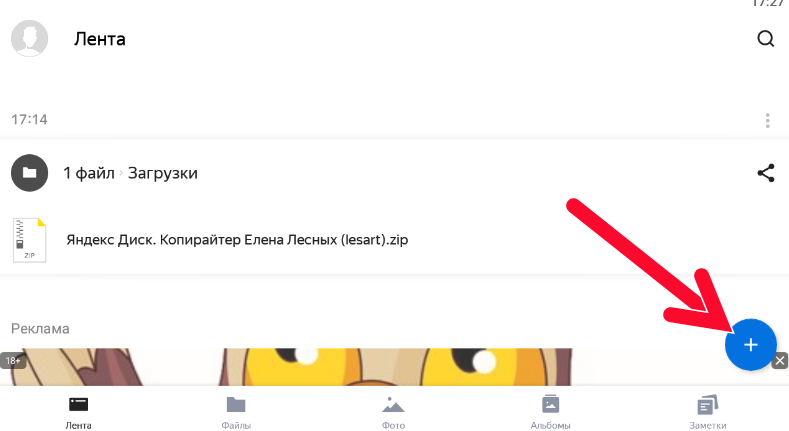
В правом нижнем углу круг с плюсом при нажатии открывает меню «Загрузить» и предлагает:
- добавить картинку из галереи;
- сделать кадр фотоаппаратом;
- создать папку;
- перейти к файловой системе устройства;
- взять файлы из приложений.
Подробнее:
- Как загрузить файл на Яндекс Диск
- Как загрузить папку на Yandex Disc
Скачивания файлов с диска на устройство
У каждого файла на есть «меню» — кнопка с тремя точками. Тапаем по ней и выбираем «Сохранить на устройстве».

Чтобы сделать такую операцию с несколькими файлами:
- переходим во вкладку «Файлы».
- нажимаем чуть дольше на файл и в списке выбираем нужные.
- ищем значок с тремя точками и нажимаем «Сохранить на устройство».
Автоматическая загрузка фото на Яндекс Диск
При самой первой загрузке программа предлагает отправить в «облако» файлы, но это возможно сделать позже следующим способом:
- Нажимаем на аватарку.
- Выбираем «Настройки».
- Включаем «Автозагрузка фото и видео».
Полезно: Как отключить синхронизацию Яндекс Диска с телефоном
Очистка диска
Эту операцию можно провести нажатием на иконку с изображением мусорки или выбрать пункт «удалить» в меню файла. Подробнее: Как очистить Яндекс Диск на смартфоне
Вход с мобильного телефона в Яндекс.Диск
Установить приложение Яндекс.Диск можно абсолютно на любой современный смартфон с операционными системами Android или iOS. Если человек не хочет занимать память телефона, то пользоваться облачным хранилищем можно через мобильную версию сайта. Для просмотра можно также использовать абсолютно любое устройство.
Способ 1. Вход через приложение
В мобильном приложение Яндек.Диск есть абсолютно весь функционал, что и на официальном сайте. Все файл можно будет открывать непосредственно со смартфона. Также пользователь имеет возможность сделать так, чтобы все снимки выгружались прямо на диск и не занимали память телефона. Для того чтобы войти в облачное хранилище со своего телефона, необходимо:
- Запустить приложение.
- Ввести логин, под которым требуется войти в Диск, и нажать на кнопку «Далее».
- Ввести пароль от аккаунта и нажать на кнопку «Далее».
Способ 2. Вход через мобильную версию сайта
В том случае, если человеку облачное хранилище требуется достаточно редко, то можно не устанавливать приложение, а обойтись официальным сайтом. Для этого требуется сделать следующее:
- Запустить браузер и перейти на сайт Яндекса.
- В правом верхнем углу нажать на кнопку «Войти».
- Ввести логин, а затем коснуться кнопки «Войти».
- Ввести пароль от аккаунта и еще раз тапнуть «Войти».
- Нажать на три черточки в верхнем левом углу.
- Найти в списке «Другие сервисы».
- Пролистать страницу немного вниз и найти там «Диск».
- Нажать на кнопку «Перейти на сайт».
Мобильная версия облачного хранилища ничем не отличается от той, что пользователь видит на компьютере или ноутбуке. Очень удобно, что в Яндекс Диск мобильная версия вход осуществляется не только через специальное приложение.
Синхронизация снимков с облачным хранилищем
Огромное преимущество именно мобильного приложения заключается в том, что пользователи могут значительно сэкономить память телефона, так как все снимки будут автоматически загружаться в облако. Кроме того, даже если с телефоном что-то случится, все фотографии всё равно останутся на облаке и их в любой момент можно будет просмотреть с другого устройства. Автоматическую выгрузку можно настроить сразу же при первом использовании приложения. Делается это следующим образом:
- Сместить ползунок, если пользователь не против, чтобы фотографии выгружались на Диск не только при включенном Wi-Fi. В таком случае следует убедиться, что мобильного трафика будет достаточно.
- Нажать на кнопку «Включить». Включение данной функции позволяет безлимитно выгружать снимки на Диск.
- Разрешить доступ к фото.
Включить автоматическую и безлимитную загрузку можно и через настройки, если пользователь не сделал этого при первом входе. Для этого требуется:
- Кликнуть по трем черточкам.
- Перейти в раздел «Настройки».
- Сдвинуть ползунок напротив «Безлимитная автозагрузка».
Важные сведения об облачном хранилище
Если человек только начал пользоваться Диском от Яндексом, ему необходимо знать о важных нюансах:
- При регистрации пользователь получает бесплатных 10 Гб для хранения файлов. Дополнительное место нужно покупать отдельно. За 200 рублей в месяц можно купить 1Тб дополнительно.
- Пользователь может завести несколько аккаунтов и на каждом у него будет 10 Гб бесплатно.
- С помощью облачного диска можно синхронизировать различные устройства и просматривать одни и те же документы, авторизовавшись под одним логином.
Для хранения документов, файлом и фотографий Яндекс.Диск подходит идеально, так как им можно пользоваться с любого устройства и при регистрации выдается бесплатное место. Кроме того, для входа используется тот же логин, что и для почты, денег, музыки. Такой подход является очень удобным, ведь не нужно запоминать кучу данных.
Как открыть Яндекс Диск
Яндекс Диск — это хранилище данных (облако). В него можно записывать свои файлы, а также передавать их по интернету.
Вход на компьютере
Без регистрации
Каждому пользователю Яндекс Почты бесплатно выделяется облако размером 10 ГБ. Зайти в него можно одним из трех способов:
- Через электронный ящик
- С главной страницы
- По прямой ссылке
Через электронный ящик
1. Перейдите по адресу mail.yandex.ru. Если откроется окошко авторизации, введите логин и пароль.
2. Откроется электронный ящик. Щелкните по иконке «три пунктира» в левом верхнем углу. Из списка выберите «Диск».
В новой вкладке загрузится ваш файлообменник.
С главной страницы
Откройте браузер и перейдите по адресу yandex.ru.
Если вы выполнили вход в почтовый ящик, то в правом углу экрана будет показан логин, а под ним пункт «Диск».
Если вы еще не выполнили вход в почту, то над строкой поиска вы увидите пункты сервисов. Кликните по «ещё» и выберите «Диск».
Щелкните по кнопке «Войти» и введите данные для входа.
По прямой ссылке
- Откройте браузер.
- Щелкните в область адресной строки.
- Напечатайте disk.yandex.ru
- Нажмите клавишу Enter на клавиатуре.
Если вы еще не авторизовались, откроется окошко, в котором нужно кликнуть по «Войти». Если вы уже входили в личный кабинет, то автоматически загрузится страница с вашим облаком.
Как зарегистрироваться
Если вы еще не регистрировались в сервисе и у вас нет Яндекс Почты, то сначала нужно создать аккаунт. Это бесплатно.
1. Откройте браузер и перейдите по адресу disk.yandex.ru.
2. Кликните на «Завести Диск».
3. Откроется окно регистрации. Заполните анкету своими данными.
- Имя. Напечатайте ваше имя.
- Фамилия. Напечатайте фамилию.
- Придумайте логин. Укажите новый логин: такой, которого еще нет в системе.
- Придумайте пароль. Назначьте пароль для входа. Он должен состоять из английских букв без пробелов и желательно быть длиной в 8 и более символов.
- Повторите пароль. Введите заново назначенный пароль.
- Номер мобильного телефона. Напечатайте ваш номер телефона. Нажмите кнопку «Подтвердить номер», после чего поступит смс сообщение с проверочным кодом. Напечатайте его в поле «Введите код из смс» и кликните по «Подтвердить».Если не хотите указывать номер, выберите «У меня нет телефона». Тогда нужно будет придумать контрольный вопрос и ответ на него.
- Прочтите условия пользовательского соглашения и поставьте галочку в пункте «Я принимаю условия Пользовательского соглашения». Пункт «Я соглашаюсь создать Яндекс.Кошелек» можно пропустить, сняв галочку.
- Щелкните по «Зарегистрироваться».
4. Регистрации успешно завершена и теперь у вас есть бесплатное облако размером 10 Гб.
На заметку. Вы можете использовать созданный аккаунт также и для почты.
Вход на телефоне
На телефоне для работы с файлообменником можно установить официальное приложение. Но также можно пользоваться и без него — через мобильный браузер. Рассмотрим оба варианта.
Как установить приложение
1. Откройте магазин приложений Google Play или App Store.
2. В строке поиска напечатайте яндекс диск.
3. Нажмите на кнопку «Установить» или «Загрузить».
Если программа попросит доступ к данным, разрешите его, нажав на кнопку «Принять».
Начнется загрузка и установка приложения.
4. После установки в главном меню телефона появится программа.
Как войти в облако через приложение
1. Запустите Диск, нажав на значок программы.
2. Откроется окно авторизации.
- В поле «Логин» введите логин.
- В поле «Пароль» введите пароль.
3. Откроется файлообменник.
Как войти через мобильный браузер
1. Запустите мобильный браузер. Например, Google Chrome или Safari.
2. Перейдите в сервис по адресу disk.yandex.ru.
3. Сверху нажмите на кнопку «Войти».
4. Откроется страница авторизации:
- Введите логин;
- Напечатайте пароль.
5. Откроется ваше облако.
Как зарегистрироваться с телефона
Рассмотрим, как создать новый аккаунт через приложение.
1.Откройте приложение. В окне авторизации в правом верхнем углу будет пункт «Зарегистрироваться» — нажмите на него.
2.Напечатайте свой мобильный номер и нажмите «Продолжить с телефоном».
На телефон поступит звонок. Оператор продиктует код, который нужно напечатать в поле подтверждения.
Или можно нажать на пункт «Подтвердить по смс» для отправки кода в смс сообщении.
3. Напечатайте свое имя и фамилию и нажмите кнопку «Далее».
4. Придумайте логин. Если он уже будет в базе, система попросит придумать новый. Также придумайте пароль из английских букв и цифр без пробелов (минимум 8 знаков). Затем нажмите на кнопку «Зарегистрироваться».
Регистрации завершена, и теперь можно пользоваться облаком – как на телефоне, так и на компьютере.
Как загружать файлы делиться ссылками без установки программы
Если мы не устанавливали приложение на телефона, или программу на свой компьютер, то, находясь в личном кабинете Яндекс диска, загружать файлы можно кликнув по одной из кнопок:
Также файлы можно просто перетаскивать со своего компьютера в окошко личного кабинета:
После закачки файла, мы можем закрыть окошко или загрузить еще файлы:
Можно сразу включить ссылку, и скопировать, чтобы можно было ею поделиться с кем-то:
Но вы можете отложить копирование ссылки на потом, это можно сделать в любой момент, достаточно поставить галочку на файл, которым вы хотите поделиться, после этого в правой стороне появится информация по файлу. А также возможно включить и скопировать ссылку:
Преимущества и недостатки
При установке -«диска» » на облаке» 10 ГБ дискового пространства. Когда Вам будет этого мало, то за дополнительное место нужно будет немного платить. Или принять участие в акциях, которые проводит Яндекс.
Всем хорош «Яндекс – диск». Можно и файлы хранить, можно папки публиковать. Но есть и недостаток. Если Вы будете хранить копии своих файлов на «диске», не удаляя при этом их оригиналы с компьютера, то при большом объеме данных свободное пространство жесткого диска компьютера может быстро окончится. А если Вы удалите файл с папки «Яндекс — диска» на компьютере, то он удалится и из сервера Яндекса. Выходит, для экономии места мы должны полностью доверять хранение своих «важных»,»личных» файлов Яндексу. Делать это или нет – решать Вам.
Второй недостаток, от которого никуда не денешься — если Вы установили «Яндекс- диск» на новый компьютер – придется ждать, пока данные не синхронизируются. Если объем данных Диска велик — то ждать приходится достаточно долго. Быстрого доступа к файлам в этом случае может и не получиться. Можно сделать выборочную синхронизацию в настройках – отметить на первое время только самые нужные папки, а позже все остальные:
Но, в целом приложение приятное, незаметное, ненавязчивое. Оно много раз выручало меня из беды. Общее впечатление от него у меня — хорошее. Установив его на свой компьютер, Вы сами сможете полностью оценить все его достоинства. Ведь теоретическое знакомство Вы только что уже провели.
Вот и все на сегодня; выбирайте сервис по душе; храните свои данные в безопасности. Удачи нашим читателям и всего самого хорошего!
До новых встреч!
Вопрос для Siri или Алисы
Musipedia
Приложения Яндекс.Диск
Вход в программу для Mac OS
Зайдите в диск через браузер и в главном окне выберите поле «Приложения для всех платформ»:
Рис. 12 – главное окно облака
В открывшейся вкладке выберите нужную операционную систему и загрузите установочный файл на свой компьютер. Инсталлируйте клиент и откройте его.
Появиться форма входа. Введите данные аккаунта и подтвердите действие.
Рис. 13 – вход в клиент для Mac OS
Проcмотрите короткое слайд шоу по использованию программы и кликните на настройку расположения папки хранилища.
Теперь нажмите на «Изменить» и выберите директорию из Finder, в которой будут отображаться данные облачного хранилища.
Рис. 14 – начало работы с клиентом для Mac OS
В результате настройки, на рабочем столе появится значок хранилища, нажав на который, вы увидите всплывающее окно с последними добавленными на диск файлами.
Рис. 15 – просмотр папки облака Yandex на Mac OS
Статус синхронизации отображается в нижней части папки диска.
В случае возникновения системного сообщения об ошибке, проверьте соединение с интернетом и выйдите из аккаунта, а потом авторизуйтесь еще раз.
История развития рекламы.
Реклама рождается одновременно с появлением конкуренции производителей. Самым древним рекламным текстом считают найденную в развалинах древнеегипетского Мемфиса надпись, прославляющую услуги одного из толкователей сновидений. При раскопках в Помпеях археологи нашли более тысячи рекламных надписей, призывающих посетить очередные гладиаторские бои, указывающие путь к ближайшей гостинице или таверне, призывающие голосовать за того или иного политика. Едва в 15 в. в Западной Европе возникло книгопечатание, как начали издавать массовым тиражом каталоги товаров.
Мощный импульс рекламная деятельность получила в эпоху рождения капитализма – общественного строя, основанного на конкуренции. Первым рекламным агентством считают созданное во Франции в 1629 Адресное бюро, куда мог обратиться любой, кто желал что-либо продать, купить, нанять и т.д. В 1657 в Англии появляется первое специализированное рекламное издание «Public Advertiser» (буквально – «Публичный рекламист»).
В эпоху НТР рекламная деятельность становится одной из важнейших отраслей не только сферы услуг, но и экономики в целом
Из-за огромного разнообразия товаров правильная организация рекламной компании часто становится куда более важной частью коммерции, чем само производство рекламируемого товара
В России из-за отставания в развитии конкурентных отношений рекламная деятельность начала развиваться лишь с начала 19 в. Однако к началу 20 в. она во многом достигла европейских стандартов. Так, например, рекламной акцией сопровождался один из первых в России показательных полетов на аэроплане. Едва «летающая этажерка» поднялась в воздух и сделала круг над полем, над головами зрителей закружились бумажные листки – приглашения посетить магазин готового платья, предприимчивый хозяин которого сумел подговорить пилота взять в кабину пачку рекламных листовок.
Реклама широко использовалась в СССР в период НЭПа. В 1920-е популярны были, например, рекламные «слоганы» В.В. Маяковского:
Тому не страшен / мороз зловещий,
Кто в ГУМе / купит / тёплые вещи.
Или:
Беги со всех ног
Покупать / «Огонёк».
С утверждением административно-командной системы реклама стала чисто формальной: в экономике дефицита потребитель не имел выбора, потому реклама не имела функционального предназначения. Можно вспомнить, как советские города «украшали» рекламные щиты типа «Летайте самолетами Аэрофлота» или «Храните деньги в сберегательной кассе: надежно, выгодно, удобно», хотя других авиакомпаний и мест хранения денег просто не было.
В 1990-е в постсоветской России рекламная деятельность стала быстро оживать. Отсутствие культуры «цивилизованного бизнеса» приводило на первых порах к неприглядным ситуациям. Например, многих шокировало, когда по центральному телевидению объявляли курс акций АО «МММ» – одной из «финансовых пирамид». Лишь к началу 2000-х рекламная деятельность в России приблизилась к мировым стандартам, однако по многим параметрам сохранились элементы «дикой рекламы» 1990-х. В частности, время рекламы, демонстрируемой во время показа художественных фильмов, в России осталось в 3–5 раз длиннее, чем в большинстве европейских стран. В результате, согласно опросам, более 75% телезрителей раздражены агрессивностью и навязчивостью телерекламы, а ее эффективность остается невысокой.
Использование
Действия, которые можно выполнять в приложении:
- сортировка документов или по имени, или по дате изменения;
- выбор документа;
- поиск по документам.
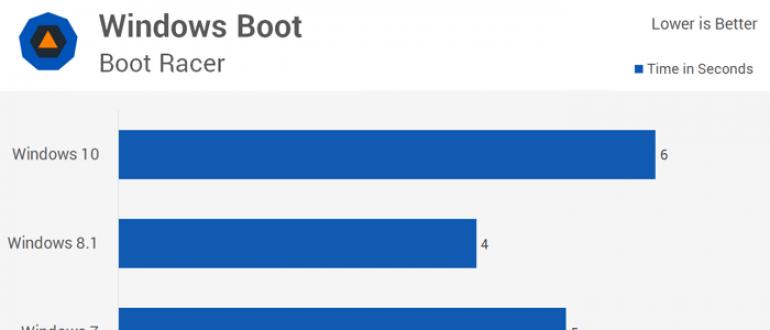
Прикосновение к иконке «гамбургер-меню» даст возможность перейти в настройки диска. Здесь есть подпункты:
- Диск (перемещаемся в наше хранилище).
- Офлайн (переместит в окно, в котором доступны без интернета, как отдельные документы, так и их папки).
- Корзина (раскроется окно с удаленными документами).
Касание надписи «Настройки» позволит ознакомиться с установленными на телефоне настройками:
- увеличить размер диска;
- очистить рубрику «Офлайн» или кеш;
- опция, позволяющая осуществить «переезд с телефона на телефон».
Прикосновение к надписи «О программе» позволит вам обнаружить версию и номер сборки клиента, установленного на смартфоне. Номер сборки указывается с конкретной датой сборки.
Вот, пожалуй, и все. Вы узнали как на смартфоне с системой андроид войти в облачный сервис Яндекс.Диск. Успешного освоения вашего гаджета! Приятного дня!
Изначально на новом Яндекс.Диске бесплатно предоставляется 10 Гб, а если регистрироваться по моей ссылке , то дается еще 1Гб. С 3 апреля по 3 июля 2017 года (3 месяца) проходит акция «Мобильная автозагрузка»: надо до 3 июля установить приложение Яндекс.Диск на свой смартфон (на базе Android, iOS или Windows Phone), включить автозагрузку, загрузить хотя бы 1 фото и в подарок навсегда получить 32 Гб на Яндекс.Диск бесплатно.
Такая акция проводится, чтобы стимулировать пользователей использовать мобильное приложение Яндекс.Диска на своих смартфонах.
В итоге у Вас на Яндекс.Диске будет 10+32=42 Гб.
Как Вы считаете, стоит воспользоваться? Если Ваш ответ положительный, поехали дальше.
Работа с файлами в офлайн-режиме
Чтобы иметь доступ к файлам без интернет-соединения, добавьте их в раздел Офлайн — файлы загрузятся на ваше мобильное устройство. Если эти файлы будут изменены, они автоматически обновятся в Офлайне, когда появится интернет-соединение.
|
Добавить файлы в Офлайн |
Просмотр файлов раздела Офлайн |
Удалить файлы из Офлайна |
|
Отметьте нужные файлы или папки и нажмите значок . Файлы, добавленные в Офлайн, будут помечены значком . |
Сдвиньте экран вправо и выберите пункт Офлайн |
Отметьте нужные файлы и нажмите значок . |
Очистить раздел Офлайн
При очистке раздела Офлайн файлы удалятся только с мобильного устройства. На серверах Диска они сохранятся.
|
Откройте настройки приложения. |
Выберите пункт Очистить офлайн |
Подтвердите очистку. |
У вас смартфон с системой Android. Вы установили себе на компьютере облачный сервис от Яндекса. Вы часто работаете на компьютере, и поэтому вам проще заряжать батарею своего девайса просто подключив его к ПК. Вы работает на компьютере, а смартфон постоянно под рукой. И вдруг, однажды вы обнаруживаете на экране телефона иконку . Все просто: произошла синхронизация Яндекс.Диска с Android.
Для установки Яндекс.Диска на смартфон с системой с Android достаточно подсоединить гаджет к ПК с установленным облаком Яндекса, в результате синхронизации на смартфоне появится иконка Яндекс.Диска.








