Яндекс диск
Содержание:
- Запуск облака на Android
- Восстановление данных для входа через браузер
- Musipedia
- Как удалить Яндекс.Диск
- Как открыть Яндекс Диск
- Восстановление данных для входа через браузер
- Шансы на успех
- Место под хранение ваших файлов
- Используйте облачное хранилище яндекс бесплатно
- Вопрос для Siri или Алисы
- Как закачать на яндекс диск?
- Установка приложения
- Пол Эмерсон Карлайл Инс
- Инструкция для IOS
- Особенности эксплуатации
- История развития рекламы.
- Яндекс Плюс
- Создание Яндекс.Диска на ПК
- Регистрация и вход в Яндекс диск
- Инструкция для IOS
- Преимущества «облачного» решения
Запуск облака на Android
Пользователи операционной системы Android могут установить простое мобильное приложение для синхронизации файлов телефона и Яндекс диска.
Вам будет доступна функция мгновенной загрузки всех сделанный фотографий сразу на облако. Таким образом, можно сэкономить много свободного места на смартфоне.
Доступ к картинкам сразу появится на всех ваших ПК и телефонах.
А также, вы можете загружать на диск любые другие форматы файлов или скачивать с облака документы и папки на свой гаджет.
Зайдите в установленное приложение и выполните вход. Через несколько секунд появиться окно с папками облака:
Рис. 16 – главное окно приложения для Android
Восстановление данных для входа через браузер
Если у вас есть созданный аккаунт в Yandex, но вы не помните логин или пароль, воспользуйтесь формой восстановления доступа. В окне ввода данных для авторизации нажмите на значок вопросительного знака. В новом окне введите логин или адрес электронной почты, капчу и подтвердите действия. Затем напечатайте в текстовое поле код, который пришел в СМС на ваш телефон. Доступ будет восстановлен, а вы сможете задать новый пароль.

Рис. 7 – страница восстановления доступа
Если пользователь не помнит логин, нужно указать это во вкладе восстановления. Далее, система просканирует ваш браузер на наличие последних успешных авторизаций в Yandex. Вам будет предложено несколько вариантов логинов, с которых осуществлялся вход. Выберите нужный и восстановите доступ к своему профилю.

Рис. 8 – автоматическое восстановление логина
Musipedia
Как удалить Яндекс.Диск
Удалить Яндекс.Диск с компьютера можно через панель управления компьютера, точно также, как и любую другую программу. В разделе «программы и компоненты» находим его и кликаем по значку удаления.
Важно! В результате деинсталляции удаляется сама программа, а файлы остаются в облаке. После удаления программы вам также нужно будет зайти через веб-интерфейс и удалить необходимые файлы
Перед тем, как удалить Яндекс.Диск, обязательно сохраните данные для входа. В случае их потери вы утратите доступ к хранящимся файлам. Если они для вас представляют серьезную ценность, можно скачать их на какой-либо внешний носитель (flash накопитель или винчестер) или добавить их на другое облачное хранилище. В таком случае вы полностью исключите вероятность безвозвратной потери.
Как открыть Яндекс Диск
Яндекс Диск — это хранилище данных (облако). В него можно записывать свои файлы, а также передавать их по интернету.
Вход на компьютере
Без регистрации
Каждому пользователю Яндекс Почты бесплатно выделяется облако размером 10 ГБ. Зайти в него можно одним из трех способов:
- Через электронный ящик
- С главной страницы
- По прямой ссылке
Через электронный ящик
1. Перейдите по адресу mail.yandex.ru. Если откроется окошко авторизации, введите логин и пароль.
2. Откроется электронный ящик. Щелкните по иконке «три пунктира» в левом верхнем углу. Из списка выберите «Диск».
В новой вкладке загрузится ваш файлообменник.
С главной страницы
Откройте браузер и перейдите по адресу yandex.ru.
Если вы выполнили вход в почтовый ящик, то в правом углу экрана будет показан логин, а под ним пункт «Диск».
Если вы еще не выполнили вход в почту, то над строкой поиска вы увидите пункты сервисов. Кликните по «ещё» и выберите «Диск».
Щелкните по кнопке «Войти» и введите данные для входа.
По прямой ссылке
- Откройте браузер.
- Щелкните в область адресной строки.
- Напечатайте disk.yandex.ru
- Нажмите клавишу Enter на клавиатуре.
Если вы еще не авторизовались, откроется окошко, в котором нужно кликнуть по «Войти». Если вы уже входили в личный кабинет, то автоматически загрузится страница с вашим облаком.
Как зарегистрироваться
Если вы еще не регистрировались в сервисе и у вас нет Яндекс Почты, то сначала нужно создать аккаунт. Это бесплатно.
1. Откройте браузер и перейдите по адресу disk.yandex.ru.
2. Кликните на «Завести Диск».
3. Откроется окно регистрации. Заполните анкету своими данными.
- Имя. Напечатайте ваше имя.
- Фамилия. Напечатайте фамилию.
- Придумайте логин. Укажите новый логин: такой, которого еще нет в системе.
- Придумайте пароль. Назначьте пароль для входа. Он должен состоять из английских букв без пробелов и желательно быть длиной в 8 и более символов.
- Повторите пароль. Введите заново назначенный пароль.
- Номер мобильного телефона. Напечатайте ваш номер телефона. Нажмите кнопку «Подтвердить номер», после чего поступит смс сообщение с проверочным кодом. Напечатайте его в поле «Введите код из смс» и кликните по «Подтвердить».Если не хотите указывать номер, выберите «У меня нет телефона». Тогда нужно будет придумать контрольный вопрос и ответ на него.
- Прочтите условия пользовательского соглашения и поставьте галочку в пункте «Я принимаю условия Пользовательского соглашения». Пункт «Я соглашаюсь создать Яндекс.Кошелек» можно пропустить, сняв галочку.
- Щелкните по «Зарегистрироваться».
4. Регистрации успешно завершена и теперь у вас есть бесплатное облако размером 10 Гб.
На заметку. Вы можете использовать созданный аккаунт также и для почты.
Вход на телефоне
На телефоне для работы с файлообменником можно установить официальное приложение. Но также можно пользоваться и без него — через мобильный браузер. Рассмотрим оба варианта.
Как установить приложение
1. Откройте магазин приложений Google Play или App Store.
2. В строке поиска напечатайте яндекс диск.
3. Нажмите на кнопку «Установить» или «Загрузить».
Если программа попросит доступ к данным, разрешите его, нажав на кнопку «Принять».
Начнется загрузка и установка приложения.
4. После установки в главном меню телефона появится программа.
Как войти в облако через приложение
1. Запустите Диск, нажав на значок программы.
2. Откроется окно авторизации.
- В поле «Логин» введите логин.
- В поле «Пароль» введите пароль.
3. Откроется файлообменник.
Как войти через мобильный браузер
1. Запустите мобильный браузер. Например, Google Chrome или Safari.
2. Перейдите в сервис по адресу disk.yandex.ru.
3. Сверху нажмите на кнопку «Войти».
4. Откроется страница авторизации:
- Введите логин;
- Напечатайте пароль.
5. Откроется ваше облако.
Как зарегистрироваться с телефона
Рассмотрим, как создать новый аккаунт через приложение.
1.Откройте приложение. В окне авторизации в правом верхнем углу будет пункт «Зарегистрироваться» — нажмите на него.
2.Напечатайте свой мобильный номер и нажмите «Продолжить с телефоном».
На телефон поступит звонок. Оператор продиктует код, который нужно напечатать в поле подтверждения.
Или можно нажать на пункт «Подтвердить по смс» для отправки кода в смс сообщении.
3. Напечатайте свое имя и фамилию и нажмите кнопку «Далее».
4. Придумайте логин. Если он уже будет в базе, система попросит придумать новый. Также придумайте пароль из английских букв и цифр без пробелов (минимум 8 знаков). Затем нажмите на кнопку «Зарегистрироваться».
Регистрации завершена, и теперь можно пользоваться облаком – как на телефоне, так и на компьютере.
Восстановление данных для входа через браузер
Если у вас есть созданный аккаунт в Yandex, но вы не помните логин или пароль, воспользуйтесь формой восстановления доступа. В окне ввода данных для авторизации нажмите на значок вопросительного знака. В новом окне введите логин или адрес электронной почты, капчу и подтвердите действия. Затем напечатайте в текстовое поле код, который пришел в СМС на ваш телефон. Доступ будет восстановлен, а вы сможете задать новый пароль.
Рис. 7 – страница восстановления доступа
Если пользователь не помнит логин, нужно указать это во вкладе восстановления. Далее, система просканирует ваш браузер на наличие последних успешных авторизаций в Yandex. Вам будет предложено несколько вариантов логинов, с которых осуществлялся вход. Выберите нужный и восстановите доступ к своему профилю.
Рис. 8 – автоматическое восстановление логина
Шансы на успех
Место под хранение ваших файлов
Новым пользователям Диска дается 10 гб места. Это пространство можно расширить бесплатно и платно. Справа вверху есть надпись о том, сколько места на вашем Диске, нажмите на нее, чтобы узнать, как увеличить пространство.
Бесплатно, приглашая друзей – за 1 человека дается 512 мб (что-то типа партнерской программы). Всего таким образом можно расширить Диск еще на 10 гб.
Чтобы получить свою ссылку для приглашения, нажмите «Пригласить друзей». На открывшейся странице вы сможете скопировать свою ссылку, отправить приглашение письмом, введя адреса почты, либо поделиться ссылкой в соцсетях.
Важно: 512 мб засчитается вам, если человек не просто зарегистрирует аккаунт, а установит приложение Я.Диск. Также Яндекс может дарить дополнительное место в рамках акций и т.п
Например, на День рождение почты, то есть, когда пройдет год после регистрации вашего ящика
Также Яндекс может дарить дополнительное место в рамках акций и т.п. Например, на День рождение почты, то есть, когда пройдет год после регистрации вашего ящика.
Кроме того, дополнительное пространство на Диске можно приобрести за деньги:
+10 гб – 30 рублей в месяц. +100 гб – 80 рублей в месяц. +1 тб – 200 руб. в месяц.
Пройдемся по основным элементам интерфейса Яндекс.Диска.
По центру отображаются все ваши файлы, которые вы загрузили на Диск, а также созданные папки и документы. Чуть выше панель с последними добавленными файлами, которую можно скрыть.
Вы можете поменять вид отображения файлов на Диске, кликая по трем соответствующим иконкам – крупные, средние значки и список. Рядом находится вкладка «Упорядочить», то есть разместить файлы в соответствующем порядке – по алфавиту, по дате, по размеру, типу и т.д.
Справа информация о занятом месте на Диске и ссылки на приложение для компьютеров и мобильных устройств. Выше есть иконки колокольчика и шестеренки. Первая отображает уведомления, а с помощью второй, как раз, можно настроить какие уведомления отображать – это могут быть оценки и комментарии к вашим файлам с публичным доступом, изменения в папках с общим доступом и др.
Вверху есть кнопка загрузки файлов и кнопка «Создать» для работы с документами. Их мы рассмотрим отдельно.
Слева находится панель с разделами. О каждом вкратце расскажу далее.
Файлы – то, о чем мы говорили выше. Здесь отображаются все загруженные и созданные на Яндекс.Диске файлы.
Все фото – сюда вы можете загружать свои фотографии с компьютера или мобильных устройств (установив приложение), а также импортировать фото из соцсетей.
Выделив фото галочкой, вверху появятся дополнительные действия – возможность создать альбом, либо добавить в существующий, а также поделиться ссылкой на фото, загрузить его в соцсети, удалить, переместить, скачать, отредактировать (при выборе этой опции фото откроется в редакторе Яндекса и вы сможете над ним поработать).
Общие папки – в этом разделе отображаются папки с совместным доступом, о нем поговорим отдельно.
Ссылки – здесь находятся все файлы с вашего Диска, которыми вы поделились публично (включили ссылки).
История – здесь, как и отчасти в ленте, отображаются совершенные вами действия на Диске.
Корзина – содержит файлы, которые вы удалили с Диска. Из корзины файлы можно восстановить или удалить окончательно, чтобы они не занимали место в облаке.
Фотокамера – здесь сохраняются фото, автоматически загруженные с компьютера или мобильного устройства (при установленном приложении Яндекс.Диск).
Фото из соцсетей – импортированные из ваших социальных профилей фото.
Я.Картинки – сюда можно сохранять изображения, которые вы нашли через поиск Яндекса.
Почтовые вложения – все те файлы, которые вы прикрепляли к письмам при отправке.
Загрузки – папка, в которой находятся файлы, сохраненные вами с Дисков других пользователей.
Используйте облачное хранилище яндекс бесплатно
Кошелек: регистрация и вход в личный кабинет по номеру счета
Ещё одна инструкция про Я.деньги и вход на свою страницу кошелька
Полная инструкция про перевод Я.деньги с карты сбербанка на Yandex
а также, как перевести Яндекс деньги на Яндекс деньги
Итак, рассмотрим, как же нам получить доступ к этому замечательному сервису. В первую очередь, нам понадобятся компьютер и интернет. Начнем по порядку. Набираем в поисковой строке скачать Яндекс диск. Доступ к диску будет осуществляться через специальное приложение.
Выбираем подходящее и жмем:
После загрузки нажимаем на значок установщика…:
…устанавливаем приложение:
Появляется окно об успешной установке. Устанавливаем галочки (по желанию):
А в панели задач мы теперь видим значок диска
…но, так как приложение еще не настроено, на нем оранжевый восклицательный знак.
Для того, чтобы пользоваться диском, кликаем по значку мышкой, попадаем в окошко :
Нажимаем «Далее», и вот мы оказались в окошке, где требуется ввести логин и пароль.
Если у Вас уже заведена почта Яндекса, то в поля вводим адрес Вашей почты и пароль и жмем «Войти»
Вопрос для Siri или Алисы
Как закачать на яндекс диск?
Зайдя на Диск мы можем на нем как обычно создавать и удалять папки, копировать любые файлы (перетаскиванием или копированием):
При этом значок диска в панели задач начнет отображать процесс синхронизации файлов:
При подключении карт памяти, флешек, фотоаппаратов, приложение предложит Вам сразу скопировать фотографии и видео имеющиеся на них — на «Яндекс-диск». Вы можете согласиться или отказаться:
После копирования и синхронизации файлов мы можем в случае необходимости дать возможность доступа к ним нашим друзьям. Для этого выделяем нужную папку (файл):
Кликаем правой кнопкой мыши, выбираем как на фото, система оповестит нас о том, что..
После этого можно отослать ее по почте нужному человеку. Если нужно открыть доступ к файлу или папке только конкретным людям, нужно использовать другой способ. Браузером заходим в «Я.Диск и выбираем нужную папку:
Жмем «Общий доступ»; затем списком забиваем нужные почтовые адреса. Приглашаем.
Вот так все просто!
Если доступ нужно закрыть, снова открываем браузером своё облако, находим нужную папку или файл, выделяем его, затем выключатель общего доступа переводим в положение «Выкл»:
Все, доступ к папке закрыт.
Установка приложения
После завершения процесса станет доступен полный спектр возможностей облачного хранилища на своем устройстве. Для его использования останется только запустить утилиту и приступить к работе.
Чтобы подключить хранилище в качестве сетевого диска, потребуется только клацнуть ПКМ по значку компьютера и выбрать раздел «Подключить сетевой диск».
Далее потребуется ввести данные своей учетной записи на Яндексе. При копировании пароля операция может не сработать, так что лучше вводить его вручную. После завершения всех этих манипуляций, можно будет обмениваться информацией с yandex disk также, как с привычным накопителем на компьютере.
Пол Эмерсон Карлайл Инс
Инструкция для IOS
Как правило, пользователи IOS используют яндекс диск в качестве дополнительного облачного хранилища, ведь все гаджеты от Apple, привязанные к iCloud. Благодаря возрастанию популярности облака Yandex, разработки создали клиентское приложение для владельцев IPhone и IPad. Загрузить программу можно через официальный App Store.
Перемещайте файлы, папки и архивы, редактируйте документы с помощью простого приложения для смартфона. Установите программу и выполните вход с помощью логина и пароля. В некоторых случаях может потребоваться подтверждение номера телефона. В результате, вы попадете на станицу с папками хранилища.
Рис. 17 – главная страница программы
После авторизации и кэширования файлов они будут доступны в режиме офлайн.
Особенности эксплуатации
Изначально юзерам выдается 10 Гб для бесплатного хранения. Но как понимать, сколько остается свободного места на Диске? В проводнике учет объема не осуществляется. Наиболее простым способом становится просмотр на странице поисковика.
В браузере в верхнем правом углу будет указан объем и оставшееся место.
Также его можно посмотреть через программное обеспечение компьютера. При отображении значка в трее нажмите на него ПКМ, где будет располагаться перечень с компонентом.
Если объема недостаточно
Зачастую во время длительной эксплуатации ЯД происходит нехватка бесплатного хранилища. В этом случае можно увеличить место, но услуга разработчиков является платной.
Также существует бонусная программа. Есть система введения промокодов яндекс диск.Ознакомиться с нюансами и параметрами системы можно через вкладку «Как увеличить объем Диска», откуда можно перейти непосредственно на сайт, где в рамках различных программ поясняются правила и возможности.
История развития рекламы.
Реклама рождается одновременно с появлением конкуренции производителей. Самым древним рекламным текстом считают найденную в развалинах древнеегипетского Мемфиса надпись, прославляющую услуги одного из толкователей сновидений. При раскопках в Помпеях археологи нашли более тысячи рекламных надписей, призывающих посетить очередные гладиаторские бои, указывающие путь к ближайшей гостинице или таверне, призывающие голосовать за того или иного политика. Едва в 15 в. в Западной Европе возникло книгопечатание, как начали издавать массовым тиражом каталоги товаров.
Мощный импульс рекламная деятельность получила в эпоху рождения капитализма – общественного строя, основанного на конкуренции. Первым рекламным агентством считают созданное во Франции в 1629 Адресное бюро, куда мог обратиться любой, кто желал что-либо продать, купить, нанять и т.д. В 1657 в Англии появляется первое специализированное рекламное издание «Public Advertiser» (буквально – «Публичный рекламист»).
В эпоху НТР рекламная деятельность становится одной из важнейших отраслей не только сферы услуг, но и экономики в целом
Из-за огромного разнообразия товаров правильная организация рекламной компании часто становится куда более важной частью коммерции, чем само производство рекламируемого товара
В России из-за отставания в развитии конкурентных отношений рекламная деятельность начала развиваться лишь с начала 19 в. Однако к началу 20 в. она во многом достигла европейских стандартов. Так, например, рекламной акцией сопровождался один из первых в России показательных полетов на аэроплане. Едва «летающая этажерка» поднялась в воздух и сделала круг над полем, над головами зрителей закружились бумажные листки – приглашения посетить магазин готового платья, предприимчивый хозяин которого сумел подговорить пилота взять в кабину пачку рекламных листовок.
Реклама широко использовалась в СССР в период НЭПа. В 1920-е популярны были, например, рекламные «слоганы» В.В. Маяковского:
Тому не страшен / мороз зловещий,
Кто в ГУМе / купит / тёплые вещи.
Или:
Беги со всех ног
Покупать / «Огонёк».
С утверждением административно-командной системы реклама стала чисто формальной: в экономике дефицита потребитель не имел выбора, потому реклама не имела функционального предназначения. Можно вспомнить, как советские города «украшали» рекламные щиты типа «Летайте самолетами Аэрофлота» или «Храните деньги в сберегательной кассе: надежно, выгодно, удобно», хотя других авиакомпаний и мест хранения денег просто не было.
В 1990-е в постсоветской России рекламная деятельность стала быстро оживать. Отсутствие культуры «цивилизованного бизнеса» приводило на первых порах к неприглядным ситуациям. Например, многих шокировало, когда по центральному телевидению объявляли курс акций АО «МММ» – одной из «финансовых пирамид». Лишь к началу 2000-х рекламная деятельность в России приблизилась к мировым стандартам, однако по многим параметрам сохранились элементы «дикой рекламы» 1990-х. В частности, время рекламы, демонстрируемой во время показа художественных фильмов, в России осталось в 3–5 раз длиннее, чем в большинстве европейских стран. В результате, согласно опросам, более 75% телезрителей раздражены агрессивностью и навязчивостью телерекламы, а ее эффективность остается невысокой.
Яндекс Плюс
Компания Yandex добавила новую услугу к своему портфелю решений в 2018 году. Она называется «Яндекс плюс». Подключение к ней происходит как подписка.
Пользователь ежемесячно оплачивает по безналичному расчету доступ к сервису, и получает дополнительные бонусы.
Активная услуга Yandex Plus дополнительно добавляет к текущему дисковому пространству бесплатно 10 Гб, а также дает скидку в размере 30% на покупку тарифных планов. Дополнительно дается скидка на другие сервисы: бесплатный доступ к «Яндекс Музыка» и минус 10% к стоимости «Яндекс Такси»
Подключить Yandex Plus можно двумя способами.В первом случае, если у клиента есть подписка Yandex Music, то в зависимости от ее типа, он получает бонусы. Исключение составляет услуга, которая была подключена через сотового оператора.
В этом случае абонент должен отменить подписку к «Яндекс музыка» от сотового оператора, и подключить ее через личный кабинет.
Второй вариант – у клиента отсутствует подписка. Заходим в личный кабинет, активируем пробный период к услуге «Яндекс плюс», обязательно подключаем банковскую карту, с которой в дальнейшем будет происходить списание денежных средств.
После окончания льготной версии, с пользователя автоматически спишется оплата за сервис Yandex Plus. Ежемесячная стоимость – 169 рублей.
Для отключения необходимо зайти в личный кабинет, раздел «Подписки». Находим «Яндекс Плюс», и нажимаем отписаться.
Создание Яндекс.Диска на ПК
Яндекс учел интересы не только владельцев настольных ПК, но и мобильных устройств с разными операционными системами. Сегодня поговорим о том, как создать и как установить Яндекс.Диск на компьютер для хранения фотографий, документов и других целей.
Шаг 1: Регистрация
Диск является одним из сервисов Яндекса и привязан к адресу электронной почты. Для того чтобы получить пространство для хранения файлов, необходимо завести почтовый ящик. Этот шаг можно пропустить, если он у вас уже есть.
Подробнее: Регистрируем Яндекс Диск
Шаг 2: Загрузка
После регистрации Яндекс.Диска нам доступен для работы только веб-интерфейс (страница сайта), а это не всегда удобно. Для облегчения жизни пользователей было разработано приложение, которое позволяет взаимодействовать с хранилищем. При помощи программы можно копировать и удалять файлы, создавать публичные ссылки для обмена с другими пользователями. Приступим непосредственно к созданию Яндекс.Диска на компьютере. Прежде всего необходимо скачать установщик с официального сайта.
Шаг 3: Установка
Процесс установки приложения предельно прост:
-
Запускаем скачанный файл с названием YandexDiskSetupRu.exe и ждем завершения операции.
-
По завершении установки видим окно с предложением установить Яндекс Браузер и настроить стартовую страницу. Здесь решать Вам.
-
После нажатия кнопки «Готово» в браузере откроется такая страница:
Одновременно с браузером откроется и окно приложения. Здесь вводим логин и пароль от аккаунта Яндекс и нажимаем «Войти».
-
И, наконец, открывается приложение Яндекс Диск.
Взаимодействие осуществляется как с обычной папкой на компьютере, но есть одна особенность: в контекстном меню проводника, вызываемого нажатием правой кнопкой мыши, появился пункт «Скопировать ссылку».
При выборе этого пункта ссылка на файл автоматически скопируется в буфер обмена.
Данный линк можно передать другим пользователям для доступа к файлу. Поделиться с друзьями или коллегами можно не только отдельными файлами, но и открыть доступ к целой папке на Диске.
Кроме того, после установки приложения на компьютере создается папка для локального хранения файлов. По умолчанию находится она по адресу
Быстро ее можно открыть, кликнув правой кнопкой мыши по значку Диска в области уведомлений и выбрав соответствующий пункт.
Вот, собственно, и все. Мы создали Яндекс.Диск на компьютере, теперь можно приступать к работе.
Опишите, что у вас не получилось.
Наши специалисты постараются ответить максимально быстро.
Регистрация и вход в Яндекс диск
Прежде, чем начать пользоваться этим удобным сервисом, естественно, сначала необходимо узнать, где он находится и как в нем зарегистрироваться.
И приступаем к нашей знакомой процедуре. Если Вы конечно уже успели ознакомиться с другими полезными сервисами такими, как Я.деньги, Я.почта. О которых я Вам рассказывала в прошлых статьях. А кто еще не ознакомился, очень рекомендую это сделать — пригодится.
А если, вас интересует статья — ,
то вместе с диком, зарегистрируйте электронный кошелек и почту. Это необходимо!
Вот инструкция, как это делается:
Итак, вводим в поисковую систему: Яндекс диск, нажимаем «Найти». И нам поисковик выдает следующую ссылку: Хранение и обмен файлами (disk.yandex.ru).
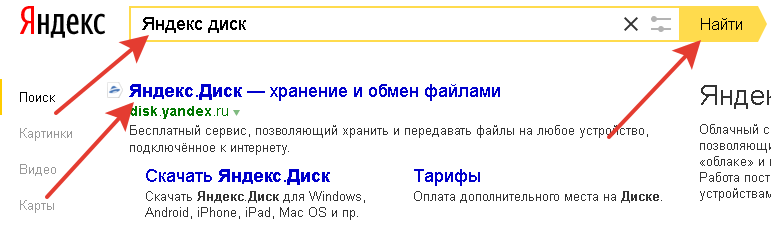 Дальше жмем на ссылку (disk.yandex.ru) и нам открывается вот такое окно:
Дальше жмем на ссылку (disk.yandex.ru) и нам открывается вот такое окно:

Нажимаем на «Завести свой Диск» и попадаем на окошко регистрации. Там нам необходимо заполнить ВСЕ ПОЛЯ. И указываем свой НАСТОЯЩИЙ номер сотового телефона, так как эта страницу будет привязана именно к нему. И все, нажимаем «Зарегистрироваться».
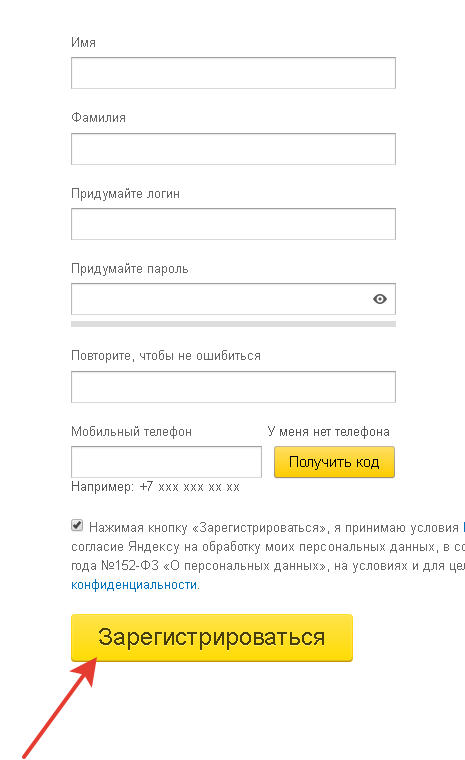 Вот и все, Вы прошли процедуру регистрации. Все очень просто, не так ли?!
Вот и все, Вы прошли процедуру регистрации. Все очень просто, не так ли?!
Вот Вам и открывается Ваш диск:
 А сейчас покажу, как зайти в свой диск тем, кто уже был зарегистрирован в Яндекс, но никогда не пользовался диском.
А сейчас покажу, как зайти в свой диск тем, кто уже был зарегистрирован в Яндекс, но никогда не пользовался диском.
Инструкция для IOS
Как правило, пользователи IOS используют яндекс диск в качестве дополнительного облачного хранилища, ведь все гаджеты от Apple, привязанные к iCloud. Благодаря возрастанию популярности облака Yandex, разработки создали клиентское приложение для владельцев IPhone и IPad. Загрузить программу можно через официальный App Store.
Перемещайте файлы, папки и архивы, редактируйте документы с помощью простого приложения для смартфона. Установите программу и выполните вход с помощью логина и пароля. В некоторых случаях может потребоваться подтверждение номера телефона. В результате, вы попадете на станицу с папками хранилища.
Рис. 17 – главная страница программы
После авторизации и кэширования файлов они будут доступны в режиме офлайн.
Преимущества «облачного» решения
Расскажем о плюсах «Яндекс Диск» по сравнению с аналогичными решениями других разработчиков:
- Каждому пользователю бесплатно предоставляет свободное место в размере 10 Гб;
- Информация хранится в «облаке» неограниченное время;
- Универсальная учетная запись. Пользователь получает доступ ко всем сервисам компании Yandex;
- Программные средства «Яндекс Диск» позволяют работать с файлами разных форматов. Клиенту нет необходимости устанавливать дополнительное ПО на компьютер или коммуникатор, чтобы, к примеру, просмотреть фото или PDF-файл;
- Автоматическая синхронизация со всеми устройствами, с которых пользователь заходит на «облако»;
- Для подключения к Yandex Disk используется зашифрованный канал связи, что повышает безопасность и надежность передаваемых данных;
- Встроенный антивирус NOD32 автоматически проверяет файлы пользователя;
- Расширенные возможности позволяют подключать других пользователей к «Яндекс Диску». Клиент разграничивает доступ либо предоставляет прямую ссылку на выбранные файлы.








