Гугл диск или яндекс диск
Содержание:
- When to Use Disc
- Как открыть Яндекс Диск
- Купить билеты на поезд онлайн через официальный сайт
- Яндекс почта вход в почту моя страница
- Как увеличить лимит для хранения данных
- Как создать электронную почту для Я.Диска
- Преимущества и недостатки облачных хранилищ
- Что такое модель disc
- Размеры и длина
- Современные и интересные идеи и решения
- Место под хранение ваших файлов
- История создания модели disc
- Создание Яндекс.Диска на ПК
- «Халява» Mail.ru «по наследству»
- Вход с мобильного телефона в Яндекс.Диск
- Первая и последующая эксплуатация хранилища
When to Use Disc
Disc Spelling in American English
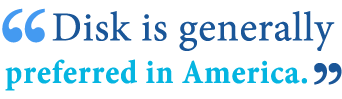 In American English, disc (with a –c) is the less common variant and is used only when referring to five things:
In American English, disc (with a –c) is the less common variant and is used only when referring to five things:
- A phonograph record.
- An optical disc, such as an audio compact disc or a videodisc.
- A tool found on a plow, disc harrow.
- A component of a brake system, disc brakes.
- Disc jockey.
In American English, disk is much more common and is the preferred spelling for all general references to thin circular objects (see below).
Disc Spelling in British English
While disk is the preferred choice in American English (with disc referring to just a select few things), the opposite has been true in British English for some time.
For most of the 20th century, there has been a marked preference for disc in British English, while disk has been preferred in America. This British preference has been lessened some, however, in the last 20 years or so with the near universal spelling disk to refer to computer storage devices (see below).
Still, disc remains the standard choice for all general references to thin circular objects in British English, as well as the five uses found above in American English and few other things like celestial discs, spinal discs, etc.
Как открыть Яндекс Диск
Яндекс Диск — это хранилище данных (облако). В него можно записывать свои файлы, а также передавать их по интернету.
Вход на компьютере
Без регистрации
Каждому пользователю Яндекс Почты бесплатно выделяется облако размером 10 ГБ. Зайти в него можно одним из трех способов:
- Через электронный ящик
- С главной страницы
- По прямой ссылке
Через электронный ящик
1. Перейдите по адресу mail.yandex.ru. Если откроется окошко авторизации, введите логин и пароль.
2. Откроется электронный ящик. Щелкните по иконке «три пунктира» в левом верхнем углу. Из списка выберите «Диск».
В новой вкладке загрузится ваш файлообменник.
С главной страницы
Откройте браузер и перейдите по адресу yandex.ru.
Если вы выполнили вход в почтовый ящик, то в правом углу экрана будет показан логин, а под ним пункт «Диск».
Если вы еще не выполнили вход в почту, то над строкой поиска вы увидите пункты сервисов. Кликните по «ещё» и выберите «Диск».
Щелкните по кнопке «Войти» и введите данные для входа.
По прямой ссылке
- Откройте браузер.
- Щелкните в область адресной строки.
- Напечатайте disk.yandex.ru
- Нажмите клавишу Enter на клавиатуре.
Если вы еще не авторизовались, откроется окошко, в котором нужно кликнуть по «Войти». Если вы уже входили в личный кабинет, то автоматически загрузится страница с вашим облаком.
Как зарегистрироваться
Если вы еще не регистрировались в сервисе и у вас нет Яндекс Почты, то сначала нужно создать аккаунт. Это бесплатно.
1. Откройте браузер и перейдите по адресу disk.yandex.ru.
2. Кликните на «Завести Диск».
3. Откроется окно регистрации. Заполните анкету своими данными.
- Имя. Напечатайте ваше имя.
- Фамилия. Напечатайте фамилию.
- Придумайте логин. Укажите новый логин: такой, которого еще нет в системе.
- Придумайте пароль. Назначьте пароль для входа. Он должен состоять из английских букв без пробелов и желательно быть длиной в 8 и более символов.
- Повторите пароль. Введите заново назначенный пароль.
- Номер мобильного телефона. Напечатайте ваш номер телефона. Нажмите кнопку «Подтвердить номер», после чего поступит смс сообщение с проверочным кодом. Напечатайте его в поле «Введите код из смс» и кликните по «Подтвердить».Если не хотите указывать номер, выберите «У меня нет телефона». Тогда нужно будет придумать контрольный вопрос и ответ на него.
- Прочтите условия пользовательского соглашения и поставьте галочку в пункте «Я принимаю условия Пользовательского соглашения». Пункт «Я соглашаюсь создать Яндекс.Кошелек» можно пропустить, сняв галочку.
- Щелкните по «Зарегистрироваться».
4. Регистрации успешно завершена и теперь у вас есть бесплатное облако размером 10 Гб.
На заметку. Вы можете использовать созданный аккаунт также и для почты.
Вход на телефоне
На телефоне для работы с файлообменником можно установить официальное приложение. Но также можно пользоваться и без него — через мобильный браузер. Рассмотрим оба варианта.
Как установить приложение
1. Откройте магазин приложений Google Play или App Store.
2. В строке поиска напечатайте яндекс диск.
3. Нажмите на кнопку «Установить» или «Загрузить».
Если программа попросит доступ к данным, разрешите его, нажав на кнопку «Принять».
Начнется загрузка и установка приложения.
4. После установки в главном меню телефона появится программа.
Как войти в облако через приложение
1. Запустите Диск, нажав на значок программы.
2. Откроется окно авторизации.
- В поле «Логин» введите логин.
- В поле «Пароль» введите пароль.
3. Откроется файлообменник.
Как войти через мобильный браузер
1. Запустите мобильный браузер. Например, Google Chrome или Safari.
2. Перейдите в сервис по адресу disk.yandex.ru.
3. Сверху нажмите на кнопку «Войти».
4. Откроется страница авторизации:
- Введите логин;
- Напечатайте пароль.
5. Откроется ваше облако.
Как зарегистрироваться с телефона
Рассмотрим, как создать новый аккаунт через приложение.
1.Откройте приложение. В окне авторизации в правом верхнем углу будет пункт «Зарегистрироваться» — нажмите на него.
2.Напечатайте свой мобильный номер и нажмите «Продолжить с телефоном».
На телефон поступит звонок. Оператор продиктует код, который нужно напечатать в поле подтверждения.
Или можно нажать на пункт «Подтвердить по смс» для отправки кода в смс сообщении.
3. Напечатайте свое имя и фамилию и нажмите кнопку «Далее».
4. Придумайте логин. Если он уже будет в базе, система попросит придумать новый. Также придумайте пароль из английских букв и цифр без пробелов (минимум 8 знаков). Затем нажмите на кнопку «Зарегистрироваться».
Регистрации завершена, и теперь можно пользоваться облаком – как на телефоне, так и на компьютере.
Купить билеты на поезд онлайн через официальный сайт
Яндекс почта вход в почту моя страница
Вход в мой личный кабинет Yandex можно выполнить, сделав несколько шагов:
1. Перейти на главную страницу сайта Яндекс. В верхнем правом углу сайта нажать на кнопку “Войти в почту”. Если у вас еще нет электронной почты Yandex, то нужно нажать на ссылку “Завести почту”. О том как зарегистрировать почтовый ящик можно прочитать в статье Регистрация почтового ящика на Яндекс почта.
2. После того, как вы нажмете на кнопку “Войти в почту”, попадете на на страницу, где вам предложат выбрать аккаунт с которого вы заходили ранее, либо предложат ввести логин, или почтовый ящик, или телефонный номер (если такой имеется)
Стоит обратить ваше внимание на то, что логином в яндекс почте является адрес вашего почтового ящика до знака @ (собака). на примере указан почтовый ящик yandex@yandex.ru, в котором выражение yandex является логином
После того, как вы введете ваши данные, нужно нажать кнопку “Войти”.
3. Далее вас попросят ввести ваш пароль от электронной почты там, где моргает курсор ниже слов “введите пароль”. Если вы не помните пароль от вашей почты, но нажмите на ссылку “Не помню пароль”. Если вы забыли пароль, то можете прочитать в статье Как восстановить электронную почту на Яндексе. После того как вы ввели пароль, нужно нажать на кнопку “Войти”. Если вы сделали все правильно, то вы сразу попадете в яндекс почту в личный кабинет.
Как увеличить лимит для хранения данных
Увеличение лимита может стать необходимостью, так как пользователь ограничен в тех ГБ, которые есть у него для хранения на диске. Когда человек создает аккаунт, ему дается всего 10 Гб, которых может не хватить. Чтобы увеличить лимит, можно:
- Купить его. Яндекс фиксирует то количество, которым пользователь может пользоваться месяц;
- Использовать несколько аккаунтов. Это хитрый способ, который также помогает увеличивать лимит. Для создания нескольких аккаунтов необходимо иметь несколько мобильных;
- Воспользоваться сертификатов от Яндекса. Многим не понятно, как он появляется. Скорее всего, чистая случайность от компании;
Воспользоваться подпиской Яндекс Плюс. Такой сервис дает бонусы, а также дополнительные ГБ.
Такими способа можно с легкостью увеличить лимит, при этом сохранять больше информации на Диске.
Как создать электронную почту для Я.Диска
Для начала следует убедиться в том, что у пользователя отсутствует аккаунт в Яндексе. Если же он есть, то необходимо просто пройти процесс авторизации. В данном случае будем заводить новый ящик, все подробности в инструкции.
- Открываем свой интернет-обозреватель, заходим в поисковую систему Яндекс. В правом верхнем углу видим кнопку «Завести почту». Нажимаем на нее.
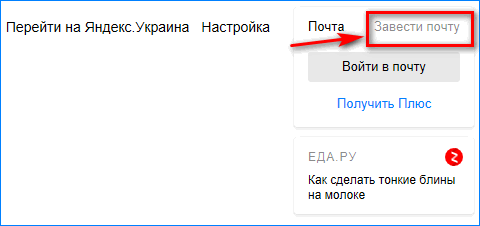
- Далее заполняем форму для регистрации, оставляем свой номер телефона и подтверждаем его с помощью кнопки «Получить код». Затем посмотрим, чтобы были установлены галочки согласия с Лицензионным соглашением, следом нажимаем кнопку «Зарегистрироваться».
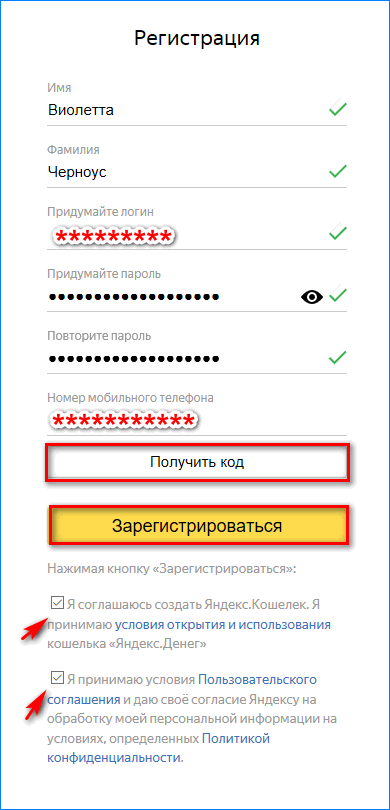
- После проделанных действий откроется аккаунт, в котором сбоку появится кнопка «Диск», нажимаем на нее и открываем хранилище.
- Система предложит скачать сервис на компьютер, нажимаем на соответствующую кнопку и дожидаемся окончания установки. Также можно игнорировать это предложение, но тогда, все данные для хранения придется вручную переносить в «облако».
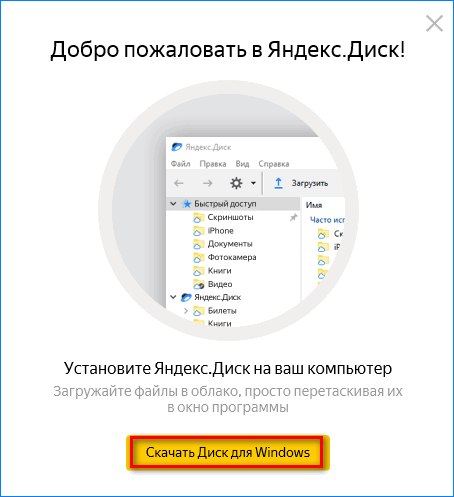
- Для пользования предоставляется несколько встроенных папок, которые позволят переносить информацию с ПК или социальных сетей в хранилище.
Разобравшись, как работает Яндекс.Диск, целесообразно рассмотреть, как он действует на практике.
Преимущества и недостатки облачных хранилищ
Для того, чтобы определится, какой виртуальный диск лучше, от Яндекс или от Гугла, нужно определиться с основными преимуществами и недостатками обоих сервисов.
Google Disk
К плюсам «облака» от Гугл можно отнести следующее:
- Автоматическое определение скорости интернета.
- Возможность восстановления удалённых файлов через «Корзину».
- Удобная совместная работа над документами разных форматов, разграничение прав доступа (редактирование, комментирование, просмотр).
- Интеграция с сервисами Google и встроенные офисные приложения.
- История изменения файла с возможность восстановления нужной версии.
Недостатки:
- Нет синхронизации папок за пределами каталога Google Диск.
- Нет сохранения прогресса загрузки — при сбое файл придётся загружать заново.
- Сложности с загрузкой больших объемов данных
Google Диск – довольно универсальный сервис, который отлично подойдёт для совместной работы над документами. Данная функция делает сервис настоящей находкой для проектных менеджеров, маркетологов, PR и SEO-специалистов, которым нужно постоянно согласовывать свои проекты с руководителями.
Встроенная интеграция с Google Документами делает «облако» удобным для работы с презентациями и медиафайлами. При всем при этом Google Диск можно использовать и просто для хранения файлов.
Яндекс.Диск
Плюсы отечественного облачного хранилища:
- Невысокая стоимость Гб для расширения «облака».
- Возобновление прерванных загрузок.
- Высокая скорость синхронизации файлов.
- Удобный редактор скриншотов.
- Возможность сохранять файлы с диска другого пользователя вместо их скачивания.
Минусы:
- История изменений на бесплатном тарифе составляет всего лишь 14 дней.
- Нет синхронизации папок за пределами каталога.
«Яндекс.Диск» прекрасно подойдёт тем, кто много работает с медиафайлами: фотографам, монтажёрам. Сервис изначально разрабатывался с целью структурировать загружаемый контент, и с этой задачею справляется на ура.
Полезно: Где скачать приложение Яндекс Диск для Андроид
Что такое модель disc
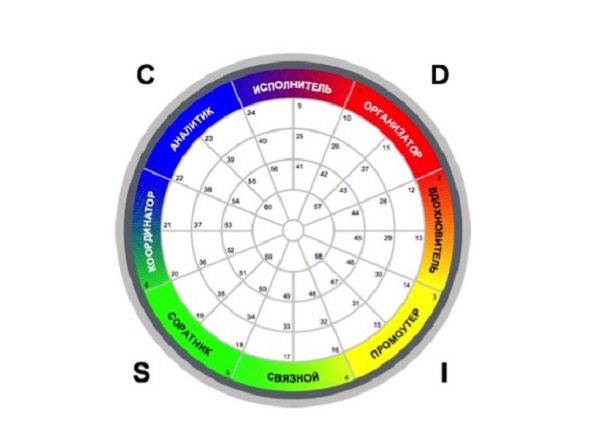
Система disc – это характеристика типов личности. Уильям Марстон выделил 4 таких типа:
- Dominance – доминирование;
- Influence (ранее Inducement) – влияние (ранее побуждение);
- Steadiness (ранее Submission) – постоянство (ранее уступчивость);
- Compliance – соответствие.
Для наглядности каждому типу присвоили цвет:
- D – красные;
- I – желтые;
- S – зеленые;
- C – синие.
Эмоциональное состояние человека легко прочитать по его мимике, манере разговора, общению. Выяснив, к какой категории относится собеседник, можно выстроить удобную, выгодную, продуктивную модель взаимодействия
Это особенно актуально в бизнес-маркетинге, где важно налаживать контакты с менеджерами, директорами, пиарщиками
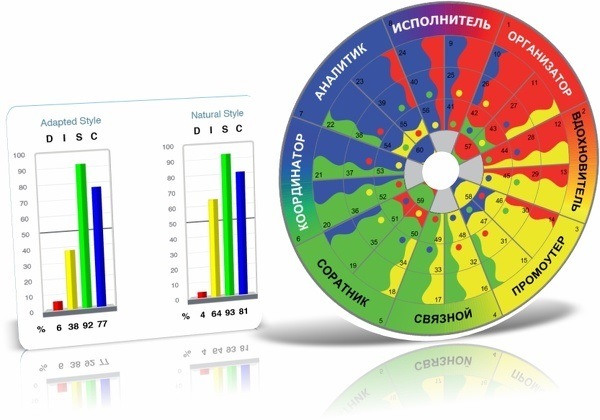
Также модель поведения disc используется работодателями для определения сильных сторон сотрудников. Каждый тип обладает рядом психологических различий, которые влияют на работу. Для определения модели поведения проводится тестирование.
В повседневной жизни типология ДИСК применяется не столь часто, хотя изучение поведенческих особенностей никогда не бывает лишним. Каждая личность уникальна, но все же обладает чертами, характерными для одного из вышеназванных типов.
Доминирование

Dominance – доминирование. «Красная» личность – уверенный в себе человек, способный контролировать эмоции
Для «красных» важно показать себя, постоянно демонстрировать собственную важность, иметь контроль над происходящим, доминировать над более слабыми, добиваться целей любой ценой
| Положительные качества | Отрицательные качества |
|---|---|
| эффективная деятельность; | грубая манера общения; |
| настойчивость; | азарт; |
| отсутствие страха перед сложными задачами; | вспыльчивость; |
| отсутствие страха перед сложными задачами; | низкий уровень внимания к деталям; |
| высокая скорость при принятии решений, даже важных и серьезных; | стресс провоцирует агрессию; |
| постоянная активность; | нетерпение; |
| гибкость в трудных ситуациях. | стремление получить желаемое сразу, здесь и сейчас. |
лидерами
Влияние

Influence – влияние. «Желтые» личности стремятся получить признание
Для людей типа «I» важно, как они выглядят и что о них подумают окружающие. Они подвержены влиянию извне
«Желтые» предпочитают добиваться целей красиво, при этом обожают, когда им достаются лавры победителя.
| Положительные качества | Отрицательные качества |
|---|---|
| оптимизм, вера в лучшее; | отсутствие пунктуальности; |
| развитые коммуникативные навыки; | неряшливость в процессе работы; |
| умение находить общий язык и привлекать на свою сторону; | стресс провоцирует навязчивость; |
| любовь к новизне и креативу; | нежелание и неумение работать с документами; |
| доброжелательность. | излишняя импульсивность. |
Постоянство

Steadiness – постоянство. «Зеленые» личности предпочитают стабильность, последовательность, скромность, удобство и комфорт для окружающих. Они не выделяются из толпы, пунктуальны и предсказуемы. Для «зеленых» важнее всего постоянство: желательно никаких изменений, только консерватизм.
| Положительные качества | Отрицательные качества |
|---|---|
| надежность; | излишняя уступчивость; |
| любовь к порядку во всем; | боязнь всего нового; |
| спокойное выполнение скучной однообразной работы; | высокая чувствительность и обидчивость; |
| избегание конфликтов; | отсутствие желания и умения отказывать; |
| собеседником и отвечать положительно на его предложения. | скрытность, интроверсия. |
Соответствие

Compliance – соответствие. «Синих» личностей называют скрупулезными, точными, аккуратными. Люди типа «C» заранее готовят план действий и четко ему следуют. Каждый пункт – соответствующее действие. В отличие от «красных», «синие» добиваются целей не экспрессивно, а планомерно.
Положительные качества
Отрицательные качества
высокая организованность;
осуждение;
стремление к разрушению преград;
излишняя скрупулезность, нетерпимость к ошибкам;
низкая степень доверия к окружающим;
нежелание подстраиваться и идти на компромисс;
аккуратность;
стресс вызывает замкнутость;
внимание к деталям;
нежелание выступать на публике и избегание длительных коммуникативных процессов. способность к анализированию
Размеры и длина
При покупке легких занавесок для спальни необходимо изначально правильно рассчитать размер выбираемой занавески
Сперва важно выяснить размеры оконного проема в самой комнате и параметры карниза, которые на разных окнах могут различаться. Если вы хотите, чтобы ваш тюль ниспадал на пол красивыми складками, то нужно брать ткань в количестве двух, а то и трех длин карниза
По своей длине такая штора также может быть разной, это будет самым непосредственным образом зависеть от стиля оформления помещения и вкуса его хозяина. Длина возможна до подоконника (тогда ваш тюль будет выгорать равномерно), на 3-4 см выше пола (что позволит вам упросить процесс уборки в комнате), и даже касаться напольного покрытия и лежать на нем (чтобы, к примеру, скрыть неудачные плинтуса). Короткие легкие и прозрачные шторы обычно применяются для того, чтобы акцент интерьера спальни приходился именно на окно.
Современные и интересные идеи и решения
В квартире достаточно легко самостоятельно организовать гардеробную комнату. Для этого необходимо обладать основными навыками дизайнерского ремесла и понимать, как правильно собирать модульные системы, полки и стеллажи.
угловая гардеробная с открытыми стеллажами и обувной полкой
В целом гардеробная комната должна гармонировать с общим стилем и интерьером дома или квартиры. Но изредка допустимо нарушать принятые стандарты. Это касается современных нестандартных решений, когда речь идет об освещении и размещении мебели. Когда гардеробная отгорожена с помощью двери или перегородки, можно смело экспериментировать.
Когда речь идет о распоряжении имеющимся под рукой пространством, как правило, принимаются самые смелые и оригинальные решения. Расстояние и его функциональное назначение становится объектом пристального внимания.
Если требуется зрительно увеличить гардеробную комнату, можно поэкспериментировать с цветовой палитрой стен и расстановкой мебели
Следует обратить внимание на правильное деление на зоны и крепление встроенных шкафов
Место под хранение ваших файлов
Новым пользователям Диска дается 10 гб места. Это пространство можно расширить бесплатно и платно. Справа вверху есть надпись о том, сколько места на вашем Диске, нажмите на нее, чтобы узнать, как увеличить пространство.
Бесплатно, приглашая друзей – за 1 человека дается 512 мб (что-то типа партнерской программы). Всего таким образом можно расширить Диск еще на 10 гб.
Чтобы получить свою ссылку для приглашения, нажмите «Пригласить друзей». На открывшейся странице вы сможете скопировать свою ссылку, отправить приглашение письмом, введя адреса почты, либо поделиться ссылкой в соцсетях.
Важно: 512 мб засчитается вам, если человек не просто зарегистрирует аккаунт, а установит приложение Я.Диск. Также Яндекс может дарить дополнительное место в рамках акций и т.п
Например, на День рождение почты, то есть, когда пройдет год после регистрации вашего ящика
Также Яндекс может дарить дополнительное место в рамках акций и т.п. Например, на День рождение почты, то есть, когда пройдет год после регистрации вашего ящика.
Кроме того, дополнительное пространство на Диске можно приобрести за деньги:
+10 гб – 30 рублей в месяц. +100 гб – 80 рублей в месяц. +1 тб – 200 руб. в месяц.
Пройдемся по основным элементам интерфейса Яндекс.Диска.
По центру отображаются все ваши файлы, которые вы загрузили на Диск, а также созданные папки и документы. Чуть выше панель с последними добавленными файлами, которую можно скрыть.
Вы можете поменять вид отображения файлов на Диске, кликая по трем соответствующим иконкам – крупные, средние значки и список. Рядом находится вкладка «Упорядочить», то есть разместить файлы в соответствующем порядке – по алфавиту, по дате, по размеру, типу и т.д.
Справа информация о занятом месте на Диске и ссылки на приложение для компьютеров и мобильных устройств. Выше есть иконки колокольчика и шестеренки. Первая отображает уведомления, а с помощью второй, как раз, можно настроить какие уведомления отображать – это могут быть оценки и комментарии к вашим файлам с публичным доступом, изменения в папках с общим доступом и др.
Вверху есть кнопка загрузки файлов и кнопка «Создать» для работы с документами. Их мы рассмотрим отдельно.
Слева находится панель с разделами. О каждом вкратце расскажу далее.
Файлы – то, о чем мы говорили выше. Здесь отображаются все загруженные и созданные на Яндекс.Диске файлы.
Все фото – сюда вы можете загружать свои фотографии с компьютера или мобильных устройств (установив приложение), а также импортировать фото из соцсетей.
Выделив фото галочкой, вверху появятся дополнительные действия – возможность создать альбом, либо добавить в существующий, а также поделиться ссылкой на фото, загрузить его в соцсети, удалить, переместить, скачать, отредактировать (при выборе этой опции фото откроется в редакторе Яндекса и вы сможете над ним поработать).
Общие папки – в этом разделе отображаются папки с совместным доступом, о нем поговорим отдельно.
Ссылки – здесь находятся все файлы с вашего Диска, которыми вы поделились публично (включили ссылки).
История – здесь, как и отчасти в ленте, отображаются совершенные вами действия на Диске.
Корзина – содержит файлы, которые вы удалили с Диска. Из корзины файлы можно восстановить или удалить окончательно, чтобы они не занимали место в облаке.
Фотокамера – здесь сохраняются фото, автоматически загруженные с компьютера или мобильного устройства (при установленном приложении Яндекс.Диск).
Фото из соцсетей – импортированные из ваших социальных профилей фото.
Я.Картинки – сюда можно сохранять изображения, которые вы нашли через поиск Яндекса.
Почтовые вложения – все те файлы, которые вы прикрепляли к письмам при отправке.
Загрузки – папка, в которой находятся файлы, сохраненные вами с Дисков других пользователей.
История создания модели disc
С 1920-х годов Уильям Марстон изучал типы поведения личности. В 1928 году вышла его книга «Эмоции нормальных людей». Именно этот труд стал отправной точкой развития поведенческой модели disc.
Автор книги – психолог, изобретатель, создатель комиксов и Чудо-женщины. В течение жизни Марстон изучал феминизм, юриспруденцию и PR-маркетинг. Разностороннее развитие позволило психологу создать модель личностных различий disc, которой сегодня пользуются во всем мире в бизнесе и в повседневной жизни.
После окончания Гарварда Уильям Марстон стал активно изучать связь между эмоциональным поведением людей и физиологическими процессами. В результате интенсивной научной деятельности психолог создал прообраз современного полиграфа или детектора лжи. На этом ученый не остановился и продолжил заниматься изучением эмоций. Марстон рассматривал эмоции с двух сторон: поведения и окружающей среды. По мнению автора, все люди делятся на 4 типа личности, что и составляет модель disc.
Создание Яндекс.Диска на ПК
Яндекс учел интересы не только владельцев настольных ПК, но и мобильных устройств с разными операционными системами. Сегодня поговорим о том, как создать и как установить Яндекс.Диск на компьютер для хранения фотографий, документов и других целей.
Шаг 1: Регистрация
Диск является одним из сервисов Яндекса и привязан к адресу электронной почты. Для того чтобы получить пространство для хранения файлов, необходимо завести почтовый ящик. Этот шаг можно пропустить, если он у вас уже есть.
Подробнее: Регистрируем Яндекс Диск
Шаг 2: Загрузка
После регистрации Яндекс.Диска нам доступен для работы только веб-интерфейс (страница сайта), а это не всегда удобно. Для облегчения жизни пользователей было разработано приложение, которое позволяет взаимодействовать с хранилищем. При помощи программы можно копировать и удалять файлы, создавать публичные ссылки для обмена с другими пользователями. Приступим непосредственно к созданию Яндекс.Диска на компьютере. Прежде всего необходимо скачать установщик с официального сайта.
Шаг 3: Установка
Процесс установки приложения предельно прост:
-
Запускаем скачанный файл с названием YandexDiskSetupRu.exe и ждем завершения операции.
-
По завершении установки видим окно с предложением установить Яндекс Браузер и настроить стартовую страницу. Здесь решать Вам.
-
После нажатия кнопки «Готово» в браузере откроется такая страница:
Одновременно с браузером откроется и окно приложения. Здесь вводим логин и пароль от аккаунта Яндекс и нажимаем «Войти».
-
И, наконец, открывается приложение Яндекс Диск.
Взаимодействие осуществляется как с обычной папкой на компьютере, но есть одна особенность: в контекстном меню проводника, вызываемого нажатием правой кнопкой мыши, появился пункт «Скопировать ссылку».
При выборе этого пункта ссылка на файл автоматически скопируется в буфер обмена.
Данный линк можно передать другим пользователям для доступа к файлу. Поделиться с друзьями или коллегами можно не только отдельными файлами, но и открыть доступ к целой папке на Диске.
Кроме того, после установки приложения на компьютере создается папка для локального хранения файлов. По умолчанию находится она по адресу
Быстро ее можно открыть, кликнув правой кнопкой мыши по значку Диска в области уведомлений и выбрав соответствующий пункт.
Вот, собственно, и все. Мы создали Яндекс.Диск на компьютере, теперь можно приступать к работе.
Опишите, что у вас не получилось.
Наши специалисты постараются ответить максимально быстро.
«Халява» Mail.ru «по наследству»
Многие наши читатели помнят беспрецедентный аттракцион щедрости от Mail.ru: запуск их облачного диска ознаменовался массовой раздачей бесплатного хранилища на терабайт.
Условия фантастические: бесплатно, бессрочно, без ограничений учетных записей на одно физическое или юридическое лицо (проверка отсутствует).
Недостатков много: в бесплатных учетных записях нет поддержки WebDAV (прямое подключение хранилища в систему), жесткие ограничения на размер файлов. не самая высокая скорость работы.
Но объем затмевает всё. Первый месяц для объемной синхронизации можно и оплатить, обычным пользователям достаточно синхронизации через приложение.
К тому же, это самое объемное облако, на котором можно (но не нужно) хранить важную информацию или бэкапы — сервис не имеет доступа к данным пользователей и не контролирует их.
Тем не менее. и сохранность их не гарантирует: все работает хорошо, но редкие отзывы об утере существуют.
Многие успели запасти сотни учетных записей. Которые сегодня легко приобрести, найдя соответствующую ветку популярного форума через поисковик.
После получения данных потребуется сменить пароль, настроить двухфакторную аунтефикацию и наслаждаться.
Стоимость: от 300 рублей за 1 ТБ (бессрочно)Приложение: Windows, Linux (не поддерживается), macOS, Android, iOSСредняя скорость: 100 Кбит/c-7 Мбит/cДля чего подойдёт: любые файлы с локальным дублированием важной информацииПодключение «как диска»: в платном аккаунте
Вход с мобильного телефона в Яндекс.Диск
Установить приложение Яндекс.Диск можно абсолютно на любой современный смартфон с операционными системами Android или iOS. Если человек не хочет занимать память телефона, то пользоваться облачным хранилищем можно через мобильную версию сайта. Для просмотра можно также использовать абсолютно любое устройство.
Способ 1. Вход через приложение
В мобильном приложение Яндек.Диск есть абсолютно весь функционал, что и на официальном сайте. Все файл можно будет открывать непосредственно со смартфона. Также пользователь имеет возможность сделать так, чтобы все снимки выгружались прямо на диск и не занимали память телефона. Для того чтобы войти в облачное хранилище со своего телефона, необходимо:
- Запустить приложение.
- Ввести логин, под которым требуется войти в Диск, и нажать на кнопку «Далее».
- Ввести пароль от аккаунта и нажать на кнопку «Далее».
Способ 2. Вход через мобильную версию сайта
В том случае, если человеку облачное хранилище требуется достаточно редко, то можно не устанавливать приложение, а обойтись официальным сайтом. Для этого требуется сделать следующее:
- Запустить браузер и перейти на сайт Яндекса.
- В правом верхнем углу нажать на кнопку «Войти».
- Ввести логин, а затем коснуться кнопки «Войти».
- Ввести пароль от аккаунта и еще раз тапнуть «Войти».
- Нажать на три черточки в верхнем левом углу.
- Найти в списке «Другие сервисы».
- Пролистать страницу немного вниз и найти там «Диск».
- Нажать на кнопку «Перейти на сайт».
Мобильная версия облачного хранилища ничем не отличается от той, что пользователь видит на компьютере или ноутбуке. Очень удобно, что в Яндекс Диск мобильная версия вход осуществляется не только через специальное приложение.
Синхронизация снимков с облачным хранилищем
Огромное преимущество именно мобильного приложения заключается в том, что пользователи могут значительно сэкономить память телефона, так как все снимки будут автоматически загружаться в облако. Кроме того, даже если с телефоном что-то случится, все фотографии всё равно останутся на облаке и их в любой момент можно будет просмотреть с другого устройства. Автоматическую выгрузку можно настроить сразу же при первом использовании приложения. Делается это следующим образом:
- Сместить ползунок, если пользователь не против, чтобы фотографии выгружались на Диск не только при включенном Wi-Fi. В таком случае следует убедиться, что мобильного трафика будет достаточно.
- Нажать на кнопку «Включить». Включение данной функции позволяет безлимитно выгружать снимки на Диск.
- Разрешить доступ к фото.
Включить автоматическую и безлимитную загрузку можно и через настройки, если пользователь не сделал этого при первом входе. Для этого требуется:
- Кликнуть по трем черточкам.
- Перейти в раздел «Настройки».
- Сдвинуть ползунок напротив «Безлимитная автозагрузка».
Важные сведения об облачном хранилище
Если человек только начал пользоваться Диском от Яндексом, ему необходимо знать о важных нюансах:
- При регистрации пользователь получает бесплатных 10 Гб для хранения файлов. Дополнительное место нужно покупать отдельно. За 200 рублей в месяц можно купить 1Тб дополнительно.
- Пользователь может завести несколько аккаунтов и на каждом у него будет 10 Гб бесплатно.
- С помощью облачного диска можно синхронизировать различные устройства и просматривать одни и те же документы, авторизовавшись под одним логином.
Для хранения документов, файлом и фотографий Яндекс.Диск подходит идеально, так как им можно пользоваться с любого устройства и при регистрации выдается бесплатное место. Кроме того, для входа используется тот же логин, что и для почты, денег, музыки. Такой подход является очень удобным, ведь не нужно запоминать кучу данных.
Первая и последующая эксплуатация хранилища
- Заходим в существующий/созданный аккаунт, нажимаем кнопку «Диск», после чего перемещаемся в меню с кнопками. Чтобы перенести какую-то информацию с компьютера, нажимаем на кнопку «Загрузить».
- Открывается диалоговое окно на компьютере, здесь необходимо выбрать файл, который предназначен для переноса в диск Яндекс. Делаем клик мышью по нему, следом нажимаем «Открыть». Заменить это действие можно двойным кликом.
- Дожидаемся появления сообщения «Загрузка завершена» и убеждаемся в том, что документ появился на диске. Теперь можно продолжить с ним работу прямо в браузере.
Кроме того, как использовать резервное хранилище для копирования данных с различных устройств, можно и самостоятельно создавать в нем некоторые документы.
Как создать готовый файл в Яндекс.Диске
Если необходимо оперативно приготовить электронный документ и переслать его по почте или через другие сервисы, можно сделать это прямо в общей папке хранилища. Для этого действуем по алгоритму.
- Открываем главную папку хранилища и нажимаем на кнопку «Создать». Появляется список возможностей, в котором выбираем, например, «Папку».
- Появляется небольшое окошко, в котором нужно дать название папке. Вместо словосочетания «Новая папка» вводим свое наименование. Нажимаем кнопку «Сохранить».
- Теперь выбираем созданную папку кликом мыши, в верхней части приложения появляется кнопка «Поделиться».
- Во всплывающем окне видим ссылку, нажимаем кнопку «Копировать» либо сразу отправляем любым из перечисленных способов.
Владельцам смартфонов рекомендуется узнать, как работать с облаком Яндекс с мобильных устройств. Здесь предусмотрены аналогичные функции, как и у приложения для ПК. С мобильного гаджета можно настроить автозагрузку для всех связанных сервисов, чтобы в случае блокировки телефона или аккаунтов в соцсетях не потерять важные снимки.








