Как очистить буфер обмена в телефоне
Содержание:
- Где находится буфер обмена в Android
- Если буфер обмена не работает
- Как использовать возможность копирования текста?
- Что такое буфер обмена и где он находиться?
- Как копировать и вставлять текст на Андроид
- Как очистить буфер обмена
- Как пользоваться буфером обмена на Андроиде
- Windows Clipboard Manager Советы и хитрости
- Где находится буфер обмена на Андроиде
- Как очистить буфер обмена на андроид
- Где буфер обмена в телефоне Ксяоми
- Где найти и как очистить буфер обмена в смартфоне
- Программа для работы с буфером обмена
- Буфер обмена на Андроиде Самсунг
- Как пользоваться
- Как очистить данные на телефоне Самсунг
Где находится буфер обмена в Android
Буфер обмена (иначе clipboard) — участок оперативной памяти, содержащий в себе временные данные, которые были вырезаны или скопированы. Это определение справедливо как для настольных, так и для мобильных систем, в число которых входит и Android. Правда, доступ к клипбоарду в «зеленом роботе» организован несколько иначе, чем, скажем, в Windows.
Есть несколько способов, благодаря которым можно обнаружить данные в буфере обмена. В первую очередь, это сторонние менеджеры, универсальные для большинства устройств и прошивок. Кроме того, в некоторых специфичных версиях системного ПО присутствует встроенный опционал для работы с clipboard. Рассмотрим сначала сторонние варианты.
Способ 1: Clipper
Один из самых популярных менеджеров буфера обмена на Android. Появившись еще на заре существования этой ОС, он принес необходимый функционал, который в самой системе появился довольно поздно.
- Откройте Клиппер. Выбирайте сами, хотите ли ознакомиться с руководством.
Для пользователей, которые неуверенны в своих силах, все же рекомендуем прочитать его. - Когда станет доступно главное окно приложения, переключитесь на вкладку «Буфер обмена».
Здесь будут находиться скопированные текстовые фрагменты или ссылки, изображения и другие данные, которые в текущий момент находятся в clipboard. - Любой элемент можно копировать повторно, удалять, пересылать и многое другое.
Важным плюсом Clipper является постоянное хранение содержимого внутри самой программы: буфер обмена в силу своей временной природы очищается при перезагрузке. К недостаткам этого решения можно отнести рекламу в бесплатной версии.
Способ 2: Системные средства
Возможность управления буфером обмена появилась в версии Android 2.3 Gingerbread, и улучшается с каждым глобальным обновлением системы. Впрочем, инструменты для работы с содержимым clipboard присутствуют не во всех вариантах прошивок, поэтому нижеописанный алгоритм может отличаться от, допустим, «чистого» Android в Google Nexus/Pixel.
- Зайдите в любое приложение, где присутствуют текстовые поля — подойдет, например, простой блокнот или встроенный в прошивку аналог вроде S-Note.
- Когда появится возможность вводить текст, сделайте по полю ввода долгий тап и во всплывающем меню выберите «Буфер обмена».
Появится поле для выбора и вставки данных, содержащихся в clipboard.
Кроме того, в этом же окне можно и полностью очистить буфер — просто нажмите на соответствующую кнопку.
Весомым недостатком такого варианта действий будет его работоспособность только в других системных приложениях (например, встроенном календаре или браузере).
Способов очистить буфер обмена системными средствами есть несколько. Первый и самый простой — обычная перезагрузка устройства: вместе с очисткой оперативной памяти будет удалено и содержимое области, отведенной под clipboard. Без перезагрузки можно обойтись, если у вас есть рут-доступ, а также установлен файловый менеджер с доступом к системным разделам — например, ES Проводник.
- Запустите ES File Explorer. Для начала зайдите в главное меню и убедитесь, что в приложении включены возможности Root.
Выдайте приложению рут-привилегии, если потребуется, и проследуйте в корневой раздел, называемый, как правило, «Устройство».
Из корневого раздела пройдите по пути «data/clipboard».
Увидите множество папок с названием, состоящим из цифр.
Выделите одну папку долгим тапом, затем зайдите в меню и выберите «Выбрать все».
Нажмите на кнопку с изображением мусорной корзины для удаления выделенного.
Подтвердите удаление нажатием «ОК».
Готово — буфер обмена очищен.
Вышеописанный способ довольно прост, однако частое вмешательство в системные файлы чревато появлением ошибок, так что не советуем злоупотреблять этим методом.
Собственно, вот и все доступные методы для работы с буфером обмена и его очистки. Если у вас есть чем дополнить статью — добро пожаловать в комментарии!
Опишите, что у вас не получилось.
Наши специалисты постараются ответить максимально быстро.
Если буфер обмена не работает
На всех устройствах Андроид алгоритм работы с временным хранилищем данных довольно простой. Но изредка бывают случаи, когда по какой-то причине буфер обмена не работает или же работает некорректно. Это доставляет большие неудобства пользователю, особенно если пот работе нужно часто копировать и вставлять фрагменты текста.
Сброс к заводским настройкам имеет и положительные стороны. Личные файлы – фотографии, скачанная музыка и документы останутся нетронутыми. Все настройки системы и контакты установятся автоматически, сразу, как пользователь добавит свой Google аккаунта. Но всё это действует только в том случае, если до сброса не была выключена синхронизация.
Чтобы не тратить время на установку всех приложений заново, рекомендуется сделать резервную копию всех программ. Для этого можно воспользоваться приложением Titanium Backup.
Последовательность действий будет такой:
- Заходят в настройки Андроид. Для этого необходимо щёлкнуть по значку в виде шестерёнки. Делать это надо в открытом статусбаре;
- Далее необходимо зайти в раздел «резервная копия и сброс». Именно тут можно сбросить настройки;
- Далее по своему усмотрению можно поставить отметку напротив строки резервного копирования данных в аккаунте Google. Только после этого следует делать сброс настроек. Для этого нажимают на соответствующую кнопку на экране.
Использование буфера обмена значительно упрощает работу с информацией на устройствах, работающих на ОС Андроид. Действительно, текст намного проще скопировать и вставить, чем переписывать вручную. Многие пользователи не представляют себе использование смартфона или планшета без функции буфера обмена. Если на мобильном устройстве небольшой объём оперативной памяти, то периодически требуется очищать временное хранилище от устаревшей информации.
Автор
Слежу за новостями на рынке мобильных услуг. Всегда в курсе последних событий
Как использовать возможность копирования текста?
Для копирования нужного участка текста для его последующей вставки требуется длительным тапом на нужном элементе дождаться появления подсвеченной области выделения. По ее границам будут располагаться два ограничителя (квадратные скобки). Чтобы скопировать конкретный кусок, требуется:
- левый ограничитель поставить к началу копируемого куска текста, правый на место завершения области копирования;
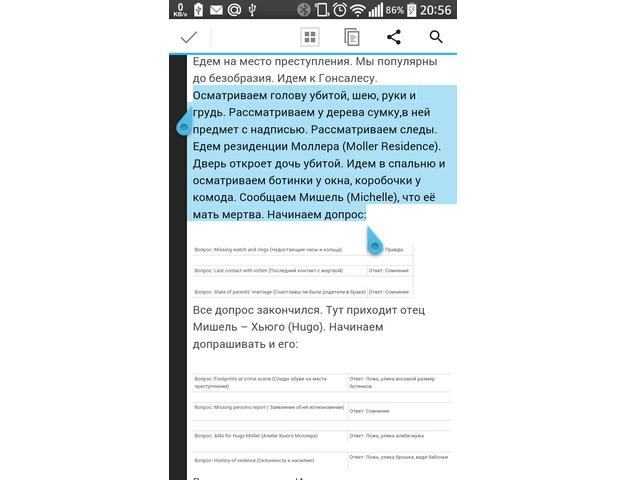
в появившемся вплывающем меню выбрать пункт «Копировать», после чего появится оповещение, что «Элемент скопирован в буфер обмена»;
открыть страницу или приложение, куда необходимо поместить текст, и снова выполнить длительный тап на области ввода;
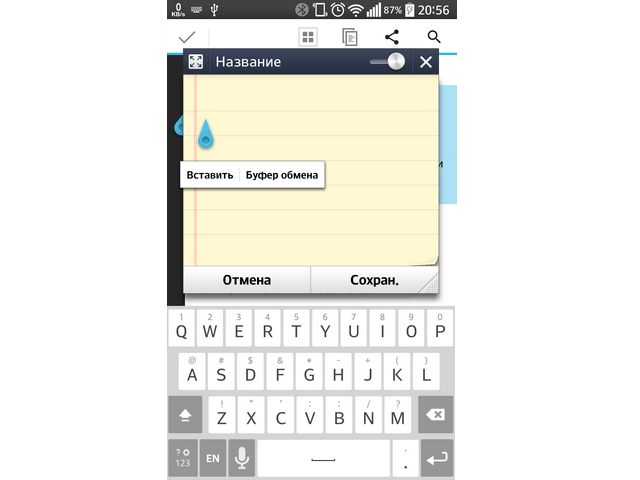
из выпадающего меню необходимо выбрать кнопку «Вставить», в результате чего скопированный текст появиться на экране.
Некоторые приложения (например, почтовый клиент от mail.ru) не имеет выпадающего меню. Там операция копирования сопровождается появлением соответствующих пиктограмм.
Обратите внимание
Современные версии Андроида (выше 4.4) позволяют сохранять в буфер более одного фрагмента текста. При последующей вставке их можно просматривать, выбирая при копировании пункт «Буфер обмена».
Что такое буфер обмена и где он находиться?
- Что такое буфер обмена
- Как открыть буфер обмена
- Буфер обмена в Windows 7 и Vista
- Как очистить буфер обмена
Многие даже не подозревают и не задумываются о том, что помимо явных программ работающих в составе Windows, есть еще и скрытые, без которых мы не смогли бы сделать даже самые элементарные вещи. Скорее всего это хорошо и правильно. Простому пользователю это знать не обязательно, хотя бы в целях безопасности.
Но, если вас заинтересовал такой вопрос: Что такое буфер обмена и где он находится?, значит вы уже не простой пользователь, или по крайней мере не хотите им быть.
Что такое буфер обмена
Буфер обмена – это утилита (маленькая программа) которая временно сохраняет скопированную вами информацию в специальном отсеке микросхемы оперативной памяти. Т.е. вы копируете файл (картинку, фотографию, музыкальный файл, видео, текстовый файл, папку), он в закодированном виде временно сохраняется в специальной папке обмена, пока вы не вставите куда-нибудь свою копию.
Этот отсек предназначен только для хранения временной информации, которую можно скопировать и перенести в другое место.
При копировании новой информации, старая – удаляется, т.е. новая копия стирает старую.
Если вы перезагрузите или выключите компьютер, то информация эта из буфера обмена удаляется автоматически.
В офисном пакете Microsoft Office можно сохранять до 20 копий файлов.
Если вас не удовлетворяет буфер обмена Windows, то можете расширить его возможности при помощи бесплатного менеджера буфера обмена с историей (http://clipdiary.com/rus/).
Самый большой плюс этой программы в том, что вы можете восстановить или найти копии своих файлов даже через неделю работы на компьютере, т.е. перезагрузка и отключение компьютера не влияет на сохранность ваших копий.
Как открыть буфер обмена
Программа буфер обмена, которая входит в пакет Windows XP находится по адресу «C:/Documents and Settings/System 32». В этой папке System 32 есть запускающий эту утилиту файл clipbrd.exe. Запустить её можно и через меню Пуск – Выполнить, или одновременно нажать на клавиатуре клавиши Windows + R. В поле ввода введите команду clipbrd.exe и нажмите кнопку ОК.
Откроется окно программы, в котором будет скопированный только что текст
Или графический файл
Или музыкальный файл. Как видите, в эту папку копируется не картинка и музыка, а закодированная информация о файле.
Буфер обмена в Windows 7 и Vista
Буфер обмена в Windows 7 и Vista находится в файле clip.exe, но открыть вы его не сможете. Для доступа к буферу обмена в Windows 7 и Vista в Интернете есть множество гаджетов. Достаточно набрать в поиске фразу «гаджет буфера обмена».
Можно создать специальный ярлык для доступа в буфер обмена на Рабочем столе, но для начинающих это совсем ни к чему. А для того, чтобы очистить буфер обмена в Windows 7 или Vista достаточно скопировать одну букву в любом документе.
Как очистить буфер обмена
Бывает так, что необходимо скопировать и вставить какую-то информацию, но буфер обмена не очищается, и вставляет предыдущую информацию. Или вы работаете с программой Фотошоп и заметили, что компьютер стал сильно тормозить. А если вы копируете и вставляете коды и номера своих кредитных карт или электронных кошельков? В таком случае необходимо принудительно очистить буфер обмена.
А для того, чтобы очистить буфер обмена достаточно скопировать одну букву в любом текстовом документе. Ведь информация стирается сразу после того, как вы скопировали новую. Но это при условии, что вы не используете стороннюю программу буфера обмена.
Для того, чтобы очистить буфер обмена непосредственно из окна утилиты, встроенной в Windows XP, откройте утилиту (как это сделать, описано выше), и нажмите кнопку Удалить (крестик). На вопрос : «Очистить буфер обмена?», нажмите кнопку Да.
Принудительно удалять информацию из буфера обмена необходимо в том случае, когда вы скопировали какой-нибудь большой файл (например фильм), и ничего больше после него не намереваетесь копировать. Но, опять же это проще сделать если скопировать одну единственную букву в текстовом редакторе.
Если этого не сделать, то ваша система будет сильно тормозить.
Простому пользователю лазить в буфер обмена не надо вообще. Эта статья написана для общего развития, или для тех кто интересуется компьютером более глубоко.
Удачи Вам!
Как копировать и вставлять текст на Андроид
Если вы в браузере нашли любопытную заметку и хотите сохранить интересный участок, то необходимо:
- Выделить нужный элемент, задержав на нем палец в течение нескольких секунд, после чего появится выделенное слово или фраза.
- Программа подсветит выделенное слово зеленым или голубым цветом, и по краям выделенного фрагмента появятся ограничители.
- Ползунки следует установить в начало и конец фразы, которую пользователь желает переместить в хранилище.
- В окошке выбрать клавишу «Копировать».
- Потяните за один ползунок для выставления начала копирования. Для выделения конца скопированного фрагмента, потяните за второй ограничитель. Во всплывшем меню вы увидите подтверждение копирования элемента.
- В текстовый редактор вставьте выделенный кусок, выбрав строку «Вставить» в поле для ввода текста вверху дисплея.
Как очистить буфер обмена
Очистка виртуального хранилища позволит не только освободить место на телефоне, но и повысить производительность гаджета. Провести чистку можно разными путями:
- С помощью приложения
- С root-правами
- Без рут-прав
Рассмотри преимущества и недостатки разных способов очистки.
С помощью приложения
Плюсы и минусы
Быстрое автоматическое удаление без каких-либо действий со стороны пользователя
Программа может не только удалять, но и сохранять записи. Также она имеет свой богатый интерфейс
Работает быстро и без проблем
Удобный интерфейс
Занимает много места. Так как виртуальное хранилище занимает достаточно мало памяти, то нет смысла скачивать тяжелое для телефона приложение. Оно займет в итоге намного больше места
С root-правами
Плюсы и минусы
Качественное удаление
Очистить сможет не каждый пользователь, а только программисты
Требуется установка дополнительных прав приложений и рутированных прав
Долго и муторно
Без рут-прав
Плюсы и минусы
Быстро и надежно
Можно быстро очистить телефон, не скачивая никаких дополнительных приложений
Нет
Как видно из таблиц и сравнения, все способы имеют как и свои плюсы, так и свои минусы. Выбирая способ очистки, пользователь должен исходить из своих потребностей. Далее будут описаны все способы в подробностях.
С помощью приложений
Многие модели хуавей попросту не имеют доступа к буферу обмена, поэтому очистка с помощью приложения – это отличная возможность повысить скорость гаджета и сэкономить место. В интернете существует огромное количество приложений, которые работают с виртуальным хранилищем. Одно из самых распространенных – это Clipper.
Самое удобное, что после установки приложения появляется иконка в быстром доступе, чтобы в любой момент можно было очистить виртуальное хранилище. Также в программе скопированные файлы можно сохранять, менять и заменять. Многие компоненты можно группировать в различные разделы. Например, социальные сети, реквизиты и так далее.
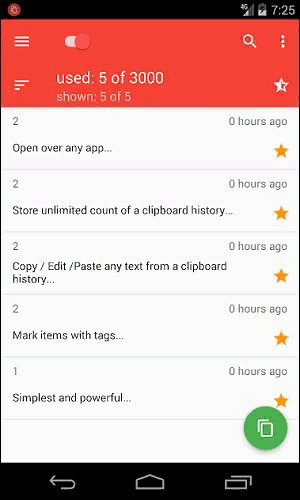
Чтобы очистить виртуальное хранилище при помощи программы, нужно:
- Установить само приложение;
- Запустить приложение с помощью специальной иконки. Она появляется в панели быстрого доступа;
- Чтобы удалить все записи, которые были произведены приложением раньше, нужно нажать на корзину и подтвердить действие;
- Чтобы удалить единственную запись, достаточно удерживать её несколько секунд, после чего нажать на корзинку.
Это приложение отлично справляется со своей работой по удалению и хранению записей из буфера обмена. Практически все приложения по работе с буфером обмена работают достойно и не вызывают никаких проблем для телефона. Поэтому пользователь может скачивать любое приложение с официального источника и быть уверенным в том, что его телефон не съедят многочисленные вирусы.
С root-правами
Данный способ не предназначен для выполнения новичками. Только опытные пользователи смогут грамотно и быстро осуществить данные манипуляции. Действовать стоит на свой страх и риск.
- Для начала нужно зайти в менеджер файлов и кликнуть на корневой каталог. Обычно он располагается в самом низу списка, как приложение не для каких-либо манипуляций.
- Необходимо найти папку под названием «data/clipboard» и очистить её, то есть удалить полностью.
- Далее в меню телефона необходимо найти и выбрать пункт «Все приложения», перейти по нему.
- Нужно найти приложение TestService и нажать по очереди на кнопки «Удаление» и «Остановка».
- После чего нужно перезагрузить гаджет.
Телефон не пропустит к выполнению этих действий без рутированных прав. Чтобы их получить, нужно скачать программу Kingo Root и рутировать устройство через ПК. О подробном рутировании можно посмотреть в этом видео
Без рут-прав
Самый простой способ заключается в обычной перезагрузке телефона.
Перезагрузив телефон, пользователь не сможет больше посмотреть те скопированные записи, которые он посмотрел ранее.
Как пользоваться буфером обмена на Андроиде
К сожалению, нативные средства операционной системы Андроид не предоставляют возможность с удобством оперировать буфером обмена в больших объёмах. Единственный встроенный инструмент позволяет скопировать только один элемент:
- Для этого необходимо нажать и удерживать палец в той части экрана, где находится текст, который нужно скопировать.
- После задержки чуть более секунды появится контекстное меню, предлагающее скопировать текст.
- Следует расположить ползунки так, чтобы охватить ими весь необходимый участок текста, после чего нажать «Копировать».
- Перейти в другое приложение, в поле для ввода текста так же зажать область экрана до появления контекстного меню, затем кликнуть «Вставить».
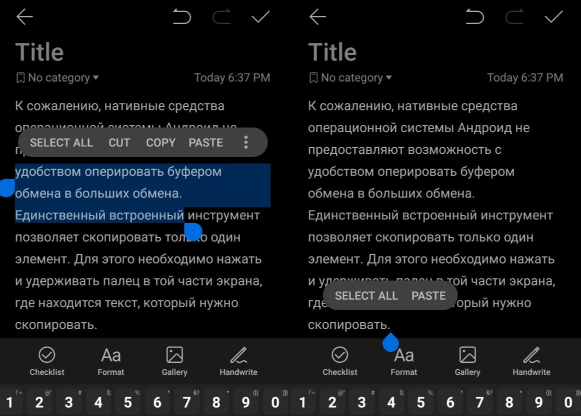
Приложения-клавиатуры
Работать с буфером обмена помогают некоторые приложения-клавиатуры для андроид, например, Gboard от Гугл. Следует открыть клавиатуру, нажав по любому текстовому полю в каком-нибудь приложении, после нажать на иконку буфера обмена:
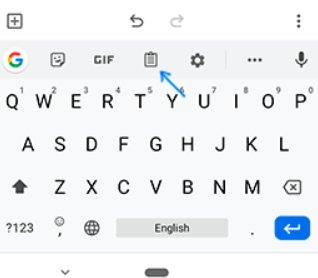
Если функция хранения истории буфера отключена, необходимо включить её, кликнув по иконке в правом верхнем углу клавиатуры.
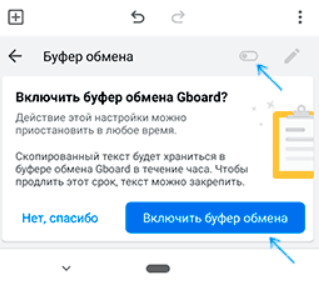
Теперь история буфера обмена активирована. Все скопированные элементы будут храниться в течение 60 минут с момента создания.
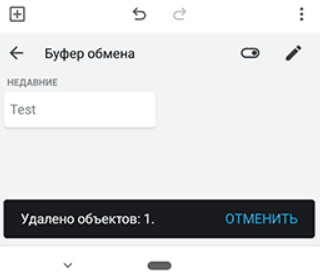
Долгое нажатие по одному из элементов откроет контекстное меню с тремя функциями, позволяющими: поместить текст в буфер обмана(чтобы вставить его в другое приложение), сохранить текст, чтобы он не самоудалился спустя 60 минут, и удалить текст из хранилища клавиатуры Gboard.
Аналогичным образом с буфером обмена позволяет работать клавиатура смартфонов Samsung, а также предустановленные виртуальные средства ввода на устройствах других производителей.
Сторонние приложения
В случае, если необходимо оперировать большими объёмами текстовых данных, делать заметки, заниматься рерайтом и тому подобным, на помощь приходят сторонние программы, разработанные специально для работы с буфером обмена.
Таких приложений множество. Найти их можно по запросу Clipboard в официальном магазине приложений от гугл. Рассмотрим принцип работы таких программ на примере Менеджера буфера обмена.
Менеджер буфера обмена
После установки данного приложения не нужно производить никаких дополнительных настроек – все скопированные элементы теперь так же, как и раньше, будут заменять друг друга в буфере обмена, но в менеджере будет храниться история скопированных элементов. Таким образом, во время чтения статьи можно десять раз скопировать разные участки текста, и все они разместятся в хронологической последовательности и будут доступны в разделе Буфер обмена.

Windows Clipboard Manager Советы и хитрости
Когда вы копируете, вырезаете или перемещаете данные, они временно удерживаются в невидимой части памяти. Это называется ClipBoard. Буфер обмена позволяет приложениям передавать данные либо между приложениями, либо внутри приложения. В Windows XP был clipbrd.exe , называемый «Просмотр буфера обмена» или «Просмотр буфера обмена», который можно использовать для просмотра того, что было сохранено в буфере обмена. Если вы попытаетесь найти этот исполняемый файл в Windows Vista, Windows 7, Windows 8 или Windows 10, вы не сможете найти clipbrd.exe.
Как открыть буфер обмена Windows
Можно задаться вопросом, как они могут получить доступ к буферу обмена Windows. Ну, ответ на этот вопрос вы не можете, по крайней мере, на данный момент. Буфер обмена является встроенной функцией и позволяет копировать и вставлять только одно значение, будь то текст или изображение. Каждый раз, когда вы копируете другое значение, старое перезаписывается. Кроме того, буфер обмена также сбрасывается каждый раз, когда ваш компьютер перезагружается. Стоит отметить, что вы можете просматривать буфер обмена в Windows XP и Windows Vista, но функциональность не подходит для Windows 10.
Простой способ очистить буфер обмена?
Большинство из нас прекращают использовать буфер обмена для копирования вставленных паролей/паролей или даже закрытых ключей. Хотя это не опасно, скажем так, стирание буфера обмена не является безопасной практикой. Вполне возможно, что кто-то может получить доступ к вашему буферу обмена и получить историю буфера обмена.
Лучший способ очистить историю буфера обмена — переписать ее. Вы можете просто скопировать немного бессмысленного текста. Кроме того, вы также можете скопировать изображение с веб-сайта.
Но подождите — есть другой путь! Вы можете создать ярлык на рабочем столе, который поможет вам очистить буфер обмена.
Как поделиться своим содержимым буфера обмена?
Что если вы хотите поделиться контентом в буфере обмена? Один из способов сделать это — скопировать вставить и использовать службу обмена сообщениями или даже электронную почту. Но это просто утомительно. Лучший способ — использовать Team Viewer для доступа к буферу обмена на вашем ПК. Это также будет полезно, если вы хотите получить удаленный доступ к буферу обмена. Необходимым условием для этого является то, что оба компьютера должны быть включены и, конечно, они должны работать под управлением Windows.
Откройте подключение к удаленному рабочему столу, перейдя в меню «Пуск». После того, как открыли голову к местным ресурсам. В этом окне вы увидите поле галочки напротив «Буфер обмена». Убедитесь, что поле отмечено галочкой. Теперь подключите то же самое к удаленной сети.
Как скопировать текст в формате простого текста
Мы очень часто копируем такие вещи, как цитаты или другой контент, чтобы использовать его в наших работах. Например, мы в TheWindowsClub копируем цитаты из людей Microsoft. Однако в большинстве случаев мы заканчиваем копированием форматирования, и это наверняка испортит вещи. Теперь для этого пригодится изящная маленькая утилита под названием Чистый текст .
С помощью Pure Text вы можете копировать статью без расширенного форматирования, включая полужирный шрифт, курсив, подчеркивание, таблицы и другие встроенные объекты. Так что эта утилита делает то, что она удаляет все виды форматирования. Вы можете скачать Pure Text с домашней страницы.
Если вы ищете многофункциональный менеджер буфера обмена, вам нужно взглянуть на это бесплатное программное обеспечение Clipboard Manager для Windows. Они позволяют вам делать намного больше!
Читать дальше . Как использовать функцию буфера обмена Cloud в Windows 10.
Связанные чтения:
- Копирование и вставка в виде обычного текста в браузерах Chrome, Firefox
- Всегда вставляйте обычный текст только без форматирования в Microsoft Word.
Где находится буфер обмена на Андроиде
Временное хранилище может находиться в разных частях телефона. Все зависит от модели и фирмы гаджета. Единственное и неизменное правило: виртуальное хранилище располагается в ОЗУ устройства.
Пользователь не может просто так взять и войти в него, потому что все происходит на уровне встроенной в телефон программы. Сам процесс сохранения в виртуальном пространстве выглядит следующим образом:
- Пользователь копирует файл;
- Устройство считывает его и сохраняет до того момента в ОЗУ, пока обладатель телефона не скопирует какой-либо текст еще раз;
- С копированием нового файла виртуальное хранилище обновляется и сохраняет новый файл.
Как очистить буфер обмена на андроид
Стереть скопированные данные из выделенной области можно с помощью тех же программ. Это очевидная функция, которая присутствует во всех сторонних решениях наравне с копированием, вставкой и сохранением. Стандартными средствами это также можно проделать, но не на всех телефонах. Пошаговая инструкция такова:
- Зайти в любое приложение, где нужно набирать текст («Заметки», «Сообщения», браузер и т. д.).
- Нажать на любое текстовое поле.
- Дождаться открытия клавиатуры телефона.
- Нажать на кнопку с шестеренкой и войти в пункт «Буфер обмена». Он выглядит как список.
- Просмотреть его содержимое и удалить ненужные фрагменты.
Проверка буфера на Xiaomi
Таким образом, было рассказано, каков размер буфера журнала на андроид, что это такое и где находится буфер обмена в телефоне с ОС андроид. Он представляет собой выделенную область в ОЗУ, в которой хранятся сохраненные для копирования в другое место текстовые и другие данные. Им можно управлять и настраивать под себя, но только с помощью специальных программ.
Где буфер обмена в телефоне Ксяоми
Для контроля хранилища на телефоне Ксяоми отлично подойдет приложение «Менеджер буфера обмена». Скачать его можно из официального источника.
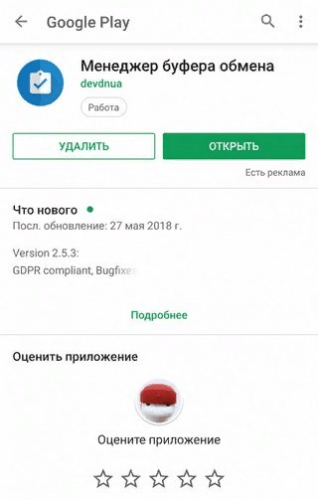
Нет смысла объяснять, где находится клипборд в Ксяоми, потому что, как и все Андроиды, он не имеет конкретного места под виртуальное хранилище.
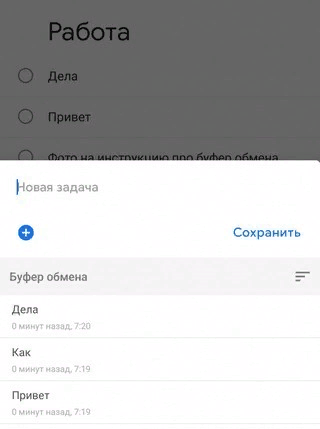
Приложение после скачивания поможет не только сохранять все файлы, но и удалять их. С обычным виртуальным хранилищем так бы не получилось. Приложение автоматически сохраняет выделенные пользователем файлы, чтобы тот их не потерял. Также интерфейс подходит для очистки виртуального хранилища. Конечно, это не самое популярное приложение, но оно достойно внимания пользователя, который хочет сохранять свои файлы быстро и содержать их в одном надежном месте.
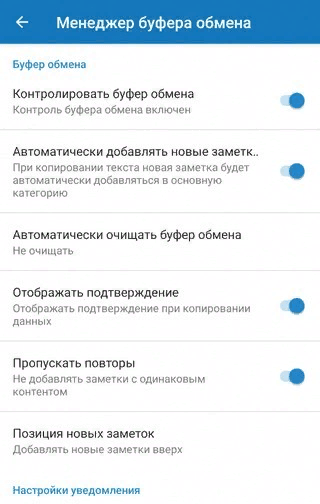
Где найти и как очистить буфер обмена в смартфоне
Элементы, хранящиеся в буфере обмена, загружают оперативную память смартфона или планшета. Периодически необходимо производить очистку устройства. Существует три способа освободить пространство буфера.
Стандартный способ
Если на вашем устройстве доступен прямой вход в буфер обмена, следуйте инструкции:
- Откройте любое приложение с полем для ввода текста.
- Зажмите пальцем поле и в меню выберите «Буфер обмена».
- В нижней части экрана откроется панель со всеми скопированными ранее элементами.
- Справа вверху панели нажмите кнопку с иконкой корзины.
- Галочками отметьте элементы, которые хотите удалить, и нажмите соответствующую кнопку.
Если вы не нашли кнопки с корзиной, зажмите один из текстовых блоков буфера. Через секунду на каждом элементе появятся красные крестики. Для очистки буфера нажимайте на крестики около элементов, которые хотите удалить.
Галерея — очистка буфера обмена
Способ, требующий root-прав
Способ требует рут-доступа для входа в корневую папку системы Android. Там хранится файл, отвечающий за оперативную память. Чтобы очистить буфер обмена:
- Откройте менеджер файлов и зайдите в корневой каталог Android.
- Найдите папку data/clipboard и очистите её.
- В меню смартфона выберите пункт «Настройки — Приложения» и откройте вкладку «Все».
- Выберите приложение TestService и по очереди нажмите кнопки «Остановить» и «Очистить».
- Перезагрузите гаджет.
Очистите данные приложения и остановите его работу
Для получения root-прав скачайте и установите приложение Kingo Android Root с Play Маркета. Рутирование устройства с этой программой требует подключения к ПК и занимает 5–7 минут.
Приложение Clipper
В устройствах, не имеющих прямого доступа к буферу обмена, используйте бесплатное приложение Clipper. После установки иконка приложения отображается в шторке уведомлений для быстрого доступа к скопированным элементам. Бесплатная версия программы позволяет хранить до 20 фрагментов текста, при этом часто используемые блоки можно закрепить над остальными. Компоненты буфера обмена можно группировать на вкладках — например, ссылки на профили в соцсетях, реквизиты и т. п.
Для удаления всех текстовых блоков из буфера нажмите на иконку корзины справа вверху экрана, затем подтвердите действие. Для удаления блоков по одному — зажмите пальцем одну из записей, затем отметьте галочками другие ненужные и нажмите на иконку корзины.
Программа для работы с буфером обмена
Существует несколько приложений для управления этим временным хранилищем. Нужны они в том случае, если человек часто работает с текстом. Ведь такие программы позволяют доставать текстовые фрагменты, которые были скопированы ранее. К папкам и файлам это не относится.
Подобных программ существует несколько, но лично я для этой цели использую бесплатную Punto Switcher от Яндекса. Ее основная задача – автоматически менять раскладку клавиатуру, когда пользователь об этом забыл.
Например, я печатаю какой-то текст и вдруг замечаю, что забыл поменять язык на русский — всё набирается английскими буквами. Вот Punto Switcher не допускает таких ситуаций. Программа сама автоматически меняет раскладку и «переводит» текст.
Так вот кроме смены раскладки это приложение обладает массой других полезных функций. В том числе помогает работать с буфером обмена – сохраняет его и позволяет доставать фрагменты текста, которые были скопированы в разное время.
Установка Punto Switcher
Для начала, проверьте, может, она уже есть на компьютере. Для этого посмотрите на панель задач – в нижнюю правую часть экрана. Если вместе со значком алфавита (или вместо него) есть вот такая иконка, значит, программа у вас уже установлена.
Иконка есть? Отлично! Тогда щелкните по ней правой кнопкой мышки, чтобы точно убедиться, что это именно Punto Switcher.
После установки на панели задач (справа) появится вот такая иконка:
Или такая, если выбран английский алфавит:
Теперь программа будет запускаться каждый раз при загрузке компьютера и всё время следить за тем, что и как вы печатаете.
Работа в Punto Switcher
Программа может сохранять до 30 текстовых фрагментов, к которым у вас всегда будет доступ через историю. Также Punto Switcher позволяет транслитерировать фрагменты в буфере обмена и сохранять его даже после перезагрузки системы. Но для всего этого необходимо сделать кое-какие настройки.
1. Открываем окно программы двойным щелчком левой кнопкой мыши по значку в трее. Во вкладке «Общие» выбираем пункт «Дополнительные».
2. Ставим галочку там, где «Следить за буфером обмена», и еще на «Сохранять историю буфера обмена после перезагрузки Windows» (если это, конечно, вам нужно). После чего нажимаем «ОК».
Теперь текстовые фрагменты, которые вы копируете, будут сохраняться в программе. И любой из них можно будет оттуда достать. Для этого нужно нажать правую кнопку мыши по значку Punto Switcher, после чего выбрать пункт «Буфер обмена» и «Посмотреть историю».
Щелкаем по тому кусочку, который нужен, и он копируется. После чего его останется только вставить.
P.S.
Копирование и вставку можно делать не только через правую кнопку мыши, но и при помощи сочетания клавиш клавиатуры Ctrl+С и Ctrl+V. Это быстро и удобно – нужно просто привыкнуть.
Принцип следующий: выделяем то, что нужно скопировать, зажимаем клавишу Ctrl и затем нажимаем на клавишу С. Переходим туда, куда эту информацию нужно вставить, зажимаем Ctrl и V (русскую М).
Буфер обмена на Андроиде Самсунг
Алгоритм используется для того, чтобы перемещать «тяжелые» файлы из памяти телефонного аппарата на SD-карту. Так увеличивается производительность смартфона. В случае выхода из строя телефона информация будет доступна, ведь можно просто вытащить накопитель и скопировать его архив на другое устройство.
Скопированные данные поступают туда и будут находиться там только до тех пор, пока вновь не будет произведено копирование. Фактически происходит перезапись новых данных вместо старых. Вставлять сохраненную информацию можно сколько угодно раз, но ровно до момента ее замены на другую. Допускается импорт данных между разными приложениями, например, из телефонной книги в СМС-мессенджер.
Как пользоваться
Если надо скопировать или вырезать сообщение, изображение, текст, то последовательность шагов такая:
- Нажать и на пару секунд задержать палец на требуемом фрагменте. Картинка выделится полностью, над буквами документа появятся бегунки, при перемещении которых выбирается участок для копирования.
- Вверху или внизу появится лента с действиями: Вырезать, Копировать, Вставить. Выбрать первое или второе. Как раз при этом информация сохраняется в буфере обмена.
- Открыть другой документ, приложение, папку, куда требуется перенести данные. Поставить курсор там, где необходимо, зажать на 1-2 секунды. Появится лента с действиями: Вставить, Выделить все, Буфер обмена. Выбрать первое из них.
- Убедиться, что скопирован нужный текст, картинка, номер и т. д.
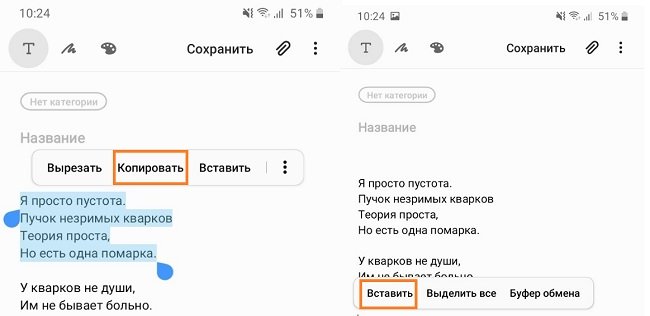 Перенос данных осуществляется нажатием двух кнопок: Копировать и Вставить.
Перенос данных осуществляется нажатием двух кнопок: Копировать и Вставить.
Пункт Буфер обмена необходим для подстраховки. При нажатии на вкладку откроются фрагменты, скопированные ранее. Пользователю остается только выбрать нужный.
Как очистить данные на телефоне Самсунг
Если вы используете буфер обмена для копирования и вставки какой-либо конфиденциальной информации, тогда вы вряд ли видите необходимость сохранять такую информацию в памяти вашего гаджета. Потому с точки зрения безопасности имеет смысл удалить такие данные после окончания работы с вашим телефоном Samsung. Ведь такая информация находится в очень уязвимом месте.
В некоторых случаях буфер обмена нужно очистить
Если вы используете «Clipper Clipboard Manager», тогда вы заметите, что при выборе кнопки справа в виде трех точек есть опция «Удалить». Вы можете использовать её для очистки и удаления ненужных элементов.
Альтернативное решение состоит в задействовании клавиатуры «Gboard», которая доступна на новых гаджетах Самсунг. Если данная клавиатура недоступна у вас, вы можете инсталлировать «Gboard» из Плей Маркет.
При необходимости установите на ваш Самсунг клавиатуру «Gboard»
Осуществите следующее:
-
Откройте приложение для обмена сообщениями на вашем Самсунг, и нажмите символ + (или кнопку-аналог) для создания текстового сообщения. Когда появится клавиатура, нажмите на символ «G» в левой верхней части клавиатуры;
Нажмите на значок G слева
-
Здесь вы можете тапнуть на значок буфера обмена, чтобы открыть его на вашем смартфоне Samsung;
Нажмите на значок буфера обмена для получения доступа к нему
-
Если вы ранее не использовали хранилище на своем девайсе, вы увидите уведомление о включении Gboard. Просто нажмите на «Включить буфер обмена»;
Включите буфер обмена Gboard
-
Теперь каждый раз, когда вы копируете что-либо на вашем Samsung, а затем снова нажимаете на значок буфера на клавиатуре Андроид, вы будете видеть все недавние элементы, которые там уже находятся или только добавляются;
Просматривайте содержимое буфера с помощью функционала Gboard
-
Для удаления нужного отрезка тапните на значок редактирования и выберите отрезок, который хотите удалить. Затем тапните на значок корзины для его удаления;
Пометьте нужные для удаления элементы и нажмите на значок корзины
- Менеджер буфера обмена идущий в комплекте с родной клавиатурой вашего гаджета во многом зависит от модели вашего телефона. Обычно клавиатура Самсунг оснащена менеджером. Клавиатура обычно является основным инструментом доступа к хранилищу, и работы с ним без специализированного приложения.








