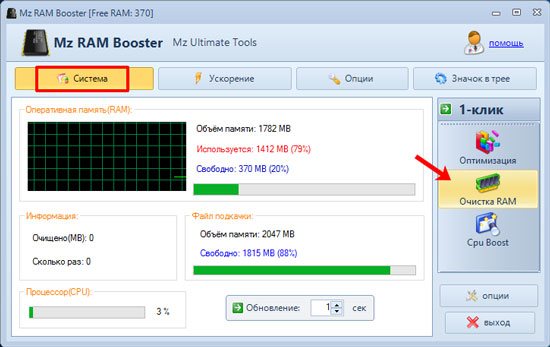Как очистить оперативную память на телефоне андроид [освобождение озу]
Содержание:
- Виды памяти на устройствах Android
- Ручная чистка Android
- Memory Cleaner
- Ссылки
- Как очистить вручную?
- Как работает встроенный тасккиллер?
- Почему оперативку на Андроиде нужно очищать?
- Как очистить память на Андроид
- Какой бывает память
- Чаще всего упоминаемые места
- Настройка маршрутизатора (роутера)
- Отключаем аппаратное ускорение
- Оперативная память
- Как очистить вручную?
- Mz RAM Booster
Виды памяти на устройствах Android
Прежде чем приступить к очистке памяти на смартфоне, нужно разобраться с структурой памяти. Обычно в устройствах на Андроиде используют три вида памяти.
- ОЗУ (RAM) – оперативная память фильтрует и поддерживает временную информацию в запущенных системных процессах и приложениях. Чем больше объем оперативки, тем шустрей запускаются процессы и меньше тормозит устройство;
- ПЗУ (ROM) – пользовательская память, которая сохраняет все установочные файлы операционной системы, приложений и программ. Это хранилище фотографий, документов, видео и медиа контента.
- Карта памяти – является встроенным дополнением к внутренней памяти. Все современные смартфоны оснащаются отдельным слотом для дополнительного накопителя, обычно под microSD.
Если долгое время не очищать память гаджета, то можно попасть в неприятную ситуацию, когда смартфон отказывается сохранять какие-либо файлы, начинает подвисать, тормозить и самостоятельно перезагружаться.
Стандартные признаки переполненной пользовательской памяти на Андроиде:
- Не запускаются установленные приложения;
- Самостоятельная перезарузка ПО;
- На экране появляется уведомление о перегруженной памяти;
- Невозможно установить софт из Play Market;
- Нет места для сохранения новых фото, видео или документов.
При возникновении одной из перечисленных ситуаций, необходимо срочно освободить внутреннюю память – удалить ненужные фото или видео, неиспользуемые программы, почистить кэш.
Ручная чистка Android
К
- Приложения – откройте список, отсортируйте программы по размеру. У приложений, которые занимают много места, можно очистить данные и стереть кэш.
- Изображения – выделите и удалите ненужные фотографии и картинки. Аналогичным образом поступите с видео и аудио.
- Система недоступна для очистки, так как в ней содержатся только файлы, критически важные для работы Android.
- Другое – нажмите «Открыть», чтобы попасть во внутреннее хранилище Android. Здесь можно удалить загрузки, временные файлы приложений, те же фотографии и видеозаписи, архив сообщений в мессенджерах и другие данные.
- Данные кэша – первое, что следует очищать.
Для удаления файлов с внутреннего накопителя можно также использовать сторонние приложения – например, ES Проводник. В нем есть функция быстрой очистки устройства, а в боковом меню – ссылка на локальное хранилище. После перехода в него вы увидите те же папки, что и при открытии раздела «Другое» в настройках Android. Кроме того, через ES Проводник можно почистить мультимедийные библиотеки и корзину Android.
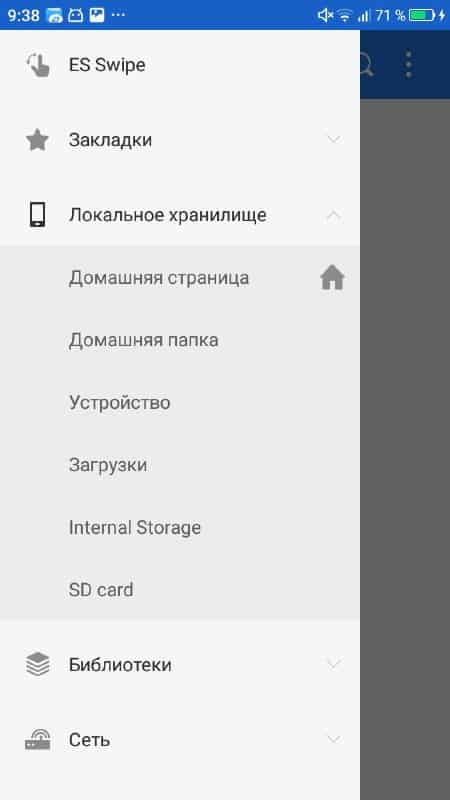
Что еще можно удалить с телефона без вреда для его работоспособности? Загибаем пальцы:
- ненужные приложения;
- SMS-переписку;
- историю в браузере.
После такой чистки на телефоне должно появиться несколько свободных гигабайт, которые можно смело занимать новой информацией.
Memory Cleaner
Memory Cleaner — небольшая утилита, которая используется для очистки оперативной памяти. Для освобождения ОЗУ приложение используется стандартные средства Windows. Основные параметры по загрузке памяти отслеживаются в режиме реального времени.
Программа полностью совместима с операционной системой Windows (32/64 бит), но не переведена на русский язык. Модель распространения Memory Cleaner — бесплатная.
После запуска программы откроется главное окно. В разделе «Memory» выполняется процесс оптимизации памяти. В верхней части интерфейса расположены индикаторы, которые показывают текущее состояние ОЗУ — общая загруженность в процентах и мегабайтах, средний и максимальный показатели загрузки.
В строке Tasks расположено две задачи, которые можно выполнить с помощью приложения Memory Cleaner:
- Trim Processes Working Set. Этот инструмент отключает ненужные процессы, которые излишне нагружают оперативную память.
- Clear System Cache. Этот инструмент очищает системный кэш и повышает общую производительность системы.
В разделе «Options» пользователи могут включить автоматическое выполнение задач по очистке оперативной памяти. Для этого нужно отметить галочкой нужные пункты: запуск инструментов по оптимизации ОЗУ когда нагрузка достигнет 80%; запускать очистку каждые 5 минут.
Можно активировать функцию автоматического запуска программы Memory Cleaner вместе с операционной системой Windows.
Преимущества программы Memory Cleaner:
- простой и удобный интерфейс;
- бесплатная модель распространения;
- быстрая очистка оперативной памяти;
- функция для автоматического запуска процесса очистки памяти.
Недостатки:
нет официальной поддержки русского языка.
Ссылки
Как очистить вручную?
Если вы не хотите прибегать к помощи сторонних программ, либо у вас нет свободного места для установки, то провести очистку можно вручную. После проведения всех процедур телефон будет работать гораздо быстрее:
- чистка кэша браузера и приложений;
- удаление сообщений;
- удаление старых и ненужных приложений;
- чистка сохраненных на телефоне файлов (фото, видео и т. д.).
Все этапы займут больше времени, чем очистка с помощью приложения, но результат будет гораздо лучше.
Кэш приложений
Для начала разберемся, что такое кэш в телефоне. Кэш представляет собой промежуточный буфер с информацией, которая может быть запрошена в ближайшее время. Из-за этого экономится время на вычислении задач и решении проблем, соответственно повышается производительность устройства. Файловый кэш накапливается, храня информацию по каждому установленному и используемому приложению. При засорении требуется освободить весь кэш.
Для этого следуйте представленному алгоритму:
- Откройте меню настроек вашего устройства.
- В настройках найдите раздел .

- В открывшемся менеджере вы можете наблюдать информацию по кэш-памяти, системным и сторонним приложениям. Список всех программ отсортируйте по размеру.

- Откройте одну из программ. В новом окне вы можете «Стереть все данные»
(удаляет сохраненную информацию на жестком диске) и . Нажмите на вторую кнопку.

Как удалить «мусор» в браузере?
- Зайдите в используемый браузер и откройте боковое меню. В меню выберите пункт .

- В открывшемся окне нажмите на .
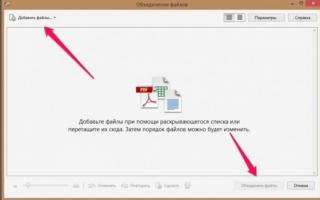
- Установите приемлемые для вас настройки (что удалять, за какой промежуток времени и т. д.) и щелкните на .
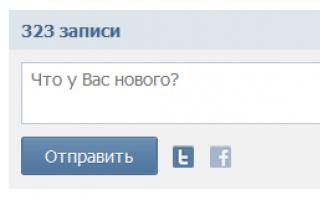
Удаление сообщений
Данный пункт будет необязательным, если речь идет об относительно новом устройстве. Планшет или телефон, используемый несколько лет, хранит в себе несколько тысяч, а то и десятков тысяч сообщений. Со временем их количество (включая MMS с мультимедийными данными), может занять некоторое место на внутренней памяти. Полностью удалить сообщения можно так:
- Нажмите на иконку сообщений в меню или на рабочем столе, зажмите пальцем одно из сообщений и выберите пункт .
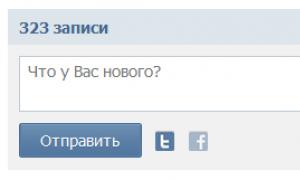
- Выполните действие .
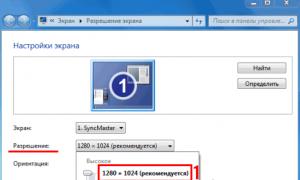
Удаление приложений
Если вы не можете установить новые программы или игры, то постоянная память телефона заполнена. Для очистки вы должны удалять ненужные программы через меню Андроида.
Если на вашем устройстве стоит прошивка без полноценного меню (например, телефоны Xiaomi или Meizu), то удалять приложения нужно прямо на рабочем столе. Для этого зажмите пальцем на необходимой иконке и перенесите ее к корзине в верхней части экрана.
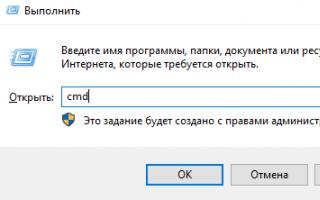
Удаление файлов
Избавляться от мусора с внутреннего накопителя можно с помощью стандартного файлового менеджера. Поскольку интерфейс на каждом телефоне отличается, рассмотрим очистку файлов с помощью удобного ES Проводника.
- Зайдите на Android в Play Market, введите название приложения в строке поиска и нажмите на странице с информацией.
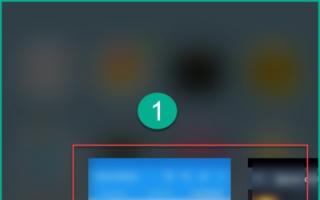
- Запустите ES Проводник и ознакомьтесь с начальными советами. В верхней части экрана находится информация о занятом/свободном месте на внутренней памяти (1), кнопка для проведения анализа необходимости очистки (2). Нажмите кнопку «Очистка»
(3).
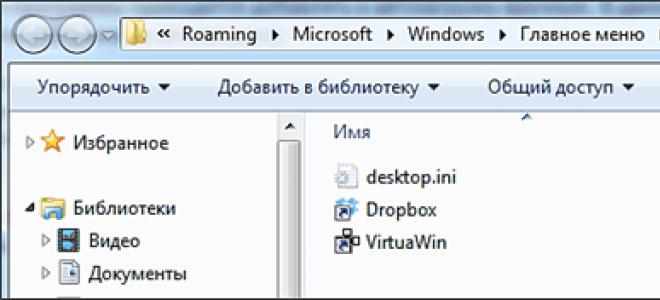
- После этого программа проведет анализ лишней информации и предоставит вам список. Внизу экрана щелкните на .
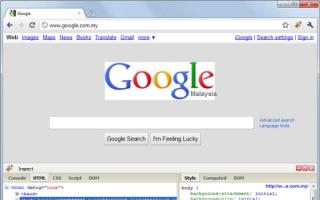
- Теперь зайдите в боковое меню. Перейдите в подраздел (1), а затем нажмите на «Устройство»
(2).

- Перед вами откроется окно со всеми папками на встроенном хранилище. Здесь вы можете проверить их содержимое и удалить все ненужное. Для этого зажмите файл на 2 секунды, после кликните по в нижней панели всплывающего меню. Таким же образом можно очистить SD карту.

- Через ES Explorer также можно почистить библиотеки с изображениями, музыкой и т. п. Для этого снова зайдите в меню, выберите подраздел и перейдите в нужную вкладку (3):

- Чтобы очистить корзину на Андроиде, перейдите в раздел через меню:
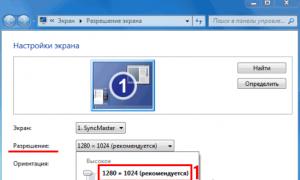
- Обязательно проверьте наличие скрытых файлов, которые могут занимать существенный объем. Для этого в меню включите пункт , после чего снова перейдите в папку и проверьте их наличие.
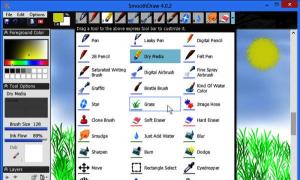
Мы разобрались, как проводится ручная чистка от лишнего мусора с помощью ES проводника. Теперь перейдем к использованию другого софта.
Как работает встроенный тасккиллер?
Почему оперативку на Андроиде нужно очищать?
Чтобы грамотно освободить место на носителе, необходимо понимать цель этой работы. В устройстве есть три вида памяти: оперативная, пользовательская и дополнительная SD-карта. Две последние нужны для того, чтобы хранить фотографии, видео и скачанные приложения. В первой размещаются файлы уже запущенных программ и процессов.
Чем больше работающих одновременно приложений, тем больше загружена оперативная память. Когда она переполняется, телефон пытается перебросить часть данных в пользовательскую память, что занимает довольно много времени. Как следствие, смартфон тормозит и не работает корректно. Чтобы исправить ситуацию, стоит приступить к очищению оперативки способами, которые описываются ниже.
Как очистить память на Андроид
В 99% случаев больше всего места занимает кэш приложений и от браузера. Поэтому вначале стоит смотреть их. К примеру, тот же телеграм может занимать аж до 10 Гб в кеше, это же относится и к ВКонтакте, и Вайберу.
Смотрим сколько памяти вообще осталось
Посмотреть сколько свободного места осталось и, что вообще удалить — можно в настройках своего устройства. Откройте их и перейдите в раздел «Хранилище», он еще может называть просто «Память».
Важно! Все остальные действия мы будет делать из этого раздела. Здесь будет наглядная информация о том, какой контент сколько занимает места, это: фотографии, приложения, игры, файлы, системные данные
Так, вы сразу поймете в какой раздел необходимо перейти и, что очистить, это очень удобно
Здесь будет наглядная информация о том, какой контент сколько занимает места, это: фотографии, приложения, игры, файлы, системные данные. Так, вы сразу поймете в какой раздел необходимо перейти и, что очистить, это очень удобно.
Интересно! На некоторых моделях телефонов, есть встроенные утилиты для чистки кэша и памяти, к примеру, на Xiaomi — ими тоже стоит воспользоваться.
1. Сохраняем все на SD карту
В хранилище перейдите в раздел «Настройки памяти» и укажите, чтобы все сохранялось на SD карте. Фотографии, темы и другие данные. Главное, чтобы у вас вообще была установлена карточка памяти.
Интересно! В некоторых моделях телефонов СД карту можно выбрать по умолчанию для установки программ и игр. Посмотрите, есть ли у вас такой пункт.
2. Удаляем кэш
Зайдите в раздел кэша и удалите его. Смысла от него немного, а места освободить можно достаточно. Затем мы почистим его еще отдельно для каждой установленной программы и игры.
3. Удаляем неиспользуемые приложения и файлы
В Андроид 8 и выше — нажмите на кнопку «Освободить место». Будет выведена информация, какие неиспользуемые файлы будут удалены и, если есть — неиспользуемые приложения. Нажмите на кнопку — «Освободить». Так мы удалим старые загрузки, неиспользуемые файлы.
Дополнительно посмотрите раздел «Файлы» — сколько места они занимают. Зайдите в него и удалите то, что не будете использовать.
4. Переносим приложения на SD карту
В настройках смартфона, можно прямо из хранилища — откройте раздел с приложениями. Откройте любое и посмотрите, куда оно сохранено. Если написано, что в памяти телефона — нажмите на кнопку «Изменить» и переместите на карту памяти.
Так можно сделать практически с каждой программой или игрой, установленной на смартфоне.
5. Удаляем ненужные приложения и очищаем их кэш
В этом же разделе с приложениями — посмотрите сколько места занимает каждое. Здесь отображается вся информация об этом, в том числе и сколько места занимает кэш.
Удалите те, которыми редко пользуетесь, их всегда можно будет потом скачать заново из Google Play. Если не хотите удалять, можете стереть только кэш.
Интересно! Также, если часто пользуетесь браузером — очистите его кэш и историю, часто они занимают довольно много места.
6. Чистим галерею
Перекачайте фото на ПК или SD карту и удалите их. Также рекомендую использовать облачные хранилища, к примеру, Google фото и перекинуть все снимки в облако.
В Google фото даже есть инструмент, который сделает все за вас — «Освободить место». Нажмите его в меню программы и фотографии, которые уже были перекинуты в облако — будут удалены с телефона.
Интересно! Все, что не хотите на данный момент стирать с телефона — можете просто перенести на SD карту или компьютер. А еще лучше — в облачное хранилище.
Какой бывает память
Память, используемая в любых смартфонах, компьютерах и остальных вычислительных устройствах, может быть двух типов:
- ОЗУ (RAM) – «оперативное запоминающее устройство» временного действия. Отличается очень высоким быстродействием и относительно малым объемом. Данные хранятся в такой памяти до тех пор, пока устройство работает и оперативная система запущена;
- ПЗУ (ROM) – «постоянное запоминающее устройство». Отличается заметно меньшим быстродействием и большим объемом. Используется для постоянного хранения самой операционной системы, установленных приложений и данных пользователя.
И та, и другая память в Андроид может быть переполнена, и, как следствие, появятся проблемы с нормальной работой операционной системы.
Ниже мы расскажем об очистке и той, и другой памяти, как штатными средствами, так и при помощи стороннего программного обеспечения.
Чаще всего упоминаемые места
Настройка маршрутизатора (роутера)
Подготовьте всё необходимое
-
Руководство пользователя для вашей модели маршрутизатора. Документ входит в комплектацию — также его можно найти на официальном сайте производителя маршрутизатора.
Если интернет подключен по телефонной линии (технология xDSL) — в ходе настройки маршрутизатора заполните поля «VPI» (0) и «VCI» (35)
Подключите оборудование
Роутер можно подключить двумя способами — по беспроводной сети или с помощью кабеля.
-
- Подключите маршрутизатор к сети электропитания.
-
Подключите к порту маршрутизатора интернет-кабель, заведенный провайдером в квартиру. В зависимости от модели маршрутизатора, порт может называться «WAN», «DSL», «PON» или «Internet». На некоторых моделях для подключения интернет-кабеля используется один из «LAN/ETTH» портов. Название порта можно посмотреть в руководстве пользователя.
-
Соедините компьютер с маршрутизатором Ethernet-кабелем, который входит в комплектацию маршрутизатора. Кабель на маршрутизаторе подключается в один из LAN/ETTH портов. Рекомендации по номеру порта вы также найдете в руководстве пользователя.
На системном блоке компьютера кабель подключается к Ethernet-порту.
-
Для подключения к беспроводной сети вам понадобится имя сети (SSID) и пароль (Password, Key). Настройки по умолчанию указаны на наклейке с обратной стороны маршрутизатора:
После подключения к беспроводной сети появится значок Wi-Fi с восклицательным знаком — «Подключено без доступа к интернету».
-
Адрес и логин для доступа к веб-интерфейсу указаны на наклейке с обратной стороны маршрутизатора.
Также эту информацию можно найти в руководстве пользователя.
Чтобы попасть в веб-интерфейс управления маршрутизатором, введите его адрес в адресной строке браузера.
При входе вас попросят ввести логин и пароль — возьмите эти данные с наклейки на маршрутизаторе или создайте новый пароль.
-
Для подключения к интернету необходимо настроить интернет-соединение (WAN) в соответствующем разделе веб-интерфейса маршрутизатора. Порядок настройки на этом этапе зависит от модели роутера, поэтому детали следует уточнять в руководстве пользователя.
В ходе настройки укажите:
- Тип соединения: PPPoE,
- Логин (имя пользователя) и пароль с карты доступа к интернету.
При подключении по телефонной линии (технология xDSL) — заполните поля «VPI» и «VCI».
-
На некоторых маршрутизаторах Wi-Fi соединение настроено сразу. В этом случае для доступа в интернет достаточно подключиться к сети — имя Wi-Fi сети и пароль указаны на наклейке.
Настроить Wi-Fi можно в веб-интерфейсе маршрутизатора. Раздел будет называться «WLAN», «Беспроводная сеть», «Wireless» или «Wi-Fi».
Wi-Fi сеть можно сделать открытой (без запроса пароля при подключении к сети) или защищенной (Wi-Fi будет запрашивать пароль при подключении). Лучше использовать защищенную сеть, чтобы к ней не подключались сторонние пользователи. Как правило, устройства запоминают пароль после первого подключения к Wi-Fi, поэтому каждый раз пароль вводить не придется.
Для настройки защищенной сети выберите шифрование «WPA/WPA2».
На некоторых моделях маршрутизаторов можно использовать несколько частот Wi-Fi сети:
- 2.4 GHz — скорость ниже, но дальность действия больше
- 5 GHz — скорость выше, но дальность действия меньше
-
Порядок настройки зависит от модели маршрутизатора, поэтому на данном этапе необходимо следовать инструкциям из руководства пользователя.
Рекомендуемые DNS-сервера
Скорость открытия страницы по доменному имени зависит от географического расположения DNS-сервера, поэтому основным DNS-сервером рекомендуем указать региональный DNS-сервер Ростелекома. В качестве альтернативного DNS-сервера укажите открытый надежный DNS-сервер Google. К нему будет обращаться маршрутизатор, если возникнут проблемы с доступом к ближайшему DNS-серверу.
Отключаем аппаратное ускорение
Если Flash Player все же работает, но урывками или, например, есть звук, а нет изображения, попробуйте отключить аппаратное ускорение. Сделать это можно вот как.
Например, запустите флеш-ролик, нажмите на правую кнопку мыши, что бы появилось меню. В нем выберите пункт «Параметры».
Снимите галочку рядом с «Включить аппаратное ускорение».
Это должно помочь.
Оперативная память
Как узнать, сколько оперативной памяти на «Андроиде»? Для этого нужно просто посмотреть вашу модель и найти в интернете спецификацию. Также можно открыть инструкцию, которая шла в комплекте к устройству.
Открыв программу, вы увидите информацию о процессоре. Нужно перейти во вкладку Device. В строке Total RAM будет указан объем ОЗУ.
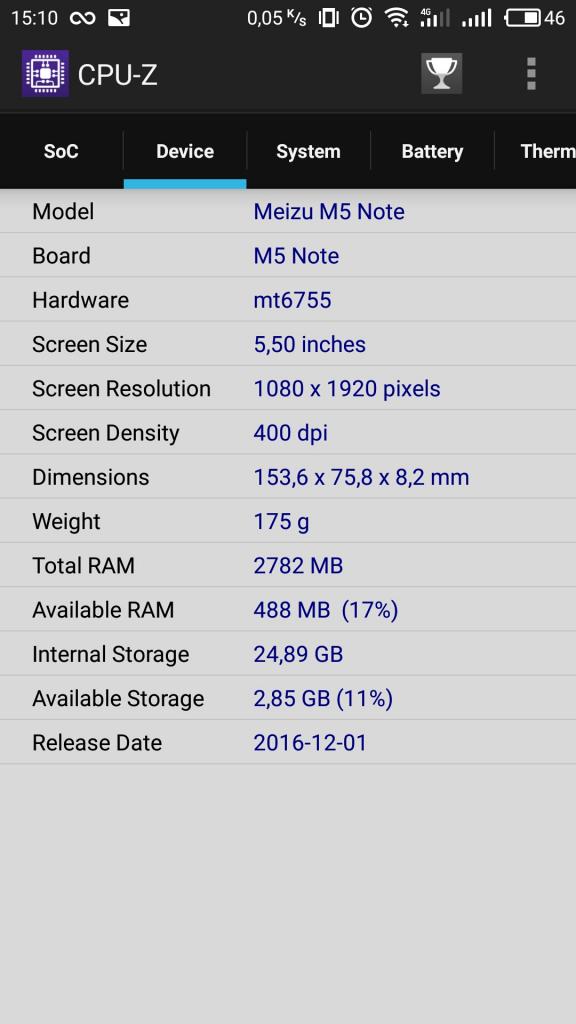
Кстати, тут же можно узнать разрешение и размер экрана, общий объем внешней памяти. В следующей вкладке есть данные о системе. Программа также даст информацию об установленном в смартфон аккумуляторе: его температуре, емкости, состоянии и заряде.
Как очистить вручную?
Если вы не хотите прибегать к помощи сторонних программ, либо у вас нет свободного места для установки, то провести очистку можно вручную. После проведения всех процедур телефон будет работать гораздо быстрее:
- чистка кэша браузера и приложений;
- удаление сообщений;
- удаление старых и ненужных приложений;
- чистка сохраненных на телефоне файлов (фото, видео и т. д.).
Все этапы займут больше времени, чем очистка с помощью приложения, но результат будет гораздо лучше.
Кэш приложений
Для начала разберемся, что такое кэш в телефоне. Кэш представляет собой промежуточный буфер с информацией, которая может быть запрошена в ближайшее время. Из-за этого экономится время на вычислении задач и решении проблем, соответственно повышается производительность устройства. Файловый кэш накапливается, храня информацию по каждому установленному и используемому приложению. При засорении требуется освободить весь кэш.
Для этого следуйте представленному алгоритму:
- Откройте меню настроек вашего устройства.
- В настройках найдите раздел «Все приложения».
- В открывшемся менеджере вы можете наблюдать информацию по кэш-памяти, системным и сторонним приложениям. Список всех программ отсортируйте по размеру.
- Откройте одну из программ. В новом окне вы можете «Стереть все данные» (удаляет сохраненную информацию на жестком диске) и «Очистить кэш». Нажмите на вторую кнопку.
Как удалить «мусор» в браузере?
- Зайдите в используемый браузер и откройте боковое меню. В меню выберите пункт «История».
- В открывшемся окне нажмите на «Очистить историю».
- Установите приемлемые для вас настройки (что удалять, за какой промежуток времени и т. д.) и щелкните на «Удалить данные».
Удаление сообщений
Данный пункт будет необязательным, если речь идет об относительно новом устройстве. Планшет или телефон, используемый несколько лет, хранит в себе несколько тысяч, а то и десятков тысяч сообщений. Со временем их количество (включая MMS с мультимедийными данными), может занять некоторое место на внутренней памяти. Полностью удалить сообщения можно так:
- Нажмите на иконку сообщений в меню или на рабочем столе, зажмите пальцем одно из сообщений и выберите пункт «Выбрать все».
- Выполните действие «Удалить».
Удаление приложений
Если вы не можете установить новые программы или игры, то постоянная память телефона заполнена. Для очистки вы должны удалять ненужные программы через меню Андроида.
Если на вашем устройстве стоит прошивка без полноценного меню (например, телефоны Xiaomi или Meizu), то удалять приложения нужно прямо на рабочем столе. Для этого зажмите пальцем на необходимой иконке и перенесите ее к корзине в верхней части экрана.
Удаление файлов
Избавляться от мусора с внутреннего накопителя можно с помощью стандартного файлового менеджера. Поскольку интерфейс на каждом телефоне отличается, рассмотрим очистку файлов с помощью удобного ES Проводника.
- Зайдите на Android в Play Market, введите название приложения в строке поиска и нажмите «Установить» на странице с информацией.
- Запустите ES Проводник и ознакомьтесь с начальными советами. В верхней части экрана находится информация о занятом/свободном месте на внутренней памяти (1), кнопка «Анализ» для проведения анализа необходимости очистки (2). Нажмите кнопку «Очистка» (3).
- После этого программа проведет анализ лишней информации и предоставит вам список. Внизу экрана щелкните на «Очистить».
- Теперь зайдите в боковое меню. Перейдите в подраздел «Локальное хранилище» (1), а затем нажмите на «Устройство» (2).
- Перед вами откроется окно со всеми папками на встроенном хранилище. Здесь вы можете проверить их содержимое и удалить все ненужное. Для этого зажмите файл на 2 секунды, после кликните по «Удалить» в нижней панели всплывающего меню. Таким же образом можно очистить SD карту.
- Через ES Explorer также можно почистить библиотеки с изображениями, музыкой и т. п. Для этого снова зайдите в меню, выберите подраздел «Библиотеки» и перейдите в нужную вкладку (3):
- Чтобы очистить корзину на Андроиде, перейдите в раздел «Корзина» через меню:
- Обязательно проверьте наличие скрытых файлов, которые могут занимать существенный объем. Для этого в меню включите пункт «Показывать скрытые файлы», после чего снова перейдите в папку и проверьте их наличие.
Мы разобрались, как проводится ручная чистка от лишнего мусора с помощью ES проводника. Теперь перейдем к использованию другого софта.
Mz RAM Booster
Бесплатная утилита для освобождения ОП всего в один клик. Подходит для таких ОС Windows: Vista, XP, 7, 8 и 10. Если компьютер не сильная ваша сторона, то можете устанавливать и пользоваться, ничего не меняя в настройках. Если немного понимаете в ПК, тогда здесь вы найдете параметры, которые можно подкорректировать. Mz RAM Booster умеет работать в фоне, при этом используя совсем немного ресурсов. Также можно настроить, чтобы память очищалась автоматически, добавить программу в список автозагрузки, сменить ее отображаемый вид в трее. Программа на английском, но ее несложно русифицировать.