Не устанавливается flash player на компьютер: основные причины возникновения проблемы
Содержание:
- Скачайте Adobe Flash Player на русском языке бесплатно для Windows
- Включение плагина
- Понятие внутренней и временной стоимости
- Как установить UC Browser на андроид
- Как изменить настройки для всех сайтов
- Установка Флеш плеера и решение возникающих проблем
- Часть вторая. Что теперь встраивается в Яндекс браузер и почему?
- Main menu
- Категории
- Устанавливаем флеш плеер
- Когда нужно устанавливать Adobe Flash Player?
- Что такое инвестиции?
- Технология Flash
- Что такое Adobe Flash Player?
- Сварка паяльником: вариант для домашнего умельца
- Установка и обновление Flash-плагина
- Как удалить Флеш Плеер полностью с компьютера?
- Как включить плагин Flash Player в вашем браузере
- Настройки
- Флеш плеер мертв или альтернатива Adobe Flash Player
- Больше возможностей, чем в стандартном Flash Player
- Подробности
Скачайте Adobe Flash Player на русском языке бесплатно для Windows
| Версия | Платформа | Язык | Размер | Формат | Загрузка |
|---|---|---|---|---|---|
| * скачайте бесплатно Adobe Flash Player для Windows, файл проверен! | |||||
|
Adobe Flash Player — Firefox |
Windows |
Русский | 20.3MB | .exe |
Скачать |
|
Adobe Flash Player — ppapi — win XP-7 |
Windows | Русский | 20.6MB | .exe |
Скачать |
|
Adobe Flash Player — ppapi — win 8-10 |
Windows | Русский | 20,6MB | .exe |
Скачать |
|
Adobe Flash Player для MAC |
MAC | Русский | 18,6MB | .dmg |
Скачать |
Обзор Adobe Flash Player
Adobe Flash Player (Адоб флэш плеер) – приложение для воспроизведения flash-контента: анимаций, игр, аудио и видео-модулей, интерактивных приложений. Adobe Flash Player – наиболее распространенный проигрыватель в веб-сегменте, что объясняется его доступностью, большим количеством поддерживаемых форматов, постоянными обновлениями, о которых приложение самостоятельно оповещает пользователя. По данным производителя аудитория приложения составляет более 1,3 миллиарда пользователей, работающих с различными операционными системами и веб-браузерами.
За счет постоянных обновлений приложение Adobe Flash Player поддерживает все актуальные графические форматы. Проигрыватель воспроизводит 2D и 3D графику, созданную с использованием всех возможностей OpenGL и DirectX.
• Поддержка полноэкранных игровых приложений с контролем клавиатуры и манипулятора «мышь» в любых операционных системах и браузерах.
• Воспроизведение высокопроизводительного контента, включая элементы с использованием ActionScript и ByteArray.
• Поддержка игр с постоянным скроллингом манипулятора за счет высокоточного определения координат курсора.
• Воспроизведение HD-видео и аудио, обработанное кодеками Н.264, ААС и МР3.
• Поддержка защищенного видео посредством Adobe Access (видео по запросу, трансляции, подписка).
• Возможность отображения видео в формате 1080р, векторной графики, многоядерной обработки данных (до 4 ядер).
Релизы Adobe Flash Player
Начальная версия Adobe Flash Player была запущена в 1996 году. Приложение имело название FutureSplash Animator. Современное наименование программа получила в 2006 году, в версии Adobe Flash Player 9, которая отличалась от предыдущих релизов новым скриптовым движком. Последняя версия — Adobe Flash Player 25, выпущенная 14 марта 2017 года.
При установке Adobe Flash Player необходимо иметь в виду, что выпущенный релиз программы постоянно оптимизируется. Поэтому для качественного воспроизведения флеш-контента необходимо регулярно загружать последнюю обновленную версию.
Скриншоты
Похожие программы
Adobe Flash Player — программа для воспроизведения flash-контента
Xvid Video Codec — библиотека для сжатия видео в стандарте MPEG-4
KMPlayer — мощный проигрыватель файлов звуковых и видеоформатов
Aimp — музыкальный проигрыватель с хорошим эквалайзером
SopCast — просмотр видео и аудиотрансляций в Интернете
iTools
Audacity — звуковой редактор, поддерживающий работу с несколькими дорожками
Reason
Windows Media Player — проигрыватель видео и аудио файлов от Microsoft
VLC Media Player — бесплатный кроссплатформенный медиапроигрыватель
Adobe Audition
VKMusic — поиск и скачивание музыки из ВКонтакте, RuTube и YouTube
Windows Live Movie Maker
K-Lite Codec Pack — набор кодеков для воспроизведения видео и аудиофайлов
Winamp — проигрыватель мультимедиа c поддержкой потокового контента
Realtek HD — пакет драйверов, предназначенный для HD Audio кодеков
Unity Web Player
MorphVOX Pro
Ableton Live Suite
Steinberg Cubase
Sound Forge
Virtual DJ — программа, имитирующая пульт диджея для микширования музыки
Finale
JetAudio — плеер с хорошим эквалайзером
Guitar Pro
Light Alloy — бесплатный медиаплеер
Magix Music Maker — утилита для записи и обработки музыкальных дорожек
Аудио | Видео программы
Графические программы
Microsoft Office
Игры
Интернет программы
Диски и Файлы
Включение плагина
Чаще всего, данная программа изначально встроена в браузер. Поэтому если при включении какого-либо видео или аудиофайла вас просят установить Adobe Flash Player, не спешите этого делать. Скорее всего, он уже имеется у вас, достаточно лишь включить его. На примере Яндекс Браузера, я объясню, как это сделать:
Шаг 1. Запустите ваш браузер и нажмите «+» в правой части экрана сверху.
Запускаем браузер и нажимаем на «+»
Шаг 2. Затем напишите данную комбинацию: browser://plugins. Нажмите Enter.
Пишем browser.plugins и нажимаем Enter
Шаг 3. Далее, в графе Adobe Flash Player, нажмите «Включить».
В графе Adobe Flash Player нажимаем «Включить»
Шаг 4. Перезагрузите браузер и попробуйте открыть нужный файл снова. В большинстве случаев указанные шаги должны помочь вам.
Понятие внутренней и временной стоимости
Во время срока действия опциона его стоимость изменяется под влиянием различных факторов. Стоимость контракта рассматривается с точки зрения двух составляющих — внутренней и временной стоимости.
Внутренней стоимостью обладают опционы “в деньгах”, когда разница между текущей ценой актива и ценой исполнения контракта являются положительной величиной для опциона колл и отрицательной для пут, это выгодная позиция для держателя.
Временная стоимость представляет собой разницу между премией и внутренней стоимостью.
Временная стоимость уменьшается по мере приближения к окончанию действия контракта и стремится к нулю.
Опционы без внутренней стоимости, а обладающие только временной стоимостью называют “вне денег”.
Производные финансовые инструменты широко используются в современной биржевой торговле для создания различных стратегий. Это могут быть комбинации опционов, или комбинации опционов и фьючерсов. Крупные инвесторы, фонды и банки используют комбинации опционов с базовым инструментом для страхования рисков.
Контролировать риски, свести их к минимуму — задача каждого трейдера. Научиться торговать с прибыль вы можете на Дистанционном Курсе «Трейдинг от А до Я за 60 дней» — самый практичный вариант обучения трейдингу на сегодня.
Результаты в трейдинге индивидуальны и зависят от опыта и личной дисциплины. Улучшить свои навыки и дисциплину можно на нашем Дистанционном Курсе: «Трейдинг от А до Я за 60 дней»
Подписывайся на рассылку!
которую можно будет настраивать из личного кабинета
Как установить UC Browser на андроид
Для начала стоит убедиться, что на вашем андроид-устройстве не установлено других версий флэш-плеера, чтобы вся наша работа не прошла зря. Потому что в сочетании с другими подобными плагинами, флэш-плеер UC браузера работать не будет, либо будет, но с большими трудностями.
Как определить, установлен ли Flash Player на телефоне? Заходим в настройки, открываем раздел приложений и просматриваем его на предмет установленных программ, в названии которых фигурирует слово Flash. Нашли что-то подобное? Удаляйте и очистите кэш. Если ничего нет, можете начинать установку UC Browser:
- Сначала нужно скачать последнюю версию UC Browser. Найти ее можно в магазине Play Market по соответствующему запросу в строке поиска.
- Теперь нужно разрешить вашему телефону устанавливать приложения из неизвестных источников, чтобы браузер мог скачать плагин. Для этого настройках устройства выбираем вкладку «Безопасность»:
- На против пункта «Неизвестные источники» ставим галочку, или активируем ползунок. Тут уж зависит от телефона. В общем, эту настройку нужно разрешить. Теперь браузеру не будет ничего мешать. После завершения установки, рекомендуется отключить данную настройку обратно из соображений безопасности.
- Откройте UC Browser и зайдите на тот сайт, в котором у вас были проблемы с отображением флэш-контента.
- Далее браузер поймет, что в вашей системе нет флэш-плеера и предложит вам его скачать. Согласитесь на все условия и подтвердите скачивание. Если такого предложения от браузера не поступило автоматически, нажмите на проблемное видео или другой контент, чтобы UC Browser таки вспомнил, зачем он нужен.
- По завершению установки снова нажмите на контент, который хотите воспроизвести и возрадуйтесь тому, что все работает.
Как изменить настройки для всех сайтов
- Откройте Chrome на компьютере.
- В правом верхнем углу нажмите на значок с тремя точками Настройки.
- В разделе «Конфиденциальность и безопасность» нажмите Настройки сайта.
- Выберите разрешение, которое хотите изменить.
Чтобы изменить разрешения и сохраненные данные всех посещенных сайтов, нажмите Посмотреть текущие разрешения и сохраненные данные сайтов.
Разрешения, которые можно изменять
- Файлы cookie. Файлы, создаваемые сайтами, которые вы посетили. Они делают работу в Интернете проще и удобнее. Подробнее об управлении файлами cookie…
- Картинки. Включены по умолчанию.
- JavaScript. Позволяет сделать сайты более интерактивными.
- Обработчики. Это внешние приложения и сервисы (например, Gmail или iTunes), с помощью которых можно открывать определенные ссылки. Если ранее вы задали настройки по умолчанию для определенного типа ссылок и теперь хотите сбросить их, выберите параметр «Файлы cookie и другие данные сайтов» при удалении данных о работе в браузере.
- Flash. Плагин, который позволяет воспроизводить аудио и видео. Если на странице есть Flash-контент, Chrome по умолчанию предлагает запустить Flash. Подробнее…
- Всплывающие окна. По умолчанию все всплывающие окна блокируются. Подробнее…
- Вы можете заблокировать объявления на сайтах с навязчивой рекламой.
- Геоданные. По умолчанию Chrome запрашивает разрешение на передачу данных о том, где вы находитесь. Подробнее…
- Уведомления. Некоторые сервисы, например Google Календарь, могут показывать уведомления на рабочем столе компьютера. По умолчанию Chrome запрашивает разрешение на их автоматический показ. Подробнее…
- Микрофон. Некоторые сайты могут запрашивать разрешение на использование камеры и микрофона. Подробнее о том, как пользоваться камерой и микрофоном…
- Камера. Некоторые сайты могут запрашивать разрешение на использование камеры и микрофона. Подробнее о том, как пользоваться камерой и микрофоном…
- Доступ к плагинам вне тестовой среды. Некоторым сайтам необходимы специальные плагины для трансляции видео или установки ПО. По умолчанию Chrome просит разрешить плагину прямой доступ к компьютеру, минуя тестовую среду.
- Автоматическое скачивание. Вы можете указать, как скачивать группы файлов: автоматически или нет.
- MIDI-устройства. Некоторые сайты пытаются получить полный доступ к MIDI-устройствам с помощью системных сообщений (SysEx).
- USB-устройства. Предусмотрена возможность подключения сайта к USB-устройству, например для записи данных. Подробнее…
- Фоновая синхронизация. Некоторые сайты позволяют возобновить выполнение задачи (например, загрузку фотографии) после того, как интернет-соединение было прервано на какое-то время. Даже если закрыть сайт, синхронизация продолжится в фоновом режиме.
- Масштабирование. Вы можете настроить масштаб страницы для просмотра определенных сайтов. Подробнее об изменении масштаба…
- PDF-файлы. По умолчанию Chrome открывает PDF-файлы с помощью плагина Chrome PDF Viewer. Чтобы изменить эту настройку, включите параметр Скачивать файлы PDF, а не автоматически открывать их в Chrome.
- Защищенный контент. Разрешите Chrome воспроизводить защищенный контент. Кроме того, на устройствах под управлением Windows или устройствах Chromebook рекомендуется разрешить сайтам доступ к необходимой информации о вашем устройстве. Подробнее…
- Датчики движения
- Доступ к плагинам вне тестовой среды
- Последовательные порты
- Редактирование файлов
- Буфер обмена
- Обработчики платежей
- Дополненная реальность
- Виртуальная реальность
- Небезопасный контент
- Картинки
Установка Флеш плеера и решение возникающих проблем
В большинстве случаев этого будет достаточно для установки или обновления, но иногда возникают непредвиденные проблемы, когда даже после установки плеера в браузере по-прежнему видео, аудио и игры не отображаются.
Как удалить все «хвосты» от флеш плеера?
- Скачайте утилиту для удаления флеш плеера по приведенной чуть выше ссылке.
- Перед ее запуском не забудьте закрыть все браузеры и другие программы, которые могут использовать флеш технологию, иначе полное удаление может не удастся. Проверьте их возможную работу в фоновом режиме (в трее посмотрите).
- Запустите утилиту и следуйте ее инструкциям.
- По окончании процесса удаления перезапустите компьютер.
Часть вторая. Что теперь встраивается в Яндекс браузер и почему?
Начиная с 2016 года, компания Яндекс перестала осуществлять обязательное встраивание плагина Adobe Flash Player в выпускаемые ею браузеры. Решение это было принято вследствие развития технологий — всё больше компаний отказываются от применения одноименной технологии, контент начинают преподносить на основе других, не менее успешных форм — HTML5 и WEBGl.
Плагин Adobe Flash Player
Но стоит сказать, что на данный момент сотрудничество еще не прекращено, и при необходимости пользователи Яндекс браузера могут установить туда нужный им плагин. А о том, как это сделать — читайте ниже.
Категории
Устанавливаем флеш плеер
Дальше все тоже очень просто. Чтобы Flash Player правильно обновить, необходимо просто запустить файл, полученный на предыдущем шаге.
Совет! Если последняя версия флэша будет устанавливаться на другом ноутбуке или ПК, то этот файл необходимо сбросить на флешку или залить на файлообменник.
Потом его можно будет скачать или просто запустить со съемного накопителя на нужном компьютере.
Само обновление программы Adobe Flash Player во всех случаях происходит одинаково и выглядит следующим образом:
1Сразу после запуска файла откроется окно настроек. В нем вы выберете то, каким образом будут происходить апдейты данного ПО до последней версии в дальнейшем.
Это означает, что время от времени будет выполняться проверка версии Adobe Flash Player.
Первый вариант — Если версия устарела, то инсталляция может происходить автоматически, без уведомления пользователя.
Второй вариант подразумевает уведомление перед загрузкой.
Третий вариант означает, что проверка не будет выполняться вообще. Если потребуется Adobe Flash Player обновить, пользователь сделает это самостоятельно.
Выберете нужный вариант и нажмите Далее.
Рис. 4. Выбор вариантов дальнейших апдейтов
2В том случае, когда во время инсталляции будет запущена какая-то программа, связанная с плеером, ее потребуется закрыть.
Это может быть браузер, что-то связанное с работой игр, в некоторых случаях антивирусы и т.д. Программа сообщит о том, что нужно закрыть, чтобы обновить адоб флеш плеер бесплатно. Сделайте это и нажмите кнопку Продолжить.
Важно! В некоторых случаях установочное окно не реагирует сразу после закрытия программы, которая мешает установке. То есть вы закрываете то, что отображается в окне, жмете «Продолжить», но ничего не происходит – вы видите то же самое окно
В этом нет ничего страшного, нужно просто подождать некоторое время, не более 2-3 минут, а затем повторить процедуру.
Рис. 5. Окно закрытия программ, связанных с работой плеера
3Дальше вам останется просто дождаться, пока программа будет установлена. В конце будет показано окно с предложением других продуктов для Windows 7, 8, 10 от той же компании и благодарностью за инсталляцию.
Его можно просто закрыть. Иногда такое окно не появляется. Вместо него прогрессбар просто будет заполнен, а справа от него будет стоять галочка зеленого цвета. В таком случае нужно тоже закрыть открытое окно.
Рис. 6. Окончание инсталляции
Теперь вы знаете, как быстро обновить флеш плеер на компьютере. Давайте поговорим о тех самых нюансах, которые касаются того, как обновить Flash.
Когда нужно устанавливать Adobe Flash Player?
Я думаю, что если вы нашли эту статью, то уже в курсе зачем вам плеер но всё же. Зачастую браузер или сайты сами сообщают о том, что для их правильной работы нужен Flash Player. Так, например, социальная сеть ВКонтакте прямо об этом заявляет: «Для того, чтобы воспользоваться аудиосервисом, Вам необходимо установить Flash-проигрыватель». Некоторые видеохостинги также рапортуют: «Для воспроизведения видео требуется проигрыватель Adobe Flash»
На других сайтах, там где подобных сообщений нет, просто что-то не будет работать и всё. Но как правило, в этом случае вверху отображается сообщение с предложением скачать или включить флеш плеер. При проблемах с уже установленным плеером, его сперва надо правильно удалить.
В последних версиях браузеров, кроме Mozilla Firefox, флеш-плеер всегда встроен и отдельная установка не требуется, но он может быть выключен.
Что такое инвестиции?
Технология Flash
Технология Flash была разработана компанией Adobe Macromedia в 1996 году. В процессе развития и усовершенствования была достигнута очень высокая степень совместимости программного обеспечения компании Adobe с различными операционными системами. Это привело к тому, что примерно 98% устройств, имеющих выход в интернет, используют flash плеер компании Adobe. По информации производителя это приложение применяют более 1 миллиарда пользователей, установив его на свои операционки и веб-навигаторы.
Даже распространение современной технологии HTML5 не может пока сильно повлиять на популярность Flash, так как для «Яндекс — Браузера» он остаётся незаменимым модулем.
Что такое Adobe Flash Player?
И вот мы плавно подошли к главному вопросу – что же такое Flash Player. Как правило, браузеры по умолчанию не умеют воспроизводить Flash-содержимое, однако, их можно этому научить, если интегрировать в них специальное программное обеспечение.
В данном случае речь идет о Adobe Flash Player, который представляет собой мультимедийный проигрыватель, направленный на воспроизведение Flash-соержимого, которое, как правило, размещается в интернете.
На просторах интернета и по сей день достаточно часто встречается Flash-содержимое, однако, от него стараются отказаться в пользу технологии HTML5, поскольку сам проигрыватель Flash Player имеет ряд недостатков:
1. Flash-контент дает серьезную нагрузку на компьютер. Если открыть сайт, на котором размещено, например, Flash-видео, поставить его на воспроизведение, а затем перейти в «Диспетчер задач», то вы отметите, насколько браузер стал больше потреблять ресурсов системы. Старые и слабые компьютеры в данном случае особенно страдают.
2. Некорректная работа Flash Player. В процессе использования Flash Player часто возникают ошибки в работе плагина, которые могут привести к полному закрытию браузера.
3. Высокий уровень уязвимости. Пожалуй, наиболее значимая причина всемирного отказа от Flash Player, т.к. именно этот плагин становится главной мишенью злоумышленников за счет наличия огромного количества уязвимостей, которые позволяют легко проникать вирусам на компьютеры пользователей.
Именно по этой причине многие популярные браузеры, такие как Google Chrome, Opera и Mozilla Firefox, в ближайшем будущем собираются полностью отказаться от поддержки Flash Player, что позволит закрыть одну из главных уязвимостей браузеров.
Сварка паяльником: вариант для домашнего умельца
Методика состоит в том, что разогретый наконечник инструмента расплавляет стыковочные кромки покрытия, которые при соединении создают единое целое и становятся твердыми после того как остынет(прочтите также: «Как объединить линолеум между собой правильно»). Для достижения привлекательного шва необходима точная прирезка. Следует также приготовить паяльный аппарат для линолеума: его наконечник сгибают под угол 90°, жало зашлифовывается и затачивается (острие не толще 0,2 мм).
- Если состыковываются не фабричные кромки рулона, то исполняют прирезку способом «нахлест».
- Разогретое жало паяльника плавно ведут по шву, следя за тем, дабы края одинаково размягчались.
- После шов прокатуют валиком.
Спайка линолеума в домашних условиях при помощи паяльника применяется все реже, так как не все сегодняшние типы покрытия для пола даже бытового класса очень просто размягчаются. Надёжность подобных швов также невелика.
Установка и обновление Flash-плагина
У флэш-плагина компании Adobe есть три варианта для загрузки. Один предназначен для браузера Internet Explorer, второй работает как расширение в Firefox и Opera Presto (до 12-ой версии), а третий — устанавливается для остальных браузеров (например: «Яндекс. Браузер», Chrome, Opera 30).
Для того чтобы установить плагин, необходимо перейти на страницу сайта компании Adobe, с которой загружается софт, и скачать установочный файл программы
При этом стоит обратить внимание на флажок для опциональных программ (Google Chrome или McAfee Security Scan). Если его не убрать, они будут также установлены вместе с запуском Flash
После загрузки закрывают браузер, запускают работу установочного файла и выполняют действия, которые будут требоваться инструкциями.
Как удалить Флеш Плеер полностью с компьютера?
В данном случае, если мы хотим удалить Flash Player полностью, то одними стандартными средствами Windows нам не обойтись, поэтому для удаления плагина с компьютера мы воспользуемся программой Revo Uninstaller, которая позволит не только удалить программу с компьютера, но и все файлы, папки и записи в реестре, которые, как правило, все равно остаются в системе.
1. Запустите программу Revo Uninstaller
Обратите особое внимание на то, что работа данной программы должна осуществляться исключительно в учетной записи администратора
2. В окне программы на вкладке «Деинсталлятор» отобразится список установленных программ, среди которых имеется Adobe Flash Player (в нашем случае имеется две версии для разных браузеров – Opera и Mozilla Firefox). Щелкните по Adobe Flash Player правой кнопкой мыши и в отобразившемся меню выберите пункт «Удалить».
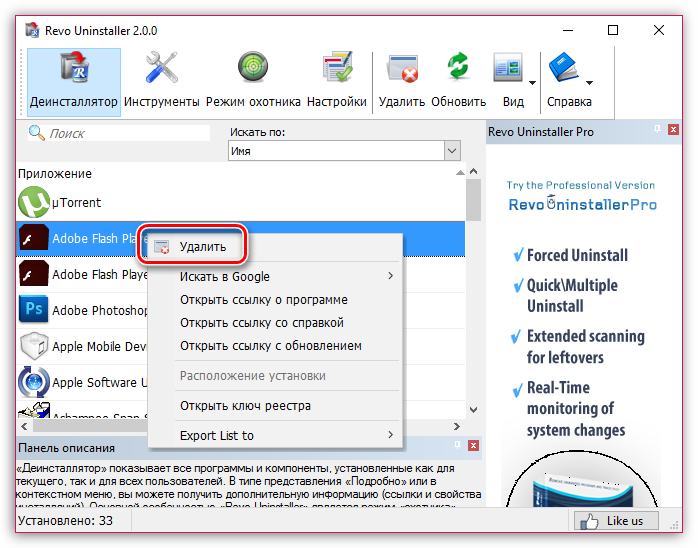
3. Прежде чем программа приступит к деинсталляции Flash Player, ею обязательно будет создана точка восстановления Windows, которая позволит откатить работу системы в случае, если после полного удаления Flash Player с компьютера у вас возникнут проблемы в работе системы.

4. Как только точка будет успешно создана, Revo Uninstaller запустит встроенный деинсталлятор Flash Player. Завершите с его помощью процедуру удаления программы.
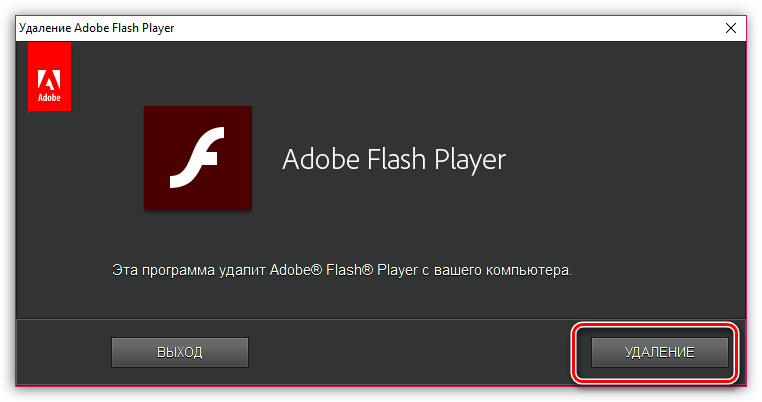
5. Как только удаление Flash Player будет завершено, возвращаемся к окну программы Revo Uninstaller. Теперь программе потребуется провести сканирование, которое позволит проверить систему на наличие оставшихся файлов. Рекомендуем вам отметить «Умеренный» или «Продвинутый» режим сканирования для того, чтобы программа тщательнее проверила систему.

6. Программа начнет процедуру сканирования, которое не должно занять много времени. Как только сканирование будет завершено, программа отобразит на экране оставшиеся записи в реестре.
Как только вы выделите все ключи, которые относятся к Flash Player, щелкните по кнопке «Удалить», а затем выберите кнопку «Далее».
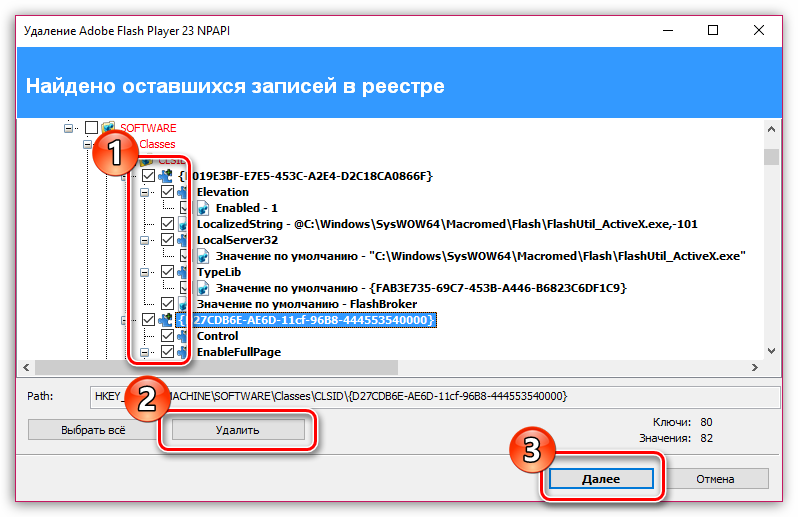
7. Далее программа отобразит оставшиеся на компьютере файлы и папки. Щелкните по кнопке «Выделить все», а затем выберите пункт «Удалить». В завершение процедуры кликните по кнопке «Готово».
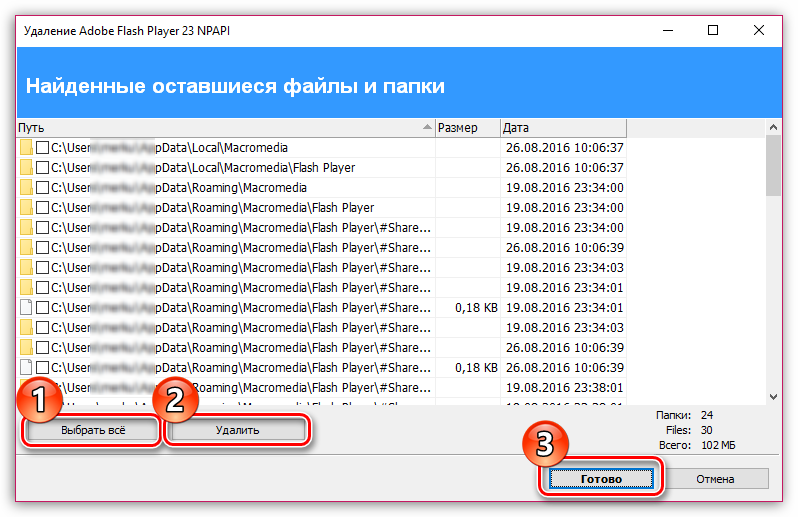
На этом деинсталляция с помощью утилиты удаления Флеш Плеера завершена. На всякий случай рекомендуем выполнить перезагрузку компьютера.
Опишите, что у вас не получилось.
Наши специалисты постараются ответить максимально быстро.
Как включить плагин Flash Player в вашем браузере
Когда не работает флеш, то кроме варианта удаления плеера из ОС и его повторной установки, можно будет еще поискать ответ в настройках браузера. Дело в том, что Adobe Flash Player устанавливается как плагин, и по каким-то загадочным причинам он может просто находиться в отключенном состоянии. Проверить это достаточно просто. Все зависит от используемого вами браузера:
- В Гугл Хроме нужно будет ввести в адресную строку следующую команду и нажать на Энтер:
chrome:plugins
В результате откроется страница со списком всех установленных в вашем Хроме плагинов. Найдите строчку с Adobe Flash Player и проверьте, включен он или выключен. Если окажется выключен, то кликните по имеющейся там кнопке «Включить».
Если он включен, но отображение флеш-контента на страницах не происходит, то поставьте еще и галочку в поле «Разрешать всегда».
- В Яндекс браузере все происходит практически точно так же (ведь движок у этих браузеров один и тот же), но вот в адресную строку нужно вводить уже:
browser://plugins
- В Опере (версии старше 12) сработает тот же способ, что и в Хроме (с той же комбинацией вызова окна плагинов).
-
В браузере Мазила Фаерфокс вам нужно будет выбрать из выпадающего меню кнопки с тремя горизонтальными черточками (она живет в правом верхнем углу) пункт «Дополнения»:
На открывшейся странице перейдите в левом меню на вкладку «Плагины» и найдите строчку с Shockwave Flash (это другой вариант названия флеш плеера). Проверь статус этого плагина, который можно будет при необходимости тут же и поменять на «Всегда включать»:
-
В Интернет Эксплорере активировать флеш плагин чуть посложнее, поэтому я вместо описания решил привести небольшой видеоролик, где показан ход действий:
Думаю, что так будет понятнее.
Удачи вам! До скорых встреч на страницах блога KtoNaNovenkogo.ru
Использую для заработка
Настройки
Технология предоставляет базовый набор параметров, которые пользователь может изменить. Дело в том, что программа, использующая Flash при неправильно настройке компонента, может получить свободный доступ к микрофону и веб-камере человека. Разработчики предусмотрели 2 варианта настроек: локальные и глобальные.
Если продукт был установлен не с официального сайта, стоит проверить настройки перед началом эксплуатации. Они могли быть изменены с целью слежки за компьютером.
Локальные
Локальная версия настроек предназначена не для всех интерактивных элементов, а для конкретного модуля на сайте. Чтобы в неё зайти, нужно нажать правой кнопкой мыши, по окну, которое использует Flash и в контекстном меню выбрать пункт «Параметры». Откроется меню настроек, не затрагивающее глобальные параметры.
Флеш плеер мертв или альтернатива Adobe Flash Player
После того как компания Adobe заявила о прекращении выпуска Flash Player для Android, пользователи начали искать альтернативу. Мы приведем пару интересных вариантов.
Flash Player умер. Да здравствует HTML5! В напряженной борьбе компания Adobe решила уступить сегмент рынка просмотра видео и web-приложений пользователями мобильных устройств на платформе Андроид. Этого стоило ожидать – приложение нередко «лажало». Официальным поводом для отказа разработчиков от поддержки Flash Player стала его нестабильная работа на версии Android 4.1 (Jelly Bean). Программа исчезла из маркета Google Play, а сама компания Adobe призвала юзеров удалить последнюю версию Flash. Те модели (то есть, на платформе Андроид до версии 4.0 включительно), на которых уже был установлен Флеш плеер до последнего обновления, будут и дальше выполнять свои функции, а также получать патчи для обновления безопасности.
Но что же делать тем, кто недавно приобрел смартфон или планшет на Андроид?
Вариант 1. Браузеры с поддержкой HTML 5
Большинство популярных браузеров для Андроид поддерживают технологию HTML5, на которую перешли большинство сайтов, использующих до этого Flash. Например, тот же YouTube. А это значит, что можно не заморачиваться и просто установить один из продвинутых web-обозревателей. Если вы часто просматриваете видео в Интернете и играете в игры онлайн, тогда лучше выбрать Firefox или Dolphin, в Chrome придется дополнительно устанавливать флеш плеер. Это не сложно, но нужно потратить немного времени.
Кстати, по тестам производительности HTML5 лучше всех показал себя именно Dolphin, прежде всего, из-за движка JetPack. Практически на том же уровне и Chrome. Несколько хуже отображает контент HTML5 Opera Mobile. В частности, у неё возникают некоторые затруднения с бенчмарком Mandelbrot.
Firefox для Андроид, в принципе, также воспроизводит HTML5-контент и JavaScript-сценарии, запуская такие вкладки в отдельном процессе, но при этом «подтормаживает». Тем не менее, флеш плеер в нем вполне работоспособен сразу после установки браузера. Дополнительно ставить ничего не придется, просто нажимайте “Play” и смотрите любимые видеоролики.
Вариант 2. Приложения
Некоторые web-страницы по-прежнему требуют Флеш. Например, ваша любимая игра или видеоролики в блоге. Что же в таком случае делать?
Программисты из Adobe придумали вот что – разработали среду Adobe AIR. Загрузив приложение с таким названием, вы сможете свободно работать с контентом на технологии Флеш. Adobe AIR поддерживает Java Script, AJAX, Adobe Flash и Adobe Flex. Также она позволяет переносить и развертывать web-приложения на коммуникаторе.
Если же вас интересует только видео на сайте ВКонтакте или на YouTube, но вы хотите обойтись без браузера с поддержкой HTML5, тогда можно скачать приложение «ВКонтакте Музыка и Видео» или «YouTube» для Андроид. Таким образом, вы сможете просматривать искомые клипы или фильмы без запуска браузера.
Как видите, нет поводов скучать по Adobe Flash Player. Ведь его прекрасно могут заменить другие разработки, в ряде случаев – более совершенные.
Подробнее об установке Flash Player на мобильные устройства и планшеты в статье «Как установить флеш плеер на телефон c ОС Andro >»
Больше возможностей, чем в стандартном Flash Player
Подробности
Существует немало известных причин, почему на ПК и других платформах возникает такая ошибка. Однако выявить корень проблемы не так просто, поэтому здесь предпочтительнее использовать комплексный метод решения. Для удобства восприятия разобьем дальнейшее повествование на несколько логических блоков.
Некорректное содержимое сайта
Порой проблема возникает на рассматриваемом ресурсе, а не в исходном коде плагина. Дабы это проверить, используем следующую методику:
- попробуйте загрузить страницу в другом браузере и проверить корректность отображения Flash-содержащих элементов;
- если проблема наблюдается только в Хроме, то продолжаем изыскания, в случае повсеместной проблемы спихните все на владельцев и ждите улучшения ситуации.
Также полезно будет перейти на официальную страницу Adobe, где помимо справочной информации, можно пройти быстрый тест на корректность работы Флеш Плеера.
Если Хром не отображается лишь некоторые страницы или элементы, то не спешите лезть в настройки браузера и вносить изменения. Неполадка, скорее всего, в самой площадке.
Файлы плагина повреждены или удалены
Прежде всего важно убедиться в наличии плагина в Хроме, для этого понадобится зайти в пользовательские настройки и найти соответствующий пункт в разделе «Настройки контента». Проще всего ввести в адресную строку браузера chrome://settings/content и нажать Enter
Явный признак того, что с системными файлами проблемы – нарушение отображения Флеш-элементов на каждой открываемой странице.
Если таковой пункт отсутствует, то рекомендуем скачать актуальную версию ПО и установить ее на ПК или другую платформу.
Дополнение заблокировано
Для достижения максимальной защищенности персональной информации эксперты часто советуют пользователям отключать Flash Player или активировать его только по запросу.
Это вполне здравая мысль, но система позволяет создавать белый список площадок, которым можно доверять, где плагин активируется свободно.
Для претворения задуманного в жизнь:
- Запускаем браузер и кликаем по главной кнопке в правом углу пользовательского интерфейса.
- Здесь переходим в раздел настроек.
- Пролистываем страницу до достижения пункта «Дополнительные».
- В новом окне находим вкладку «Настройки контента».
- Здесь кликаем на Flash.
- Активируем единственный пункт.
Если ползунок напротив «Всегда спрашивать» активен, то при каждом посещении незнакомой страницы система будет спрашивать нужно ли запускать Флеш Плеер в Хроме.
Неактуальная версия
Для обновления браузера достаточно:
- Вызвать основное меню программы.
- Перевести курсор на раздел «Справка».
- Здесь выбрать опцию «О браузере…».
- Система автоматически проверит наличие новых паков и предложит сделать апгрейд.








