Краткое руководство по управлению питанием процессора
Содержание:
- Введение
- Какие настройки электропитания стоит проверить
- Как быстро открыть дополнительные параметры питания в Windows 10
- Панель «Параметры»
- Использование компьютера
- Как включить схему питания «Максимальная производительность» на Windows 10
- ИСПРАВЛЕНИЕ: планы электропитания Windows 10 не отображаются
- Можно ли стерилизовать банки в микроволновке
- Как программно запросить переход в энергосберегающее С-состояние?
- Как настроить под себя электропитание в системе Windows 10
- Что вынуждает ядро входить в определенное С-состояние?
Введение
Центральный процессор (CPU) спроектирован на бесконечно долгую работу при определенной нагрузке. Практически никто не проводит вычисления круглые сутки, поэтому большую часть времени он не работает на расчетном максимуме. Тогда какой смысл держать его включенным на полную мощность? Здесь стоит задуматься об управлении питанием процессора. Эта тема включает в себя оперативную память, графические ускорители и так далее, но я собираюсь рассказать только про CPU.
Если вы знаете про C-состояния (C-states), P-состояния (P-states) и то, как процессор переходит между ними, то, возможно, в этой статье вы не увидите ничего нового. Если это не так, продолжайте читать.
Я планировал добавить реальные примеры из ОС Linux, но статья становилась все больше, так что я решил приберечь это для следующей статьи.
Основные источники информации, использованные в этом тексте:
- Intel(R) Xeon Processor E3–1200 v5 Product Family Datasheets;
- Intel(R) Xeon Processor E3–1245 v5 Product Specification;
- Software Impact to Platform Energy-Efficiency (Intel White Paper);
- Intel(R) 64 and IA-32 Architectures Software Developer’s Manual;
- ACPI Specification v6.2;
- страница ACPI на Википедии;
- Linux Kernel Sources версии 4.13.0.
Все таблицы и изображения взяты из даташита, если не указано иного.
Какие настройки электропитания стоит проверить
[если недовольны производительностью ПК/ноутбука]
В Windows
И так, первое, что рекомендую сделать — войти в панель управления, и открыть раздел «Оборудование и звук / Электропитание». Пример на скриншоте ниже.
Оборудование — электропитание
Далее открыть настройки используемой схемы электропитания (кстати, если у ас их несколько — выберите ту, которая помечена как «Высокая производительность»).
Настройка схемы электропитания
После следует открыть дополнительные настройки питания (ссылка в нижней части окна).
Дополнительные параметры питания
Раскройте вкладку «Управление питанием процессора» и проверьте, чтобы максимальное состояние процессора было равно 100% (а не как у меня 99%…)!
Для макс. производительности ЦП — выставите 100%!
Также перепроверьте вкладку «Параметры питания видео-платы» — здесь также нужно выставить макс. производительность.
Параметры питания видео-платы — макс. производительность
Кстати, если у вас ноутбук — обратите внимание на системный трей: там должен быть значок батареи. Кликнув по нему, сдвиньте ползунок в режим макс
производительности, как показано на скриншоте ниже.
Режим питания
В панели управления драйверами
Кроме параметров Windows — ограничения на производительность могут быть установлены в панели управления драйверами (это в основном касается ноутбуков). Делается это в основном с целью макс. продолжительности работы устройства от аккумуляторной батареи.
Например, в ноутбуках от Sony — необходимо открыть центр управления VAIO и во вкладке «Электропитание» выставить высокую производительность (см. скрин ниже).
Высокая производительность — Sony
Другой пример: в устройствах от Lenovo есть спец. менеджер питания («Energy Management»). С его помощью можно выбрать один из трех режимов: макс. производительность, сбалансированный и экономный режимы.
Lenovo — умное управление питанием
Кстати, у Lenovo есть и отдельная панель, в которой можно задать точечные настройки питания, сети, аудио и мультимедиа систем.
Питание — ноутбук LENOVO
Кстати, также рекомендую выставить на максимальную производительность параметры вашей видеокарты. Обычно, для этого достаточно кликнуть по значку панели управления видеодрайвером в трее и установить приоритет на производительности. Более подробно о том, как настроить видеокарту на максимум — см. в этих заметках: для AMD, для nVidia, для IntelHD.
Графический профиль — производительность
В BIOS
Ну и не могу не отметить, что ряд полезных «штук» может быть отключен в BIOS (UEFI). Например, отключив параметр Turbo Mode — процессор не будет использовать Turbo Boost, и его производительность в целом будет заметно ниже (что в ряде случаев не есть хорошо).
Вообще, если с BIOS вы не очень знакомы и не знаете есть ли в вашей версии вообще подобные параметры — я бы порекомендовал просто сбросить настройки BIOS в оптимальные. При оптимальных настройках все подобные параметры будут включены (а все опасные, как например, те, которые используются для разгона — будут сброшены).
Turbo Boost включен (UEFI)
Кстати!
С помощью утилиты HWMonitor можно посмотреть на частоты, вольтаж и температуру при нагрузке на ЦП. Эта информация может помочь узнать, работает ли процессор на своих заявленных частотах (более низкие частоты могут указывать как на проблемы с охлаждением, так и на некорректные настройки электропитания). Более подробно об этом тут: https://ocomp.info/kak-otsenit-proizvoditelnost-cpu.html
Voltages — HWMonitor (-0,102V — проведен Undervolting)
Дополнения по теме приветствуются…
Удачной удачи!
Как быстро открыть дополнительные параметры питания в Windows 10
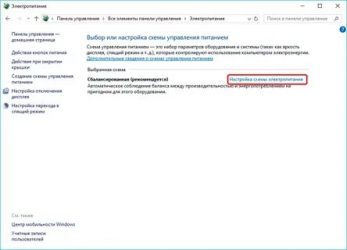
По умолчанию, Windows 10 имеет три плана электропитания: Высокая производительность,Сбалансированный и Экономия энергии. Вы можете настроить дополнительные планы электропитания, в зависимости от того как вы используете ваше устройство. Эти параметры влияют на то, как долго ваша батарея сможет работать до полной разрядки, а также с их помощью вы можете настроить -сколько энергии должен потреблять ваш компьютер.
Чтобы изменить настройки схемы управления питанием, потребуется совершить слишком много кликов.
Шаг 1: Откройте приложение «Параметры», нажав сочетание клавиш Win + I, перейдите в раздел «Система» → «Питание и спящий режим».
Шаг 2: Прокрутите открывшуюся страницу вниз, до раздела «Сопутствующие параметры» и нажмите на ссылку «Дополнительные параметры питания» (см. картинку ниже). Это откроет классическую Панель управления по следующему пути — Оборудование и звук\Электропитание.
Если вы изменяете эти настройки часто, вы можете использовать специальную команду, чтобы открыть их почти мгновенно.
Переключение схемы управления питанием с помощью диалогового окна «Выполнить»
Шаг 1: Нажмите Win + R, чтобы открыть диалоговое окно «Выполнить» и введите или скопируйте и вставьте следующий код в диалоговое окно и нажмите Enter: control.exe powercfg.cpl,,3
Шаг 2: Откроются Расширенные настройки для управления планом электропитанием. Это сэкономит вам время, потраченное на кликанье мышкой, в которых нет никакой необходимости, чтобы открыть основные параметры электропитания.
Переключение схемы управления питанием с помощью командной строки или ярлыка
При переключении схемы управления питанием несколько раз в день, вы можете создать ярлыки на рабочем столе, чтобы делать эту задачу быстро, используя инструмент командной строки.
Каждая схема питания представлена соответствующим идентификатором GUID. Строки GUID для ваших планов питания можно посмотреть, выполнив эту команду в окне командной строки или Power Shell:
powercfg /L
- GUID схемы питания: 381b4222-f694-41f0-9685-ff5bb260df2e ( Сбалансированная )
- GUID схемы питания: 8c5e7fda-e8bf-4a96-9a85-a6e23a8c635c ( Высокая производительность )
- GUID схемы питания: a1841308-3541-4fab-bc81-f71556f20b4a ( Экономия энергии )
Приведенные выше идентификаторы GUID являются стандартными во всех системах. Для получения дополнительных схем пользовательских планов электропитания, идентификатор GUID будет случайным.
Для того, чтобы установить схему питания «Высокая производительность», вы можете использовать эту команду.
powercfg /s 8c5e7fda-e8bf-4a96-9a85-a6e23a8c635c
Данная команда сделает указанную схему питания активной в вашей системе Windows 10.
Переключить Планы питания с помощью правой кнопки мыши в контекстном меню
Вы также можете добавить необходимые параметры для изменения схемы управления питанием в контекстное меню рабочего стола и переключаться между схемами с помощью мыши.
Чтобы сэкономить ваше время я сделал готовые файлы реестра, которые добавят схемы управления питанием в контекстное меню, файл отката присутствует.
Скачать: Переключение_Схем_управления_питанием.zip
Распакуйте и запустите вложенный REG файл Переключение_Схем_управления_питанием.
Чтобы создать REG-файл самостоятельно, скопируйте следующие строки в Блокнот, и сохраните файл с расширением .REG. Дважды кликните REG файл, чтобы запустить его.
После применения REG-файла, добавляются записи в контекстном меню рабочего стола. Для того, чтобы отменить изменения, используйте файл undo.reg .
Панель «Параметры»
Чтобы открыть эту панель, можно:
-
набрать название панели во встроенном поиске;
-
нажать на пустой области рабочего стола правым кликом мыши и выбрать «Параметры экрана».
Для настроек питания можно редактировать параметры во вкладках:
-
Дисплей. Здесь настраивается яркость экрана – чем она выше, тем быстрее расходуется заряд. Также можно включить опцию «Ночной свет» — до 7.00 картинка на мониторе будет окрашена в менее раздражающие розовые тона. При работе от сети изменения яркости могут не учитываться.
-
Питание и спящий режим. В этом разделе можно задать время для перехода устройства в спящий режим и отключения экрана при питании от сети или аккумулятора. Устанавливать время можно из значений, предлагаемых в выпадающем списке. Минимальное значение – 1 минута, максимальное – 5 часов. Также все опции можно отключить, выбрав значение «Никогда».
-
Батарея. На этой вкладке можно настроить автоматическое включение энергосбережения и узнать, какие программы расходуют больше всего энергии.
Для просмотра всех возможностей раздела «Батарея»:
Шаг 1. Откройте ссылку «Просмотрите, какие приложения влияют на время работы батареи», расположенную под индикатором заряда.
Открываем ссылку «Просмотрите, какие приложения влияют на время работы батареи»
Шаг 2. Настройте отчетный период (6 часов, сутки или неделя) и тип программ.
В полях «Период времени» и «Отображать» выбираем подходящее значение
Шаг 3. Вы также можете посмотреть, как много энергии потребляют программы при работе от сети – для этого выберите в выпадающем списке «Все приложения».
Для отображения данных от сети выбираем в поле «Отображать» значение «Все приложения»
Шаг 4. В разделе «Уведомления об аккумуляторе» просмотрите, на какой яркости работает экран. Если яркость повышена – перейдите по встроенной ссылке «Параметры дисплея» в раздел «Дисплей» и задайте новые настройки.
В разделе «Уведомления об аккумуляторе» переходим по встроенной ссылке «Параметры дисплея» в раздел «Дисплей»
Шаг 5. В разделе «Экономия заряда» настройте условия его автоматического запуска, а также опционально – снижение яркости экрана.
В разделе «Экономия заряда» ставим галочку на автоматический запуск, с помощью ползунка настраиваем процент, при котором он запустится
Шаг 6. Настройте работу видео в разделе «Дополнительные параметры». Для этого нажмите на ссылку под советами об экономии.
Шаг 7. Прокрутите открывшееся окно вниз до «Параметры батареи». Выберите оптимизацию заряда для его экономии. Также установите разрешающий флажок для показа видео в низком разрешении – также для экономии заряда.
В подразделе «Параметры батареи» выставляем оптимизацию заряда для аккумулятора, ставим галочку на пункт, как на скриншоте
Использование компьютера
Как отмечалось выше, разработчиками не предусмотрена версия «Ватсапа» для видео звонков с компьютера. Whatsapp.web лишь дополняет мобильную версию приложения. Но не заменяет ее. С ее помощью можно переписываться с друзьями. И это порой удобнее, чем на телефоне. Ведь набирать текст на компьютерной клавиатуре для большинства проще, чем стучать по экрану смартфона. Можно также обмениваться файлами. А видеозвонок не работает. Но это не значит, что не существует способа все-таки сделать то, что задумано.
Обойти систему можно, если установить на ноутбуке (или ПК) эмулятор смартфона. Подобные приложения позволяют устанавливать на комп программы, разработанные для телефонов. Выбрать можно любой, как больше понравиться. Это могут быть GenyMotion, BlueStacks, Nox Player и другие. Если еще не пользуетесь подобным софтом, его нужно скачать с Интернета и установить на компьютер.
После инсталляции эмулятора, его нужно запустить. Через него войти в магазин (Google Play Market для Android или Apple Store для IOS). Там найти и установить «Ватсап» тем же способом, как и на телефоне. Зарегистрируйтесь с указанием реального номера телефона. На него придет сообщение с указанием кода авторизации.
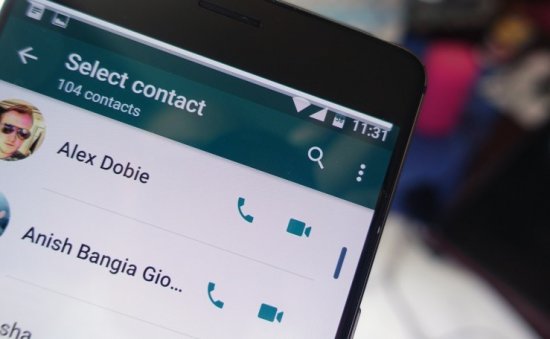
На этом все. Мессенджер установлен. Настроить его можно по своему усмотрению. Все функции и возможности будут идентичны смартфону. Соответственно, видеозвонки разрешены. Главное, чтобы на компьютере работал микрофон и камера.
Как включить схему питания «Максимальная производительность» на Windows 10
Можно воспользоваться не только стандартным окном «Электропитание», но и задать параметры в оболочке PowerShell. В некоторых случаях такой схемы просто нет в списке, и нужно выполнить ряд действий, чтобы она появилась. Ниже рассказано, как активировать более производительную схему на домашнем компьютере.
С помощью PowerShell
На любой Виндовс настроить параметры быстродействия за счет использования новой схемы можно, активировав ее через аналог командной строки PowerShell. Порядок действий должен быть таким:
- Перейти в меню «Пуск».
- Выполнить поиск, вписав в поле ввода название программы – «PowerShell».
- Навести курсор на найденную строку, нажать правой клавишей мыши и выбрать пункт контекстного меню «Запустить от имени администратора».
- Ввести команду «powercfg-duplicatescheme e9a42b02-d5df-448d-aa00-03f14749eb61» и нажать на клавишу «Ввод».
- Выполнить перезагрузку ПК и проверить схемы электропитания. В них должна появиться новая, которую можно активировать и настроить.
Важно! Режим Ultimate Performance работает, начиная с обновления Windows 10 версии 1803 и выше. Чтобы узнать свою версию операционной системы, необходимо выполнить команду winver в консоли
Работа по разблокировке нового режима в PowerShell
Через «Управление электропитанием»
Если человек пользуется персональным компьютером, который подключен к сетевому питанию, и у него имеется Windows 10 Pro for Workstations с нужным обновлением, то схема будет отображаться сама по себе. Чтобы ее включить, необходимо воспользоваться пошаговой инструкцией:
- Перейти в меню «Пуск».
- Выполнить поиск, вписав в поле ввода название утилиты «Панель управления».
- Перейти в ее окно и установить режим отображения на «Мелкие значки».
- Нажать на раздел «Оборудование и звук» и выбрать подраздел «Электропитание».
- В пункте дополнительные схемы активировать «Максимальная производительность», которую потом можно будет настроить на свой вкус.
На заметку! В окно настроек электрического питания можно перейти и более быстрым способом. Для этого в меню «Пуск» сразу же нужно найти раздел «Электропитание» и нажать на него.
Параметры электропитания в Windows 10
ИСПРАВЛЕНИЕ: планы электропитания Windows 10 не отображаются
Используйте инструмент Powercfg
- Откройте команду с повышенными правами или PowerShell.
- Нажмите клавишу Windows и найдите CMD или Windows PowerShell
- Если отображается какой-либо результат, щелкните правой кнопкой мыши и выберите «Запуск от имени администратора».
- Скачать файл PowerPlans.zip
- Извлеките планы на рабочий стол или загрузите папку. У вас будет папка «Планы электропитания» с тремя планами резервного копирования
- В приглашении с повышенными привилегиями используйте встроенный в Windows инструмент Powercfg для импорта отсутствующих планов электропитания Windows 10
- Используйте командную строку: powercfg -import «pathtopowerplan.pow для каждого плана следующим образом:
- powercfg -import «C: UsersUSERDesktopPowerplanHigh Performance.pow
- powercfg -import «C: UsersUSERDesktopPower PlanPower Power Power.pow
- powercfg -import «C: UsersUSERDesktopPowerplanBalanced.pow
- Возможно, вам не нужно перезагружать компьютер, поскольку все параметры питания могли быть сразу доступны, поэтому проверьте панель управления.
- Нажмите клавишу Windows и найдите Power Plan
- Выберите «Выбрать схему электропитания» в результатах поиска.
- Зайдите в настройки и убедитесь сами. Изменение планов электропитания сделано Microsoft специально. Импортированные планы не будут импортированы по умолчанию, и вы можете удалить их. Идея заключалась в том, чтобы импортировать планы с исходными настройками по умолчанию
Создать план питания
- Щелкните правой кнопкой мыши Пуск
- Выберите Параметры питания .
Нажмите ссылку Дополнительные параметры питания в области Связанные настройки .
- Нажмите ссылку Создать план питания .
- Выберите Высокая производительность .
- Укажите название для вашего нового плана
- Нажмите Далее : Выберите тайм-ауты для спящего режима и выберите нужный режим.
- Нажмите Создать . Новый план питания будет добавлен и активирован:
- Чтобы настроить его, нажмите ссылку Изменить настройки плана .
- Нажмите Изменить дополнительные параметры питания . В этом окне вы можете настроить все настройки, которые вам не нравятся, на значения по умолчанию.
- Нажмите OK
– СВЯЗАННО: ИСПРАВЛЕНИЕ: План электропитания постоянно меняется в Windows 10, 8, 7
Восстановление планов электропитания по умолчанию
Откройте командную строку с повышенными правами
- Чтобы восстановить схему энергосбережения, используйте команду: powercfg.exe -duplicatescheme a1841308-3541-4fab-bc81-f71556f20b4a
- Чтобы восстановить сбалансированную схему, используйте команду: exe -duplicatescheme 381b4222-f694-41f0-9685-ff5bb260df2e
- Чтобы восстановить схему высокой производительности, используйте команду: exe -duplicatescheme 8c5e7fda-e8bf-4a96-9a85-a6e23a8c635c
- Чтобы восстановить схему высокой производительности, используйте команду: exe -duplicatescheme e9a42b02-d5df-448d-aa00-03f14749eb61
Импортировать план питания
- Откройте командную строку с повышенными правами
- Введите следующую команду: powercfg -import «Полный путь к вашему файлу .pow
- Укажите правильный путь к вашему *. Pow файлу .
- Выход из командной строки
Проверьте настройки электропитания
Если вы обнаружите, что в Windows 10 отсутствуют схемы электропитания, проверьте следующее:
- Нажмите Пуск
- Выберите Настройки .
- Выберите Система .
- Нажмите Power Options
Проверьте, есть ли ваши планы питания. Он включает в себя ссылку «Дополнительные параметры питания» в разделе «Связанные параметры».
– СВЯЗАННЫЕ: Исправлено: мы обнаружили одну или несколько настроек, которые могут повлиять на срок службы батареи
Запустите средство устранения неполадок питания
- Нажмите Пуск и введите Поиск неисправностей в поле поиска, нажмите Enter
- В окне устранения неполадок нажмите «Просмотреть все».
- Нажмите Power
- Нажмите Дополнительно
- Нажмите «Запуск от имени администратора».
- Нажмите Далее и следуйте инструкциям, чтобы завершить процесс
Изменить настройки реестра
- Щелкните правой кнопкой мыши Пуск
- Выберите Run
- Введите regedit и нажмите Enter, чтобы открыть редактор реестра
- Перейдите в папку HKEY_LOCAL_MACHINESYSTEMCurrentControlSetControlPower .
- Справа отметьте один из ключей с именем CsEnabled
- Нажмите на этот ключ
- Измените значение с 1 на 0
- Перезагрузите компьютер
- Проверьте, вернулись ли ваши планы питания
Помогло ли какое-либо из этих решений восстановить отсутствующие схемы электропитания в Windows 10? Дайте нам знать в поле для комментариев ниже.
Можно ли стерилизовать банки в микроволновке
Как программно запросить переход в энергосберегающее С-состояние?
Современный (но не единственный) способ запросить переход в энергосберегающее состояние — это использовать инструкцию MWAIT или инструкцию HLT. Это инструкции привилегированного уровня, и они не могут быть выполнены пользовательскими программами.
Инструкция MWAIT (Monitor Wait) заставляет процессор перейти в оптимизированное состояние (C-состояние) до тех пор, пока по указанному (с помощью другой инструкции, MONITOR) адресу не будет произведена запись. Для управления питанием MWAIT работает с регистром EAX. Биты 4-7 используются для указания целевого С-состояния, а биты 0-3 указывают суб-состояние.
Примечание: Я думаю, что на данный момент только AMD обладает инструкциями MONITORX/MWAITX, которые, помимо мониторинга записи по адресу, работают с таймером. Это еще называется Timed MWAIT.
Инструкция HLT (halt) останавливает выполнение, и ядро переходит в состояние HALT до тех пор, пока не произойдет прерывание. Это означает, что ядро переходит в состояние C1 или C1E.
Как настроить под себя электропитание в системе Windows 10
С каждым днем все больше пользователей обновляют свои операционные системы. Самой оптимальной системой на сегодняшний день можно назвать Windows 10. В ней собраны все хорошие качества предыдущих ОС и некоторые дополнительные параметры и возможности.
Электропитание является важной частью десятки, поэтому в данной статье будет разобрана вся настройка и оптимизация этого параметра. Если говорить в целом, то электропитание отвечает за производительность и работу компьютера, либо ноутбука
Возможно, что после настройки электропитания работоспособность системы станет в разы выше и качественней.
Что вынуждает ядро входить в определенное С-состояние?
Ответ прост:
- В состояние С0 ядро входит при загрузке, когда происходит прерывание, или после записи по адресу памяти, который отслеживается инструкцией MWAIT.
- Состояния C1/C1E достижимы с помощью инструкций HLT и MWAIT.
- Войти в состояние С3 можно с помощью инструкции MWAIT. Затем кэши L1 и L2 сбрасываются в кэш верхнего уровня (LLC), и все тактовые генераторы процессора останавливаются. Тем не менее, ядро сохраняет свое состояние, так как не обесточено.
- Вход в состояние С6 возможен через инструкцию MWAIT. Ядро сохраняет состояние на выделенную SRAM и напряжение на ядре снижается до нуля. В этом состоянии ядро обесточено. При выходе из C6 состояние ядра восстанавливается из SRAM.
- Для C7 и C8 аналогично C6.
Хочу напомнить еще раз, я не затрагиваю гипертрединг в этом ответе.
Как отмечалось ранее, переходы между глубокими С-состояниями имеют высокие задержки и высокие энергетические затраты
Таким образом, такие переходы должны выполняться с осторожностью, особенно на устройствах, работающих от аккумуляторов








