Не удаётся установить соединение с сайтом. не открываются сайты в яндекс.браузере
Содержание:
- Метод 2: добавление почтового клиента в белый список
- Тэги:
- Оптимизация посредством сторонних приложений
- Метод 3. Отключите AVG Shield (если применимо)
- err connection closed что за ошибка?
- Измените DNS-адреса, используемые вашей системой, на публичные от Гугл
- Обновление драйвера сетевого адаптера
- Другие способы исправить ошибку ERR CONNECTION RESET
- Why You’ve Encountered the Err_Connection_Reset Error
- Проблема происходит только на защищённом (https) веб-сайте
- Проблема происходит только в Firefox
- Если проблема происходит во всех веб-браузерах
- Другие, менее распространенные проблемы
- Суть и причины дисфункции
- Три способа как транспонировать таблицу в Excel
- Заключение
- Подведение итогов
Метод 2: добавление почтового клиента в белый список
Если вы используете модифицированную версию Thunderbird, также возможно, что вы видите эту ошибку из-за того, что Защитник Windows заблокировал соединения, соединенные Thunderbird, из-за ложного срабатывания.
Несколько пользователей, столкнувшихся с той же проблемой, подтвердили, что им удалось избежать ошибки «Соединение было сброшено», добавив в белый список основной исполняемый файл Thunderbird из брандмауэра Windows.
Если этот сценарий выглядит возможным, следуйте инструкциям ниже, чтобы внести почтовый клиент в белый список:
- Откройте диалоговое окно «Выполнить», нажав клавиши Windows + R. Затем введите в текстовое поле control firewall.cpl и нажмите Enter, чтобы открыть классический интерфейс брандмауэра Windows.Доступ к брандмауэру Защитника Windows
- Как только вы войдете в меню брандмауэра Защитника Windows, используйте меню слева, чтобы нажать Разрешить приложение или функцию через брандмауэр Защитника Windows.Разрешение приложения или функции через Защитник Windows
- В меню «Разрешенные приложения» нажмите кнопку «Изменить настройки». Затем нажмите Да в запросе UAC (Контроль учетных записей пользователей), чтобы разрешить доступ администратора к приложению.Изменение настроек разрешенных элементов в брандмауэре Windows
- Получив доступ администратора, прокрутите список приложений и посмотрите, присутствует ли Thunderbird в списке разрешенных элементов. Если это не так, нажмите Разрешить другое приложение и перейдите в место, где вы установили Thunderbird.
- Убедившись, что основной исполняемый файл Thunderbird добавлен, перед сохранением изменений убедитесь, что вы отметили поля Private и Public, связанные с записью Thunderbird.
Если та же проблема все еще возникает, перейдите к следующему потенциальному исправлению ниже.
Тэги:
Оптимизация посредством сторонних приложений
Нередко проблемы с сетью возникают на фоне перегрузки операционной системы компьютерного устройства ненужными материалами, а браузер может выдавать сбои по причине его засорённости кэшированными файлами. Справиться с проблематикой такого рода помогут утилиты, главной задачей которых является оптимизация работы лэптопа. Большинство программ такого предназначения содержат в себе и функцию оптимизации сетевого соединения и повышения производительности ПК, что, соответственно, способствует улучшению качества работы интернета.
К таковым софтам профессионалы относят бесплатные утилиты, такие как Advanced System Care, Carambis Cleaner, CCleaner, CleanMem, а также платные софты System Mechanic и AVG Tune Up. Установив любую из этих программ, пользователь одновременно решит основные проблемы с производительностью ПК, скоростью работы лэптопа, минимизирует риск возникновения неполадок и ошибок в силу засорённости памяти устройства. Эти программы зачастую после установки не требуют специфического вмешательства в их работу: софты в автоматическом режиме выполняют заявленные разработчиками в характеристиках приложения задачи.
Стоит понимать, что вариант со сторонней утилитой является скорее дополнительным средством защиты для ПК, урегулирования корректности его работы, чем специфическим методом борьбы с обусловленной ошибкой: инсталляция заявленных приложений не снимает потребности в выполнении вышеописанных операций для восстановления доступа к веб-ресурсам, если неполадка уже имеется в наличии.
Метод 3. Отключите AVG Shield (если применимо)
Как оказалось, эта проблема также может возникнуть из-за конфликта с AVG Internet Security.
Если вы используете антивирус AVG и не знаете, как отключить AVG Shield, следуйте инструкциям ниже:
- Откройте пользовательский интерфейс AVG. Вы можете сделать это, дважды щелкнув исполняемый файл утилиты, дважды щелкнув значок на панели задач или выполнив поиск пакета с помощью меню «Пуск».
- В главном пользовательском интерфейсе AVG нажмите «Меню» (верхний правый раздел), затем нажмите «Настройки» во вновь появившемся контекстном меню.Доступ к меню настроек
- Как только вы окажетесь в меню «Настройки», нажмите «Базовая защита» в меню слева, затем выберите «Щит электронной почты» из контекстного меню, которое только что появилось.Доступ к меню настроек электронной почты
- В меню «Защита электронной почты» просто нажмите переключатель «Вкл. / Выкл.», Чтобы отключить функцию безопасности, и подтвердите, когда вас попросят сделать это.Отключение функции Email Shield в AVG
- Перезагрузите компьютер, чтобы убедиться, что функция Email Shield больше не мешает, затем снова откройте Thunderbird и посмотрите, решена ли проблема.
Известно, что это временно решает проблему, но если вы хотите избежать этой же ошибки в будущем, вам нужно более постоянное решение.
Пользователи, оказавшиеся в подобной ситуации, сообщили, что единственный способ решить эту проблему – полностью удалить пакет безопасности. Следуйте следующему способу, чтобы сделать это.
err connection closed что за ошибка?
Используя Google Chrome
вы можете встретиться с ошибкой ERR_CONNECTION_CLOSED
. Чаще всего, ошибка err connection closed
является проблемой подключения к Интернету, и в основном это происходит при открытии какого-либо веб-сайта в вашем браузере Google, либо это может происходить на одном веб-сайте.
Все решения перечислены ниже, все легко выполнить, и 90% вы решите эту проблему самостоятельно.
Решение №1 — Память
В настоящее время хром использует большое количество оперативной памяти для работы. Если ваш компьютер имеет небольшое количество ОП или есть какое-то программное обеспечение, которое вы используете прямо сейчас, которое также использует много свободного пространства в оперативной памяти, вы с высокой вероятностью увидите эту ошибку err connection closed chrome
.
Чтобы убедиться в этом, вы можете открыть диспетчер задач Windows
и проверить текущее использование ОП
, которую ваш компьютер использует прямо сейчас.
Чтобы открыть его, вам нужно одновременно нажать клавиши « Ctrl + Alt + Delete
», чтобы отобразить меню Windows и в этом меню вам нужно выбрать «Диспетчер задач»
.
На вкладке « Производительность
» вы можете проверить, сколько используется RAM(оперативная память), которую использует ваш компьютер. Если это значение больше 95%, вам необходимо или, закрыть ту программу, которая использует много RAM. Так же вам может помочь , для очистки ОП.
Решение №2 — Отключить прокси
Иногда вредоносное ПО или вирусы, могут нарочно менять настройки сети на вашем компьютере, что естественно может вызывать ошибку net err connection closed
.
Основная конфигурация, о которой я говорю, — это параметр « Прокси
», который можно найти на панели управления операционной системы. Прокси-сервер является сервером, который выступает в качестве посредника для получения запросов от клиентов, ищущих ресурсы с какого-либо другого сервера и есть так много разных причин, по которым наши настройки прокси меняются, и это:
- Изменено некоторыми вредоносными программами.
- Изменено некоторыми вирусами.
- Изменен пользователем компьютера вручную.
- Изменено некоторым программным обеспечением, которое вы используете на своем компьютере.
Что бы вы ни сделали, совершив определенные изменения в настройках доступа в Интернет, вы можете вернуться к нормальному состоянию.
@ Чтобы изменить настройки Интернета:
Сначала перейдите в « Панель управления»
на вашем ПК с Windows. Многие не могут найти ее в windows 10
,
- После этого вам нужно найти настройку с именем « Свойства обозревателя
» в этом окне панели управления, и когда вы ее найдете, просто дважды щелкните по ней. - Теперь щелкните вкладку « Соединение»,
а затем « Настройка локальной сети».
- Теперь снимите галочку
все настроек с флажком
и нажмите OK
. - Теперь перезагрузите компьютер и протестируйте его.
Решение №3 — Удаление спам-программ
Существует много компаний-разработчиков, которые создают спам-программы. Они используются в разных целях, но в основном, для рекламы определенных продуктов.
Чтобы удалить это вредоносное ПО, вам нужно перейти к настройкам «Программы и функции»
в Windows и удалить все эти неизвестные установленные программы.
Нажмите « Клавиша Windows + R
», и введите « appwiz.cpl»
в окне «Выполнить
«, затем нажмите «Enter
»
Решение № 4 — Сброс браузера
Сброс настроек браузера является универсальным решением для многих проблем, в том числе и для ошибки err connection closed
. Однако перед сбросом настроек убедитесь, что вы сохранили все нужные данные для работы с браузером.
Итак, первое, что вам нужно сделать, это ввести этот адрес «chrome://settings/resetProfileSettings»
в адресную строку Chrome и нажать «Ввод»,
после чего отобразит параметр «Сброс», просто нажмите «Сброс».
Наверно большинство пользователей компьютеров хоть раз наблюдали на экране монитора сообщение, уведомляющее о том, что соединение с сетью прервано. Примерно такое, как на рисунке ниже:
Возникает данный сбой при попытке доступа к ресурсам Сети через интернет-обозреватель (например, соединение сброшено в Яндекс браузере). Иногда сообщение включает внутренний код ошибки – «101» (net::ERR_CONNECTION_RESET). Как бы там ни было, ни поясняющий текст, ни малоинформативный код не помогут решить проблему. Уж очень расплывчата предоставляемая системой информация. Из сообщения ясно только одно: какой-то единственной причины сбоя не существует. Их есть множество. Дальше мы рассмотрим возможные альтернативы и приведем рецепты восстановления доступа.
Измените DNS-адреса, используемые вашей системой, на публичные от Гугл
- Нажмите на кнопку «Пуск», в строке поиска введите ncpa.cpl, и нажмите ввод.
- В открывшемся списке сетевых подключений найдите своё интернет-подключение, наведите на него курсор, нажмите на правую клавишу мышки.
- В открывшемся меню выберите «Свойства».
- В открывшемся окне сетевых подключения находим протокол IPv4, выбираем его, и жмём на «Свойства».
- Внизу выберите опцию использования следующих адресов ДНС-серверов, и пропишите там следующие публичные адреса от Гугл:
8,8.8,8
8,8,4,4
Нажмите на «Ок», и перезагрузите ваш компьютер.
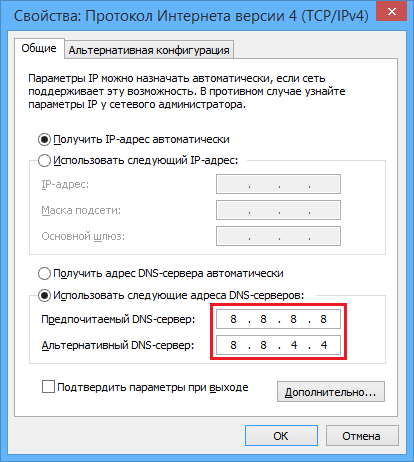
Используйте настройки публичных ДНС от Гугл
- Временно отключите ваш антивирус и брандмауэр, а затем попробуйте войти на нужный сайт. Если переход будет осуществлён корректно, тогда внесите указанный сайт в исключения вашего антивируса (брандмауэра);
- Перезагрузите ваш роутер (модем). Отключите его на минуту-две, затем включите обратно;
- Попробуйте запустить сайт с другого ПК с другим IP. Если проблема наблюдается и там, тогда, возможно, данный сайт «упал», и необходимо уведомить об этом веб-мастера данного ресурса;
- Очистите кэш и куки вашего браузера;
- Проверьте ваш ПК на наличие вирусных программ (к примеру, с помощью «Dr.Web CureIt!»);
- Отключите использование прокси. Нажмите «Пуск», в строке поиска введите inetcpl.cpl, и нажмите ввод. В открывшихся свойствах сети перейдите на вкладку «Подключения», а затем нажмите на кнопку «Настройка сети». Здесь оставьте галочку на опции «Автоматическое определение параметров», все остальные галочки снимите. Нажмите на «Ок», и перезагрузите ваш ПК;
Отключите использование прокси в настройках вашей системы
- Переустановите ваш Хром. Удалите его с помощью стандартного средства удаления программ (нажмите на «Пуск», в строке поиска введите appwiz.cpl, и нажмите ввод), перезагрузите компьютер, а затем установите самую свежую версию Хром.
- NET::ERR_CERT_WEAK_SIGNATURE_ALGORITHM
- ERR_NAME_NOT_RESOLVED
- ERR_INTERNET_DISCONNECTED
Обновление драйвера сетевого адаптера
Сбой драйвера сетевого оборудования может привести к различным неполадкам. Лучше всего обновить драйвер. Ведь в новой версии разработчиками учтены и устранены баги. Обновиться можно несколькими способами.
- Зажмите Win+R, введите в строке devmgmt.msc и щелкните «ОК».
- В диспетчере устройств отыщите пункт «Сетевые адаптеры».
- Кликните правой клавишей мыши по названию оборудования и выберите «Обновить драйвер».
- В следующем окошке выберите «Автоматический поиск драйверов».
Windows автоматически найдет наиболее подходящую версию и установит ее. Потребуется перезагрузка. Если такой тип обновления ничего не дал, то нужно скачать последний драйвер с официального сайта производителя сетевого оборудования и установить его вручную, следуя указаниям мастера.
Иногда обновить драйвер не представляется возможным потому, что новой версии нет. В этом случае можно переустановить его. На всякий случай предварительно скачайте установочный файл с сайта производителя.
- Откройте «Диспетчер устройств» и найдите «Сетевые адаптеры».
- Правый клик на названии и в меню выберите «Удалить устройство».
- Подтвердите действие.
Компьютер перезагрузится. После рестарта ОС автоматически установит драйвер. Если этого не произошло, запустите ранее скачанный установочный файл и проведите инсталляцию вручную. После этого не забудьте снова перезагрузить ПК.
Другие способы исправить ошибку ERR CONNECTION RESET
Если ни один из перечисленных выше способов не помог избавиться от ошибки ERR CONNECTION RESET, возможно, что это связано со следующими проблемами:
- Ошибка драйвера сетевого адаптера. Например, некорректная работа Wi-Fi приемника может вести к проблеме ERR CONNECTION RESET. В таком случае рекомендуется выполнить переустановку драйверов. В том случае, если Wi-Fi приемник компьютера представляет собой USB-устройство, можно попробовать вставить его в другой порт на компьютере, чтобы он произвел повторную установку драйверов автоматически.
- Неправильная работа роутера. Если роутер работает неисправно, это тоже может вести к возникновению ошибки ERR CONNECTION RESET. Но тогда она будет возникать на всех без исключения устройствах, подключенных к данной Wi-Fi сети. Решить проблему можно перезагрузкой роутера или обращением к провайдеру, который предоставляет сетевые услуги.
- Удалите лишние записи из файла Hosts, если они туда вносились.
Это основные способы, которые помогут исправить ошибку сброшенного соединения ERR CONNECTION RESET в любом браузере.
Why You’ve Encountered the Err_Connection_Reset Error
When you encounter this error, your browser will reset TCP/IP connection when you request it to connect to the network. Some of the most common reasons for this include:
Corrupt or Outdated Network Driver
You might have a faulty network driver that could be affecting TCP/IP packet as it assembles it. After receiving a corrupt packet, the checksum routines request a new packet from the service. When it arrives, your network drivers assemble it improperly again.
The server keeps sending the TCP/IP packet as the checksum routines continue sending the request.
When they reach their cap eventually, they stop sending the request to the server. It’s at that point that your browser displays the connection error.
Network Router Problems
It is also possible to encounter the err connection reset chrome error because of a faulty network router. Network router problems can interfere with the connection and corrupt the TCP/IP packets.
Your Chrome browser will try to re-establish the connection a few times, but you will receive the error again when it reaches the upper limit to retry the connection.
Disabled Internet Connection to Your PC
This might sound simple but you won’t believe many times people somehow disable internet connection to their PCs without knowing. As a result, the error keeps coming up as they try to connect to the internet.
Your Firewall/ISP Has Restricted Access to a Certain Website
If your ISP has blocked a certain website and you try to access it, you will receive the Err_Connection_Reset error. You may also see some messages like “your connection was interrupted.”
The error may also come up when your firewall restricts access to specific sites that you are trying to access. Many people have reported seeing ‘the connection was reset’ when trying to access YouTube.
This is because the ISP has blocked YouTube or certain videos on the website. Your browser will throw this error when you try to watch restricted content.
Your VPN App Could Be the Cause of the Error
Sometimes, the cause of the Err_Connection_Reset error could be your VPN. This is because VPN apps make your internet traffic appear as though it is coming from a server located somewhere else. It hides your real geographical location and IP address.
VPN apps usually take full control of your TCP/IP settings. Therefore, if your VPN has issues with configuration, you could easily encounter the Err_Connection_Reset error.
Проблема происходит только на защищённом (https) веб-сайте
Посмотрите на веб-адрес в панели адреса
Он начинается с https://
(обратите внимание на «s»
)? Если так, проверьте, не появились ли у вас следующие сообщения об ошибках:
- Для сообщения об ошибке «Ошибка при установлении защищённого соединения», прочитайте статью Устранение неполадок сообщения об ошибке «Ошибка при установлении защищённого соединения» .
- Для сообщения об ошибке «Ваше соединение не защищено», прочитайте статью Что значит «Ваше соединение не защищено»? .
- Если страница ошибки показывает ошибку «SEC_ERROR_UNKNOWN_ISSUER», прочитайте статью Как устранить ошибку с кодом «SEC_ERROR_UNKNOWN_ISSUER» на защищённых веб-сайтах .
Проблема происходит только в Firefox
Если другой веб-браузер работает нормально, вам подойдет одно из следующих решений:
- Firefox не может загрузить сайты хотя другие браузеры могут — если вы можете просматривать веб-сайты в других браузерах, но не можете просматривать их в Firefox.
- Невозможно соединиться с веб-сайтами после обновления Firefox — если у вас возникли проблемы с соединением после обновления вами Firefox.
Если вы видите следующие сообщения об ошибках, Firefox пытается получить доступ в Интернет через прокси-сервер :
- Прокси-сервер отказывает в соединении
- Не удалось найти прокси-сервер
Если проблема происходит во всех веб-браузерах
Вероятно это является проблемой с вашим интернет-соединением. Некоторые советы по решению этой проблемы приведены в статье Firefox и другие браузеры не могут загрузить веб-сайты .
Другие, менее распространенные проблемы
-
Веб-сайт сообщает, что Firefox является устаревшим, несовместимым, либо не поддерживается
— Для получения большей информации прочтите Веб-сайты сообщают, что версия Firefox является устаревшей или несовместимой, даже если это последняя версия . -
Произошел крах плагина
— Это значит, что плагин, используемый для отображения содержимого на текущей странице, неожиданно завершил работу. Для получения большей информации прочтите Отправка сообщений о падениях плагинов для помощи Mozilla в улучшении Firefox . -
Сообщения о зловредных сайтах
— Если вы увидите предупреждение «Этот сайт подозревается в атаках!» или «Этот сайт подозревается в мошенничестве!», Firefox заблокировал доступ к посещаемому вами сайту, чтобы защитить вас от вредоносных программ или поддельного сайта (фишинга) . Для получения большей информации прочтите Фишинг и защита от вредоносных программ (Mozilla.org) . -
Автономный режим
— Если вы увидите сообщение об автономном режиме, вам может понадобиться настроить Firefox не использовать ваше соединение с сетью. Убедитесь, что у вашего компьютера есть соединение с сетью и затем: -
Неверное перенаправление на странице
— Эта проблема может быть вызвана проблемами с куками. Для получения большей информации прочтите Веб-сайты сообщают что куки заблокированы — Как их разблокировать . - Если вы получили ошибку Файл не найден
, попробуйте произвести шаги по решению проблемы, описанные в этих статьях:- Устранение проблем с расширениями, темами и аппаратным ускорением для решения типичных проблем в Firefox
- Устранение проблем Firefox, вызванных вредоносными программами
-
Ошибка в типе содержимого
— Если вы получили сообщение об ошибке Ошибка в типе содержимого
или Страница, которую вы пытаетесь просмотреть, не может быть показана, так как она использует неверную или неподдерживаемую форму компрессии.
, используйте следующие шаги по диагностике и исправлению проблемы:- Проверьте настройки любых используемых вами приложений по обеспечению безопасности в Интернете (в том числе межсетевых экранов, антивируса или антишпионов, и программ по защите приватности). Вам следует удалить любые разрешения, которые эти приложения имеют для Firefox, и затем добавить их заново. Для получения инструкций, специфичных для некоторых приложений, прочтите
«Веб страница недоступна – err connection reset» одна из самых распространенных проблем, которую можно встретить при активном использовании интернет-браузера от Гугл. Интересно то, что подобная неприятность никак не связана с версией операционки, которая эксплуатируется в данный момент.
То есть сообщение легко может появиться на популярной семерке, а также принять такой вид – «err connection reset в Windows 10». Тем не менее, этот интересный факт совершенно не помогает искать выход из положения, который просто необходим для полноценного доступа в интернет.
Сама причина возникновения сообщения «err connection reset – соединение сброшено» может отличаться в каждом конкретном случае, поэтому для лечения потребуется выполнить целый комплекс профилактических процедур.
Суть и причины дисфункции
Полная версия текста данной ошибки звучит как «Error: connection refused», что в переводе означает «Ошибка: соединение отвергнуто». Данная ошибка возникает в стационарном и мобильном браузере Хром (в статистическом большинстве случаев), а также на альтернативных браузерах (значительно реже).
Причины её возникновения могут быть следующими:
- Наблюдаются проблемы в работе вашего интернет-провайдера (ISP);
- Имеются проблемы в работе конкретного сайта (или на нём проводятся технические работы);
- Вы используете прокси (VPN) для доступа к сайту, при этом указанный прокси (VPN) работает некорректно;
- На вашем компьютере используются неверные настройки интернет-соединения;
- Доступ к сайту блокирует какой-либо зловред;
- Доступ к необходимому сайту блокируют антивирус или брандмауэр;
- Наблюдаются проблемы в работе вашего роутера (модема);
- Доступ к сайту блокируют разнообразные расширения (дополнения) установленные в вашем браузере;
- Вы используете устаревшую версию браузера.
Три способа как транспонировать таблицу в Excel
Заключение
Сама же проблема появления вышеописанного сбоя особо критической не является, однако для ее решения желательно изначально определить причину. Но, если подходить к вопросу с практической точки зрения, можно выполнить все действия в той последовательности, которая была представлена в данном материале.
Остается добавить, что здесь не рассматривались возможные причины сбоев, связанные с проникновением в систему вирусов. Некоторые из них тоже способны вызывать блокировку интернет-страниц. При этом они не всегда изменяют файл hosts или создают в нем собственные записи. Воздействие может проявляться и по-другому. Но, думается, о вопросах антивирусной безопасности напоминать любому серьезному юзеру не нужно. Они и так должны быть в приоритете.
Подведение итогов
Ошибка, имеющая код 101, не причисляется профессионалами к критичным в плане влияния на работу ПК, однако, значительно ограничивает возможности пользователя в плане предотвращения ему доступа к интересующим ресурсам интернета. Зачастую справиться с подобной проблемой помогают несложные манипуляции, заключающиеся в снятии запрета на доступ к интересующему контенту в разных сегментах системы ПК, описанные подробно в статье.
При удалении ограничений будьте предельно осторожны, особенно если это касается процесса, заключающегося во временном снятии блокировки с сайта посредством антивирусной программы. Действие по снятию ограничений может решить проблему с ошибкой, однако, стать причиной более серьёзных системных и программных неполадок, в силу заражения устройства вирусными компонентами. Помните, безопасность ПК – это фактор, который непозволительно игнорировать: если благонадёжность сайта сомнительна, то лучше откажитесь от его эксплуатации, используя другие, проверенные и безопасные ресурсы Всемирной паутины.








