Не удаётся установить соединение с сайтом
Содержание:
- Не удаётся установить сетевое соединение в WoT
- Блокировка плагинов браузера при ошибке ERR_BLOCKED_BY_RESPONSE
- Как исправить ошибку ERR CONNECTION RESET
- Проблема возникает только в Яндекс-браузере – что делать?
- Сервис-специалисты
- Что делать, если не удается установить соединение с сайтом
- Не открывается один сайт
- Причины, по которым не устанавливается NVIDIA
- Способ 2: Очистка SSL-кэша
- Телефон застрял на получении IP-адреса
- Причины возникновения ошибки
- Видео по теме
- Удаление истории, кэша и временных файлов
- Тэги:
- Решение проблемы в браузере
- Есть ли подключение к интернету?
- err connection closed что за ошибка?
- ТОП 25 страшной манги. Часть вторая
- Программы для разгона процессора
- VPN и прокси
- Подготовка флешки или карты памяти с дистрибутивом Windows 7 или Vista
- Причины и советы по устранению
Не удаётся установить сетевое соединение в WoT
Итак, мы установили виновного. Теперь необходимо открыть порты и создать правила для этого «шалунишки» (брандмауэра виндовс). Но для начала проделаем то же самое только в автоматическом режиме.
Идем качать .bat файл с сервера варгейминга:
- архив для Windows XP;
- архив для Windows Vista, Windows 7, Windows 8, Windows 10;
Далее распаковываем его и копируем bat-файл в корневой каталог игры (например, C:\Games\World_of_Tanks) и запустите его с правами администратора.
Это не вирус, не переживайте. Можете открыть его Notepad’ом ++ и убедиться. Вот его содержимое:
@ECHO OFF set Arg1="%~d0%~p0WorldOfTanks.exe" set Arg2="%~d0%~p0WoTLauncher.exe" IF NOT EXIST %Arg2% GOTO errorwotl netsh firewall add allowedprogram %Arg2% WoTLauncher enable all netsh firewall add portopening udp 20010-20020,32800-32900,12000-29999,5060,5062,3478,3479,3432,30443,53,6881-7881,1900 wot-udp enable netsh firewall add portopening tcp 80,443,5222,5223,6881-7881 wot-tcp enable IF NOT EXIST %Arg1% GOTO errorwot netsh firewall add allowedprogram %Arg1% WorldOfTanks enable all chcp 1251 >NUL set text_y="WorldOfTanks.exe" и "WoTLauncher.exe" успешно добавлены в список исключений брандмауэра. chcp 866 >NUL echo %text_y% GOTO exit :errorwotl chcp 1251 >NUL set text=Не удалось найти файл "WoTLauncher". Убедитесь, что файл расположен в папке с игровым клиентом. chcp 866 >NUL echo %text% GOTO exit :errorwot chcp 1251 >NUL set text_l="WoTLauncher" успешно добавлен в список исключений брандмауэра. Не удалось найти файл "WorldOfTanks.exe". Убедитесь, что игровой клиент обновлен до последней версии. chcp 866 >NUL echo %text_l% :exit PAUSE
Теперь запустите игру и попробуйте подключиться к любому серверу. Ну как? Работает? Мы победили сообщение «Не удаётся установить сетевое соединение в WoT», УРА! Идем играть и ни чем больше не забиваем голову! Если не заработало, то идем делать все в ручную.
Для того чтобы сообщение «Не удаётся установить сетевое соединение в WoT» больше не возникало, необходимо, чтобы для лаунчера и клиента игры в брандмауэре были открыты некоторые порты, вот они:
Для WorldOfTanks.exe:
— UDP-диапазоны с 32 800 по 32 900, с 20 010 по 20 020 и UDP-порт 53;
— TCP-порты 80, 443.
Для работы голосового чата необходимо также для WorldOfTanks.exe открыть UDP-диапазон с 12 000 по 29 999 и порты 5060, 5062, 3478, 3479, 3432, 30443.
Для работы текстового чата необходимо для WorldOfTanks.exe открыть TCP порты 5222 и 5223.
Кроме того, вы можете разрешить для WorldOfTanks.exe UDP-протокол и TCP-протокол по любым портам в обе стороны, таким образом позволяя межсетевому экрану пропускать для клиента игры любые пакеты на любые адреса.
Для WOTLauncher.exe необходимо открыть:
-UDP-порты 53, 6881, 1900.
-TCP-порты 80, 443, 6881.
Ну как, получилось? Если, ДА, то рад за Вас. Ну а если нет, то не отчаиваемся и читаем далее…
Еще можно (но не обязательно) добавить список IP адресов серверов.
Серверы RU1–RU9:
92.223.19.1 — 92.223.19.255
92.223.8.1 — 92.223.8.255
92.223.1.1 — 92.223.1.255
92.223.12.1 — 92.223.12.255
92.223.18.1 — 92.223.18.255
92.223.4.1 — 92.223.4.255
92.223.10.1 — 92.223.10.255
92.223.14.1 — 92.223.14.255
92.223.36.1 — 92.223.36.255
185.12.240.1 — 185.12.240.255
185.12.242.1 — 185.12.242.255
Диапазон адресов, необходимый для работы лончера и портала:
185.12.241.1 — 185.12.241.255.
Диапазоны адресов серверов, необходимых для работы голосовой связи:
64.94.253.1 — 64.94.253.255
74.201.99.1 — 74.201.99.255
Блокировка плагинов браузера при ошибке ERR_BLOCKED_BY_RESPONSE
Компьютер и мобильный телефон расширяют свои возможности за счёт программ и приложений. У веб-браузера для этого есть плагины (расширения). В некоторых случаях они просто незаменимы. Например, когда нам нужно обойти региональную блокировку на сайтах. Но они могут также быть причиной некоторых ошибок в браузере. Поэтому попробуйте для начала воспользоваться ими. Если это не поможет, то необходимо избавиться от плагинов. И желательно от всех сразу.
Маркет Google Chrome могут использовать и некоторые другие браузеры. Попробуйте найти в нём расширения VPN. Они помогут нам сменить на некоторое время свой сетевой адрес. Спросом пользуются такие плагины: ZenMate, EasyProxy, NordVPN, TunnelBear и прочие. Выберите любой другой, их существует очень много.
Порядок действий:
-
В маркете Хром в поисковой строке вводим название расширения;
Введите имя плагина в поисковой строке
-
В результатах выбираем кнопку «Установить» в найденном;
Нажмите на кнопку «Установить»
-
Активируйте при необходимости плагин.
Нажмите на кнопку «Включить» на странице плагина
После активации попробуйте снова открыть адрес, который блокировал ваш запрос в браузере. Если ничего не изменилось, попробуйте удалить расширения браузера. Или сбросить его настройки до значения по умолчанию.
Как исправить ошибку ERR CONNECTION RESET
Однозначно сказать, что конкретно вызвало ошибку ERR CONNECTION RESET на определенном устройстве, невозможно. Поэтому для ее устранения потребуется выполнить несколько рекомендаций, приведенных ниже, и после выполнения каждого пункта надо проверять — удалось устранить ошибку или нет.
Расширения браузера
Расширения браузера могут блокировать доступ к интернет-ресурсу по тем или иным причинам. Чаще всего это касается расширений, которые связаны с VPN. Если в браузере установлены расширения, отключите их, чтобы проверить, поможет ли это исправить проблему.
Чтобы отключить расширения в Google Chrome, нажмите на три точки в правом верхнем углу и перейдите в настройки.
Далее в левом сайдбаре нажмите на пункт “Расширения”.
Здесь нужно перевести в деактивированное состояние все работающие в браузере расширения, чтобы убедиться в их безвредности для соединения с сайтами в интернете.
Когда расширения будут отключены, попробуйте снова зайти на сайт. Если ошибка ERR CONNECTION RESET продолжает возникать, вероятно, проблема не в расширениях.
Обратите внимание
Если данный способ не помог решить проблему, расширения можно включить обратно.
Антивирус
Если на компьютере есть работающий в фоновом режиме антивирус (или брандмауэр), отключите его для интернет-трафика. Для этого нужно в настройках конкретного антивируса найти пункт, который позволит приостановить действие файервола.
После остановки антивируса снова попробуйте зайти на сайт и понаблюдать, будет ли возникать ошибка ERR CONNECTION RESET.
Важно
Не забудьте включить обратно антивирус или файервол, если данный способ не помог решить проблему. Если после отключения антивируса ошибка пропала и сайты стали доступны, рекомендуем установить другой антивирус, либо выполнить детальные настройки файервола, например, добавив конкретный сайт в “Белый список”, если вы уверены в его порядочности.
Выполните настройку сети
Из-за неправильных настроек сети на компьютере может возникать ошибка ERR CONNECTION RESET. Чтобы избавиться от этой проблемы, попробуйте выполнить следующие действия:
- Нажмите в левом нижнем углу экрана на “Поиск” и перейдите через него в раздел настроек “Свойства браузера”. Также зайти туда можно через панель управления.
- Переключитесь сверху на раздел “Подключения” и перейдите в меню “Настройка сети”.
- Далее убедитесь, что в открывшемся окне сняты галочки со всех пунктов. Если это не так, то снимите их и нажмите “ОК”.
- Перезагрузите компьютер и заново запустите браузер, после чего попробуйте зайти на нужный сайт.
Если ошибка ERR CONNECTION RESET сохраняется, попробуйте другие варианты ее исправления, описанные ниже.
Сбросьте параметры сети
Чтобы выполнить сброс параметров сети на компьютере под управлением Windows 10, нужно перейти в настройки. Нажмите на соответствующий значок в меню “Пуск”.
Далее перейдите в раздел “Сеть и интернет”, где находятся основные сетевые настройки.
В основном подразделе “Состояние” внизу вы увидите ссылку на пункт “Сброс сети”. Нажмите на нее.
Откроется страница, где нужно нажать “Сбросить сейчас”.
А далее подтвердить свое решение сбросить настройки сети.
Далее компьютер проведет необходимые действия для сброса параметров сети и перезагрузится. После этого можно вновь пробовать зайти на сайт, который выдавал ошибку сброшенного соединения при подключении.
Удалите данные браузера
Важно
Данный способ поможет решить проблему только если один браузер выдает ошибку ERR CONNECTION RESET при переходе на сайт, тогда как остальные на него заходят без проблем. Если же проблема общая для всех браузеров, не рекомендуем выполнять данный пункт, который сбросит все cookie и данные сайтов, из-за чего придется вновь входить во все аккаунты.. Чтобы удалить данные из браузера Google Chrome, нажмите в правом верхнем углу на три точки перейдите в пункт “Настройки”
Чтобы удалить данные из браузера Google Chrome, нажмите в правом верхнем углу на три точки перейдите в пункт “Настройки”.
Далее слева выберите “Конфиденциальность и безопасность” и нажмите “Очистить историю”.
Откроется всплывающее окно. Чтобы полностью очистить данные браузера, нужно установить галочку во всех пунктах и нажать “Удалить данные”.
Проблема возникает только в Яндекс-браузере – что делать?
Да, такая ситуация вполне может быть. И не всегда люди хотят или имеют возможность перейти на другой интернет-браузеры. У каждого, к примеру, могут быть личные предпочтения и им будет просто некомфортно, неудобно работать в иной программе. Если это именно ваш случай, то желательно воспользоваться еще одной инструкцией, которая способна устранить неисправность:
В верхнем правом углу окна интернет-браузера нажать на три горизонтальных палочки. Перейти в раздел «История». В ее правой части можно будет найти и воспользоваться инструментом, который называется «очистить историю». Выставить галочки напротив всех пунктов, а в списке, который выпадает чуть выше, проставить «за все время». Приступить к удалению;
Опять вернуться к трем горизонтальным палочкам. Из выпадающего списка нажать на «Дополнения». Выполнить отключение абсолютно всех дополнений, который в данный момент находятся в активном состоянии. Если их много и некоторые важны для пользователя, то при получении положительного результата от только что выполненных действий, можно будет включать эти дополнения по одной штуке и каждый раз следить – не появится ли надпись опять? Таким образом можно будет обнаружить тот элемент, который и приводит к этой неприятной ситуации. То есть – убрать только его один, а все остальные, нужные, активировать;
Посетить подраздел «Безопасность»
Обратить внимание на пункт «Защита соединения». Обязательно выставить галочку рядом с надписью «Использовать DNS-сервер для шифрования DNSCrypt»;
Ну и последнее действие – через все те же горизонтальные палки перейти к настройкам
В самой нижней части нового окошка кликнуть на «показать доп.настройки». Очередное окно – в нем нажать на «Настройки сети», которые расположены во кладке «подключения». Убрать абсолютно все галочки, если они присутствуют, в конце не забыть нажать на «ОК».
В подавляющем числе случаев этого оказывается достаточным, чтобы вернуть интернет-браузер от Яндекса в полностью исправное состояние. В конце концов можно полностью деинсталлировать программу и выполнить ее новую установку.
Сервис-специалисты
Что делать, если не удается установить соединение с сайтом
Данная проблема может возникать по различным причинам, поэтому для ее устранения рекомендуется последовательно выполнить приведенные ниже рекомендации.
Обновление Windows
Операционная система Windows 10 постоянно совершенствуется, и ее необходимо поддерживать в актуальном состоянии, регулярно загружая и устанавливая обновления. Чаще всего обновления устанавливаются автоматически, но если этого не произошло, могут возникать различные проблемы при работе системы. Рекомендуем самостоятельно проверить, доступно ли обновление Windows 10, и если оно имеется, то обновить систему:
- Зайдите в параметры компьютера, нажав на клавиатуре сочетание клавиш Windows+I;
- Далее выберите пункт «Обновление и безопасность», а после перейдите в раздел «Центр обновления Windows»;
- Если обновление доступно, в соответствующей графе будет присутствовать пункт «Установить сейчас» — нажмите на него, чтобы установить обновление Windows 10.
Если установка обновления операционной системы не помогла справиться с ошибкой, переходите к следующему пункту инструкции.
Проблемы с драйверами сетевого оборудования
Также возможной причиной возникновения рассматриваемой ошибки являются несовместимые драйвера сетевого оборудования с новой версией Windows. Например, если соединение происходит через Wi-Fi адаптер, а его драйвера не совместимы с текущей версией операционной системы, могут возникать такие проблемы.
Проверить связана ли проблема с драйверами можно, если подключить компьютер к интернету другим способом. Например, соединить компьютер с интернетом без участия сетевой карты через USB-модем (которым может выступать смартфон). Если при таком соединении разрывов нет, то нужно обновить драйвера сетевой карты и устройства, через которое происходит соединение, например, Wi-Fi адаптера.
Возможны два варианта обновления драйверов до актуальной версии. Первый способ – это загрузка драйверов для конкретного оборудования с официального сайта разработчиков оборудования. А второй способ – автоматический поиск драйверов для устройства, выбрав соответствующий пункт в свойствах оборудования, попасть в которые можно через «Диспетчер устройств».
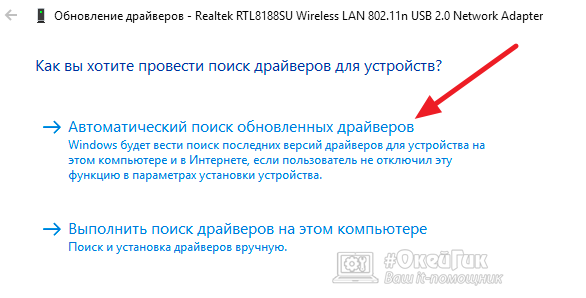
Проблемы с настройками сетевого оборудования
Если обновление драйверов сетевого оборудования не помогло избавиться от проблемы, можно сбросить настройки устройств, отвечающих за выход в интернет. Для этого потребуется запустить командную строку от имени администратора, после чего последовательно выполнить следующие команды:
netsh winsock reset netsh int ip reset ipconfig /release ipconfig /renew ipconfig /flushdns
После выполнения всех команд перезагрузите компьютер и проверьте, сохранилась ли проблема.
Смена пользователя
Если ни один из приведенных выше советов не помог избавиться от проблемы, из-за которой не удается установить соединение с сайтом, рекомендуем проверить, сохранится ли ошибка при смене пользователя. Для этого запустите локальную учетную запись следующим образом:
- Зайдите в «Параметры», нажав на клавиатуре сочетание клавиш Windows+I;
- Далее перейдите в «Учетные записи»;
- В разделе «Ваши данные» нажмите на «Войти вместо этого с локальной учетной записью».
- Проверьте, сохранится ли проблема на локальной учетной записи.
Если ни один из приведенных выше способов не помог избавиться от проблемы, и вы уверены, что она возникает не из-за драйверов и проблем с оборудованием, верным решением будет переустановка Windows.
Не открывается один сайт
В этом разделе рассмотрим случай, когда большая часть сайтов открывается спокойно, но именно этот выдает ошибку.
Причины
В основном я тут вижу 3 проблемы, если уж все остальные сайты спокойно открываются:
- Сайт может быть заблокирован властью – например, там был торрент, порнография или же какая-то зараза – такое закрывают на раз два. И вчера сайт работал, а сегодня уже нет. При этом типичное окно о блокировке может и не появляться, а вылетает наше «Не удается установить соединение…». В общем, регулирующий орган не позволяет установить соединение.
- Проблемы на стороне сайта – тут вы ничего не поделаете. Сайт возможно восстановится в будущем, попробуйте позже.
- Локальные проблемы компьютера или браузера.
Если с первыми двумя мы ничего сделать не можем, то по третьей давайте посмотрим на оптимальные пути решения.
Как решить
- Про перезагрузку я уже писал ранее. Можно попробовать и здесь, но обычно это не поможет.
- Ставили недавно какие-то кряки или странный софт? Иногда он меняет файл HOSTS, который, по сути, заменяет DNS сервер. Суть – если там что-то вбито и указывает на несуществующее место, вылетит ошибка. Если не разбираетесь, с чисткой этого файла неплохо справляется антивирусная утилитка Dr. Web CureIt.
- Просмотрите свои DNS серверы. Если стоит что-то странное, или вы не знаете, что там установлено – меняйте на DNS от Google – 8.8.8.8. и 8.8.4.4.
- Прокси – нет таких? Бывает блокировка идет конкретного сайта в конкретной стране, и как итог он не открывается именно через этот сайт. Хотя в России он в рамках закона.
- Почистите кэш и Cookie в браузере, или попробуйте другой браузер. Нередко помогает.
Причины, по которым не устанавливается NVIDIA
В большинстве случаев Windows не может поддерживать NVIDIA, именно поэтому в работе программного обеспечения возникают осложнения. Однако другой причиной может стать антивирус, который блокирует работу программы «Нвидиа Экспириенс», при этом требуется включить стандартные настройки и проверить работу системы.

Причины возникновения ошибок при запуске:
- Блокирование апдейта антивирусом и брандмауэром операционной системы.
- Чаще всего в операционной системе отсутствуют необходимые для поддержки сервис-пакеты.
- На персональном компьютере одновременно действуют 2 видеокарты, в то время как БИОС поддерживает только одну.
- Устаревший БИОС.
- Отсутствие незанятого пространства на винчестере.
- Некоторые файлы системы повреждены.
- Не выбрана опция чистой установки при подключении драйверов.

Способ 2: Очистка SSL-кэша
Не исключено, что источником сбоя может оказаться системный SSL-кэш, который тоже желательно очистить. Делается это следующим образом:
- Откройте «Панель управления» любым удобным способом: например, через «Поиск» или из папки «Служебные» в меню «Пуск».

Переключите отображение элементов в режим «Крупные значки», после чего найдите пункт «Свойства браузера» и перейдите к нему.
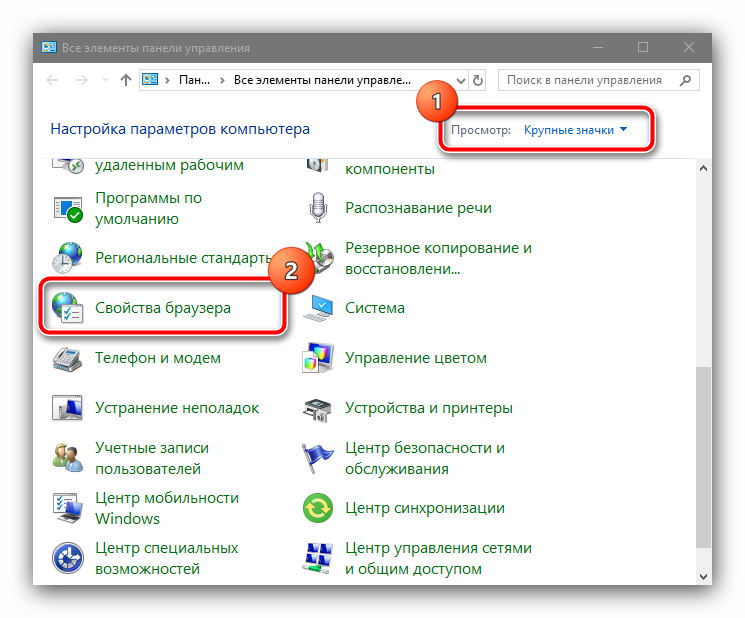
Откройте вкладку – на ней должен присутствовать блок «Сертификаты» с кнопкой «Очистить SSL», воспользуйтесь ею.
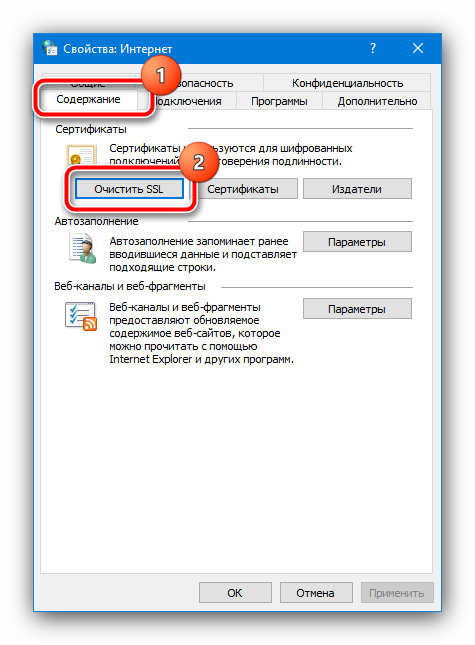
Появится информационное сообщение, нажмите в нём «ОК».
Закройте «Панель управления», после чего запустите браузер и попробуйте зайти на сайт, который выдавал рассматриваемую ошибку – скорее всего, она будет устранена.
Телефон застрял на получении IP-адреса
Другой часто встречающейся неполадкой является застревание устройства на стадии получения IP-адреса. Телефон не подключается к Wi-Fi, пишет «Получение IP адреса», причём это сообщение может показываться часами. Причина неполадки опять же может скрываться либо в настройках мобильного устройства, либо роутера. На последнее указывают проблемы с подключением к Wi-Fi и других девайсов. За раздачу IP-адресов устройствам, смену пула адресов и самого роутера в маршрутизаторе отвечает сервер DHCP. Если он будет отключен, IP-адрес ваше устройство никогда не получит.
Включен ли DHCP?
Проверим работу DHCP. В разных моделях маршрутизаторов расположение этой настройки отличается. В TP-Link искать его нужно в разделе Локальная сеть или LAN, в D-Link он обычно находится в подразделе Сеть – LAN.
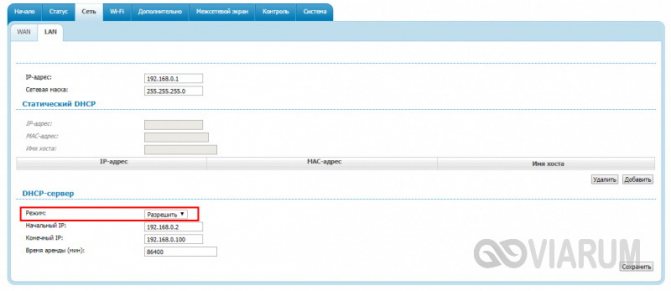
Режим должен быть выбран «Разрешить». Вместо выпадающего меню в настройках маршрутизатора могут использоваться радиокнопки «Включить» и «Отключить». Тут, полагаем, тоже все понятно.
Статический IP
Решить проблему с «вечным» получением IP-адреса можно путём прописывания статического IP в расширенных настройках подключения вашего устройства.
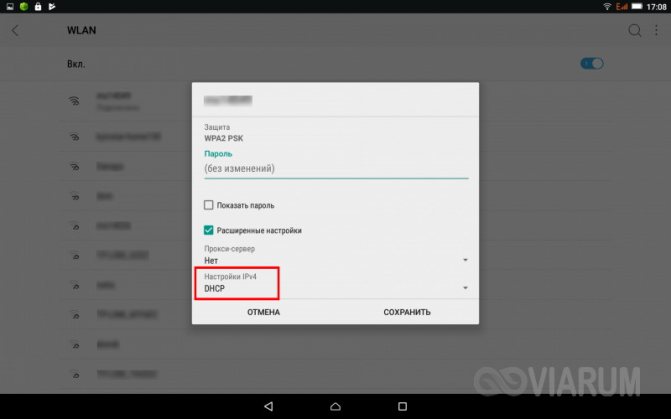
Для этого нажмите в списке сетей на ваше соединение, выберите Изменить сеть – Расширенные настройки – DHCP – Пользовательские (в более ранних версиях Android нужно будет о).
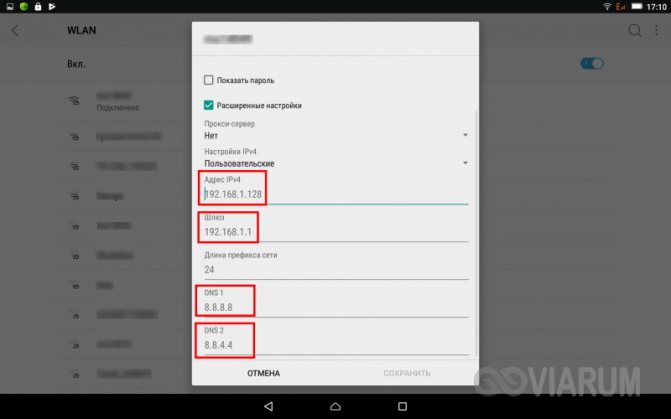
В открывшейся панели введите в соответствующие поля IP-адрес 192.168.X.YYY, где X – 1 или 0, это зависит от адреса, по которому вы получаете доступ к настройкам маршрутизатора (можно попробовать оба варианта), а YYY – любое число от 0 до 255.
Шлюз должен соответствовать адресу вашего роутера, длину префикса оставляем по умолчанию, DNS 1 (8.8.8.8) и DNS 2 (8.8.4.4) не трогаем. Если вместо указанных в скобках у вас другие данные, также не меняйте их – они даны вашим провайдером. Исключением является DNS 2, значение которого можно оставить пустым. Если что-то непонятно или вы сомневаетесь в правильности ввода данных, лучше обратитесь в службу поддержки вашего провайдера – подключать устройства своих клиентов к сети является их прямой обязанностью.
Причины возникновения ошибки
Ошибка может проявляться по разному, например надпись в браузере «не удалось установить соединение с сайтом», «сайт не позволяет установить соединение», «сброшено подключение к веб-сайту» и возникать может на любом ресурсе – ok.ru, vk.com, Ютуб, Яндекс, admitab.com и любых других.
Существует несколько вариантов подобной ошибки:
- Не открывается конкретный сайт. При такой ошибке рекомендуется попробовать загрузить другие страницы.
- Отказ в доступе ко всем сайтам. В таком случае можно войти в другой браузер и повторить попытку.
- Проблема распространяется на все браузеры.
Вышеперечисленные варианты и действия позволят локализовать проблему и выбрать дальнейший путь решения.
Ошибка установления соединения может быть следствием множества причин:
-
Неполадки в операционной системе. Дефект некоторых компонентов – это следствие:
- ошибочных действий пользователя;
- блокировки и удаления элементов антивирусом;
- сбоя системы;
- удаления и заражения файлов вирусом.
- Низкая или нестабильная (обрывочная) скорость соединения.
- Сетевые настройки в компьютере или роутере заданы неправильно. Такой сбой может возникнуть в результате действий пользователя или программного (а возможно и вредоносного) обеспечения.
- Родительский контроль.
- Подключение осуществляется через прокси-сервер, работающий некорректно.
- Вирусные программы могут напрямую блокировать установление соединения.
- Сбой в работе провайдера.
- Сайт удален, не работает или сменил адрес домена.
Для решения проблемы нужно совершить ряд последовательных действий.
Видео по теме
Удаление истории, кэша и временных файлов
Первым делом следует заняться браузером. Мы рекомендуем зайти в настройки и выполнить очистку программы. Для этого нужно полностью удалить историю за все время и кэш-файлы. После этого можно перезапустить программу и попробовать загрузить сайт снова. Если ничего не выйдет, двигайтесь дальше.
Теперь сбросьте параметры браузера до заводских. Данная опция также находится в настройках программы. Вы сможете найти ее, если пролистаете страницу с параметрами в самый низ. При этом удалятся все ваши личные сведения и закладки. Но данная процедура может привести и к откату сбоев.
Дополнительно проведите очистку всего компьютера с помощью CCleaner. Утилита способна удалять временные файлы и исправлять ошибки реестра.
Тэги:
Решение проблемы в браузере
Если в вашем браузере установлен плагин Ad Block или любой другой его аналог, то с большой долей вероятности поможет решить ошибку ERR_BLOCKED_BY_RESPONSE его удаление. Любой сайт в Интернете зарабатывает на рекламе — это не секрет. Но разного рода блокировщики делают невозможным получить доход её показов рекламы. И это сегодня для владельцев сайтов большая проблема. В связи с этим создаются и развиваются ответные средства, которые будут бороться с блокировщиками.
Блокировщик Ad Block в браузере Google Chrome
Небольшие информационные сайты дают возможность посещать их страницы с просьбой отключить расширение, которое блокирует рекламу. Но более крупные ресурсы могут попросту заблокировать ваш запрос без каких-либо объяснений. В связи с этим появляется вышеописанная ошибка.
В том случае, если плагин устанавливали не вы, то для его удаления в Google Chrome:
-
Нажмите на кнопку меню вверху справа;
Нажмите на кнопку вверху справа в браузере Хром
- Выберите пункт «Дополнительные инструменты»;
- Затем слева в окне выберите «Расширения»;
-
Найдите в списке расширений плагин Ad Block и нажмите на кнопку «Удалить» в его блоке.
Нажмите на кнопку «Удалить» в блоке Ad Block
Блокировщик не обязательно удалять. Если браузер не пускает вас только на определённый сайт, вы можете внести его в белый список расширения. И оно не будет блокировать рекламу для данного сайта. Вам удастся решить ошибку ERR_BLOCKED_BY_RESPONSE, не удаляя Ad Block. Чтобы добавить блокируемый сайт, перейдите на него и нажмите по иконке расширения. Выберите пункт «Не запускать на этой странице».
Нажмите на пункт «Не запускать на этой странице»
Есть ли подключение к интернету?
Чаще всего, конечно, сайты в браузере не открываются даже когда компьютер подключен к интернету (из-за проблем с DNS, прокси, антиврусом, вирусами и т. д.)
. Да и когда наш компьютер не подключен к интернету, то браузер так и сообщит нам: «Нет подключения к интернету».
Браузеры сейчас умные Но все же, первым делом советую проверить, есть ли подключение к интернету
Обратите внимание на иконку подключения, на панели уведомлений. Нет ли возле значка Wi-Fi, или подключения по локальной сети желтого восклицательного знака
И вообще, подключен ли ваш компьютер к интернету. Статус подключения должен быть таким:
Если у вас подключение без доступа к интернету, то смотрите решения в статьях:
По инструкциям, ссылки на которые я дал выше, обязательно попробуйте следующее:
- Прописать DNS от Google (8.8.8.8 / 8.8.4.4).
- Проверить настройки прокси-сервера.
- Сделать сброс сетевых настроек.
- Временно отключить антивирус.
- Проверить компьютер на вирусы, с помощью антивирусных утилит.
Эти действия должны вам помочь. Правда, если проблема не на стороне самого сайта, или провайдера. Возможно, провайдер просто заблокировал доступ к сайту, или еще что-то.
Что делать, если ничего не помогло и Яндекс.Браузер не открывает сайты
Для устранения ошибки в браузере, когда не удаётся установить соединение с сайтом, попробуйте выполнить еще несколько действий:
При возможности, подключите компьютер к интернету другим способом (к другой Wi-Fi сети, например)
. Проверьте, будет ли появляться ошибка «Соединение сброшено».
Удалите, и установите заново проблемный браузер. В нашем случае это скорее всего браузер от Яндекс
Только обратите внимание, что удалив браузер, будут удалены все ваши пароли, закладки, настройки и т. д
Можете настроить синхронизацию, или сохранить их в файл.
Создайте на компьютере еще одного пользователя, и зайдите от его имени. Решение такое себе, но может помочь.
Не забываем о проверке компьютера на вирусы и вредоносное ПО.
Сделайте сброс сетевых настроек. Вот инструкция. Подойдет как для Windows 7 и Windows 8, так и для Windows 10 (хот там есть и другой способ, через параметры)
.
Определите в чем причина, и напишите об этом в комментариях. Как определить? Открыв сайты в другом браузере, через другое подключение и т. д. Если, например, не открывается Ютуб, или Вконтакте, то проверьте, открываются ли другие сайты. Если ошибка в Яндекс.Браузер, то проверяем все в других браузерах. На других устройствах, через это же подключение к интернету.
Жду от вас обратной связи. Пишите о решениях, которые помогли вам. Задавайте вопросы. Только описывайте все подробно. Всего хорошего!
78
Сергей
Решение проблем и ошибок
err connection closed что за ошибка?
Используя Google Chrome
вы можете встретиться с ошибкой ERR_CONNECTION_CLOSED
. Чаще всего, ошибка err connection closed
является проблемой подключения к Интернету, и в основном это происходит при открытии какого-либо веб-сайта в вашем браузере Google, либо это может происходить на одном веб-сайте.
Все решения перечислены ниже, все легко выполнить, и 90% вы решите эту проблему самостоятельно.
Решение №1 — Память
В настоящее время хром использует большое количество оперативной памяти для работы. Если ваш компьютер имеет небольшое количество ОП или есть какое-то программное обеспечение, которое вы используете прямо сейчас, которое также использует много свободного пространства в оперативной памяти, вы с высокой вероятностью увидите эту ошибку err connection closed chrome
.
Чтобы убедиться в этом, вы можете открыть диспетчер задач Windows
и проверить текущее использование ОП
, которую ваш компьютер использует прямо сейчас.
Чтобы открыть его, вам нужно одновременно нажать клавиши « Ctrl + Alt + Delete
», чтобы отобразить меню Windows и в этом меню вам нужно выбрать «Диспетчер задач»
.
На вкладке « Производительность
» вы можете проверить, сколько используется RAM(оперативная память), которую использует ваш компьютер. Если это значение больше 95%, вам необходимо или, закрыть ту программу, которая использует много RAM. Так же вам может помочь , для очистки ОП.
Решение №2 — Отключить прокси
Иногда вредоносное ПО или вирусы, могут нарочно менять настройки сети на вашем компьютере, что естественно может вызывать ошибку net err connection closed
.
Основная конфигурация, о которой я говорю, — это параметр « Прокси
», который можно найти на панели управления операционной системы. Прокси-сервер является сервером, который выступает в качестве посредника для получения запросов от клиентов, ищущих ресурсы с какого-либо другого сервера и есть так много разных причин, по которым наши настройки прокси меняются, и это:
- Изменено некоторыми вредоносными программами.
- Изменено некоторыми вирусами.
- Изменен пользователем компьютера вручную.
- Изменено некоторым программным обеспечением, которое вы используете на своем компьютере.
Что бы вы ни сделали, совершив определенные изменения в настройках доступа в Интернет, вы можете вернуться к нормальному состоянию.
@ Чтобы изменить настройки Интернета:
Сначала перейдите в « Панель управления»
на вашем ПК с Windows. Многие не могут найти ее в windows 10
,
- После этого вам нужно найти настройку с именем « Свойства обозревателя
» в этом окне панели управления, и когда вы ее найдете, просто дважды щелкните по ней. - Теперь щелкните вкладку « Соединение»,
а затем « Настройка локальной сети».
- Теперь снимите галочку
все настроек с флажком
и нажмите OK
. - Теперь перезагрузите компьютер и протестируйте его.
Решение №3 — Удаление спам-программ
Существует много компаний-разработчиков, которые создают спам-программы. Они используются в разных целях, но в основном, для рекламы определенных продуктов.
Чтобы удалить это вредоносное ПО, вам нужно перейти к настройкам «Программы и функции»
в Windows и удалить все эти неизвестные установленные программы.
Нажмите « Клавиша Windows + R
», и введите « appwiz.cpl»
в окне «Выполнить
«, затем нажмите «Enter
»
Решение № 4 — Сброс браузера
Сброс настроек браузера является универсальным решением для многих проблем, в том числе и для ошибки err connection closed
. Однако перед сбросом настроек убедитесь, что вы сохранили все нужные данные для работы с браузером.
Итак, первое, что вам нужно сделать, это ввести этот адрес «chrome://settings/resetProfileSettings»
в адресную строку Chrome и нажать «Ввод»,
после чего отобразит параметр «Сброс», просто нажмите «Сброс».
Наверно большинство пользователей компьютеров хоть раз наблюдали на экране монитора сообщение, уведомляющее о том, что соединение с сетью прервано. Примерно такое, как на рисунке ниже:
Возникает данный сбой при попытке доступа к ресурсам Сети через интернет-обозреватель (например, соединение сброшено в Яндекс браузере). Иногда сообщение включает внутренний код ошибки – «101» (net::ERR_CONNECTION_RESET). Как бы там ни было, ни поясняющий текст, ни малоинформативный код не помогут решить проблему. Уж очень расплывчата предоставляемая системой информация. Из сообщения ясно только одно: какой-то единственной причины сбоя не существует. Их есть множество. Дальше мы рассмотрим возможные альтернативы и приведем рецепты восстановления доступа.
ТОП 25 страшной манги. Часть вторая
Программы для разгона процессора
Несмотря на то, что некоторые источники предлагают скачать специальные программы для разгона разных типов процессоров (Intel или AMD), правильнее всего повышать тактовую частоту CPU через BIOS. Проверенного софта, который бы смог разогнать процессор, не существует. Это связано с техническими ограничениями и тем, что для каждого «камня» есть свои нормы повышения частоты. Они могут меняться в зависимости от типа используемого охлаждения. Мы рекомендуем узнать допустимую нагрузку для установленной модели чипа и постепенно изменить значения с помощью инструкции, написанной конкретно для вашей версии BIOS.
Превышение максимально допустимого порога разгона может привести к поломке оборудования.
VPN и прокси
Если не ошибка ERR BLOCKED BY RESPONSE появляется только при открытии определенного сайта, то вероятнее всего провайдер или промежуточный сервер блокируют его работу.
Выхода из ситуации два:
- Связаться с технической поддержкой провайдера и попробовать устранить проблему.
- Использовать VPN или прокси сервер.
Из VPN могу порекомендовать расширения «Browsec» или «Hola». Они совместимы со всеми веб-обозревателями, бесплатны и устанавливаются в качестве плагина.
Из программ выделю «Windscribe». На бесплатной основе предоставляется ограниченный объем трафика.
Пользователи Оперы могут включить встроенную функцию VPN через панель параметров. Это избавит от установки сторонних приложений.
Подготовка флешки или карты памяти с дистрибутивом Windows 7 или Vista
Причины и советы по устранению

Причин может быть несколько.
Обновление Windows
Windows 10 не получила последних обновлений:
- Нажмите Win+I (Параметры) — Обновление и безопасность — Центр обновления Windows.
- Проверьте наличие последних обновлений и установите их.
- Затем проверьте работу страничек в браузере.
Совет! При сёрфинге страничек возникает конкретная ошибка? Ознакомьтесь с инструкциями по устранению: «Ошибка 105: не удается найти DNS Adress сервера», «Ошибка 503: Service Unavailable».
Проблемы с сетевой картой
Ошибка может быть следствием проблем с сетевой картой. Если есть возможность и необходимые средства, попробуйте протестировать разные подключения к интернету. Например проверьте стабильность интернет соединения через LAN-кабель, Wi-Fi и USB модем (в качестве модема может послужить подключенный по USB смартфон в соответствующем режиме).
Если проблема при сёрфинге интернета остается только при подключении по Wi-Fi или LAN (а к примеру, при использовании USB-модема такой проблемы нет), обновите драйвера соответствующего сетевого адаптера с помощью «Диспетчера устройств».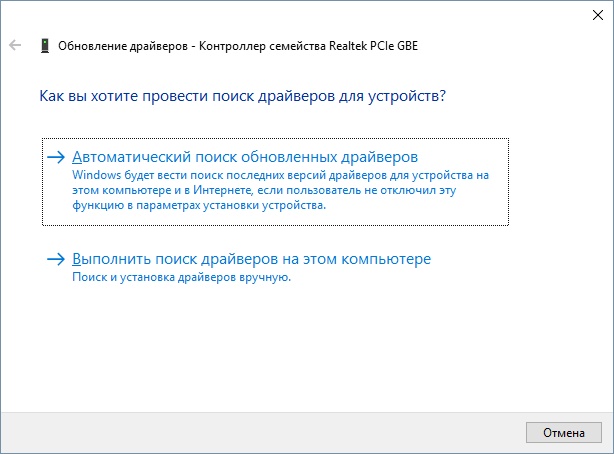
Если автоматический поиск не дал результатов, скачайте драйвера вручную с сайта производителя сетевой карты / материнской платы / ноутбука.
В случае, если ошибка наблюдается снова, попробуйте сбросить настройки сетевого адаптера по умолчанию.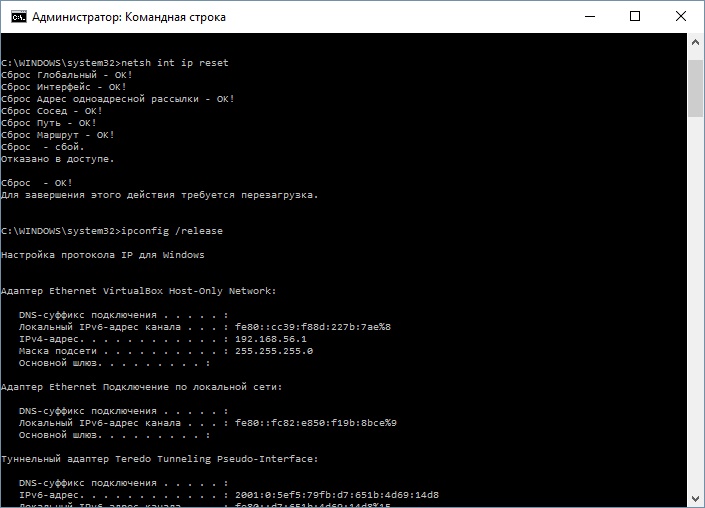 Для этого откройте командную строку Администратор и выполните команды:
Для этого откройте командную строку Администратор и выполните команды:
netsh winsock reset
netsh int ip reset
ipconfig /release
ipconfig /renew
ipconfig /flushdns
Затем перезагрузите компьютер, чтобы изменения вступили в силу.
Изменение профиля
Если обновление, установка драйверов и сброс сетевых параметров не помог, попробуйте, появляется ли ошибка «не удается установить соединение с сайтом» в другом профиле. Вы используете учетную запись Microsoft? Тогда проверьте, есть ли ошибка после перехода в локальный профиль. Чтобы перейти в локальную учетную запись:
- Нажмите комбинацию клавиш Win+I (Параметры).
- Выберите «Учетные записи» — «Электронная почта и учетные записи».
- Нажмите «Войти вместо этого с локальной учетной записи».
Установка чистой Windows 10
Ничего из вышеперечисленного не помогает? . Если вы переживаете за лицензию, могу вас успокоить — после одноразового ввода ключа активации Windows 10, система запоминает его и создает идентификатор на аппаратном уровне. После чистой установки, Windows 10 будет активирована как только подключится к интернету. Подробнее читайте в FAQ по обновлению до Windows 10.








