Что делать, если сильно греется ноутбук во время работы или игры
Содержание:
- Как узнать перегревается ли ноутбук?
- Должен ли лэптоп перегреваться? Угрожает ли это устройству?
- Нужно ли отслеживать температуру устройств ноутбука непрерывно?
- Меры профилактики
- Если ничего не помогает
- Какие признаки говорят о том, что ноутбук перегревается
- Яндекс уведомления о штрафах гибдд
- Что делать если ноутбук сильно греется и выключается
- Неподходящая поверхность для установки ноутбука
- ПОЧЕМУ ПЕРЕГРЕВАЕТСЯ НОУТБУК?
- Как охладить ноутбук, если он перегревается?
- Экстренные меры
- Причины и пути их решения
- Другие причины отключения ноутбука
- Самопроизвольно выключается ноутбук. Как решить проблему?
- Причины сильного нагрева компьютера
- Что делать если ноутбук сильно греется
- Другие возможные причины
- Причины нагрева ноутбука во время игры или работы
- Охлаждающие подставки для ноутбуков
- InvisionApp
- Замена термопасты
- Заключение
Как узнать перегревается ли ноутбук?
- Сильный шум кулера. Из-за высокой температуры внутри корпуса система увеличивает количество оборотов вентилятора. И вы начинаете его слышать. Также ноутбук сильно шумит, если кулер забит пылью. Во время игры или работы в программе это допустимо. Но если лэптоп шумит сразу после включения, то здесь явные проблемы с охладительной системой.
- Нагрев корпуса. Вы это легко поймете по клавиатуре. Если кнопки теплые – это норма. Но если они настолько горячие, что к ним невозможно прикасаться, выключите лэптоп и дайте ему остыть. А затем ищите причину такой высокой температуры.
- Нестабильная работа. Ноутбук тормозит, медленно работает, иногда зависает. Это тоже сигнализирует о возможных проблемах с системой охлаждения (хотя здесь дело может быть не только в ней, но и в жестком диске).
- Наличие дефектов на дисплее. Если на экране появляются странные полосы, квадратики, рябь, это явно говорит о проблемах с видеокартой (возможно, не только перегрев, но и поломка).
- Неисправность USB-портов. За их работу отвечает Южный мост. Если он сильно нагреется, то некоторые USB-разъемы могут быть нерабочими.
- Выключение или перезагрузка без причины. Это срабатывает защита ноутбука от перегрева.
Должен ли лэптоп перегреваться? Угрожает ли это устройству?
Среди главных составляющих лэптопа, которые постоянно перегреваются, можно выделить видеокарту, CPU и чипсет. Максимальный нагрев становится заметным, когда обрабатываются серьезные и массивные данные. Обычно подобное происходит в процессе функционирования графических приложений, запуска новых игр, монтажа видео высокого разрешения. Буквально за пару минут температурный режим гаджета может вырасти на десятки градусов. После нагрева само тепло должно переходить в радиаторную и кулерную систему, откуда оно «выбрасывается» за пределы устройства.
Со временем накопившаяся пыль на элементах ноутбука мешает тепловому выбросу за пределы лэптопа, из-за чего ноутбук начинает нагреваться и отключаться
Когда покупается новое устройство и в радиаторе отсутствует пыль, девайс не будет сильно нагреваться, поскольку система прекрасно справляется с теплоотводом от ключевых компонентов. Однако по прошествии определенного периода на кулерных радиаторах и остальных элементах начинает накапливаться пыль, из-за чего появляются трудности теплового выброса за пределы лэптопа. Часто нагревание гаджета становится критическим и происходит срочное отключение питания. Случается оно при чрезмерной температуре, поскольку появляется большой шанс окончательной поломки ноутбука.
Нужно ли отслеживать температуру устройств ноутбука непрерывно?
При обычном использовании аппарата такой необходимости нет: достаточно контролировать ее время от времени. При играх и другой интенсивной нагрузке следить за температурами желательно – хотя бы для того, чтобы не допустить самовыключения ноутбука.
Для контроля можете использовать любую из вышеупомянутых утилит, но лучше– с функцией звукового оповещения о перегреве, например, Real Temp.
Real Temp работает без установки на компьютер (достаточно скачать и запустить). Он в реальном времени отслеживает температуру ядер процессора и видео, отображает ее в системном трее, плюс может записывать эти данные в лог.
В окне Real Temp на скриншоте показаны текущие температурные показатели ядер ЦП, разница с максимально допустимой температурой, которая принята за 100 С (Distance TJ Max), а также минимум и максимум, зафиксированный с момента запуска программы.
Чтобы включить звуковое оповещение при достижении температурного максимума, откройте настройки (кнопка Settings) и в разделе «Other Settings» отметьте «Alarm Temperature». Для CPU установите порог срабатывания 90 С, для GPU (видеочипа) – 90–95 С.
Время от времени желательно проверять и уровень нагрева жесткого диска. Приближение к верхнему порогу может указывать на начинающиеся проблемы, а диск, который греется сильно и при этом тормозит, и вовсе ненадежен.
Для мониторинга состояния жесткого диска тоже существует масса утилит: HDD Health, HD Tune, CrystalDiskInfo, Hard Disk Sentinel и т. д. Выбирайте любую.
На скриншоте показано окно Hard Disk Sentinel Pro – одного из бесплатных выпусков этой программы.
Меры профилактики
Обычно ноутбук сильно греется из-за пыли и ворсинок, засоряющих радиатор системы охлаждения, поэтому несколько несложных правил помогут избежать осложнений, связанных с его перегревом:
- нельзя ставить ноутбук во время работы на мягкие поверхности, в связи с тем, что они препятствуют приемлемому охлаждению и ворсинки с мягкой поверхности довольно скоро забивают вентилятор;
нельзя работать в помещении с большим количеством пыли;
львиная доля бытовой пыли находится на высоте до 20 см от поверхности, поэтому не рекомендуется работать с портативным компьютером на полу;
необходима периодическая чистка ноутбука от пыли (хотя бы раз в год);
перед приобретением ноутбука важно определить для чего он будет использоваться, и выбрать наиболее подходящую модель именно для этого класса задач. Важно знать, что по-настоящему игровых ноутбуков не существует.
Всего лишь несколько тривиальных правил могут обезопасить Ваш ноутбук от выхода из строя или внеплановой поездки в сервисный центр.
Перегрев портативного компьютера может причинить немало головной боли, начиная от хорошо известных “голубых экранов” и заканчивая потерей важных данных и даже непосредственной поломкой материнской платы или процессора, причем далеко не всегда пользователь понимает, почему стал перегреваться ноутбук.
Если ничего не помогает
Если нагрев ноутбука не связан ни с одной из рассмотренных причин, его следует либо отдать в сервисный центр, либо приобрести специальную охлаждающую подставку. Второй вариант подойдет только в случае, если компьютер нормально функционирует при высокой (80-90 градусов) температуре и не выключается сам по себе по причине перегрева. В конструкции таких подставок предусмотрены мощные кулеры, способствующие отводу тепла из корпуса.
Если такая подставка уже используется для охлаждения ноутбука, то при выполнении профилактических работ ей также нужно уделить внимание — очистить от пыли, смазать кулеры и т.д
Какие признаки говорят о том, что ноутбук перегревается
 Признаки, по которым можно узнать, что ноутбук греется
Признаки, по которым можно узнать, что ноутбук греется
Понять, что лэптоп начинает очень сильно греться, помогут следующие признаки:
- активно работающий вентилятор во время игр или просмотра медиа. Ноутбук может самопроизвольно выключаться, особенно когда запускаются ресурсоемкие программы – те же самые игры и видеоплеер. После остывания лэптоп опять включается;
- происходят частые зависания. Конечно же, подобное далеко не всегда связано непосредственно с перегревом. Зависания могут происходить из-за программных ошибок, драйверных сбоев и неполадок в ОС;
- игры периодически подтормаживают. Пользователь не ощущает «плавность» во время игры в новинки, спустя 30 минут–час ноутбук самопроизвольно выключается. Все дело в том, что процессор и графическая карта не справляются со слишком высокой температурой и не могут полноценно обрабатывать картинку.
Яндекс уведомления о штрафах гибдд
Что делать если ноутбук сильно греется и выключается
Ресурсоемкие программы и игры, использующие потенциал компьютера на максимум, заставляют комплектующие работать на максимально предельной температуре.
Подставка
При продолжительной нагрузке, вентилятор на ноутбуке не справляется с охлаждением и в таком случае потребуется приобретение дополнительного элемента в виде подставки для ноутбука с вентиляторами. Благодаря дополнительному обдуву нижней части ноутбука, осуществляется качественный теплообмен с окружающей средой. Теплообмен необходим чтобы ноутбук не перегревался. К каждой конкретной модели ноутбука подбирается своя подставка. Качественное охлаждение осуществляют модели с двумя вентиляторами и металлическим корпусом. Алюминиевый корпус легок и эффективно отводит тепло.

Чистка пыли и замена пасты
Качественную чистку, осуществляют профессионалы, полностью разбирающие ноутбук и очищают его от пыли. Должна быть заменена паста для ноутбука, если она высохла или прошло полугода с момента замены.
Выход из строя вентилятора
Если шумит вентилятор, это первый сигнал о его поломке. Оседающая на лопастях пыль прессуется и приводит к поломке лопастей или неправильной циркуляции воздушных потоков, не доходящих до необходимых элементов. Также из-за срока эксплуатации вентилятор будет работать некачественно с меньшим количеством оборотов в минуту. Оптимальное решение – замена вентилятора.
Неподходящая поверхность для установки ноутбука
Самая распространенная ошибка среди неопытных пользователей мобильных компьютеров — их установка на неподходящую для этого поверхность. В первую очередь, речь идет о тканевых поверхностях. Например, если использовать ноутбук на кровати или на полу, поставив его на ковер или плед, то через некоторое время можно будет наблюдать сильный его нагрев. Это связано с тем, что подобного рода поверхности препятствуют рассеиванию тепла и даже накапливают его. То же самое можно наблюдать и в случаях, когда рядом с вентиляционными отверстиями ноутбука расположены какие-либо предметы.
Если нагрев компьютера связан с одной из этих причин, его просто следует переместить в любое другое место, где ничто не будет препятствовать выходу горячего воздуха из корпуса устройства. Также можно задействовать какой-нибудь поддон для установки ноутбука, если имеется необходимость в его использовании, например, на кровати.
ПОЧЕМУ ПЕРЕГРЕВАЕТСЯ НОУТБУК?
Для начала предлагаю разделить ноутбуки на две категории: старые и новые. Старыми ноутбуками считаются все ноутбуки до 2010 года. Именно эти ноутбуки подвержены перегреву больше всего, а также шумной работе вентилятора (куллера) и т.д. В новых ноутбуках начиная с 2011 года и по сей день этого практически нет, современные ноутбуки стали работать намного тише и факт перегрева и нагревания практически сведен к нулю, за счет новых технологий теплоотвода.
Также не стоит забывать про мощность ноутбуков, от этого тоже зависит насколько будет греться Ваш ноутбук. Существуют бюджетные и внебюджетные ноутбуки. Бюджетные ноутбуки греются меньше, так как употребляют в себе меньше ресурсов, нежели чем внебюджетные, в которых встроено более мощное железо.
Хочется отметь и игровые ноутбуки, в которых стоит очень мощное железо, но как правило, в игровых ноутбуках проблем с перегревом практически не бывает. Так как с теплоотдачей проблем нет, ибо если бы он нагревался, то играть нормально в игры и получать удовольствие вы бы не смогли, так как постоянно бы проседали кадры FPS в играх.
Как охладить ноутбук, если он перегревается?
Если ваш ноутбук не перегревается, он все же может быть довольно горячим на ощупь, что также не очень хорошо. Вот несколько способов охлаждение ноутбука:
Чистка ноутбука от пыли
Проверьте (и почистите) кулер
Когда ноутбук нагрелся, протяните руку к вентиляционным отверстиям — если из них дует горячий воздух, значит кулер работает, но если вы почти не чувствуете поток теплого воздуха из вентиляционного отверстия, значит кулер забит пылью или просто не работает.
1. Обесточьте ноутбук (выньте из розетки) и снимите батарею.
2. Открутите болтики и снимите крышку.
3. Найдите кулер и избавьтесь от пыли с помощью зубной щетки или малярной кисти, или замените на новый (если кулер перестал работать).
* Канцелярский нож понадобится, чтобы снять крышку кулера.
* Возможно, понадобится этиловый спирт, чтобы почистить остатки пыли в кулере и смазка (можно использовать смазку для велосипедной цепи), чтобы смазать кулер.
* Также может понадобиться клей «Момент» или суперклей, чтобы закрепить крышку кулера.
Экстренные меры
Если перегрев случился, начинающим пользователям пригодятся правила оказания «первой помощи». Во-первых, разогретый компьютер нуждается в немедленном охлаждении, поэтому выключаем его и ждем несколько минут. Чтобы обнаружить причину неисправности, проверяем самые простые варианты.
Очистка от пыли
Самая частая причина перегрева считается и самой незначительной проблемой. Справиться с ней можно за полчаса.
Запыленный системный блок
Для работы понадобится:
- старая зубная щетка;
- перчатки;
- пылесос или фен;
- бумажные салфетки;
- отвертка.
Отключаем машину от сети. Если чистить предстоит ноутбук, извлекаем из слота аккумулятор. Открываем системный блок или раскручиваем ноутбук. Далее работать рекомендуется в перчатках.
Чистка внутренних запчастей при помощи кисточки
Пошаговая инструкция:
Чтобы было удобнее раскручивать системник, переворачиваем его на бок. Так детали не вывалятся, даже если окажутся незакрепленными. Осматриваем «внутренний мир» блока и определяем степень загрязнения. Если пыли не много, проходимся по всем поверхностям салфетками, а узкие места очищаем с помощью зубной щетки. Если же загрязнение сильное, лучше сразу воспользоваться пылесосом или феном. Продуваем детали на средней мощности прибора, устраняя залежи ворса. Почистить лопасти вентилятора можно ватными палочками. Делаем это аккуратно, не надавливая на детали
Важно пройтись и по разъему радиатора. Если кулер загрязнен критично, его можно демонтировать, открутив крепящие шурупы
После чистки собираем все детали обратно, включают ПК и определяют температуру процессора.
Используем ватные палочки для чистки от пыли вентилятора
Замена термопасты
Если очистка от пыли не снизила рабочую температуру процессора, проводят замену термопасты. Использовать можно только новую пасту. Ее можно купить в магазине в специальном тюбике.
Термопаста — смесь с составом, позволяющим отводить тепло, тем самым препятствуя перегреву платы.
Термопаста — смесь с составом, позволяющим отводить тепло
Чтобы заменить термопасту, из компьютера необходимо извлечь процессор. Для этого системный блок отключают от питания и открывают его.
Как заменить термопасту:
Снимаем ЦП с материнской платы. Для этого отводим металлический рычаг рядом с платой в сторону и приподнимаем его вверх. Старую пасту счищаем при помощи бумажных салфеток. Если остатки прикипели, удаляем их спиртом, нанесенным на ватный тампон
Все манипуляции проводим осторожно, не надавливая и не прикладывая больших усилий. Пасту счищаем не только с поверхности процессора, но и в месте соприкосновения его с решеткой охлаждающей системы
Когда плата процессора будет очищена, возвращаем ее на место, отодвигая металлический рычаг. Наносим свежую пасту на поверхность процессора. Распределяем ее пластиковой картой по металлической панели, как показано на фото. Оптимальная толщина слоя составляет 1 мм. Далее, возвращаем систему охлаждения на место и подсоединяем ее к материнской плате.
Замена термопасты на процессоре
Собираем компьютер и включаем его. Замеряем температуру процессора удобным способом.
Видео — Как понизить температуру процессора
Случается, что системник почищен от пыли, термопаста заменена, но компьютер продолжает перегреваться. Причину повышения температуры найти необходимо, иначе длительное нагревание может привести систему в негодность.
Существует несколько причин повторного перегрева:
-
Неисправность системы охлаждения. Кулер, как и любая деталь, со временем может выйти из строя. При этом поломка может быть обнаружена не сразу. Чтобы определить исправность вентилятора, разбираем системный блок или корпус ноутбука. Самой незначительной «поломкой» можно считать просыхание смазки или ее загустение. Пыль также может остановить лопасти. Чистим и смазываем кулер, после чего проверяем его работоспособность. В запущенных случаях понадобится замена системы охлаждения.
Неисправность системы охлаждения
-
Недостаточная мощность вентилятора. Чтобы заставить лопасти кулера крутиться быстрее, можно установить на компьютер специальный софт по ускорению вентилятора. Например, SpeedFan. Соответствующая функция есть и в оболочке БИОС. Однако разгон выполняется лишь до 100% мощности вентилятора. Если они итак крутятся на предельных оборотах, этот способ не сработает.
Недостаточная мощность вентилятора
-
Снижение мощности процессора. Нередко пользователи «разгоняют» свой ПК, увеличивая продуктивность ЦП. Если разгон производился, он вполне может стать причиной перегрева. Чтобы устранить проблему, снижаем мощность машины с помощью того же БИОСа.
Снижение мощности процессора
Причины и пути их решения
В общей сложности, если сильно греется ноутбук, есть несколько причин, которые можно разделить на пять более часто встречающихся. Подведем итог:
1. Причина: банальное загрязнение пылью. В некоторых очень запущенных случаях уровень грязи доходит до 10 миллиметров, что мешает потоку холодного воздуха проходить. Соответственно основные нагревающиеся части меньше охлаждаются.
Признаки: Чрезмерный нагрев, постоянная и шумная работа вентилятора, самостоятельные выключения (это происходит для защиты от перегрева и выхода деталей из строя), появляются «тормоза» (снижается производительность во избежание достижения порога возможного перегрева), а также сильный шум от вентилятора и повышенная температура процессора даже во время работы в стандартных офисных вариантах.
Решение: Проведение своевременной очистки устройства от пыли.
2. Причина: Термопаста (на процессоре) или термопрокладка (на видеочипе) пришли в негодность и требуют замены.
Признаки: Идентичные первой.
Решение: Замена пришедшего в негодность теплообменника.
3. Причина: Использование компьютерных видеоигр, с требованиями выше аппаратных возможностей мобильного компьютера, при этом по максимуму загружены все его детали.
Признаки: В процессе работы с компьютерными играми или «тяжелыми» приложениями, производящими обработку большого количества информации (такие как видеомонтаж или 3D моделирование), ваше устройства сильно тормозит или даже выключается.
Решение:
а) Производить более частую чистку систем охлаждения.
б) Поставить ограничение мощности процессора в районе 70%.
в) Использовать специальную подставку, которая позволит снизить уровень нагрева.
4. Причина: Вирусы или приложения, работающие не корректно, которые загружают ЦП, увеличивая его температуру.
Признаки: Высокая загруженность ЦП до 60 и более % долгое время, без включенных каких-либо приложений, кроме стандартных.
Решение: Провести проверку антивирусом, удалить программы, работающие не корректно или переустановить ОС.
5. Причина: Наличие неисправности материнской платы либо иных деталей.
Признаки: Были произведены все предыдущие манипуляции, но так и осталась высокая загруженность ЦП и высокая рабочая температура в районе 70–80С.
Решение: Отнести в сервисный центр, так как самостоятельное решение проблемы невозможно.
Другие причины отключения ноутбука
Выключение ноутбука возможно вызвано не только вышеперечисленными факторами. Одна из худших и самых дорогих по уровню последствий причин — поломка материнской платы.
В таком случае не остается ничего другого, кроме как ее заменить. Если на ноутбук распространяется гарантия, вам не о чем беспокоиться, если же нет — придется готовиться к довольно дорогим расходам.
Системные настройки выключения
Также ноутбук может выключиться, потому что он не использовался в течение определенного периода времени — особенно когда он работает от батареи.
Это вопрос скорее правильных настроек в Windows, в разделе «Питание и сон». Может случиться, что производитель, чтобы продлить срок службы батареи, переведет компьютер в спящий режим даже после 10 минут работы от батареи.
Вы можете изменить эту настройку самостоятельно в «настройках» или полностью отключив спящий режим.

Отключение из-за повреждения
Отключение ноутбука или самого экрана может происходить, когда вы поворачиваете экран. Причиной в таком случае является повреждение шлейфа матрицы, и здесь вам в помощь только сервисная служба.
Если отключение происходит без каких-либо сообщений — появляется только черный экран или синий экран с сообщениями, причиной является перегрев ноутбука.
Если вы обновили ОЗУ ноутбука, добавив другую планку памяти или заменив планки памяти на новые, причина отключения может быть в несовместимых модулях памяти. Для «лечения» попробуйте удалить добавленную ОЗУ или вставить оригинальный модуль.
Выключение ноутбука происходит вследствие повреждения компонентов:
- система охлаждения;
- кнопка запуска ноутбука (выключается через некоторое время);
- аккумулятор;
- RAM или жесткий диск;
- системная плата.
Что делать, если ноутбук выключается?
Если у ноутбука нет признаков перегрева, первым шагом должно быть обеспечение безопасности ваших данных — скопируйте их на внешний диск — и затем используйте антивирусную программу или переустановите чистую, свежую систему.
Как узнать, перегревается ли ваш ноутбук?
Перегрев ноутбука очень легко определить. Первым симптомом является то, что в определенном месте корпус будет более горячим.
Второй признак: вентилятор охлаждения процессора начинает становиться все громче и громче, и гул продолжается долгое время, пока ноутбук не выключится.
Если ваш ноутбук перегревается и самостоятельно отключается, попробуйте очистить внутренние компоненты охлаждения перед тем, как сдать его в ремонт. Однако чистка ноутбука возможна только на моделях с вентиляционными отверстиями.

Ограничение скорости процессора
Маловероятно, хотя в случае некоторых ноутбуков возможно, что система активного охлаждения — так называемый режим SILENT — могла быть отключена в BIOS или в системе.
Это означает, что охлаждающий вентилятор не работает или его скорость уменьшена вдвое. Ноутбук тогда тише, но возможен перегреться процессора.
Самопроизвольно выключается ноутбук. Как решить проблему?
Как упоминалось ранее, всего может быть несколько причин достижения высоких температур.
Первое, самое очевидное, требует от вас небольшой работы. Затем найдите вентиляционные отверстия — они расположены на задней стенке ноутбука и внизу. Прочистите их. После этого перезагрузите компьютер.
Еще одной проблемой, которая повлияет на температуру компонентов ноутбука, является неправильная работа вентилятора.
Данный симптом возможно диагностировать очень быстро. Просто слушайте, когда вентилятор включается и как долго он работает.
Если он включается только кратковременно, а затем выключается, когда ноутбук нагревается, в таком случае скорее всего, вентилятор работает неправильно.
Для решения проблемы: Перейдите на сайт производителя вашего ноутбука, затем проверьте, что у вас установлена последняя версия BIOS.
Если нет, вам необходимо его обновить, поскольку проблема скрывается в неправильном управлении вентилятором. Если же у вас установлена последняя версия программного обеспечения или обновление не помогло, обратитесь в службу поддержки вашего ноутбука.
Причины сильного нагрева компьютера
Источник отсутствия нормального охлаждения довольно легко выявить и устранить
Однако важно не пренебрегать проблемой, чтобы не столкнуться с необходимостью замены одного из основных компонентов ноутбука – процессора
Среди основных причин перегрева можно выделить:
- Нарушения в работе системы охлаждения. Сюда относится пылевое загрязнение радиатора и поломка кулера.
Высыхание термопасты, обеспечивающей обмен теплом между центральным или графическим процессором и радиатором.
Постоянная высокая нагрузка ЦП, оперативной памяти, видеокарты, накопителей. В процессе активной работы данные компоненты нагреваются, и установленной системы охлаждения может быть недостаточно для успешного снижения температуры.
Что делать если ноутбук сильно греется
Первое, что необходимо сделать — почистить ноутбук и заменить на нем термпопасту. Не умеете это делать сами? Несите в сервис. Главное, чтобы на процессор не наносили термопасту АлСил-3! Термпопаста должна быть MX-4, не ниже. Стоит Artic Cooling MX-4 от 200 рублей, в отличие от АлСил 3, который стоит 100 рублей. Разница между этими термопастами 3-5 градусов, что очень много.
Если вы умеете обращаться с электроникой и отверткой, можно почистить ноутбук от пыли самостоятельно. Каждый ноутбук разбирается по-разному, поэтому инструкции для них мы приводить не будем.
Смотрите, чтобы система охлаждения в ноутбуке всегда была открытой! Не нужно ее загораживать одеялами, подушками и прочими вещами. Горячий воздух в ноутбуке всегда должен выходить.
Проверяйте работу кулера на ноутбуке. Это нужно делать, если после включения у вас ноутбук резко нагревается и сразу выключается. Возможно у вас кулер просто не работает, в таком случае его необходимо заменить на новый. Купить можно на том же
Если у вас кроме нагрева также очень сильно шумит кулер – возможно подшипники на нем приказали долго жить и такой кулер срочно требует замены. Но это справедливо в том случае, если вы уже почистили ноутбук, а кулер продолжает шуметь. Если в вентиляторе (кулере) много пыли, то в любом случае шуметь он будет.
Если у вас Windows — проверьте, какие программы работают в фоне. Возможно у вас есть программы, которые на 100% нагружают ваш процессор, в таком случае ноутбук будет греться. Сделать это можно, нажав CTRL-ALT-DELETE. Также не забывайте проверять компьютер на вирусы.
Если у вас греется ноутбук в Linux, например, в Ubuntu, проверьте драйвера. В частности, драйвера на видеокарту, если она у вас от AMD. Без установки необходимых драйверов, видеочип будет постоянно работать на 100%.
Используйте охлаждающие подставки. Главное, чтобы такая подставка не была пластиковой. Пластик плохо проводит тепло, а если использовать алюминиевую подставку, то она будет забирать тепло от корпуса ноутбука и рассеивать его. Плюс кулер на ноутбуке всегда будет открыт.
- Библиотека для получения координат изображений на PHP
- Как я исправил ошибки Р0335 и Р0340 на автомобиле ВАЗ
- OwnTodo 1.3.0
- Как выглядит оригинальный ремень Gates K015521XS
- OwnTodo 1.2.1
Другие возможные причины
Помимо уже описанных вещей, способных вызвать проблему, следует иметь в виду и некоторые другие.
- В теплом помещении нагрев ноутбука будет большим чем в холодном. Причиной этому является то, что система охлаждения в ноутбуке использует окружающий его воздух, прогоняя его через себя. Средней рабочей температурой внутри ноутбука считается температура в районе 50 градусов Цельсия, что достаточно много. Но, чем теплее окружающий воздух, тем труднее приходится системе охлаждения и тем больше греется ноутбук. Так что не стоит использовать ноутбук рядом с обогревателем или камином, ну или, по крайней мере, разместите ноутбук как можно дальше от них. Еще один момент: в летний период нагрев будет большим, чем в зимний и именно в это время стоит позаботиться о дополнительном охлаждении.
- Наряду с внешними факторами, на нагрев ноутбука действуют и внутренние. А именно действия которые с помощью ноутбука выполняет пользователь. От загруженности ноутбука сложными задачами зависит его энергопотребление, а чем сильнее энергопотребление тем активнее происходит нагрев микрочипов и всех внутренностей ноутбука, в связи с повышением мощности, выделяемой в виде тепла всеми компонентами ноутбука (данный параметр имеет свое название — TDP и измеряется в Ваттах).
- Чем больше файлов перемещается по файловой системе или передается и получается по внешним каналам связи, тем активнее приходится работать жесткому диску, что в результате приводит к его нагреву. Для меньшего нагрева жесткого диска рекомендуется отключать раздачу торрентов после завершения их загрузки, если только обратное вам не необходимо по идеологическим или иным причинам и минимизировать обращения к жесткому диску иными способами.
- При активном игровом процессе, особенно в современные компьютерные игры с первоклассной графикой, серьезные нагрузки испытывает графическая система, да и все остальные компоненты портативного компьютера — оперативная память, жесткий диск, видеокарта (особенно если используется дискретный чип) и даже аккумулятор ноутбука вследствие высокого энергопотребления во время игр. Отсутствие хорошего охлаждения при длительных и постоянных нагрузках может привести к поломке одного из устройств ноутбука или к порче нескольких. А также к полной его неработоспособности. Лучший совет здесь: если хотите поиграть в новенькую игрушку, то выбирайте настольный компьютер или не играйте на ноутбуке сутками, давайте ему остыть.
Причины нагрева ноутбука во время игры или работы
Определённое повышение температуры некоторых деталей ноутбука при его работе – процесс абсолютно нормальный. Другое дело, если температура эта превышает допустимые пределы, система охлаждения не справляется с отводом тепла, и устройство работает на износ.
Почему это происходит? Среди наиболее частых причин перегрева эксперты по работе с компьютерным «железом» называют:
- Скопление пыли внутри корпуса. В данном случае всё просто: чем больше пыли оседает на деталях устройства, тем труднее ему даётся теплоотвод, и тем сильнее начинает шуметь кулер при работе.
- Размещение лэптопа при работе на мягких поверхностях (на кровати, кресле, подушке и т. д). В этом случае причина перегрева также тривиальна: мягкая, плотная ткань перекрывает вентиляционные отверстия, мешая системе охлаждения нормально функционировать. Такой режим эксплуатации несёт в себе ещё одну опасность: вентиляторы охлаждения начинают буквально всасывать пыль с поверхности, на которой размещается устройство, что ведёт к ещё большему его перегреву.
- Использование «тяжёлого» софта и требовательных видеоигр. В последнем случае греться чаще начинает не процессор, а его видеокарта: в персональных компьютерах для неё обычно предусмотрено несколько охладителей, но компактные корпусы ноутбуков почти всегда позволяют разместить в них лишь один. Процессор же могут немного «нагреть» видео- и графические редакторы.
- Неисправность кулера. На неполадки в работе кулера может указывать то, что устройство начинает серьёзно нагреваться даже тогда, когда на компьютере не запущено никаких программ.
- Необходимость замены термопасты. Термопаста принципиально важна для нормальной работы процессора и видеокарты, так что ни в коем случае не стоит пренебрегать её заменой. Хорошая термопаста позволит «железу» поддерживать рабочую температуру в 30–40 градусов Цельсия при слабой нагрузке.
Охлаждающие подставки для ноутбуков
В качестве дополнительного охлаждения может использоваться портативная охлаждающая подставка для ноутбука. С ее помощью воздух прогоняется с большей скоростью и интенсивностью, а современные подставки для охлаждения, также предоставляют своему владельцу возможность использовать дополнительные USB порты. Некоторые из них обладают собственно аккумуляторной батареей, которая может использоваться как источник питания ноутбука в случае отключения электроэнергии.
Принцип работы подставки-вентилятора заключается в том, что внутри нее расположены достаточно большие и мощные вентиляторы которые прогоняют через себя воздух и выпускают его уже охлажденным в систему охлаждения ноутбука, либо наоборот с большей силой вытягивают горячий воздух из вашего ноутбука. Для того, чтобы сделать правильный выбор при покупке охлаждающей подставки, стоит учитывать направление движения воздуха в системе охлаждения вашего ноутбука. Кроме этого, разумеется, месторасположение вдувающего и выдувающего вентилятора, должно быть таким чтобы вентилировался не пластиковый корпус а внутренности ноутбука через специальные, предусмотренные для этого вентиляционные отверстия.
InvisionApp
Замена термопасты
Часто ноутбук греется, а нередко и выключается, из-за деградации термопасты под радиатором охлаждения процессора и видеокарты. Термопаста – это специальная вязкая теплопроводная смесь, которая служит для заполнения микрозазоров между источником нагрева (например, поверхностью процессора) и металлическим радиатором кулера, тем самым позволяя более эффективно отдавать тепло. Если эта прослойка потеряла свои вязкие и теплопроводные свойства, попросту высохла, то и зазоры она уже не заполняет, а, следовательно, неэффективно передает тепло от процессора на радиатор охлаждения. В итоге ваш ноутбук сильно греется, тормозит и даже может выключаться. В таком случае перегреву подвергается процессор или чип видеокарты, температура которых растет, но выдуваемый при этом воздух еле теплый.

Проверить температуру чипов ноутбука можно с помощью бесплатных утилит, таких как Fan-Speed, CPU-Z, GPU-Z, AIDA64 и других. И если они показывают высокую температуру компонентов (выше 70 градусов), а выдуваемый воздух слегка теплый, то причина перегрева – потерявшая свои качества термопаста.

Заключение
От случайного нажатия не на ту кнопку никто не застрахован. Но кроме этого стоит внимательно изучить регламент видеохостинга, чтобы однажды не получить блокировку своего контента по незнанию. Описанные выше способы не всегда смогут помочь вам решить возникшую проблему. Особенно если с момента удаления материала прошло много времени.
А о том, как восстановить удаленные фотографии в Одноклассниках, читайте в соответствующей статье.
https://youtube.com/watch?v=fokgeVxEU4Q
Читайте далее:
«Это видео недоступно» – что значит такое сообщение в Ютубе?

Восстановление удаленных фотографий в Одноклассниках
Удаляем видео в TikTok: а можно ли восстановить удаленное?
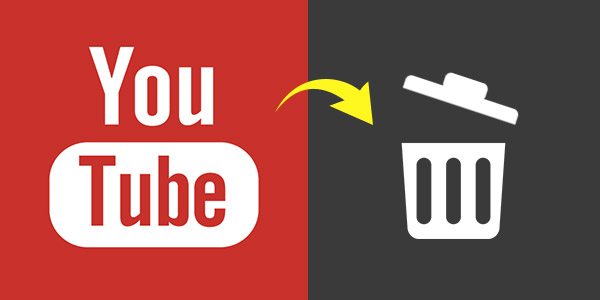
Удаляем видео с Ютуба: быстро и навсегда

Инструкция, как удалить видео с Ютуб канала








