Что делать, если компьютер на windows 10 перезагружается сам по себе при запуске или во время игры через некоторое время после включения
Содержание:
- Используются некорректные сетевые настройки
- Постоянная перезагрузка компьютера с BSOD на Windows 10
- Что провоцирует проблему?
- Причины самопроизвольной перезагрузки
- Обновления
- Причина №1 – нарушение питания ПК
- Устранение неполадок в состоянии чистой загрузки
- Как отключить быстрый запуск Windows 10
- Почему это происходит?
- Что вызывает загрузочную петлю Windows 10?
- Компьютер вечно перезагружается
- Самопроизвольная перезагрузка Windows 10 – проблема с драйверами
- Отключение Разгона
- 6. Какова причина популярности блогов?
- Другие возможные причины перезагрузки компьютера через некоторое время
- Неисправный или недостаточно мощный блок питания
- Неисправности системы Windows
- Проверка рабочих температур компьютера
- Другие причины
- Перегрев процессора, видеокарты или жесткого диска
- Чистка компьютера
- Подведем итог
Используются некорректные сетевые настройки
Постоянная перезагрузка компьютера с BSOD на Windows 10
Если Windows 10 перезагружается сама по себе и вылетает в BSOD, то неполадка связана с недостаточным объемом ОЗУ или программными ошибками.
Чтобы решить проблему, нужно воспользоваться диском Windows Live и утилитой Regedit:
- Нужно выполнить загрузку с диска Windows Live.
- Затем нажать на кнопку «Install».
- В меню системных параметров выбрать «Консоль отладки PowerShell».
- Далее ввести код «regedit».
- Откроется редактор реестра, где нужно перейти в раздел «SYSTEM».
- Затем открыть параметры «CurrentControlSet» и «CrashControl».
- Далее следует отыскать файл настройки с наименованием «AutoReboot».
- Кликнуть по нему «ПКМ» и выбрать пункт «Свойства».
- В поле «Значение» указать цифру «0» вместо «1».
Что провоцирует проблему?
Сразу определить, из-за чего при включении устройство перезагружается, удается не всегда. Все происходит следующим образом: операционная система загружается в обычном режиме, программы открываются нормально, все работает. А потом, щелк – и ПК начинает перезагружаться. Возможен вариант, что при включении, на этапе появления логотипа операционной системы компьютер снова перезагружается и так бесконечно. Рассмотрим основные причины, из-за которых ПК перезагружается при включении.
Конфликт оборудования
Сбои функциональности оборудования чаще всего влекут за собой регулярную перезагрузку компьютера при включении в случаях, когда недавно было установлено новое оборудование. Дело в том, что северный мост не может обеспечить полноценное взаимодействие элементов аппаратной части с поврежденным или несоответствующим требованиям материнской платы оборудованием при включении компьютера, он перезагружается. На уровне «железа» возникает серьезный конфликт, операционная система на это реагирует незамедлительно и ПК самопроизвольно перезагружается, пытаясь решить ошибку самым простым способом.
Нарушение питания
В корне проблемы часто находится блок питания, из-за чего компьютер постоянно перезагружается при включении. БП теряет работоспособность из-за нескольких специфических неисправностей:
- Поломка конденсаторов. Нарушаются контакты или они просто высыхают, особенно в бюджетных комплектующих частях низкого качества сборки.
- Возможна неисправность системы охлаждения или ее серьезное засорение пылью и микрочастицами различного мусора.
- Нарушение контактов блока питания и материнской платы. Опять же, если системная печатная плата не отличается высоким качеством. Или блок питания не удовлетворяет потребности системы в питании.
Поэтому очень важно правильно выбирать блок питания для компьютера
Нарушение контактов
Часто при включении компьютера операционная система перезагружается бесконечно из-за нарушения контактов какого-то оборудования. Происходят перебои питания, колебания напряжения и цикличное подключение и отключение оборудования некорректно воспринимаются ОС. Она мгновенно реагирует на сбой. Возможно, что закоротила кнопка подачи питания.
Перегрев
Это, как демонстрирует статистика, ключевой фактор неисправности такого рода. Можно распределить неисправности на следующие разновидности:
- Исчерпание ресурса вентиляторов системы охлаждения или их фабричный брак.
- Банальное засорение охлаждающей системы, если долго не подвергали генеральной чистке комплектующие части.
- Возможно, устройство стоит в теплом месте – это не наилучший вариант, ведь нет условий для полноценного вентилирования. Это происходит, если компьютер находится под солнечными лучами, возле источника обогрева или в изолированном пространстве.
- Засохла термопаста. Это вещество вязкой консистенции, которое наносится между радиатором и процессором для повышения теплообменных свойств, быстрого и качественного охлаждения центрального микропроцессора.
Причины самопроизвольной перезагрузки
Неспроста компьютер стал сам перезагружаться, значит, есть на то причины. Вам нужно будет произвести первичную диагностику, замечая все факторы, которые влияют на сбой ПК, ибо причин такого сбоя довольно-таки много
Проделывая диагностику нужно обращать внимание на последующее: после каких именно действий возникает проблема, при каких условиях, функциях, в какой момент. Изучив проблему, можно смело переходить к причинам:
Перегрев системы. Эта причина, можно сказать, выходит на первые ряды по распространенности. Чаще всего это происходит во время игр. Для начала нужно выяснить, что именно перезагружается в системнике. Это делается посредством специальной программы, которую вполне возможно отыскать в глобальной сети. Как пример приведу процессор с нормальной температурой 50 градусов. Если на протяжении пару минут она отчетливо повышается до 80-ти градусов, то вся проблема именно в процессоре.

- Неполадки с бытовой сетью. Эта проблема так же, как и предыдущая, является наиболее популярной. Она возникает у многих людей довольно-таки часто, а в последнее время тем более. Это всё связанно с тем, что нынешние квартиры переполнены техникой, а она в свою очередь прихотлива к проводке. Давайте представим такую ситуацию: наступил вечер, все жители дома пришли к себе домой и подключили всё, что только возможно. Вот вам и сбои. Конечно же, подобная нагрузка влияет на сбои, и это неудивительно. Перезагрузка совершается за счет четких прыжков тока. Больше всего такие скачки отражаются на лампочках, которые начинают мигать. К слову, такие проблемы актуальны в настоящее время и с этим ничего не поделаешь.
- Несовместимость драйверов либо устройств. Такая проблема всплывает сразу же после установки на компьютер какого-нибудь новейшего устройства либо же драйвера. К примеру, в вашем системнике есть три жестких диска и мощная видеокарта. Вы хотите установить видеокарту еще мощнее. И вот вы уже вставляете её в материнскую плату, загружаете драйвера, но вдруг начинаете замечать систематическую перезагрузку, которая появляется самопроизвольно. Если дело в драйверах, то советую их удалить либо же откатить. Для этого в «Диспетчере устройств» требуется выбрать компонент и кликнуть на «Свойства». Во вкладке «Драйвер» необходимо выбрать один из предложенных вариантов: «Откатить» или «Удалить». Кстати говоря, всю процедуру лучше всего проделывать в безопасном режиме.
- Вирусы либо трояны. Если ваш компьютер зависает и перезагружается, то дело именно в вирусах. Да, сейчас хакеры продвинутые, и они дошли до того, что создают вирусы, которые могут проделывать подобные вещи. Советую вам установить хороший антивирусник, обновить браузер и проверить свой ПК на вирусы.
- Другие причины. Честно говоря, оснований возникновения проблемы достаточно много, их все и не перечислишь. Не исключено, что дело в самом «железе». Кроме того, ОС на такую проблему тоже может повлиять.
Обновления
Прежде, чем перезагружать ОС, выдаётся сообщение. Но иногда в силу каких-то причин оно не появляется. И вот, во время работы наш ПК начинает уходить из жизни. Решение проблемы кроется в групповых политиках. Мы покажем, что делать, если ПК постоянно перезагружается в неурочный час.
Настройки
Многие не в курсе, что процесс обновления можно не только отложить на 4 часа, но и выбрать день и час, когда произойдёт это событие.
- Win + I.
- Обновление.
- Ссылка Параметры перезапуска.
- Настройка будет доступна только в том случае, если имеется пакет, который нужно установить.
Групповые политики
Имеется примерно 10 ключей, которые влияют на указанный режим.
- Win + R.
- gpedit.msc.
- Локальный ПК – Админские шаблоны – Компоненты винды – Центр обновления.
Суть этих настроек должна быть ясна. Через ключи локальных политик можно вообще запретить обновляться
Обратите внимание на предупреждения, выдаваемые ОС, когда она собирается перегрузить ПК. Можно изменять интервал, в частности, убрать пресловутые 10 минут, которые изначально даёт система
Не боритесь с десяткой, а подстраивайте её под себя.
Как перезагрузить в назначенный час? Создайте задачу в планировщике или воспользуйтесь bat файлом с таймером shutdown. После обеда перезагруженный ПК уже будет готов к работе.
Причина №1 – нарушение питания ПК
Любой домашний компьютер подключается к бытовой электрической сети напряжением 220В через стандартную розетку или фильтр
Первым «узким местом», на которое стоит обратить внимание, является соединение вилки и розетки. При плохом контакте компьютер на долю секунды лишается электрической энергии, что приводит к его перезагрузке или полному отключению
Решения:
- Визуально проверьте состояние розетки, вилки, кабеля на наличие оплавления изоляции, нагара, излома провода или корпуса. Отремонтируйте или замените поврежденные электротехнические устройства.
- Определите исполнение розетки и вилки. У вилок от переносок отечественного стандарта штифты имеют меньший диаметр, чем у европейских аналогов. Это может привести к потере контакта и образованию нагара (и даже к пожару!). Соблюдайте соответствие стандартов штепсельного соединения.
- Мультиметром измерьте напряжение в сети (обязательно соблюдая технику безопасности!). При нестабильном (скачущем) напряжении менее 200-190В компьютер может перезагружаться сам по себе. Приобретите стабилизатор или источник бесперебойного питания.
Устранение неполадок в состоянии чистой загрузки
Вы можете устранить неполадки вручную, выполнив чистую загрузку. Чистая загрузка запускает систему с минимальным набором драйверов и программ. При запуске компьютера в режиме чистой загрузки компьютер запускается с использованием предварительно выбранного минимального набора драйверов и программ запуска, а поскольку компьютер запускается с минимальным набором драйверов, некоторые программы могут работать не так, как ожидалось.
Устранение неполадок при чистой загрузке предназначено для выявления проблем с производительностью. Для устранения неполадок при чистой загрузки необходимо отключить или включить процессы по одному, а затем перезапускать компьютер после каждого действия. Если проблема исчезнет, вы узнаете, какой процесс создаёт проблему.
Таким образом, вы сможете найти процесс или службу, которая не позволяет перезагрузить компьютер.
Как отключить быстрый запуск Windows 10
Если ранее пользователи интересовались как включить быстрый запуск Windows 10, то теперь чаще всего ищут как отключить функцию быстрого запуска. Возможно потому что теперь она после чистой установки последней версии операционной системы по умолчанию активирована. А также довольно часто нам приходится писать о ней, так как работоспособность функции быстрого запуска системы желает быть лучше.
- Откройте классическое приложение Панель управление в обновленном поиске системы.
- Перейдите по пути: Оборудование и звук > Электропитание > Действие кнопок питания.
- Дальше нажмите кнопку Изменение параметров, которые сейчас недоступны, и снимите отметку Включить быстрый запуск (рекомендуется).
Почему это происходит?
Практически всегда спонтанная перезагрузка компьютера означает возникновение критического системного сбоя. Сопровождается он появлением синего экрана с кодом ошибки. Еще его часто называют “Синий экран смерти”.
Вот так выглядит синий экран смерти
Просто не всегда отображение этого экрана включено в настройках системы. Поэтому первым делом нужно включить его, чтобы увидеть код ошибки, а уже по коду искать проблему.
Вид синего экрана в Windows 10 с кодом ошибки, по которому нужно искать проблему
Для этого заходим в свойства компьютера, кликнув правой кнопкой мыши по значку “Компьютер” на рабочем столе или в меню пуск, и из контекстного меню выбираем “Свойства”.
Вызываем свойства компьютера
В появившемся окне слева нажимаем на “Дополнительные параметры системы”.
Дополнительные параметры
Отобразится новое окно “Свойства системы”. В нем переходим на вкладку “Дополнительно” и в разделе “Загрузка и восстановление” нажимаем кнопку “Параметры…”.
Параметры загрузки Windows
Далее находим раздел “Отказ системы” и снимаем галочку “Выполнить автоматическую перезагрузку”.
Отключение перезагрузки компьютера при системном сбое для просмотра кода ошибки на синем экране
Все открытые окна закрываем нажатием кнопки “Ок”.
Этим самым мы отключили автоматическую перезагрузку при отказе системы для того, чтобы увидеть экран с кодом ошибки, по которому в дальнейшем можно искать проблему.
Что вызывает загрузочную петлю Windows 10?
Цикл перезагрузки Windows 10 может быть разочаровывающим. Но чем это вызвано? Как правило, неисправность может быть связана с одной из трех вещей:
- Центр обновления Windows
- Обновленный или новый драйвер Windows
- Установка нового программного обеспечения (приложение или игра)
Что-то в процессе идет не так, как надо. В результате компьютер попал в бесконечный цикл перезагрузки.
Эта проблема преследует Windows годами. Далее, у нас есть несколько советов по исправлению загрузочных циклов в Windows 7 и Windows 8. Однако, если вы используете Windows 10, исправления, которые вы ищете, находятся в следующем разделе.
Если вам повезет, функции «Восстановление Windows» или «Автоматическое восстановление» могут появиться без каких-либо уведомлений от вас. Как правило, это происходит только после нескольких перезагрузок, поэтому дайте компьютеру время для перехода на этот этап. Может потребоваться некоторое ручное взаимодействие — используйте опцию «Автоматическое восстановление» здесь и следуйте любым шагам.
Однако, если этого не произошло в течение 15 минут, вероятно, этого не произойдет. Время взять дело в свои руки.
Компьютер вечно перезагружается
Если ваш компьютер с Windows 10 зависает на перезагрузке, попробуйте следующие варианты:
- Обновите операционную систему Windows и всё установленное программное обеспечение, включая драйверы устройств.
- Используйте средство устранения неполадок в состоянии чистой загрузки.
- Запустите средство устранения неполадок производительности/обслуживания.
- Проверьте настройки питания.
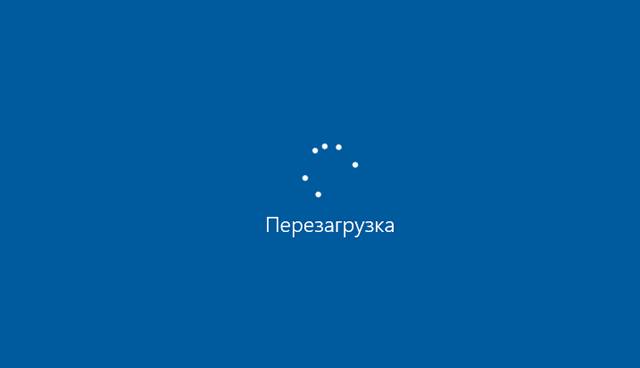
В такой ситуации единственный способ устранить неполадки – отключить все периферийные устройства и выключить компьютер или ноутбук. Если это не устраняет проблему, попробуйте последовательно следующие решения:
Самопроизвольная перезагрузка Windows 10 – проблема с драйверами
Крупнейший в мире производитель дискретной графики для PC – компания NVIDIA Corporation, выпускающая графические процессоры GeForce и специализированный софт для поддержки видеокарт. В большинстве компьютеров установлена именно их продукция. При сбоях доступа к аппаратному обеспечению возможна перезагрузка Windows 10 при выключении или даже в ходе работы. Именно поэтому первым способом исправления проблемы является обновление драйверов.
Для этого можно использовать:
- системную утилиту «Диспетчер устройств» (через меню Win+Х);
- программу IObit Driver Booster (возможность пакетного обновления);
- приложение Device Doctor (способно обнаруживать неопознанные устройства).
Системный инструмент «Мастер установки нового оборудования» (Win+R+hdwwiz) предоставляет возможность ручного удаления компонентов, привязанных к графическому процессору. Затем следует их повторное интегрирование, но уже без ошибки, которая провоцирует при выключении компьютера перезагрузку Windows 10.
Отключение Разгона
Разгон может немного улучшить производительность игры. В этом режиме процессор работает стабильно до тех пор, пока его температура не превысит пороговое значение. При достижении этой температуры начинает сбоить, что приводит к зависанию и перезагрузке во время игры. Чтобы устранить случайные перезагрузки, попробуйте отключить разгон.
Рекомендуется отключить все типы разгона и запустить процессор на заводской скорости. Кроме того, проверьте, не запущены ли программы повышающие производительность ПК. Как известно, они конфликтуют с ОС и графикой при попытке «оптимизировать» компьютер, блокируя важные системные процессы.
6. Какова причина популярности блогов?
В блоге поднимаете любую тему и рассказываете, что думаете по любому вопросу. Люди, которые поддерживают схожее мнение, потянутся к вам. Всегда найдется несколько блогеров, которые освещают любое событие произошедшее за день. Не важен масштаб проблемы.Это может быть вопрос о длинных когтях у кота или возможность заработка в интернете, очередная война или благотворительная вечеринка. Основная цель блогера, который ведет собственный блог: быть на острие тренда, той темы которая нравиться, и стремиться занять лидирующую позицию в поисковой выдаче и собственной нише.
№1. Почему все больше людей создает свой блог и пишут?
Хотели бы вы, лично создать свой блог? Конечно! Причины создания блога различны, как и люди создающие их. Каждый новый блог имеет свою историю.И через интернет вы можете общаться с огромным количеством пользователей и узнать эти истории.
№2. Какие типы блогов популярны?
Типы блогов, которые пользуются популярностью перечислять неблагодарное дело. Читатели любят каждый вид блогерства и предпочтение отдают по собственным интересам.Популярные блоги, которые вызывают повышенный спрос:
- Кулинарный блог
- Блог о красоте
- Музыкальный блог
- Блог о путешествиях
- Блог о стиле жизни
- Фитнес блог
- Спортивный блог
- Блог о материнстве
- Финансовый блог
- Блог о моде
Блоги которые добились успеха и поднялись на вершину славы входят разные ниши. Это говорит что шанс заработать и превратить блог в успешный проект предоставляется в равной степени.
№1. Пример блога.
Как пример блога это пять самых популярных и доходных блогов в мире:
Эти блоги работают в разных стилях и темах:
- Mashable — сконцентрировался на технологических новостях
- Business Insider — на деловом мире
- Huffington Post и TMZ — новостные блоги
- Gizmodo — наука и научная фантастика
Хороший пример блога — , который занял нишу сплетен и скандальных новостей:

Другие возможные причины перезагрузки компьютера через некоторое время
- Неисправность видеокарты, когда она потребляет слишком большой ток и тем самым сажает блок питания. проверяется установкой рабочей карты.
- Неисправность
- блока питания
- — проверяется подключением рабочего БП.
- Неисправный модуль оперативной памяти. Если на вашем компьютере или ноутбуке установлено несколько модулей оперативки, то найти неисправный можно просто вынимая их поочередно и проверяя работоспособность без каждого из них. Также можно протестировать память одной из программ — Memtest86, Memcheck, Sandra.
- Неисправность материнской платы — например, из-за электролитических конденсаторов фильтров питания. Обнаружить эту неполадку также можно самостоятельно. Откройте крышку компа и найдите возле радиатора на процессоре радиоэлементы цилиндрической формы, которые обращены к вам днищем. Tсли у них вздулось дно, значит они не пригодны к работе.
- Сбой работы BIOS — либо поменять батарейку, либо обнулить настройки с помощью специальной перемычки (см. инфтрукцию к своей модели системной платы)
- Неисправность процессора — диагностируется установкой рабочего процессора
- Неисправность жесткого диска — при поломке система может очень долго грузится, а жесткий диск издавать характерные лязгающие звуки.
Вот мы и рассмотрели все наиболее часто встречающиеся причины, почему компьютер с ОС Windows выключается сам или перезагружается во время игры или работы с документами, и что делать в этом случае. Надеюсь, данные советы вам помогут!
Напоследок рекомендую посмотреть хорошие обзоры типичных поломок с данным симптомом от профессиональных мастеров по ремонту компьютера.
Не помогло
Неисправный или недостаточно мощный блок питания
Если компьютер перезагружается сам по себе без предупреждений, высока вероятность неисправности блока питания или перегрева ключевых компонентов «железа». Первым делом убедитесь, что блок питания обеспечивает достаточную мощность, а все контакты не имеют следов окисления.
В целом мощность БП должна примерно на 20 процентов превышать суммарный объем мощности, потребляемый всеми компонентами компьютера. Этот запас необходим для нормальной работы устройств, функционирующих в режиме повышенного энергопотребления.
Неисправности системы Windows
Если ничего не помогает, возможно, потребуется полная переустановка операционной системы. Но сначала можно попробовать восстановить ее работу без переустановки. В случае с Windows 7:
- Нажимайте при загрузке клавишу “F8”.
- Выберите из предложенных вариантов загрузки — “Загрузка последней удачной конфигурации”.
- Если это не помогает, останется переустановить систему.
- случае с более поздними версиями Windows:
- Перезагрузите Windows по аналогии с тем, как было указано ранее (и нажатой клавишей “Shift”).
- Когда откроется раздел “Выберите параметр”, зайдите в “Диагностика (устранение неполадок)”.
- Затем выберите пункт “Восстановить” или “Вернуть в исходное состояние” и следуйте инструкциям на экране. Первый вариант сбросит настройки Windows, второй — переустановит операционную систему.
Проверка рабочих температур компьютера
Частой причиной самостоятельной перезагрузки Виндовс является перегрев аппаратных компонентов. Происходит это из-за недостаточного охлаждения, или на вентиляторе скопилось большое количество пыли.
Мониторинг температуры производится с помощью AIDA64:
- Нужно открыть главное окно программы и в панели инструментов выбрать «Service».
- В левой колонке перейти в раздел «Field». В разделе «Temperatures» будет отражена информация о температуре процессора и графического ускорителя.
К сведению! Если на компьютере не запущены требовательные приложения, то максимальная температура не должна превышать 40 °С. Если на устройстве запущена игра или графический редактор, то максимальное значение должно быть не более 60 °С. Если данные показатели превышены, нужно производить чистку ПК от пыли.
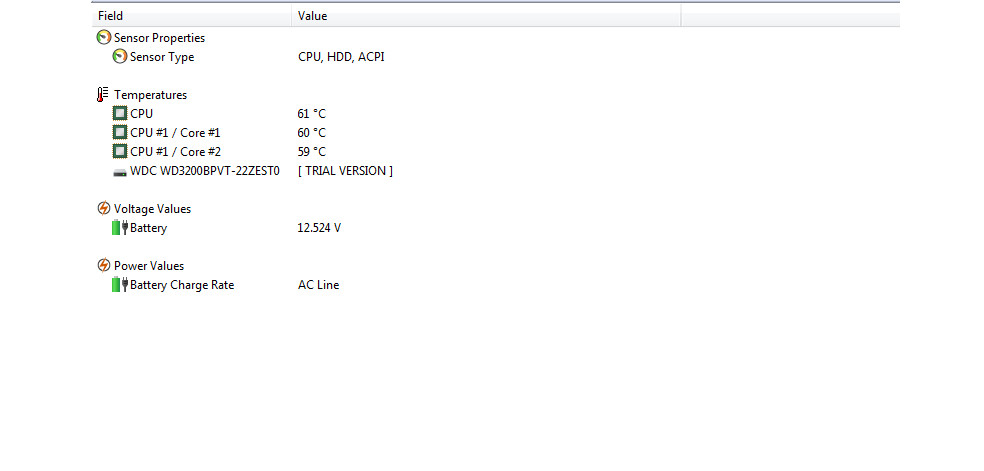
Температура CPU должна быть не выше 60 °С
Чистка компьютера от пыли
Если компьютер перезагружается во время игры на Windows 10, нужно производить чистку от пыли:
- Нужно отключить ПК от сети и снять крышку системного блока.
- Далее нужно отсоединить планку ОЗУ.
- После этого требуется аккуратно снять графический чип. Он закреплен двумя винтами к материнской плате.
- Затем требуется отсоединить шлейф винчестера.
- После этого нужно снять вентилятор с процессора, открутив четыре винта.
- Далее необходимо взять кисточку и аккуратно удалить пыль с решетки вентилятора.
- Затем нужно аккуратно почистить кисточкой материнскую плату и кулер графического чипа.
- В завершении требуется подсоединить все компоненты, поставить крышку системного блока.
Важно! Включать комп нужно не сразу, а выждав несколько минут
Обслуживание, замена термопасты при перегреве процессора или видеокарты
Если сильно нагревается CPU и GPU, то могут наблюдаться сбои, в том числе и рестарт системы. При чистке ПК от пыли нужно заменить термопасту, которая требуется для отвода горячего воздуха от аппаратных компонентов устройства (чипа CPU и GPU).
Обслуживание можно провести самостоятельно, если есть специальные навыки. Требуется снять кулер с процессора и протереть поверхность спиртовой салфеткой. Далее следует небольшое количество термопасты нанести на нижнюю пластину кулера и чипа CPU. Затем производится установка каждого компонента на прежнее место. Для проверки стабильности температуры нужно провести стресс-тест.
Обратите внимание! Если нужных навыков по замене термопасты нет, необходимо вызвать мастера

Как накладывается термопаста на CPU
Другие причины
В действительности причин, по которым компьютер постоянно перезагружается, гораздо больше, и способ решения в каждом конкретном случае будет свой. Если до этого вы выполняли разгон процессора или видеокарты, отмените его. Используете внешнюю сетевую карту или иное устройство? Временно отключите ее или подключите к другому разъему.
Отдельно стоит сказать о драйверах NVIDIA. Замечено, что при их сбое компьютер уходит в перезагрузку при выключении. Попробуйте удалить видеоадаптеры и связанные мониторы из Диспетчера устройств и выключить ПК.
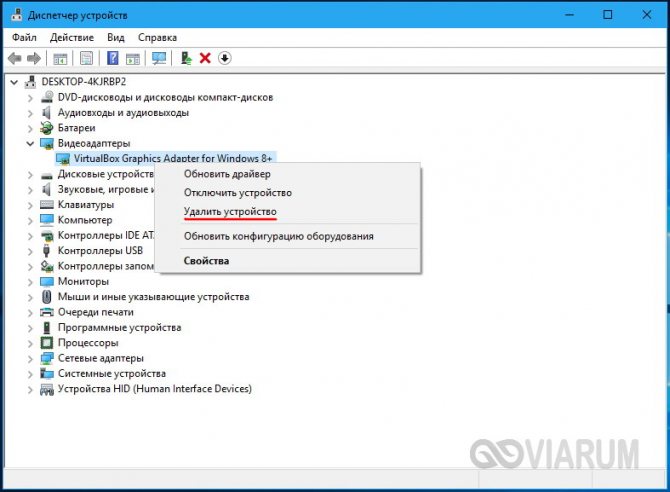
Если перезагрузки не произойдет, значит, дело наверняка в драйверах. Обновите их, скачав актуальные версии с сайта NVIDIA.
Перезагрузка при выключении иногда бывает связана с неверными настройками в реестре. Откройте редактор командой regedit, разверните ветку HKEY_CURENT_USER/Software/Microsoft/Windows/CurentVersion/Explorer, найдите в правой части параметр CleanShutdown и попробуйте присвоить ему значение 1 (по умолчанию должно быть 0).
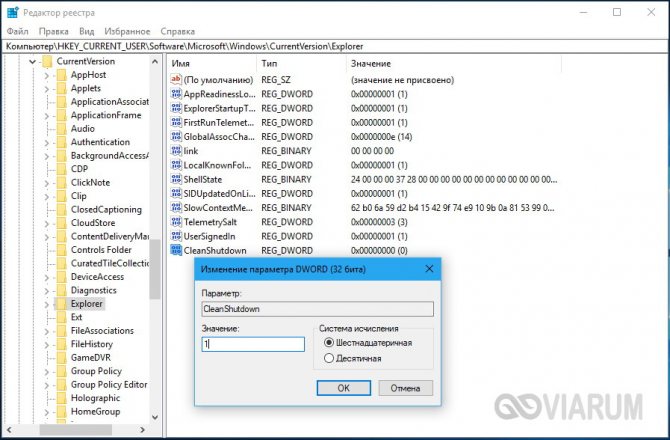
Также раскройте ветку HKEY_LOCAL_MACHINE/SOFTWARE/Microsoft/Windows NT/CurentVersion/WinLogon и замените значение параметра PowerdownAfterShutdown с 0 на 1, чтобы питание ПК по завершении работы системы отключалось.
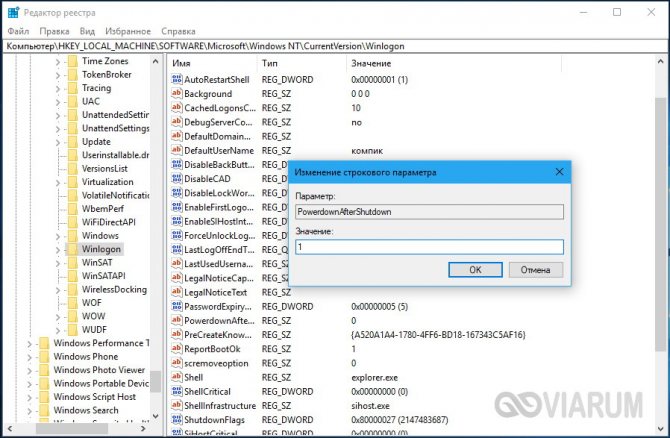
Ну и не забывайте о вирусах, так как они вполне способны стать виновниками неадекватного поведения системы. Проверьте свой ПК на предмет вредоносных программ, используя загрузочные спасательные диски от ведущих разработчиков антивирусного программного обеспечения.
Перегрев процессора, видеокарты или жесткого диска
Другой распространенной причиной самопроизвольных перезагрузок является перегрев, вызванный банальным загрязнением системного блока. Если его периодически не очищать, внутри начнет накапливаться пыль, препятствующая циркуляции воздуха и нормальному охлаждению процессора, видеокарты и жесткого диска. Как результат, срабатывают внутренние датчики температуры и устройство отключается. Кстати, есть много примеров, когда при сильном запылении компьютер перезагружается при включении, буквально через 5-10 секунд после нажатия кнопки Power.
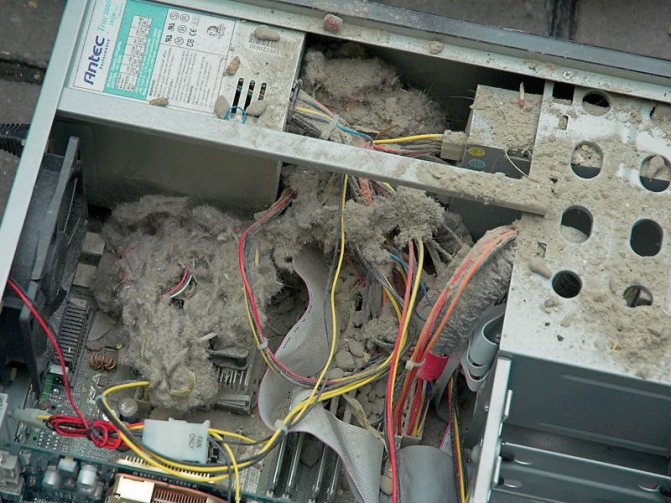
К недостаточному охлаждению также могут привести плохо работающие кулеры, расположенные напротив процессора и видеокарты. Если вентиляторы сильно гудят или с трудом вращаются, обеспечить нормальное охлаждение устройства они не могут, и, стоит дать повышенную нагрузку, как происходит перегрев. Характерный пример – компьютер перезагружается во время игры или запуска требовательного к ресурсам приложения. Если проблемы связаны с плохим охлаждением, все решается чисткой системного блока, заменой кулеров.
Но есть ещё один момент, на который стоит обратить внимание. Это состояние термопасты – специального вещества, нанесенного между чипом процессора и радиатором для лучшего теплоотвода из зоны контакта поверхностей
Высохшую и потрескавшуюся термопасту необходимо заменить, что можно сделать самостоятельно или в сервисе обслуживания.

Раз уж решили проверить, не загрязнен ли системный блок, внимательно осмотрите все детали на материнской плате. Возможно, где-то заметите вздувшиеся конденсаторы, подгоревшие провода, окисленные контакты – все это может привести к указанной выше проблеме.
Чистка компьютера
Компьютер самопроизвольно перезагружается, то это может свидетельствовать о перегреве основных деталей компьютера: видеокарта, процессор, жесткий диск, оперативная память и т.д. Именно поэтому сейчас нам нужно открыть боковую крышку и просто банально его пропылесосить от пыли. Перед этим обязательно его обесточьте.
Обращайте свое внимание на вентиляторы, в которых может намертво прилепиться пыль и мех от животных. Если пылесос не может высосать данные клочки, то можно воспользоваться спичкой или кисточкой
Проверьте, чтобы пыли не было в видеокарте. Именно к данной плате идет подключение вашего монитора. При возможности – отключите и вытащите её.
Также не забудьте пропылесосить сам корпус
Особое внимание обращаем на отверстия куда воздух поступает и откуда выходит. Пока системник не закрываем и проверяем работу
Если все остается по-прежнему, то идем дальше.
Подведем итог
В этом обзоре перечислено по меньшей мере около 50 причин циклической перезагрузки ПК или ноутбука, что позволяет локализовать проблему с шансом до 99%. Как было написано выше, используйте метод отсекания хвоста, чтобы определить проблему.
Опытные мастера советуют начинать диагностику с подключения дополнительных модулей. Хотите проверить работоспособность железа? Найдите в интернете модель своей материнской платы, узнайте производителя и версию BIOS, а затем делайте следующее:
- полностью разберите компьютер;
- оставьте только материнскую плату, процессор, планку ОЗУ и видеокарту для вывода изображения (блок питания тоже);
- запустите систему отверткой или кнопкой на плате (в интернете есть подробная инструкция);
- считайте количество «пиков» встроенного спикера и сверяйте с показателями BIOS;
- поочередно подключайте периферийное оборудование и проверяйте реакцию (каждый новый модуль включается только в выключенном состоянии и попеременно).
С программными проблемами сложнее. Но если вы сделаете хотя бы первичную диагностику, специалистам будет гораздо легче устранить ошибку.
В целом рекомендуем следовать нашим советам и не экспериментировать с разгоном, драйверами и обновлениями, не имея соответствующего опыта. Удачи вам!








