Как использовать свой ноутбук как внешний монитор?
Содержание:
- Посредством кабеля
- Где хранятся скриншоты в Стиме?
- 2 Какими способами можно провести подключение?
- Альтернативные варианты настройки через стороннее ПО
- Настойки операционной системы
- Вариант для геймеров
- Как в Windows 10 подключить два монитора к одному компьютеру или ноутбуку?
- Зеркальные отступы
- 6) Определение формул в каждой ячейке
- Особенности услуги спутникового ТВ от МТС
- Почему нельзя применять ноутбук как монитор для системного блока
- Минусы использования такого метода:
- Как подсоединить ноутбук вместо монитора через вай фай
- Можно ли телевизор использовать как монитор ноутбука
- Беспроводное подключение
- Подключение внешнего монитора
- Альтернативные варианты
- Подключение 2-х мониторов
- Можно ли использовать монитор ноутбука для ПК с помощью WI-FI
- Используем утилиты удаленного управления
- Можно ли подключить Mac как монитор?
- Интерфейсы подключения
Посредством кабеля
Этот вариант наиболее прост и надежен. Подключение осуществляется через системный блок
Важно лишь обязательно приобрести подходящий кабель. Тем более, что внешний интерфейс ноутбука может иметь отличия в зависимости от модели
Необходимо конкретизировать порты видеовходов на обоих устройствах. Для персонального компьютера это стандартно:
- DVI;
- HDMI;
- VGA.

А для ноутбука:
- DisplayPort;
- HDMI;
- VGA;
- USB.

Частый случай, когда кабель есть, но он не подходит, а купить новый нет возможности. Можно сделать проще и купить переходник с имеющегося кабеля на нужный вход.
Как выполнить подключение (Windows)
С помощью кабеля надо подсоединить персональный компьютер к ноутбуку. Чаще всего делается это через VGA.

Включить оба устройства и затем выполнить следующую последовательность действий:
- Дождаться загрузки операционных систем.
- Кликнуть правой кнопкой мыши по рабочему столу на ПК, вызвав контекстное меню.
- Выбрать Параметры/Разрешение экрана (надпись будет зависеть от версии операционной системы).
- Нажать на картинку экрана, помеченную цифрой 2.
- В поле «Несколько экранов» выбрать пункт «Дублировать».
- Нажать ОК.
Таким образом, на ноутбуке высветится копия рабочего стола ПК.
Как выполнить подключение (Mac)
Если используется ноутбук с ОС Mac, подключение выполняется так:
- Подключить ПК к ноуту через HDMI.
- На ноутбуке войти в раздел «Настройки».
- Выбрать опцию «Системные настройки».
- В подразделе «Мониторы» будет изображение с несколькими мониторами.
- Далее надо расположить один из прямоугольников относительно ПК.
- Нажать ОК, чтобы действия сохранились.
Полезный совет: если после входа в настройки нажать кнопку F7, подключение можно выполнить автоматически. После чего нажать ОК для сохранения.
Подобной конфигурацией пользуются не только офисные работники, которым не обойтись без монитора ПК, подключенного к ноутбуку, ведь часто нужно открывать очень много файлов или баз одновременно. Но, как видно, воспользоваться ноутбуком вместо основного монитора не получится, всего лишь подсоединив провода.
Где хранятся скриншоты в Стиме?
2 Какими способами можно провести подключение?
Для начала реализации плана вам предстоит подготовиться. Потребуется кабель соединения, при помощи которого два устройства будут соединены. Чаще всего в ноутбуках используется VGA, посредством которого лэптоп подключается к внешнему монитору. Иногда на устройствах такого типа встречаются порты DVI.
Данный вариант подключения подходит только для устройств, работающих под операционной системой Windows. Все остальные ОС чаще всего работают со стандартом HDMI.
2.1 Windows
При наличии кабеля и двух устройств вам нужно следовать следующим инструкциям:
- Один конец провода вставьте в разъем на ноутбуке.
- Второй конец подключите к компьютеру.
- После запуска ноутбука нажмите правой кнопкой мыши на пустом месте вашего рабочего стола.
- В контекстном меню выберите пункт «Свойства экрана» и зайдите в раздел «Параметры».
- В нем появится рисунок с несколькими экранами, пронумерованными относительно порядка подключения. Вам нужно выбрать второй и установить на него дисплей вашего лэптопа.
- Далее нужно отметить галочками пункты отображения визуальных данных. Для того чтобы устройство было использовано по умолчанию, нужно нажать на пункт «Использовать это устройство как основное».
- При необходимости все можно вернуть к первоначальным настройкам, проделав аналогичные действия в обратном порядке.
2.2 MacOS
Данная операционная система имеет массу нюансов, так как по структуре и интерфейсу больше напоминает массу приложений. Для того, чтобы подключить монитор ноутбука к компьютеру, вам нужно проделать следующие операции:
- Зайдите в «Системные настройки» и найдите вкладку «Мониторы».
- В MacOS появится примерно такое же окно, как и в Windows.
- Далее вам предстоит проделать манипуляции, описанные в первом разделе.
- В конце нужно сохранить настройки.
Альтернативные варианты настройки через стороннее ПО
На MacOS и Windows превращать ноутбуки (и даже планшеты) в дополнительные мониторы, расширяющие рабочее пространство, способен софтверный инструмент «Air Display», выделяющийся на фоне конкурентов за счет низкого отклика из-за интеллектуального алгоритма динамического сжатия передаваемого контента, и подключению по Wi-Fi или Ethernet.
Не возникнет проблем и с настройкой – после загрузки дистрибутивов на компьютер и ноутбук (или на планшет) придется разобраться с регистрацией, оплатой лицензии (демонстрационный режим сильно ограничен) и инсталляцией драйверов. Как действовать дальше – подскажет встроенная инструкция.
В результате проделанных действий изображение появится там, где понадобится. В том числе и на компьютере, если процедуру повторить в ином порядке и скопировать ID и пароль уже с ноутбука.
Кроме «TeamViewer» легко выделить «MaxiVista» (ограниченная лицензия в 14 дней и 50 запусков), а еще – «ZoneScreen». Какой из инструментов выбрать – зависит от текущей версии операционной системы и желаемого результата. Из-за разницы в способах предоставления функционала (платно, временно, с полным доступом) и нередко встречаемых технических неполадок придется поэкспериментировать.
Настойки операционной системы
Операционные системы Windows 7, Windows 8, Windows 10 способны работать с несколькими картами. Подключить группу мониторов и настроить параметры изображения на них можно простыми методами. Для настройки работы системы на два или больше мониторов потребуется:
- на свободном месте рабочего стола кликнуть правой кнопкой мыши;
- выбрать из выпадающего меню пункт Параметры экрана.
В Windows 10, Windows 7 настройки практически идентичны. Сначала нужно нажать кнопку Определить, чтобы дисплеи опознались. После этого можно поменять их порядок следования. Простыми словами, это описывает, как будет переходить курсор с одного экрана на другой.
Выделив тот или иной дисплей, можно его индивидуально настроить. Windows 7 скуднее в плане набора режимов и возможностей и требует дополнительных действий. В Windows 10 параметры расположены в одном окне.
- Масштаб для текста и графики приложений. В Windows 10 для доступа к этой опции нужно нажать Сделать текст или другие элементы больше или меньше;
- Сделать монитор основным — присутствует только в Windows 7. Указывает, на каком экране размещать панель задач и кнопку Пуск. В Windows 10 по умолчанию это дисплей под номером 1.
- Ночной режим. Система корректирует сигнал так, чтобы уменьшить в нем синий спектр. Также переключаются цветовые схемы и снижается яркость.
- Разрешение экрана. Операционная система пытается автоматически определить оптимальное значение для конкретного дисплея. Но пользователь может настроить удобное для себя.
- Ориентация по умолчанию альбомная. Однако если хочется расположить монитор боком для отображения текстовой информации, можно установить книжную ориентацию.
Последний пункт настроек самый важный. Это схема разделения картинки на два или больше экрана. Доступны следующие варианты.
- Клонирование или дублирование на эти экраны — означает, что на два монитора будет выводиться одна и та же картинка. Данный режим неудобен тем, что для двух устройств будет выбрано одинаковое разрешение. Если используется экран ноутбука и хороший внешний монитор, на обоих будет выводиться картинка с параметрами худшего из видеоадаптеров.
- Расширить на эти экраны — данная опция наиболее понятна. Рабочий стол растягивается на все используемые дисплеи. При этом пользователь может полностью понять, зачем нужно устанавливать порядок мониторов. Мышка перемещает курсор линейно и удобно, когда при его движении влево стрелка уходила на соответствующий направлению экран сбоку.
- Отображать только на — значение опции не нужно пояснять. Изображение рабочего стола будет только на обозначенном мониторе. Все остальные не задействуются. Это удобно и снижает потребление ресурсов, когда ноутбук используется в роли системного блока ПК с подключенными внешней клавиатурой, мышью.
Если один или больше мониторов с колонками подключены через HDMI (или используется телевизор), можно настроить вывод звука на их громкоговорители. Для этого нужно кликнуть правой кнопкой мыши на значке динамика возле часов, выбрать Устройства воспроизведения. В открывшемся окне на названии внешнего монитора или телевизора нажимают ПКМ и выбирают пункт Использовать устройство связи по умолчанию.
Вариант для геймеров
Если вас интересует как подключить монитор ноутбука к ПК в качестве экрана с целью комфортной игры, то вы можете воспользоваться Steam Remote Play – функцию знаменитой площадки, позволяющей вам удаленно запустить нужное приложение на основном устройстве, но при этом транслировать и контролировать его при помощи второго.
- Чтобы сделать из одного устройства транслятор для другого, установите на оба девайса приложение Steam и подключите их к общей сети. Remote Play позволит вам не только установить ваш портативный компьютер как дисплей для ПК, но и играть через него в игры, ранее не подходившие ему по системным требованиям.
- Откройте Steam на обоих устройствах, войдите в один аккаунт.
- Вместо того, чтобы нажать PLAY/Играть, нажмите “Транслировать с..”
- Начните трансляцию и наслаждайтесь игрой.
Установить лаптоп как монитор компьютера достаточно просто, нужно просто найти наиболее подходящий вам способ. Меньше всего затрат и времени потребует подключить ноутбук как монитор по сети или по сторонней программе, но в это же время, при наличии соответствующих разъемов и проводов — проще будет подсоединить два девайса при помощи кабеля.
Также не забывайте, что при установке сторонних программ — важно скачивать утилиты только через официальные ресурсы и держать включенным антивирус во время их установки. Не подключается hdmi от ноутбука к телевизору
Не подключается hdmi от ноутбука к телевизору
Windows 10 подключение к проектору
Что такое cam модуль для телевизора
Как в Windows 10 подключить два монитора к одному компьютеру или ноутбуку?
Большая часть программного этапа автоматизирована. При правильном подключении компьютер и второй монитор «находят» друг друга сами. В большинстве случаев сразу после подсоединения кабеля операционная система обнаруживает второй монитор и переключает изображение на него. В наиболее популярных версиях Windows 10 и 7 при подключении дисплея к ноутбуку на обоих экранах отображается одна и та же картинка. При подключении второго монитора к настольному ПК по умолчанию происходит «растяжение» рабочего стола.
В этом случае нужно «намекнуть» на необходимость поисков. Это делается стандартными средствами Windows через окно свойств рабочего стола или панель управления.
Windows 10
В Windows 10 запустить вручную обнаружение второго монитора можно через меню «Пуск — Параметры Windows — Система — Экран»

Здесь надо нажать на кнопку «Обнаружить» в блоке «Несколько дисплеев»

Windows 7
В Windows 7 до настроек можно добраться, пройдя по цепочке меню «Пуск > Панель управления > Оборудование и звук > Экран > Подключение к внешнему дисплею»
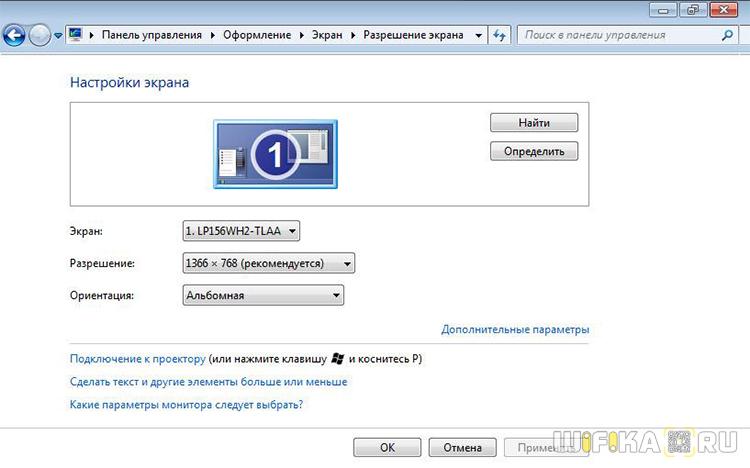
Windows 8
В Windows 8 вместо «Подключения к внешнему дисплею» имеется модуль «Второй экран». Если на компьютере установлена дискретная видеокарта, например, от nVidia или AMD, то их фирменные утилиты тоже позволяют настраивать дополнительный монитор.
Windows XP
В Windows XP эта настройка происходит через вкладку «Параметры» окна «Свойства», которое можно открыть, щёлкнув правой кнопкой мыши по свободному от ярлыков участку рабочего стола.

Зеркальные отступы
6) Определение формул в каждой ячейке
Особенности услуги спутникового ТВ от МТС
Как уже упоминалось, смотреть спутниковое ТВ от МТС можно практически во всей России. На что можно рассчитывать при подключении?
- Практически повсеместная доступность — можно смотреть ТВ как в городской квартире, так и в загородной вилле или на даче.
- Быстрота и простота подключения. Вам в большинстве случаев даже не придётся вникать в технические сложности, ведь всё сделают технические специалисты компании.
- Вы не запутаетесь в обилии телевизионных каналов, так как пакет услуг предоставляет наиболее интересные и качественные. Все каналы разделены на категории: спортивные, новостные, развлекательные, детские, музыкальные, а также каналы с видео в высоком качестве. Различные рекламные каналы попросту отсутствуют, поэтому вы не будете платить за ненужный информационный мусор.
- Компактная, но при этом многофункциональная телевизионная приставка. Она поддерживает каналы в HD-качестве, а также имеет встроенный 3G-модем для удалённого управления услугами.
- Встроенная точка доступа Wi-Fi позволит отказаться от дополнительного оборудования, поскольку все необходимые телекоммуникационные возможности будут предоставлены в одном корпусе.
- В пакет услуг включён 1 гигабайт высокоскоростного мобильного трафика для пользования и управления функцией Smart TV.
- Функция записи эфира, а также отложенный просмотр позволят вам избежать привязки к прямому эфиру. Записанные передачи можно просмотреть в любое другое удобное для вас время.
- Множество дополнительных интерактивных онлайн-сервисов: программа телепередач, погода, новости.
- Очень удобная функция «Телегид», включив которую вы сможете узнать, что на данный момент доступно в прямом эфире, а также узнать дополнительную информацию о транслируемой передаче или фильме.
- Возможность смотреть новинки фильмов по отдельному запросу, не ожидая, пока они выйдут в телевизионный эфир.

Почему нельзя применять ноутбук как монитор для системного блока
Пользоваться ноутбуком вместо монитора без спецсредств не получится. Если девайс не снабжён видеовходом (разъём, присущий обычным мониторам), используется беспроводное соединение. Большинство ноутбуков, поскольку они тоже являются компьютерами, оснащены видеовыходом. Осуществить задуманное не получится при несовместимости девайсов. Использовать ноутбук как монитор компьютера можно при помощи специального преобразователя. Их стоимость достаточно велика, поэтому такие действия не всегда целесообразны. При этом способов получить вывод изображения на экран ноутбука другими средствами достаточно и можно использовать любой из них.
Минусы использования такого метода:
- Ноутбук не рассчитан на использование 24 часа в сутки. Поэтому не следует делать из ноута круглосуточную торрент-качалку. Он достаточно быстро забьется пылью, и чистить его придется чаще. Кроме того, такая чистка обычно требует разборки ноутбука, а значит и определенной квалификации
- Дополнительная забота об аккумуляторе. При использовании в качестве системного блока портативный компьютер будет включен большую часть времени в энергосеть, что не очень хорошо скажется на батарее. Ее периодически (1-2 раза в месяц) необходимо полностью разряжать и снова полностью заряжать. Это касается не только работы в данном режиме, но использования портативной техники в целом. Не забывайте об этом, иначе через полгода аккумулятор будет выдавать только половину от максимальной емкости.
- Неудобно использовать веб-камеру. При необходимости задействовать веб-камеру, придется открывать ноутбук и наводить камеру на себя, что не всегда бывает удобно.
- Заблокированы спецклавиши ноутбука. Использование внешней клавиатуры ограничит использование специальных комбинаций с клавишей Fn, которая на них отсутствует.
Как подсоединить ноутбук вместо монитора через вай фай
- Если вы обладатель персонального компьютера, база которого является видовс 7 или других подобных, но поздних операционных систем, то вашего устройства существует специальная программа под наименованием «air display». Для активации потребуется непосредственно установление не только на ПК, но и на вспомогательном агрегате. Следовательно, после этого вам будет доступна инструкция, выполнение пунктов которой позволит вам добиться нужного результата. Главное, относиться к этом делу серьезно.
- Кроме этого, у каждого пользователя есть возможность обратиться к утилите maxivista. Именно она предполагает с собой наличие двух версий. Первая из них специально предназначена для воспроизводства дополнительной конструкции. Что касается второй, так это, следовательно, те же манипуляции, только на основной объект. После запуска приложения, произойдет автоматическое обнаружение вашего ноутбука. Вам надо будет к нему подключиться, а далее всё по пошаговому плану, который будет предоставлен.
Можно ли телевизор использовать как монитор ноутбука
Многие владельцев ноутбука крайне важно понимать можно ли телевизор использовать как монитор ноутбука. Сразу отметим, что телевизор доступно применять в качестве монитора, причем процедура подсоединения необычайно простая
Сначала необходимо определиться с моделью кабеля, с помощью которого будет происходить подсоединение. Сейчас применяется три типа разъема:
- HDMI
- DVI
- VGA
Соответственно вам потребуется кабель, соответствующий типу вашего разъема на телевизоре. После подсоединения кабеля потребуется включить телевизор на получение сигнала. Для этого необходимо воспользоваться специальной клавишей на пульте. На ноутбуке воспользуемся клавишей «Display». Иногда требуется предварительно нажать клавишу Fn, что сделать клавишу «Display» работоспособной.
После появления картинки с ноутбука остается только отрегулировать разрешение, чтобы изображение было четким.
Все представленные процедуры позволяют использовать ноутбук в качестве второго монитора и даже основного. Поэтому вы теперь точно знаете можно ли использовать дисплей ноутбука как монитор.
GD Star Rating
Все способы использования ноутбука в качестве монитора, 1.6 out of 5 based on 7 ratings
Беспроводное подключение
Способ, который действительно работает и позволит использовать ноутбук в качестве монитора – синхронизировать их по Wi-Fi.
Для того чтобы сделать из ноутбука монитор, на лэптопе необходимо открыть параметры и в пункте «система» выбрать «проецирование на это устройство». Далее, выбираем «доступно везде», для простоты пользования отключаем пин код и указываем, чтобы каждый раз при синхронизации на гаджете появлялся запрос на разрешение. На этом подготовительные действия экрана ноутбука закончены, и можно переходить к стационарному компьютеру.
Следующее действие выполняется на компьютере. На рабочем столе необходимо ПКМ вызвать меню и выбрать «параметры экрана». Затем листаем до «подключиться к беспроводному дисплею» и кликаем данный пункт. Появится список с доступными устройствами, и среди них будет мобильный гаджет. Выбираем его, подтверждаем действие на лэптопе и получаем ноутбук в качестве монитора.
Подключение внешнего монитора
Для подключения монитора существует только один путь – соединить устройства при помощи кабеля с последующей настройкой. Здесь имеется несколько нюансов, но обо всем по порядку.
Вариант 1: Простое подключение
В данном случае выполняется подключение монитора к ноуту кабелем с соответствующими разъемами. Нетрудно догадаться, что на обоих устройствах должны присутствовать необходимые порты. Вариантов всего четыре – VGA (D-SUB), DVI, HDMI и DisplayPort.
Подробнее:Сравнение DVI и HDMIСравнение HDMI и DisplayPort
Последовательность действий такая:
- Выключаем лэптоп. Здесь стоит пояснить, что в некоторых случаях данный шаг не требуется, но многие ноутбуки могут определить внешнее устройство только при загрузке. Монитор при этом должен быть включен.
- Соединяем кабелем два устройства и включаем ноут. После этих действий на экране внешнего монитора отобразится рабочий стол. Если картинки нет, то, возможно, не произошло автоматическое определение или выставлены неправильные настройки параметров. Об этом читайте ниже.
-
Настраиваем собственное разрешение для нового устройства стандартными средствами. Для этого переходим в оснастку «Разрешение экрана», вызвав контекстное меню в пустой области рабочего стола.
Здесь находим наш подключенный монитор. Если устройства в списке нет, то можно дополнительно нажать кнопку «Найти». Затем выбираем необходимое разрешение.
- Далее следует определить, как мы будем использовать монитор. Ниже имеются настройки отображения картинки.
- Дублировать. В этом случае на обоих экранах будет отображаться одно и то же.
- Расширить. Эта настройка позволяет использовать внешний монитор как дополнительное рабочее пространство.
- Отображение рабочего стола только на одном из устройств позволяет отключать экраны в соответствии с выбранной опцией.
Эти же действия можно выполнить, нажав сочетание клавиш WIN+P.
Вариант 2: Подключение с помощью переходников
Переходники используются в тех случаях, когда на одном из устройств отсутствуют необходимые разъемы. К примеру, на ноутбуке имеется только VGA, а на мониторе только HDMI или DisplayPort. Бывает и обратная ситуация – на лэптопе есть только цифровой порт, а на мониторе – D-SUB.
На что стоит обратить внимание при выборе переходника, так это на его тип. Например, DisplayPort M-HDMI F
Буква М означает «male», то есть «вилка», а F – «female» – «розетка»
Здесь важно не перепутать, на каком конце переходника будет находиться соответствующее устройство. В этом поможет осмотр портов на ноутбуке и мониторе
Следующий нюанс, учет которого поможет избежать проблем при подключении – вид переходника. Если на ноуте имеется только VGA, а на мониторе – только цифровые разъемы, то понадобится активный адаптер. Это обусловлено тем, что в данном случае требуется преобразовывать аналоговый сигнал в цифровой. Без этого картинка может не появиться. На скриншоте вы можете видеть такой адаптер, к тому же имеющий дополнительный кабель AUX для передачи звука на монитор, оборудованный колонками, поскольку VGA этого делать просто не умеет.
Вариант 3: Внешняя видеокарта
Решить проблему с отсутствием разъемов также поможет подключение монитора через внешнюю видеокарту. Поскольку на всех современных устройствах имеются цифровые порты, то надобность в переходниках отпадает. Такое подключение, кроме прочего, позволит значительно повысить производительность графической системы в случае установки мощного GPU.
Подробнее: Подключаем внешнюю видеокарту к ноутбуку
Заключение
Как видите, ничего сложного в подключении внешнего монитора к ноутбуку нет. Стоит лишь быть внимательнее и не упустить важные детали, например, при выборе переходника. В остальном же это предельно простая процедура, не требующая от пользователя особых знаний и навыков.
Опишите, что у вас не получилось.
Наши специалисты постараются ответить максимально быстро.
Альтернативные варианты
Среди альтернативных вариантов можно рассматривать как проводные средства связи, так и беспроводные. Так как второй тип более технологичен, то для начала ознакомимся с беспроводным способом передачи информации.
Самый простой способ объединения ноутбуков в локальную сеть для передачи файлов – Bluetooth. Трудно найти ноутбук, в котором бы не стоял данный модуль. Тем не менее, если кому-либо не посчастливилось быть обладателем аналогичной модели, сильно расстраиваться не стоит. Внешний модуль Bluetooth с легкостью решит эту проблему. Цена его не велика, да и в случае поломки заменить его гораздо проще и дешевле, нежели разбирать ноутбук и извлекать оттуда вышедший из строя агрегат.
Итак, для объединения двух ноутбуков беспроводной системой Bluetooth достаточно лишь нескольких действий. Для начала запускаем на одном ноутбуке поиск устройства, а на втором открывает доступ, чтобы его мог обнаружить первый модуль. После обнаружения подключаемся, вводя пароль. Кодовая комбинация может быть любой, ее придумывает сам пользователь. Главное – ввести одинаковый код на двух устройствах. И все. Ноутбуки объединены.
Второй способ – объединение в общую сеть Wi-fi. Здесь тоже не должно возникнуть больших проблем. Открываем окно настройки, выбираем создание новой сети (домашней или рабочей – смотря для каких целей используется сеть), создаем сеть компьютер-компьютер, защищаем ее надежным паролем и методом шифрования, после чего жмем кнопку «Готово».
Третий способ – объединение по LAN-кабелю. Этот способ менее удобен, так как приходится связывать два устройства между собой посредством устаревшей технологии, однако это не делает его менее эффективным. Для начала соединяем ноутбуки кабелем, потом вызываем окно команды комбинацией клавиш «WIN+R» (либо же находится вкладка «Выполнить» в меню «Пуск») и вводим значение «ncpa.cp», после чего в открывшемся окне вызываем контекстное меню и выбираем «подключение по локальной сети». Находим вкладку «Свойства», и в открывшемся окне дважды кликаем на «Протокол интернета версии 4», и вводим значения IP и маска. На втором ноутбуке вся процедура повторяется, за исключением одного момента. Последняя цифра в IP-адресе будет не 1, а 2, так как подключается второе устройство. Все остальные цифры будут совпадать.
Подключение 2-х мониторов
К компьютеру
Как правило, с современным системным блоком (в котором установлена типовая «не обрезанная» видеокарта*, вышедшая после 2010г.) — проблемы с подключением 2-3-х мониторов возникают не так уж часто…
Дело в том, что на подавляющем большинстве видеокарт есть как минимум 3-4 видео-разъема: (в последние пару лет также можно встретить USB Type C или Thunderbolt).
И, разумеется, для подключения еще одного монитора — достаточно соединить его видео-разъем с разъемом на видеокарте.
Поддержка нескольких мониторов (спецификация видеокарты GTX 1080 Ti)
* Примечание: обратите внимание на спецификацию видеокарты (ее можно найти на офиц. сайте производителя )
В ее описании должна быть характеристика: «Поддержка нескольких дисплеев» (на англ.: «Multi Monitor»).
Настройка работы 2-х мониторов в Windows
Когда все видео-кабели соединены и аппаратно всё подключено — необходимо «отрегулировать» несколько программных моментов…
В параметрах Windows 10 рекомендуется указать разрешение, масштаб, ориентацию и пр. опции для каждого из подключенного монитора (что логично, т.к. каждый монитор уникален и требует своей «до-настройки» по месту, чтобы не уставали глаза…).
Для изменения этих настроек — нажмите сочетание Win+i (или «ПУСК / Параметры») и перейдите в раздел «Система / дисплей» (). Далее вы сможете изменить вышеперечисленные параметры.
Кстати, обратите внимание, что есть несколько вариантов проецирования:
- показывать изображение только на одном из мониторов;
- показывать одинаковое изображение на 2-х мониторах;
- расширить рабочий стол на 2 монитора: чтобы на каждый из них можно было вывести своё изображение.
Система — дисплей
Стоит также сказать, что для быстрого изменения проецирования в Windows есть спец. боковая панелька: для ее вызова нужно нажать сочетание клавиш Win+P.
Проецировать экран — Win+P
К ноутбуку
Здесь может быть несколько вариантов…
Вариант 1
На некоторых ноутбуках есть два видео-разъема (и, разумеется, можно «без особых проблем» подключить 2 монитора).
Например, на фото ниже представлен ноутбук марки MSI GS75, у которого есть HDMI-порт и USB-С (он может работать как видеовыход, т.к. помечен ).
Собственно, один монитор подключаем обычным образом к HDMI, а второй — к этому USB-С (для некоторых дисплеев может понадобиться переходник). Что касается программной настройки — то она …
HDMI и USB Type С (вид ноутбука сбоку)
Вариант 2
Если двух видеовыходов на ноутбуке нет — понадобиться спец. адаптер (своего рода аналог внешней видеокарты). Подключается он к одному из USB-портов ноутбука, и способен выдавать FullHD разрешение по HDMI-интерфейсу (см. фото ниже).
Важно: среди подобных адаптеров есть разные модификации — некоторые из них могут просто дублировать изображение ноутбука (т.е. «расширить» экран с помощью них нельзя)
При покупке см. внимательно описание.
Внешний вид адаптера
Собственно, далее один монитор подключается к такому вот адаптеру, а второй — к обычному HDMI-порту на корпусе ноутбука. Кстати, по такому же принципу можно подключить и 3-й монитор…
Что касается программных настроек — то они также . Фото ниже в качестве примера ().
К ноутбуку подключено 2 монитора!
Вариант 3
Также к ноутбуку можно подключить дисплей по Wi-Fi (беспроводной способ). Т.к. способ универсален, я его вынес в отдельный раздел статьи ( ).
Беспроводное подключение дисплея
Этот способ актуален как для ноутбука, так и для стационарного компьютера.
Правда, сразу стоит сделать оговорку: подключить можно в качестве доп. дисплея другой ноутбук, моноблок, компьютер и пр. устройства (т.е. соединяемся мы не на прямую с монитором, а с другим компьютером, который и будет передавать картинку на свой дисплей).
Например, я иногда подключаю к своему офисному ПК небольшой ноутбук: на него можно вывести просмотр фильма, музыки и пр. штук (это удобно: проводов нет, в любой момент его можно отключить и убрать).
Т.к. тема достаточно обширна (и имеет пару своих нюансов) — рекомендую ознакомиться со статьей, ссылка на которую приведена ниже.
Запуск приложения для проецирования на этот ПК
Ноутбук слева подключен к правому как беспроводной дисплей
по теме — приветствуются!
Успехов!
Можно ли использовать монитор ноутбука для ПК с помощью WI-FI
Сейчас WI-FI присутствует практически в каждом доме и его можно использоваться для решения подобной проблемы. Однако потребуется применить специальное приложение “MaxiVista”. Проблема в том, что оно платное и обойдется во внушительную сумму. Правда обычным пользователям доступна демо-версия этой программы, позволяющая на кратковременный срок решить можно ли использовать монитор ноутбука для ПК. Правда, в демо-версии недоступны определенные инструменты, но в целом обычному пользователю они не слишком важны.
Скачав программу, потребуется ее установить и с помощью подсказок провести все необходимые настройки. В результате сможете с помощью беспроводной сети синхронизировать работу мониторов ноутбука и компьютера.
Используем утилиты удаленного управления
Можно посоветовать и универсальный способ для всех платформ — утилиту удаленного управления, например, TeamViewer
В этом случае совершенно неважно, какая у вас операционная система и каким образом вы подключены к интернету. Причем не обязательно использовать самый популярный продукт
Можно воспользоваться любым аналогом: AeroAdmin, AnyDesk, RemotePC и другими.
Советы
Удаленный доступ c TeamViewer
Для того чтобы воспользоваться услугами большинства подобных программ, потребуется знать ID ноутбука и заданный пароль. Разумеется, на обоих компьютерах софт должен быть установлен. Также многие продукты бесплатны, не требуют дополнительной настройки и переведены на русский язык, что делает данный способ сам простым и удобным.
Можно ли подключить Mac как монитор?
Для владельцев «яблочных» устройств тоже предусмотрена аналогичная функция. Называется «Доступ к моему Mac», которая работает через iCloud. Начиная с macOS High Sierra доступ к настройке удаленного подключения осуществляется через окно «Общий доступ».
Передача данных происходит с помощью протокола VNC. Это означает, что доступ к устройству могут получить не только владельцы Macbook, но и пользователи Windows, и даже Linux подобных операционных систем.
- Как управлять компьютером удаленно и быстро решать любые проблемы
- Идеальная планировка домашней сети: настраиваем удаленный доступ
Теги монитор teamviewer удаленный доступ
Интерфейсы подключения
Ремарка! Про все самые распространенные интерфейсы можете узнать в этой статье: https://pcpro100.info/popular-interface/
Несмотря на обилие интерфейсов, самыми популярными и востребованными на сегодняшний день являются: HDMI, VGA, DVI. На современных ноутбуках, обычно, присутствует HDMI порт в обязательном порядке, и иногда VGA порт (пример на рис. 1).

Рис. 1. Вид сбоку — ноутбук Samsung R440
HDMI
Самый популярный интерфейс, присутствует на всей современной технике (мониторах, ноутбуках, телевизорах и пр.). Если у вас есть HDMI порт на мониторе и ноутбуке — то весь процесс подключения должен пройти без сучка и задоринки.
Кстати, существует три вида форм-факторов HDMI: Standart, Mini и Micro. На ноутбуках всегда, обычно, встречается стандартный разъем, как на рис. 2
Тем не менее, обратите на это так же внимание (рис. 3)

Рис. 2. HDMI порт

Рис. 3. Слева-направо: Standart, Mini и Micro (разновидность форм-факторов HDMI).
VGA (D-Sub)
Этот разъем многие пользователи называют по разному, кто VGA, а кто D-Sub (причем, не грешат этим и производители).
Многие говорят, что VGA интерфейс доживает свой срок (возможно это и так), но несмотря на это, техники, поддерживающей VGA еще довольно много. А значит, еще лет 5-10 он поживет :).
Кстати, этот интерфейс есть на большинстве мониторов (даже самых новых), и на многих моделях ноутбуках. Производители, негласно, все таки поддерживают этот стандарт, пользующийся популярностью.
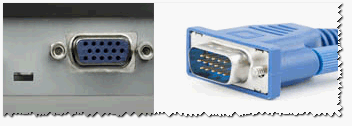
Рис. 4. VGA интерфейс
В продаже сегодня можно найти множество переходников, связанных с VGA портом: VGA-DVI, VGA-HDMI и пр.
DVI
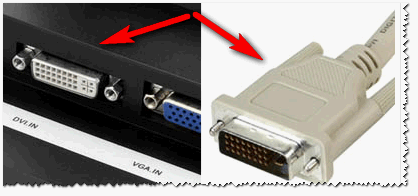
Рис. 5. DVI порт
Довольно популярный интерфейс. Должен сразу отметить, что на современных ноутбуках он не встречается, на ПК — есть (на большинстве мониторах так же есть).
У DVI существует несколько разновидностей:
- DVI-A — используется для передачи только аналогового сигнала;
- DVI-I — для передачи аналогового и цифрового сигнала. Самый популярный тип на мониторах;
- DVI-D — для передачи цифрового сигнала.
Важно! Размеры разъемов, их конфигурация — совместимы между собой, разница существует только в задействованных контактах
Кстати, обратите внимание, рядом с портом, обычно, всегда указывается какой тип DVI у вашего оборудования








