Внешний монитор не обнаружен на ноутбуке с windows 10
Содержание:
- Способ 1: Физическая проверка устройств
- Драйверы видеокарты
- Физическая проверка устройств
- Сколько зарабатывают ТОП-овые блогеры Инстаграм?
- Что делать если на мониторе нет сигнала?
- Режимы отображения
- Решение проблемы компьютер включается, но нет изображения на мониторе — есть ответ!
- Дополнительная информация
- Подключаем внешний монитор к ноутбуку через порт HDMI
- Процессор
- Проверка подключения и базовых параметров второго дисплея
- Видеокарта
- Подключение 2-х мониторов
- Почему Windows 10 не видит второй монитор?
- Настройка режима проецирования для обнаружения дисплея
Способ 1: Физическая проверка устройств
Для начала следует остановиться на основных проверочных действиях, которые выполняются буквально за несколько секунд. Все они банальные и просты в реализации, а проверить нужно следующее:
- Убедитесь в том, что используемый кабель точно рабочий. Для этого можно подключить его к первому монитору.
- Удостоверьтесь в надежной фиксации входов и выходов кабеля в портах. Они должны быть полностью вставлены, а VGA еще и дополнительно прикручены на крепления, если таковые имеются.
- Проверьте второй монитор, используя его в качестве первого. Он должен быть подключен к сети, а кнопка включения — находиться в активном режиме.
- Поменяйте порт для подключения или используйте порты для интегрированной графики, находящиеся на материнской плате.
Если эти рекомендации не принесли никакого результата, переходите к выполнению следующих, поэтапно выполняя каждый метод поочередно.
Драйверы видеокарты
К сожалению, очень частая ситуация среди начинающих пользователей — попытка обновить драйвер в диспетчере устройств, получение сообщения о том, что самый подходящий драйвер уже установлен и последующая уверенность в том, что драйвер действительно обновлен.
По факту такое сообщение говорит лишь о том, что у Windows нет других драйверов и вам вполне могут сообщить, что драйвер установлен, когда в диспетчере устройств отображается «Стандартный VGA графический адаптер» или «Базовый видеоадаптер Microsoft» (оба этих варианта сообщают о том, что драйвера не нашлось и был установлен стандартный драйвер, который может выполнять лишь базовые функции и обычно не работает с несколькими мониторами).
А потому при возникновении проблем с подключением второго монитора настоятельно рекомендую установить драйвер видеокарты вручную:
Скачайте драйвер вашей видеокарты с официального сайта NV >Возможен ещё один вариант, имеющий отношение к драйверам: второй монитор работал, но, внезапно, перестал определяться. Это может говорить о том, что Windows обновила драйвер видеокарты. Попробуйте зайти в диспетчер устройств, открыть свойства вашей видеокарты и на вкладке «Драйвер» откатить драйвер.
Физическая проверка устройств
Первые шаги можно назвать самыми простыми и очевидными:
проверьте целостность и исправность используемого кабеля. Делается это способом, аналогичным вышеописанному: подключите его к основному монитору, если он будет работать – кабель исправный, в противном случае его нужно заменить;
очень часто Windows 10/8/7 не видит второй монитор из-за плохого контакта между кабелем и гнездом. Убедитесь, что все входы вставлены до конца и надёжно зафиксированы, то есть не болтаются (это касается подключения через HDMI, DVI, Display Port). Если это разъём VGA, то его дополнительно следует прикрутить к порту на компьютере имеющимися винтиками с помощью отвёртки;
как мы уже говорили, стоит проверить второй монитор, использовав его вместо основного
Особое внимание уделите кнопке включения, обычно на ней загорается светодиод, а разница между вжатым (включённым) и отжатым состоянием кнопки может практически не ощущаться;
ещё одна возможная причина – нерабочий порт на компьютере. Попробуйте использовать заведомо исправный порт или подключите второй монитор к портам, расположенным на материнской плате для интегрированной графической подсистемы.
Что делать, если по результатам этих проверок второй монитор системой не определяется, мы расскажем ниже. Мы также рекомендуем проводить диагностику именно в том порядке, в котором в нашей статье эти шаги изложены.
Сколько зарабатывают ТОП-овые блогеры Инстаграм?
Что делать если на мониторе нет сигнала?
Первым делом стоит проверить контакт оперативной памяти с материнской платой, а также сделать визуальный осмотр материнской платы на предмет наличия вздувшихся конденсаторов.
Одна из причин – вздувшийся конденсатор
Для этого выключите компьютер, откройте боковую крышку системного блока и обратите внимание на модули оперативной памяти. Он может быть один или несколько
Расположены они обычно в правом верхнем углу и выглядят вот так:
Манипуляции с ОЗУ
Отгибая белые защелки по краям модулей памяти, извлеките их их разъемов. Далее протрите контакты обычным ластиком и пробуйте по одному вставлять в разъемы до характерного щелчка.
Вставили 1 модуль и пробуете запускать компьютер. Если результата нет, то пробуйте вставлять другой модуль памяти в другой слот (если планок памяти несколько).
Ваша задача попробовать включить компьютер с разными модулями памяти в разных слотах по отдельности.
Лучше всего попробовать установить 100% рабочий модуль памяти, который можно попросить у знакомых, так как очень часто причиной отсутствующего видеосигнала на мониторе является оперативная память.
Далее обязательно сбросьте BIOS. Делается это вытаскиванием батарейки на несколько минут из материнской платы или замыканием специальной перемычки.
Перестановка перемычки clear cmos
Извлечение батарейки
В случае отсутствия положительного результата нужно попробовать извлечь видеокарту из разъема, также протереть на ней контакты ластиком и вставить обратно. В идеале попробовать вставить заведомо рабочую видеокарту, одолжив ее у друга или у соседей например.
Установка/снятие видеокарты
Если на материнской плате есть выход для монитора, то извлеките видеокарту из разъема и попробуйте включить компьютер от встроенного видеоадаптера.
Наличие разъема для монитора на задней стенке компьютера – шанс наличия встроенной видеокарты на материнской плате
Следующим шагом будет проверка контактов блока питания. Это касается как 24 пинового разъема:
24 пиновый конектор питания
Так и 4 (8) пинового на дополнительном питании процессора:
4 пиновый конектор питания процессора
Извлеките их из разъемов и проверьте нет ли на них следов обугливания.
Очень редко, но также бывает, что в подобной ситуации, когда монитор не видит компьютер, виновником является блок питания. По возможности стоит подключить другой заведомо рабочий блок питания.
Замена блока питания
Если же ничего из вышеперечисленного вам не помогло, то с 90% вероятностью из строя вышла материнская плата и/или процессор, которые в такой ситуации не ремонтируются, а подлежат замене.
Режимы отображения
Если на ноутбуке стоит Windows 7, откройте меню «Пуск» и напишите в поисковой строке «Подключение к проектору». Появится ссылка на встроенное приложение, откройте его, чтобы настроить отображение. Вместо навигации через «Пуск» можно воспользоваться сочетанием клавиш Win+P. Это сочетание работает во всех версиях Windows, кроме XP, так что запомните его. 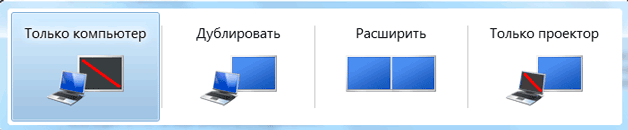
Всего доступно четыре режима отображения:
- Только компьютер – картинка на экране ноутбука, проектор ничего не транслирует.
- Дублировать – изображение с дисплея ноутбука полностью копируется на стену через проектор. Именно этот режим чаще всего используется для проведения презентации.
- Расширить – рабочий стол делится на две половины. Правая часть десктопа отображается через проектор. Левая остается на экране ноутбука. Перемещая окна программ в правую часть, вы сами решаете, что будет видеть аудитория.
- Только проектор – экран ноутбука неактивен, изображение идет только на проекционное оборудование.
На Windows 10 названия пунктов другие, но по смыслу они совпадают: например, вместо «Дублировать» на «десятке» будет пункт «Повторяющийся».
На ноутбуках вместо меню проецирования можно пользоваться функциональными клавишами. Кнопка Fn в сочетании с одной из клавиш из ряда F1-F12 тоже меняет режим отображения. Порядок изменения сохраняется: одно нажатие – изображение будет дублироваться, следующее нажатие – картинка расширится на рабочий стол и проектор, поделив экран полностью, и т.д.
На разных моделях ноутбуков используются разные сочетания. Например, чтобы включить повторяющийся или расширенный режим на лэптопе ASUS, нужно нажать сочетание Fn+F8
Чтобы понять, какая клавиша из ряда F1-F12 вам подходит, обратите внимание на пиктограммы. Нужная кнопка будет содержать изображение двух мониторов
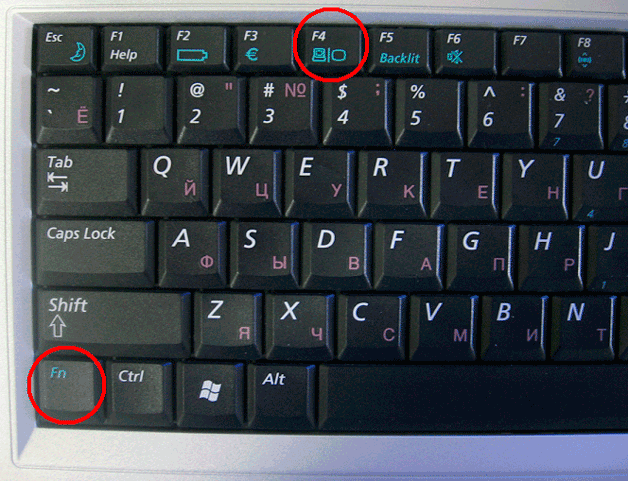
Выбрать режим отображения также можно через раздел контекстного меню «Разрешение экрана». Здесь есть поле «Несколько экранов», в котором представлены уже знаковые варианты: дублировать, расширить, только экран 1 и только экран 2. 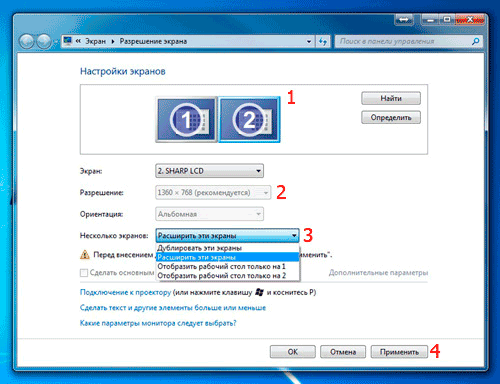
В принципе, выбор активного дисплея одинаков на всех версиях Windows, но если вы выполнили подключение проектора к ноутбуку с XP, и он видит подсоединенное оборудование, то порядок будет немного отличаться.
- Щелкните правой кнопкой по рабочему столу, откройте свойства.
- Перейдите к вкладке «Параметры».
- Кликните мышкой по второму монитору и отметьте пункт «Расширить рабочий стол на этот монитор». Не забудьте выставить подходящее разрешение, чтобы проектор не мучился с преобразованием изображения.
После завершения работы с презентацией обязательно установите настройки, которые были до подключения проектора, иначе изображение на ноутбуке не будет таким, к какому вы привыкли.
Решение проблемы компьютер включается, но нет изображения на мониторе — есть ответ!
При желании можно дополнительно использовать пылесос, а также различные дополнительные аксессуары по типу болона со сжатым воздухом и тому подобным. Полностью отсоедините все комплектующие от материнской платы и займитесь полной чисткой вашего персонального компьютера. Разберите кулеры на дискретной видеокарте (стоит отметить, что, если вы разбираете комплектующие вы автоматически лишаетесь гарантийного обслуживания). Снимите охлаждение с процессора, а также разберите блок питания и прочистите его изнутри. Если вы не знаете, как и что разбирать, посмотри видео уроки в интернете, коих сейчас достаточно много появилось.
Что делать если на мониторе нет сигнала?
Первым делом стоит проверить контакт оперативной памяти с материнской платой, а также сделать визуальный осмотр материнской платы на предмет наличия вздувшихся конденсаторов.
Одна из причин – вздувшийся конденсатор
Для этого выключите компьютер, откройте боковую крышку системного блока и обратите внимание на модули оперативной памяти. Он может быть один или несколько
Расположены они обычно в правом верхнем углу и выглядят вот так:
Манипуляции с ОЗУ
Отгибая белые защелки по краям модулей памяти, извлеките их их разъемов. Далее протрите контакты обычным ластиком и пробуйте по одному вставлять в разъемы до характерного щелчка.
Вставили 1 модуль и пробуете запускать компьютер. Если результата нет, то пробуйте вставлять другой модуль памяти в другой слот (если планок памяти несколько).
Ваша задача попробовать включить компьютер с разными модулями памяти в разных слотах по отдельности.
Лучше всего попробовать установить 100% рабочий модуль памяти, который можно попросить у знакомых, так как очень часто причиной отсутствующего видеосигнала на мониторе является оперативная память.
Далее обязательно сбросьте BIOS. Делается это вытаскиванием батарейки на несколько минут из материнской платы или замыканием специальной перемычки.
Перестановка перемычки clear cmos
Извлечение батарейки
В случае отсутствия положительного результата нужно попробовать извлечь видеокарту из разъема, также протереть на ней контакты ластиком и вставить обратно. В идеале попробовать вставить заведомо рабочую видеокарту, одолжив ее у друга или у соседей например.
Установка/снятие видеокарты
Если на материнской плате есть выход для монитора, то извлеките видеокарту из разъема и попробуйте включить компьютер от встроенного видеоадаптера.
Наличие разъема для монитора на задней стенке компьютера – шанс наличия встроенной видеокарты на материнской плате
Следующим шагом будет проверка контактов блока питания. Это касается как 24 пинового разъема:
24 пиновый конектор питания
Так и 4 (8) пинового на дополнительном питании процессора:
4 пиновый конектор питания процессора
Извлеките их из разъемов и проверьте нет ли на них следов обугливания.
Очень редко, но также бывает, что в подобной ситуации, когда монитор не видит компьютер, виновником является блок питания. По возможности стоит подключить другой заведомо рабочий блок питания.
Замена блока питания
Если же ничего из вышеперечисленного вам не помогло, то с 90% вероятностью из строя вышла материнская плата и/или процессор, которые в такой ситуации не ремонтируются, а подлежат замене.
Идем в BIOS
Иногда пользователи сталкиваются с буквально мистическим поведением устройств. Например, когда при включении ПК на мониторе появляется информация о начале загрузки системы, но после этого изображение пропадает и больше ничего не происходит. В этом случае проблема может быть глубже, возможно, все дело в Windows. Что делать, если компьютер не видит монитор в этом случае?
Для этого нужно загрузить систему в безопасном режиме и восстановить ОС, используя встроенную функцию восстановления работы системы. Также можно осуществить ручной сброс заводских настроек. Однако для этого нужно обладать достаточными знаниями и навыками.
ШАГ 5: сброс настроек BIOS/UEFI
Ну и последнее…
Если вы замечаете, что при включении ПК на нем на мгновение появляется изображение с логотипом производителя, проходит инициализация, а потом, когда должна начать загружаться Windows — всё пропадает — попробуйте зайти в BIOS и сбросить настройки в дефолтные (по умолчанию).
Дополнительная информация
В завершение — несколько дополнительных пунктов, которые могут быть полезны при подключении двух мониторов или просто для сведения.
- Некоторые графические адаптеры (в частности, Intel) в составе драйверов имеют собственные параметры для настройки работы нескольких мониторов.
- В варианте «Расширить экраны» панель задач доступна на двух мониторах одновременно только в Windows В предыдущих версиях это реализуемо только с помощью сторонних программ.
- Если у вас есть выход Thunderbolt 3 на ноутбуке или на ПК с интегрированным видео, вы можете использовать его для подключения нескольких мониторов: пока таких мониторов в продаже не много (но скоро будут и их можно подключать «последовательно» один к другому), но зато есть устройства — док-станции, подключаемые по Thunderbolt 3 (в форме USB-C) и имеющие несколько выходов на мониторы (на изображении Dell Thunderbolt Dock, предназначенный для ноутбуков Dell, но совместимый не только с ними).
- Если ваша задача — дублирование изображения на двух мониторах, при этом на компьютере присутствует только один выход для монитора (интегрированное видео), вы можете найти недорогой сплиттер (разветвитель) для этих целей. Просто поищите в продаже VGA, DVI или HDMI сплиттер в зависимости от имеющегося выхода.
Подключаем внешний монитор к ноутбуку через порт HDMI
Итак, у нас есть ноутбук с портом HDMI (рис. 1).
Рис. 1. Порт HDMI в ноутбуке
Нам к нему нужно подключить внешний монитор с помощью кабеля и разъема VGA.
Для подключения монитора с входом VGA понадобится переходник HDMI-VGA (рис. 2). Жаль, конечно, что переходник не белого цвета для белого ноутбука, но тут, как говорится, лучше иметь функциональную и работающую, чем красивую и неработающую вещь. Поэтому подойдет и переходник черного цвета.
Рис. 2. Переходник HDMI-VGA
Затем подключаем переходник HDMI-VGA к разъему HDMI ноутбука (рис. 3).
Рис. 3. Переходник HDMI-VGA подключен к ноутбуку
На следующем шаге понадобится провод, идущий от внешнего монитора с разъемом VGA на конце, для последующего присоединения к переходнику HDMI-VGA (рис. 4).
Рис. 4. Подготовка к подключению разъема VGA внешнего монитора к переходнику HDMI-VGA
Итак, соединяем эти 2 разъема вместе и закрепляем соединение, для чего аккуратно без особых усилий вращаем винты, расположенные с двух сторон разъема VGA (рис. 5).
Рис. 5. Разъем VGA внешнего монитора подключен к переходнику HDMI-VGA
Казалось, что на этом все, ведь монитор теперь подключен.
Однако не будем забывать, что через порт HDMI ноутбука передается не только видео сигнал, но и звуковой аудио сигнал. Поэтому подготовим звуковые колонки для подключения их к этому же переходнику HDMI-VGA (рис. 6)
Колонки тоже желательно подключать в выключенном состоянии, хотя для них это не так важно, как для внешнего монитора
Рис. 6. Подготовка к подключению разъема аудио к переходнику HDMI-VGA
Гнездо для подключения аудио разъема находится на противоположной стороне от той, куда мы подключали разъем VGA внешнего монитора (рис. 7).
Рис. 7. Звуковые колонки подключены к переходнику HDMI-VGA – это последний шаг в подключении внешнего монитора к ноутбуку
Процессор
Иногда все узлы системы работают исправно, а в самом мониторе также нет никаких неполадок. Такая ситуация ставит в ступор любого пользователя. Это не удивительно, если ПК издает характерный звук, а монитор прекрасно работает с другими устройствами. В этом случае проблема может быть с процессором. Если он вышел из строя, то компьютер будет издавать характерный звук, однако по факту загрузка системы не будет начинаться. Это из-за того, что крутятся кулеры, но больше ничего не происходит. При этом даже материнская плата может выдавать ряд характерных звуков. Однако с перегоревшим процессором ничего работать не может.
Проверка подключения и базовых параметров второго дисплея
Прежде чем приступать к каким-либо дополнительным, более сложным методам решения проблемы, при невозможности вывода изображения на второй монитор, рекомендую выполнить эти простые шаги (с большой вероятностью, вы это уже попробовали, но напомню для начинающих пользователей):
Перепроверьте, чтобы все кабельные подключения и со стороны монитора, и со стороны видеокарты были в порядке, а монитор включен. Даже если вы уверены, что всё в порядке.
Если у вас Windows 10, зайдите в параметры экрана (правый клик по рабочему столу — параметры экрана) и в разделе «Дисплей» — «Несколько дисплеев» нажмите «Обнаружить», возможно это поможет «увидеть» второй монитор.
Если у вас Windows 7 или 8, зайдите в параметры экрана и нажмите «Найти», возможно, Windows удастся обнаружить второй подключенный монитор.
Если у вас в параметрах из шага 2 или 3 отображаются два монитора, но изображение есть только на одном, посмотрите, чтобы в пункте «Несколько дисплеев» не было установлено «Показать только на 1» или «Показать только на 2».
Если у вас ПК и один монитор подключен к дискретной видеокарте (выходы на отдельной видеокарте), а другой — к интегрированной (выходы на задней панели, но из материнской платы), по возможности попробуйте подключить оба монитора к дискретной видеокарте.
Если у вас Windows 10 или 8, вы только что подключили второй монитор, но при этом не делали перезагрузку (а только завершение работы — подключение монитора — включение компьютера), выполните именно перезагрузку, это может сработать.
Откройте диспетчер устройств — Мониторы и проверьте, а там — один или два монитора? Если два, но один с ошибкой, попробуйте удалить его, а затем в меню выбрать «Действие» — «Обновить конфигурацию оборудования».
Если все эти пункты были проверены, а проблем не обнаружено, будем пробовать дополнительные варианты исправить проблему.
Примечание: если для подключения второго монитора используются переходники, адаптеры, конвертеры, док-станции, а также недавно купленный самый дешевый китайский кабель, каждый из них также может являться причиной проблемы (чуть подробнее об этом и некоторых нюансах в последнем разделе статьи). Если существует такая возможность, попробуйте проверить другие варианты подключения и посмотреть, станет ли второй монитор доступен для вывода изображения.
Видеокарта
Данная плата также может выйти из строя, спровоцировав тем самым описываемую в статье проблему. В этом случае ПК также будет издавать характерные звуки, однако вывести изображение будет невозможно.
Чтобы проверить видеокарту, нужно просто подключить ее к любому рабочему системному блоку и попробовать запустить его. Если и с другим монитором компьютер не будет работать, то все дело в этой плате.
Некоторые неисправности можно выявить при помощи средств самодиагностики компьютера. Для этого нужно также вставить видеокарту в системный блок и запустить тестирование BIOS. Если в процессе проверки ПК начнет издавать нехарактерные и очень резкие звуки, то проблема именно в плате.

Однако перед тем как проверять видеокарту на другом устройстве, необходимо уточнить, подходит ли она для него. Для этого нужно уточнить не только системные требования, но и то, соответствуют ли разъемы на плате портам на «маме». Для этого стоит посоветоваться со специалистами или спросить совета на специализированном форуме.
Если ничего не помогло, то остается только обратиться в сервисный центр и провести полную диагностику. Обойдется это недешево.
Также не рекомендуется самостоятельно пытаться чинить компьютер, если у пользователя нет соответствующих навыков и знаний. В этом случае можно нанести машине еще больше вреда. В конечном итоге ремонт обойдется еще дороже.
Монитор присутствует почти в каждом доме и является неотъемлемой частью нашей с вами жизни. Но случаются такие ситуации, когда компьютер не видит монитор и необходимо быстро решить эту проблему, но для начала нужно выяснить причину появления данной ситуации. Причин может быть огромное множество, например, проблемы с материнской платой, видеокартой, либо недостаток оперативной памяти или обрыв кабеля монитора.
Сейчас мы подробно рассмотрим основные причины возникновения этой проблемы и методы решения.
Проверка кабелей
В самую первую очередь обратите внимание на кабель, им может быть VGA, HDMI или DVI, в зависимости от типа монитора. Осмотрите его на наличие обрыва или сдавливания
Если у вас есть дома запасной кабель, то попробуйте подключить его. И тогда сразу станет понятно в кабеле дело или нет.
Иногда происходит так, что у вас присутствует выделенная видеокарта, а кабель монитора подключен к разъему материнской платы. Поэтому нужно проверить правильность соединения и подключить к самой видеокарте.
Еще один момент заключается в том, что, возможно, неисправен или отошел кабель питания. Для этого необходимо посмотреть горит ли световой индикатор на мониторе. Если индикатор не горит, то попробуйте нажать на кнопку включения / выключения монитора.
Неисправность процессора
Одной из возможных неисправностей может служить выход из строя процессора. Когда это случается, то изображения на мониторе нет, но материнская плата при включении компьютера должна издать несколько звуковых сигналов, которые свидетельствуют о неполадках в процессоре.
Неисправность видеокарты
Проверить исправность видеокарты можно достаточно просто, для этого необходимо подключить её к заведомо исправному системному блоку с работоспособной материнской платой.
Кроме этого, когда видеокарта вышла из строя, при включении компьютер будет издавать несколько звуковых сигналов, так как запуске происходит самодиагностика всех компонентов.
Если вашему компьютеру уже несколько лет, то можно почистить ластиком контакты видеокарты, при этом отсоединив её от ПК.
Неисправна оперативная память
Еще одной причиной может служить оперативная память. Чтобы проверить её работоспособность достаточно извлечь модуль памяти и вставить его в соседний слот. Идеальным вариантом было бы установить заведомо исправный модуль.
Разрешение экрана
Подобные проблемы могут происходить еще из-за несоответствия разрешения, например, монитор не поддерживает необходимое разрешение ввиду его устаревания или иных проблем. В данном случае может гореть черный экран или происходить периодические отключения.
В таком случае рекомендуется в настройках изменить разрешение на то, какое поддерживает монитор.
Подключение 2-х мониторов
К компьютеру
Как правило, с современным системным блоком (в котором установлена типовая «не обрезанная» видеокарта*, вышедшая после 2010г.) — проблемы с подключением 2-3-х мониторов возникают не так уж часто…
Дело в том, что на подавляющем большинстве видеокарт есть как минимум 3-4 видео-разъема: (в последние пару лет также можно встретить USB Type C или Thunderbolt).
И, разумеется, для подключения еще одного монитора — достаточно соединить его видео-разъем с разъемом на видеокарте.
Поддержка нескольких мониторов (спецификация видеокарты GTX 1080 Ti)
* Примечание: обратите внимание на спецификацию видеокарты (ее можно найти на офиц. сайте производителя )
В ее описании должна быть характеристика: «Поддержка нескольких дисплеев» (на англ.: «Multi Monitor»).
Настройка работы 2-х мониторов в Windows
Когда все видео-кабели соединены и аппаратно всё подключено — необходимо «отрегулировать» несколько программных моментов…
В параметрах Windows 10 рекомендуется указать разрешение, масштаб, ориентацию и пр. опции для каждого из подключенного монитора (что логично, т.к. каждый монитор уникален и требует своей «до-настройки» по месту, чтобы не уставали глаза…).
Для изменения этих настроек — нажмите сочетание Win+i (или «ПУСК / Параметры») и перейдите в раздел «Система / дисплей» (). Далее вы сможете изменить вышеперечисленные параметры.
Кстати, обратите внимание, что есть несколько вариантов проецирования:
- показывать изображение только на одном из мониторов;
- показывать одинаковое изображение на 2-х мониторах;
- расширить рабочий стол на 2 монитора: чтобы на каждый из них можно было вывести своё изображение.
Система — дисплей
Стоит также сказать, что для быстрого изменения проецирования в Windows есть спец. боковая панелька: для ее вызова нужно нажать сочетание клавиш Win+P.
Проецировать экран — Win+P
К ноутбуку
Здесь может быть несколько вариантов…
Вариант 1
На некоторых ноутбуках есть два видео-разъема (и, разумеется, можно «без особых проблем» подключить 2 монитора).
Например, на фото ниже представлен ноутбук марки MSI GS75, у которого есть HDMI-порт и USB-С (он может работать как видеовыход, т.к. помечен ).
Собственно, один монитор подключаем обычным образом к HDMI, а второй — к этому USB-С (для некоторых дисплеев может понадобиться переходник). Что касается программной настройки — то она …
HDMI и USB Type С (вид ноутбука сбоку)
Вариант 2
Если двух видеовыходов на ноутбуке нет — понадобиться спец. адаптер (своего рода аналог внешней видеокарты). Подключается он к одному из USB-портов ноутбука, и способен выдавать FullHD разрешение по HDMI-интерфейсу (см. фото ниже).
Важно: среди подобных адаптеров есть разные модификации — некоторые из них могут просто дублировать изображение ноутбука (т.е. «расширить» экран с помощью них нельзя)
При покупке см. внимательно описание.
Внешний вид адаптера
Собственно, далее один монитор подключается к такому вот адаптеру, а второй — к обычному HDMI-порту на корпусе ноутбука. Кстати, по такому же принципу можно подключить и 3-й монитор…
Что касается программных настроек — то они также . Фото ниже в качестве примера ().
К ноутбуку подключено 2 монитора!
Вариант 3
Также к ноутбуку можно подключить дисплей по Wi-Fi (беспроводной способ). Т.к. способ универсален, я его вынес в отдельный раздел статьи ( ).
Беспроводное подключение дисплея
Этот способ актуален как для ноутбука, так и для стационарного компьютера.
Правда, сразу стоит сделать оговорку: подключить можно в качестве доп. дисплея другой ноутбук, моноблок, компьютер и пр. устройства (т.е. соединяемся мы не на прямую с монитором, а с другим компьютером, который и будет передавать картинку на свой дисплей).
Например, я иногда подключаю к своему офисному ПК небольшой ноутбук: на него можно вывести просмотр фильма, музыки и пр. штук (это удобно: проводов нет, в любой момент его можно отключить и убрать).
Т.к. тема достаточно обширна (и имеет пару своих нюансов) — рекомендую ознакомиться со статьей, ссылка на которую приведена ниже.
Запуск приложения для проецирования на этот ПК
Ноутбук слева подключен к правому как беспроводной дисплей
по теме — приветствуются!
Успехов!
Почему Windows 10 не видит второй монитор?
В большинстве случаев, если подключить ПК с Виндовс ко второму монитору через HDMI-VGA, или DVI, проблем не возникает. Достаточно выбрать режим отображения на двух мониторах и всё заработает. Поэтому если внезапно, оказывается, что система не видит второй монитор Windows 10 нужно искать причины неисправности. Сразу оговоримся, что оба дисплея рабочие, и проблема не в мониторах и не в Виндовс.Перезагрузите компьютер. Не выключить и включить, а сделать именно перезагрузку. Иногда этот фокус срабатывает. Если не сработало, откройте «Параметры», перейдите в настройки дисплея, и попробуйте «обнаружить» второй дисплей. Система Windows 10 довольно умная, и сама попробует найти второй дисплей. Если это не помогает, снова перезагрузите компьютер, нажмите комбинацию клавиш «Win+P» и повторите «расширить», или «повторяющийся экран». Проверьте настройки. Зайдите в настройки экранов, и посмотрите режим «несколько экранов». Установите режим «расширить, или дублировать экраны». Иногда, причина, по которой второй экран не определяется в Виндовс 10 – это банально устаревшие или неподходящие драйвера.Зайдите в «Диспетчер устройств» и посмотрите, сколько мониторов там отображается. Если отображается два монитора и нет сообщения об ошибке, значит, система установила неподходящий драйвер. Скачайте с официального сайта новые драйвера для вашей видеокарты и установите их вручную. Сразу же зайдите в «Свойства» «Дополнительных параметров экрана» и посмотрите, какая видеокарта там отображается. Если базовая Майкрософт – это неправильно. Нужно выбрать адаптером вашу видеокарту NVIDIA или другую, но не Майкрософт. Настройте, примените, и нажмите «Ок».Одной из распространенных причин, почему другой дисплей не обнаружен в Windows 10, является настройка разрешения экрана. Если видеокарта не мощная, она может и не вытянуть дополнительный экран с большим разрешением. Установите одинаковое разрешение экрана на всех мониторах, перезагрузите ПК, а затем попробуйте снова подключиться. Кроме того, проверьте настройки, насколько экранов у вас стоит расширение, на один или на два?Если система не видит второй монитор через hdmi, стоит последовательно перепроверить кабель и вход/выход. Вытащите кабель, и снова вставьте его. Иногда, дешёвые кабели hdmi не контачат. Кроме того, может, быть виноват и сам кабель HDMI — VGA. Для подключения дополнительного монитора нужен не кабель, а адаптер HDMI — VGA. Кабелю нужен аналоговый сигнал на выходе из видеокарты, а не цифровой, который выходит из видеокарты.Итак, проверили кабель, проверили настройки, но другой дисплей по-прежнему не обнаружен. Система отказывается его узнавать и видеть.А как вы, вообще, подключили кабель? Если в ПК две видеокарты, и у вас один монитор подключён к дискретной видеокарте, а второй к интегрированной, то ничего странного в этом нет. Он и не будет работать, пока вы оба экрана не подключите через hdmi разъем к одной видеокарте. Если в видеокарте лишь один выход, нужно искать разветвитель (сплиттер). Другого варианта подключить второй монитор через HDMI нет. Порой помогают обнаружить второй монитор странные действия, которые логически объяснить сложно, но они работают.1. Выключите все мониторы и ПК, вытащите все кабели и все шнуры из розетки. Погуляйте, или выпейте чашечку кофе, и снова всё подключите. Как ни странно, в большинстве случаев второй монитор обнаруживается без каких-либо проблем.2. Если вы подключаете ещё один монитор к ноутбуку, и он его не видит, закройте крышку ноутбука. В этот момент основной экран считается неактивным и включается второй монитор. Как только он включился, откройте крышку ноутбука, и второй экран при этом также будет работать.Если вы знаете ещё способы, как справиться с системой, которая не видит второй монитор, пишите, обсудим.
Настройка режима проецирования для обнаружения дисплея
Обычно при подключении второстепенного дисплея данный режим может появляться и выставляться в автоматическом режиме. Однако в некоторых ситуациях следует изменить метод вывода картинки по следующей схеме:
- Подключить два монитора и включиться компьютер.
- Зажать кнопки «WIN+P» на клавиатуре.
- После осуществления предыдущей манипуляции запустится меню проецирования. Здесь возможно несколько вариантов вывода информации: «Только компьютер», «Только проектор», «Дублировать» или «Расширить». Чтобы задействовать ещё один экран., надо выбрать пункт «Расширить», либо «Дублировать».
- Проверить, появилась ли картинка на экране.
Данный метод может сработать, если по умолчанию в меню проецирования выбран режим «Только компьютер» или «Только проектор». Тогда для решения проблемы пользователю понадобится только найти нужный вариант и переключиться на него.
Важно! После внесения каких-либо изменений в меню проецирования может потребоваться перезагрузка стационарного компьютера или ноутбука. Если вышеуказанные способы решения ошибки не привели к положительному результату, то можно попробовать переустановить Windows 10 или находить другой метод самостоятельно
Если вышеуказанные способы решения ошибки не привели к положительному результату, то можно попробовать переустановить Windows 10 или находить другой метод самостоятельно.
Таким образом, основная часть проблем, из-за которых на втором мониторе, подключенном к ПК, нет картинки, связаны с разъёмами видеокарты и переходниками. Информация, представленная в данной статье, позволяет понять, что делать, если другой дисплей не обнаружен Windows 10 HDMI.








