Как отключить автообновление приложений на android
Содержание:
- Характеристика обновлений
- А как апгрейдить приложения на смартфоне Huawei?
- Как удалить обновление приложения на Андроид?
- Зачем удалять последние обновления на самсунге, хоноре и других телефонах
- Как запретить обновление приложений на андроид-устройстве через Play Market
- Поделки на тему «зима» для школы
- Удаление обновлений приложения на Android
- Как отменить обновление
- Обновлять ли Андроид? Для чего?
- Отключение уведомлений
- Настройка уведомлений об обновлении
- Отключаем автообновление, используя Play Market
- Как отключить автоматическое обновление приложений на Андроиде
- Необходимость обновления приложений
- Зачем обновлять андроид приложения
- Как обновить приложение через Google Play
- Как обновить Андроид на телефоне через компьютер?
Характеристика обновлений
Несмотря на то что обновления приносят пользу и делают работу платформы «Андроид» стабильнее, многие просто отказываются от них. С чем же это связано?
- Они невсегда полезны. Иногда логичнее оставить старую версию, так как новая может работать нестабильно.
- Многим нравится старый интерфейс. Нередко случается, что изменения после обновления не нравятся пользователям. Стоит заметить, что разработчики стараются не допускать такого и делать их качественными.
- Обновленные приложения могут занимать больше места на устройстве. Это становится причиной многочисленных ошибок и медленной работы устройства. Из-за этого многие пользователи отказываются от обновлений.
Есть, однако, и положительные черты:
- Большинство из них делают работу приложений удобнее.
- Обновления помогают поддерживать лицензионную версию программ и утилит.
- Приложения последней версии обладают навыками, которые недоступны на других версиях.
А как апгрейдить приложения на смартфоне Huawei?
Слово «Апгрейд» с англ. «Upgrade» в переводе обозначает «усовершенствовать», «модернизировать» или «обновить».
Далее мы опишем порядок их ручного обновления на мобильном устройстве, где в качестве примера воспользуемся редакционным смартфоном Huawei P smart (2018) с Операционной Системой Android 9 Pie.
Инструкция по обновлению приложений на смартфоне Huawei (honor).
Лучше всего обновлять программы с помощью системного приложения Play Маркет. Оно позволяет апргрейдить все ваши исполняемые файлы, у которых появились более свежие версии, не обращаясь на сайты их разработчиков. В то же время с помощью этой программы вы можете обновить любое приложение вашего телефона в ручном режиме.
1. Запускаете с Главного экрана Play Маркет.
Скрин №1 – нажать на значок Google Play Маркет.
2. На главной странице Google Play Маркет нужно нажать на значок «Три линии» в строке поиска или свайпом от левого края экрана вправо открыть Настройки.
Скрин №2 – свайпом от левого края экрана вправо открыть Настройки.
3. В Настройках Google Play Маркет войти в раздел «Мои приложения и игры».
Скрин №3 – нажать на раздел «Мои приложения и игры».
4. В этом разделе необходимо активировать подраздел «Обновления».
В подразделе «Обновления» вам будет представлен список всех программ, которые имеют более свежие версии, но они ещё не обновлены на вашем смартфоне. Об этом говорит надпись «Доступны обновления (17)». Число «17» говорит о количестве программ, которые сейчас могут быть обновлены.
Здесь вы можете запустить процесс обновления всех приложений, нажав на значок «Обновить все», или выбрать одно из них для ручного обновления, нажав на значок «Обновить» в строчке этой программы.
Мы решили обновить все доступные приложения и нажали на значок «Обновить все».
Скрин №4 – нажать на значок «Обновить все».
5. После этого пошёл процесс обновления всех доступных 17 приложений. Вначале программа Google Play Маркет скачивает файл обновления с сайта разработчика, а после устанавливает его на ваш смартфон.
И таким образом она повторяет это для всех 17 приложений.
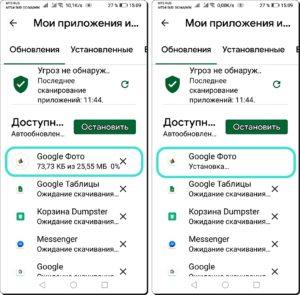
Скрин №5 – идёт процесс скачивания обновлённой версии Google Фото. Скрин №6 – идёт процесс установки последней версии Google Фото.
6. Ввиду того, что смартфон обычно держат в вертикальном положении и на экране не всегда помещается вся важная информация, то рекомендуется для увеличения объёма выводимой информации телефон повернуть в горизонтальное положение. После этого на экране будет видна уже вся необходимая информация.
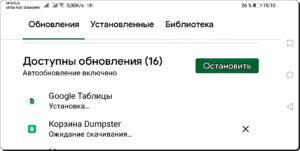
Скрин № 7 – вид подраздела «Обновления» Google Play Маркет при горизонтальном положении телефона.
Как удалить обновление приложения на Андроид?
По умолчанию приложения на Android обновляются автоматически, стоит подключиться к сети интернет. Обновление приложений, безусловно, дело благое, однако иногда возникают ситуации, когда именно обновление может стать причиной возникновения проблем. К примеру, приложение начинает тормозить или нестабильно работать. Возникает вопрос — можно ли удалить обновление для приложения?
В операционной системе Android удалять обновления можно только для системных приложений, то есть встроенных, удалить которые нельзя. К примеру, это Google Chrome, Google Фото и т.д. В нашем случае приложение Facebook встроено в систему, удалить его нельзя, зато можно откатить обновления.
Как удалять обновления, покажем на примере Samsung Galaxy.
Зачем удалять последние обновления на самсунге, хоноре и других телефонах
Самые распространенные бренды в мире смартфонов, «Самсунг», «Хуавей», следят за качеством работы своей техники, своевременно исправляют возникающие ошибки. Новые версии программных приложений поступают с завидным постоянством.
Нередко изменения оказываются не такими интересными, как казалось. Это могут быть некорректная работа, неудобство интерфейса, непривычное сопряжение с другими (привычными) источниками информации и т. д. Возникает желание вернуть все обратно.
Так как отменить последнее обновление на андроид и возможно ли это? К счастью, это возможно, хотя можно подождать следующего обновления. Может проблема решиться сама собой, так как произойдут благоприятные изменения, и новая оболочка станет удобнее текущей.
Как запретить обновление приложений на андроид-устройстве через Play Market
Как отключить внутреннюю память на андроиде
Отключить автообновление андроид-устройства можно следующим образом:
- Запустить Google Play Market, нажав на его значок на рабочем столе смартфона.
- Далее необходимо найти меню настроек выбранной программы. Обычно это окно можно вызвать посредством нажатия на символ в виде трёх точек, расположенный вверху дисплея.
- Откроется окно с параметрами Гугл Плей. Здесь представлена основная информация о магазине приложений. Перейти в раздел «Обновления».
- Затем потребуется выбрать пункт «Автоматические обновления» и выставить значение «Никогда».
- Согласиться с системным уведомлением и нажать на клавишу «Ок».
После выполнения вышеуказанных действий ни один софт, скачанный с Гугл Плей Маркет, больше не будет получать обновлений.
Поделки на тему «зима» для школы
Удаление обновлений приложения на Android
Изначально на Андроид-устройствах отсутствуют инструменты для удаления недавно скачанных обновлений установленных приложений вне зависимости от версии операционной системы и производителя смартфона. При этом для выполнения поставленной задачи все же можно прибегнуть к нескольким методам, актуальность которых напрямую зависит от интересующей вас программы.
Способ 1: Установка старой версии
Произвести удаление недавно скачанных обновлений стороннего ПО можно путем полной деинсталляции программы с последующей установкой ранее выпущенных версий. Для загрузки в таком случае придется воспользоваться APK-файлом, загруженным с одного из доверенных ресурсов в интернете, наиболее рекомендованным из которых является русскоязычный форум 4PDA.
Шаг 1: Подготовка устройства
- Откройте «Настройки», найдите «Личные данные» и нажмите по разделу «Безопасность». Здесь необходимо установить галочку «Неизвестные источники» в блоке «Администрирование устройства».
Дальше вернитесь в «Настройки» и в разделе «Устройство» перейдите на страницу «Приложения». Найдите нужную вам программу в представленном списке.
Предварительно запомнив значение из поля «Версия», чтобы в будущем установить именно предыдущее обновление, нажмите кнопку «Удалить».
Подробнее: Удаление приложений на Android
Дождитесь завершения процедуры и переходите к следующему шагу. В качестве дополнения вы можете предварительно скопировать папку с данными о работе приложения из памяти смартфона, чтобы после переустановки сохранить информацию.
Шаг 2: Поиск и загрузка APK-файла
Шаг 3: Установка приложения
- Воспользовавшись любым удобным файловым менеджером, перейдите в папку с загрузками на телефоне. По умолчанию файлы сохраняются в каталоге «Download».
Нажав по загруженному APK-файлу, подтвердите процесс установки. Данный этап полностью идентичен для любых сторонних программ.
Подробнее: Установка приложения из APK на Android
По завершении установки можно будет сразу же открыть ПО или перейти в «Настройки» и посмотреть версию в свойствах. Если вы делали резервные копии кэша, его необходимо поместить в папку приложения перед запуском.
Главной проблемой этого способа, как можно заметить, является поиск старых версий, которые далеко не всегда доступны на доверенных сайтах. Из-за этого возникает риск загрузки небезопасной копии программы со сторонних ресурсов. При этом же в случае с наиболее популярным ПО подобные трудности не возникают.
Способ 2: Стандартные средства
В то время как сторонние приложения, вручную установленные из Google Play Маркета или с помощью APK-файла, невозможно откатить до прошлой версии без удаления существующей, некоторые стандартные решения предоставляют такую возможность. Распространяется это исключительно на фирменное ПО, предустановленное на устройстве на момент приобретения и первого запуска аппарата.
- Перейдите в стандартное приложение «Настройки», найдите раздел «Устройство» и тапните по строке «Приложения».
Дождавшись загрузки списка, нажмите по кнопке с тремя точками в правом верхнем углу и выберите пункт «Показать системные процессы». На более старых версиях Android достаточно будет перейти на страницу «Все».
Находясь в разделе с полным списком установленного ПО, выберите одно из стандартных приложений, обновления которого хотите удалить. В качестве примера мы рассмотрим «Сервисы Google Play».
Оказавшись на главной странице приложения, воспользуйтесь кнопкой меню в крайнем верхнем углу экрана и нажмите по строке «Удалить обновления».
Это действие необходимо будет подтвердить, после чего начнется процедура восстановления изначальной версии программы. В результате будут удалены все обновления, загруженные с момента первого запуска смартфона.
В некоторых случаях при удалении может возникнуть ошибка, связанная с использованием приложения. Например, в нашем случае нужно было деактивировать один из сервисов в разделе «Администраторы устройства».
Такой способ может оказаться полезным, если вы используете смартфон с большим количеством предустановленного ПО, автоматически обновленного, например, до новых более требовательных версий. К тому же именно такой подход позволяет восстановить работу сервисов Google после неудачного обновления.
Как отменить обновление
Нередко случается так, что пользователь проворонил и обновление приложения загрузилось само. Неужели придется удалять? Не стоит. Обновление можно отменить. Делается это так:
- Включите Play Market.
- Зайдите в настройки.
- Выберите нужное приложение.
- Кликните на «Отключить» и еще раз подтвердите данное действие.
Система задаст вопрос, стоит ли устанавливать исходную версию. Кликайте «Ок». После этого вернется старая версия приложения.
Разработчики популярных игр и приложений для Android время от времени выпускают обновления, которые привносят новые функции или исправляют системные ошибки. По умолчанию все смартфоны и планшеты, сертифицированные в Google, настроены на автоматическое обновление программ, загруженных через официальный Play Market. Однако иногда новые версии не загружаются в привычном режиме, что превращается в проблему. Самостоятельно обновить приложение на Андроид получится, если выполнить несколько простых действий.
Говорить о полезности своевременного получения новых версий программ можно бесконечно долго. Гораздо примечательнее следующий факт: многие пользователи игнорируют необходимость обновлять установленные приложения. Делать так не рекомендуется, ведь организовывая очередную рассылку, разработчики не только улучшают функционал ПО, но и делают более совершенной систему безопасности. В частности, это касается популярных социальных сетей, мессенджеров и других приложений, которым нужен постоянный доступ в интернет.
Обновлять ли Андроид? Для чего?
Неопытные владельцы мобильных девайсов часто пренебрегают процедурой выполнения апгрейта ОС, что приводит к нестабильности работы аппарата, снижению числа поддерживаемых программ и т.п. Поэтому ответ на вопрос: «Обновлять ли андроид?», — очевиден. Да, если это возможно и аппаратные возможности телефона или планшета соответствуют требованиям новой оболочки.
Производители мобильного оборудования регулярно осуществляют плановые работы по выявлению и устранению недочетов в ранних модификациях ОС, а также производят дополнение системы новыми функциями, облегчающими использование гаджета пользователем и обеспечивающими энергоэффективность.
Но не только производитель работает в этом направлении. Сторонние специалисты тоже выпускают кастомные прошивки, которые иногда превосходят по быстродействию и лаконичности внешнего оснащения официальное ПО. Главным минусами сторонних прошивок, является снятие с гарантийного обслуживания девайса производителем сразу после инсталляции неофициального ПО, а также нередки случаи «окирпичивания» гаджета после процедуры выполненного неопытными пользователями.
Из недостатков обновления лицензионными модификациями прошивок, следует отметить, параллельную установку большого количества утилит, которые не нужны владельцу телефона или планшета. Без рут-прав их удалить из системы не представляется возможным. Также после апгрейта некоторые иконки на главном экране могут пропасть, но это означает, что потребуется просто из маркета установить их более совершенные аналоги.
Отключение уведомлений
Ещё один серьёзный раздражитель — уведомления о наличии обновления. Есть три способа спастись от них: установить апдейт, получить root-права и удалить обновление или отключить уведомления. С первыми двумя всё понятно, изучим подробно третий вариант.
Откройте «Приложения» в настройках. Найдите «Сервисы Google Play». Нажмите на «Уведомления» и отключите их появление.
Совсем без уведомлений тоже нельзя: есть шанс пропустить важное сообщение или обновление. Поэтому такой вариант следует рассматривать как временную меру
Дальше нужно принять решение: либо root и удаление обновления, либо очистка памяти под его установку.
Статьи и Лайфхаки
Всем владельцам устройств на базе «зеленого робота», которые постоянно или периодически обновляют программное обеспечение, следует знать, как вернуть старое обновление на Андроид.
Это поможет «откатиться» к предыдущей, работающей более стабильно версии.
Настройка уведомлений об обновлении
Бывает так, что сообщения об обновлении приходят совсем некстати и возникает желание их отключить. Можно отключить звук, возникающий при появлении таких обновлений, либо ввести запрет на их получение.
Чтобы отключить уведомления, надо открыть настройки Play Market. Для этого надо проделать шаги, описанные выше на рисунках 1-3. Когда на смартфоне Андроид будет открыта опция «Мои приложения и игры», надо прокрутить (проскроллить) окно вниз так, чтобы появились «Настройки» (рис. 9):

Рис. 9. Настройки Play Market
Открываем «Настройки» Google Play Market, и щелкаем «Оповещения» (1 на рис. 10):

Рис. 10. Настройки уведомлений об обновлениях. Настройки автообновлений приложений.
Открыв «Оповещения», проверяем галочки. Если НЕ хотите получать уведомления о наличии обновлений для приложений, надо убрать галочку напротив «Обновления» (1 на рис. 11). Также в этом случае стоит снять галочку напротив «Автоматическое обновление» (2 на рис. 11):

Рис. 11. Ставим/убираем галочки для оповещений об обновлениях и для автообновлений приложений
Если галочки убрать, то оповещения насчет наличия обновлений и про автоматическое обновление не должны приходить.
Настраиваем автообновление приложений так, чтобы экономить интернет-трафик
Настройки автообновлений приложений каждый выбирает для себя самостоятельно. На рис. 12 выбран вариант «Только через Wi-Fi». Это удобно, чтобы не тратить мобильный трафик на обновление приложений. У меня уже есть печальный опыт, когда лимит мобильного трафика быстро и совершенно неожиданно заканчивается. Однако Wi-Fi не является повсеместно и широко распространенным, поэтому приходится задумываться о расходе интернет-трафика и выбирать соответствующие настройки.

Рис. 12. Настройки автообновлений приложений
Полезные сведения про обновления приложений в сжатом виде можно почерпнуть также из справки Гугл:
Также про Андроид:
Получайте актуальные статьи по компьютерной грамотности прямо на ваш почтовый ящик. Уже более 3.000 подписчиков
Важно: необходимо подтвердить свою подписку! В своей почте откройте письмо для активации и кликните по указанной там ссылке. Если письма нет, проверьте папку Спам
Отключаем автообновление, используя Play Market
В том случае, если нет желания заниматься дополнительными программами, регулирующими процесс автобновлений на Андроиде, то можно попробовать для этих целей обычный Play Market. Вам лишь потребуется следовать нашей инструкции для того, чтобы выключить автообновление на Андроиде. Итак, выполняем следующие действия:
- Заходим в Play Market.
- Открывается страничка магазина, где мы ищем и вызываем меню.
- Затем в его списке выбираем пункт настроек, поле чего переходим в раздел конфигурации.
- Там находим вкладку «Автообновление» и кликаем на нее.
- Появляется окно, в котором выбираем функцию апдейта«Никогда» и на этом заканчиваем настройку автообновления.
Таким образом, данная функция будет отключена и обновления смогут быть, установлены только с вашего разрешения, в не в автоматическом режиме.
Как отключить автоматическое обновление приложений на Андроиде
Часто возникает вопрос, как на андроиде отключить автоматическое обновление приложений. Запретить автообновление возможно с помощью 2 методов. Каждый обладает определенными преимуществами и недостатками.
Через Google Play
В целях отключения автоапдейтов на андроид самсунг с помощью Play Market рекомендовано придерживаться инструкции. Для каждого приложения:
- Необходимо зайти в магазин игровых приложений.
- Нажать на «три точи», которые расположены в левой части дисплея, затем на вкладку «Настройки».
- Открывается вкладка «Автоматическое обновление приложений».
- Выбирается пункт «Никогда».
Для некоторых приложений:
- Запускается Play Market.
- Нужно отыскать интересующее приложение посредством поиска либо с помощью вкладки «Мои приложения и игры».
- Перейти на страницу с ПО и нажать на «три полоски», которые расположены в правой верхней части экрана.
- В появившемся меню убирается чек-поинт с пункта «Автообновление». Когда требуется включить опцию обратно, то необходимо поставить галочку.
Если на крупном мониторе продублируется изображение с телефонф, следовательно, процедура прошла надлежащим образом. В другой ситуации, требуется повторить проведенные манипуляции.
Через настройки
Во время установки различных приложений собственные приспособления автоматически принимает пользовательское соглашение. Там прописывается, что загруженный софт имеет доступ к системе и прочему ПО на смартфоне.
Даже отменив автообновление посредством Google Play, установив новые патчи возможно использовать саму программу. Подобное может произойти когда в смартфоне активируется опция автообновлению программного обеспечения. Для ее отключения требуется осуществить определенные действия:
- Зайти в настройки телефона.
- Выбрать вкладку «О телефоне» либо «Об устройстве» (расположен в основном в верхней части экрана).
- Кликнуть на пункт «Обновление программного обеспечения».
- Во всплывшем окне снять галочку с раздела «Автообновление».
Когда выполнены все действия, рекомендовано провести перезагрузку приспособления. Когда это не сделано, то система не воспринимает изменения.
В устройствах от производителя Xiaomi процесс отключения подобной опции несколько различается. Начиная со 2 пункта требуется выполнять следующее:
- Выбрать раздел «Системные приложения», далее «Обновление компонентов».
- Во вкладке «Дополнительные настройки» вызвать раздел «Обновлять автоматически».
- Нажат «Не обновлять».
Необходимость обновления приложений
Многие пользователи не уделяют время обновлению приложений и отказываются от этой процедуры. Зачастую это связано с тем, что обновления могут занимать больше места в памяти устройства или иметь интерфейс, отличающийся от привычного.
На самом деле, обновлять приложения на ОС Андроид очень даже желательно. И тому есть несколько причин:
- Безопасность. В новых версиях приложений устраняются критические уязвимости, которые открывают доступ вирусам и spyware.
- Любое программное обеспечение несовершенно. Особенно это касается новых приложений, которые неопытные разработчики стараются как можно быстрее опубликовать. В таких продуктах зачастую содержится множество программных ошибок. Обновления позволяют исправить эту ситуацию.
- Многие приложения со временем вообще перестают работать без обновлений на новых версиях Андроид.
- Обновления повышают производительность и функциональность программы, в результате чего она начинает работать без зависаний.
Зачем обновлять андроид приложения
Обновление приложений – это реакция разработчиков на обратную связь пользователей. Каждый раз, когда в программе появляется новая функция, меняется дизайн или структура – скорей всего, об этом просили юзеры в отзывах. Также приложения обновляются с целью оптимизации бизнеса. Например, если компания вводит упрощенный метод обработки заказов или внедряет интересные разделы для привлечения новой аудитории.
Принимать обновление или нет – личное дело пользователя. Даже если новая версия приложения вам не пришлась по душе, его не нужно удалять – достаточно отменить перезапуск. Об этом подробно ниже.
Как обновить приложение через Google Play
Любое обновление можно загрузить посредством Play Market. Для этого потребуется только Google аккаунт, связанный с текущим андроид-устройством, свободное место в памяти гаджета и Интернет-соединение (желательно wifi, если мобильный трафик дорогой).
Выборочное обновление установленных приложений
Чтобы обновить программы (в индивидуальном или пакетном режиме) необходимо выполнить несколько простых шагов:
- Зайти в Play Market.
- В строке поиска тапнуть по иконке в виде трех полосок.
- В выпадающем меню выбрать «Мои приложения и игры» (My apps & games), а затем «Мои приложения».
- Появятся две вкладки: «Все» и «Установленные». Нам понадобится вкладка «Установленные».
- В открывшемся окне отобразятся все установленные приложения и список доступных обновлений.
- Отметьте желаемые приложения для обновления.
- Нажмите кнопку «Обновить».
- Загрузка и установка происходят автоматически. Как только процесс завершится, появится кнопка «Открыть». Нажав на нее, можно проверить работоспособность обновленной программы.
Обновление всех приложений
Можно за раз обновить все имеющиеся утилиты на Андроиде. Для этого нужно:
- Вернуться на вкладку «Установленные»
- Нажать «Обновить все».
При этом загрузятся и установятся все имеющиеся обновления для установленных программ
Следует обратить внимание на то, что этот процесс может занять довольно продолжительное время
Обновление приложений без Google Play
Для ряда пользователей способ обновления приложений через Google Play невозможен из-за программных ошибок: например, сервисы Google не загружаются, учетная запись недоступна или приложение Play Market сбоит.
Что делать? Альтернативным решением будет небольшая утилита apkgrabber, которая проверяет скачивает обновления через сайт https://www.apkmirror.com/.
Как пользоваться apkgrabber’ом:
1. Через телефон скачиваем последнюю версию apkgrabber.
2. Устанавливаем apkgrabber на телефон и запускаем.
3. Заходим в раздел Обновления и нажимаем на кнопку Обновить в нижней части экрана.
4. На экран будут выведены доступные обновления. Тапаем по нужному приложению, кнопка APKMIRROR.
5. Тапаем по кнопке See available apks.
6. Выбираем последнюю версию программы, ориентируясь по дате, тапаем по активной ссылке.
7. Нажимаем Download Apk, соглашаемся на скачивание.
8. Тапаем Открыть > Установить.
9. Проделываем те же действия с другими приложениями, для которых есть обновления.
Конечно, этот способ получения апдейтов не назовешь сверхбыстрым, но если на Андроид есть проблемы, которые устранить без hard reset невозможно, apkgrabber будет своего рода рабочим “костылем”.
Как обновить Андроид на телефоне через компьютер?
Последовательность действий:
- Скачать из интернета приложение «Kies» (она бесплатная);
- Подсоединить андроид-девайс к ПК, рекомендуется использовать кабельное соединение;
- Запустить «Kies»;
- Приложение автоматически осуществит мониторинг наличия актуального ПО для девайса;
- Приложение порекомендует произвести апгрейт, с которым надо согласиться;
- Дождаться завершения процесса;
- Готово.
Ручное обновление Android
При отсутствии выхода в глобальную сеть с андроид-девайса, можно вручную обновить его ОС, предварительно сохранив в памяти гаджета файл с прошивкой.
Пошаговая инструкция:
- Войти в меню Recovery. Для этого следует отключить гаджет и нажать комбинацию кнопок, которая указана в его руководстве по эксплуатации, например, кнопка «Выкл» и одна из клавиш громкости;
- Перейти во вкладку «Apply update»;
- Указать месторасположение архива со свежей прошивкой в памяти гаджета;
- Дождаться окончания процесса;
- Готово.
Кастомные прошивки для Андроид — как установить и где качать?
Для этого необходимы полномочия «Root», поэтому через «ПлейМаркет» установить утилиту «z4root».
Обеспечив себя расширенными полномочиями, установить «Team Win Recovery Project».
Далее скачать понравившуюся версию кастомной прошивки, например, с ресурса: https://mdforum.ru/showthread.php?t=791. Либо просто скачать по запросу в поисковике: AOKP, CyanogenMod, PAC ROM, MIUI, Paranoid Android или Illusion ROMS.
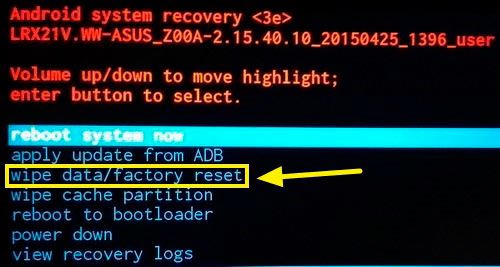
Теперь остается выполнить только следующие несколько шагов:
- Войти в «Recovery» (как это сделать указано в предыдущем параграфе этой инструкции);
- Открыть вкладку «Wipe»;
- Удалить разделы «/data» и «/system»;
- Перейти в основное меню и войти во вкладку «Install»;
- Указать месторасположение файла с прошивкой;
- Подождать до окончания процесса;
- Готово.
Когда обновлять Андроид не рекомендуется?
К примеру, когда в гаджете используется модификация Андроид 2, то до 4 обновиться не всегда представляется возможным, так как для этого необходимо чтобы разработчик девайса внес специальные изменения в ПО.
Также переходить на более свежую версию не спешат пользователи, которые используют в устройстве программы неподдерживаемые актуальными модификациями ПО.
После обновления часто дополнительно устанавливаются утилиты, которые владельцу девайса не нужны, а лишь захламляют память аппарата. Такие приложения защищены от деинсталляции пользователем.
Обновление ПО и большого числа приложений в нем приводит к повышенному расходу трафика, а значит и финансовых средств хозяина мобильного устройства.
Отключаем автоматическое обновление Андроид
Необходимо выполнить следующее:
- Войти в настройки;
- Перейти во вкладку «Об устройстве»;
- Далее открыть раздел «Обновление ПО»;
- Снять отметку с позиции «Автообновление»;
- Перезапустить девайс;
- Готово.
Как вернуть предыдущую версию Android?
Иногда хозяин обновленного гаджета не доволен его работой. В таком случае можно прибегнуть к следующему алгоритму:
- Войдя в параметры, тапнуть пункт «Конфиденциальность»;
- Далее перейти во вкладку «Сброс настроек»;
- Клацнуть «Сбросить настройки телефона»;
- Дождаться окончания процесса и перезапуска гаджета;
- Готово.
Приложения и утилиты для обновления Андроид
Одно из лучших приложений уже было описано выше в этом руководстве «ROM Manager». Однако на просторах интернета можно найти достойные программы, которые по некоторым позициям превосходят РОМ Менеджер, например, «Android Update Manager». Он поддерживается всеми современными версиями Виндовс и позволяет обновить Андроид через ПК без особых хлопот.
Утилита поддерживает почти все современные андроид-гаджеты. Достаточно соединить мобильное устройство с ПК и утилита в автоматическом режиме выяснит доступность актуальной модификации ПО, подходящее конкретной модели.
Утилита хорошо справляется и с инсталляцией кастомных версий ПО.
Даже новички редко прибегают к инструкции при использовании этого приложения, так как ее меню интуитивно понятно и не вызывает сложностей.








