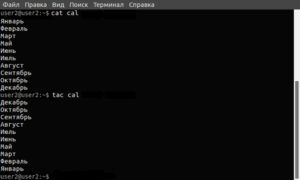13 полезных сочетания клавиш в ubuntu
Содержание:
- Какие существуют руководства для управления командной строкой
- Запуск программ в терминале
- 17 команд терминала, о которых должен знать каждый пользователь Ubuntu:
- Основные команды для работы в командной строке Linux
- Выключение компьютера в Linux
- Виды программ в Linux
- Команда touch
- Как создать файл через терминал
- Комбинации клавиш в KDE
- Обзор эмулятора терминала Guage
- Как попасть в Bios
- Почему тормозит устройство на Android?
- Признаки ошибки 7
- Команда open
- Upload speed
- Why do other speed tests give me different results?
- Как открыть файл через терминал Ubuntu
Какие существуют руководства для управления командной строкой
Всех полезных функций консоли этой операционной системы не счесть. Необходимо самостоятельно изучить их по материалам из руководств пользователей или книг от опытных людей. В качестве примера книга У. Шоттса «Командная строка Linux: полное руководство». Она лучше всех остальных знакомит читателя с философией линукса и основами работы в консоли.
Важно! Также следует обратить внимание на материал Е. Немета «Руководство системного администратора», которая не только познакомит с линукс, но и поможет освоиться в нелегком деле системного администрирования
Книга для обучения азам терминала линукс для начинающих
Команды терминала Kali Linux отличаются от некоторых других дистрибутивов, но в целом традиции Unix сохраняются в любой версии этой ОС. Вызвать командную строку и запустить терминал крайне просто. Создать и удалить файл куда сложнее, чем работать с консолью.
Запуск программ в терминале
Изначально в операционных системах Unix и Linux не было графического интерфейса, поэтому программы запускались командами из терминала. Сейчас это тоже возможно и достаточно активно используется опытными пользователями. Синтаксис запуска программы выглядит таким образом:
/путь/к/файлу/программы параметры
Параметры указываются только, когда они нужны, но всегда оболочка должна знать полный путь к программе. Все что после имени программы и пробела — это параметры. Вы, наверное, уже заметили, что обычно мы не указываем полный путь при выполнении программ. Это было бы очень долго и неудобно.
Разработчики придумали обходной путь. Была создана переменная PATH, в которой хранятся все пути к папкам где обычно находятся программы — /bin, /sbin, /usr/bin, /usr/sbin и так далее. Вы можете посмотреть ее содержимое командой:
Когда вы набираете имя программы система ищет исполняемый файл с таким именем по всем папкам из PATH и если находит — то выполняет. Если же такого файла нет, то выдается сообщение — command not found. Таким образом, чтобы запустить одну из системных программ достаточно набрать имя ее исполняемого файла, например:
И можно передать параметры после пробела:
Когда программа находится не в этих каталогах, нужно указать к ней полный путь:
Если же вы хотите запустить программу через терминал ubuntu, которая находится в текущей папке, то ситуация будет немного другой. Система выполняет только поиск по папкам из переменной PATH, в текущей директории она не ищет. Поэтому, если вы наберете имя исполняемого файла, то получите ошибку. Нужно указывать полный путь, как вы помните путь к текущей папке будет ./:
Иногда возникает необходимость передать программе, какие-либо особые переменные окружения. Например, переменная EDITOR указывает какой текстовый редактор нужно использовать по умолчанию. Вы можете указать имя переменной и ее значение перед именем команды используя синтаксис:
имя_переменной=значение команда
Например:
По умолчанию эта команда открывает настройки утилиты sudo в редакторе Vim, но с этой переменной окружения настройки откроются в редакторе nano.
17 команд терминала, о которых должен знать каждый пользователь Ubuntu:
17 команд для новичков в Ubuntu#1. ls: перечислить содержание директории
Если вы хотите увидеть скрытые директории и файлы (в том числе начинающиеся с точки), флаг -a.
Посмотрите руководство для большей информации (man ls).
#2. cd: изменить директорию
Запомните,
. означает текущую директорию
.. означает «родительскую» директорию
~ означает домашнюю директорию пользователя
#3. pwd: вывести адрес текущей рабочей директории
#4. mkdir: создать папку
#5. rm: удалить файл/директорию
Замечание: эта команда удаляет папку (директорию) только если она пустая, если вы не определите флаг -f для полного удаления. Но будьте осторожны с аргументами -r и -f. (-rf очень опасен)
#6. sudo: выполнить как суперпользователь, для получения его привилегий
Например,
Затем введите пароль от вашего аккаунта, и вы сможете выполнять какие-либо административные задачи, как root. Так что, если вы получаете какие-либо ошибки доступа при использовании какой-нибудь команды, поставьте перед ней sudo — это может помочь.
#7. mv: переименовать или переместить файл/директорию
команда выше переместит файл file1 из текущей директории в назначенную папку
Это переименует файл new_logo.jpg.
#8. cat: Просмотреть содержание файла
#9. man: подробное руководство по утилитам/командам/программам
Например, если вы хотите узнать больше о команде rm, то выполните команду:
#10. cp: скопировать файлы/папки
Команда выше скопирует файл movie_name.mp4 в определённую директорию
#11. wget: загружайте файлы
GNU Wget полезен в загрузке файлов из интернета через командную строку:
#12. gksudo: выполняйте графические приложения с привилегиями администратора root
Команда выше откроет nautilus с root-привилегимями. Это как sudo, но в графическом режиме.
#13. shutdown: чтобы выключить ваш компьютер из терминала
где время может быть 0, если вы хотите выключить компьютер сейчас, или вы можете определить точное время — 10:30.
#14. restart: перезагрузка компьютера
Для управления пакетами в Ubuntu есть особые команды. Они требуют root-привилегий, так что просто добавьте sudo перед ними (команда спросит ваш пароль и начнёт работать!). Кстати, если хотите установить microsoft excel office, советую пройти по вышеуказанной ссылке.
#15. apt-get: консольная утилита для управления пакетами
Есть различные опции, такие как:
install – чтобы установить пакет
Например, чтобы установить PyRoom (текстовый редактор без отвлекающих элементов)
remove – чтобы удалить пакет
update – чтобы обновить список пакетов и их версии
upgrade — чтобы обновить все пакеты в вашей системе
#16. add-apt-repository – чтобы добавить PPA-репозиторий
Например, чтобы добавить PPA-репозиторий для программы Eidete (программа для скринкастинга)
После добавления PPA требуется команда apt-get update
#17. apt-cache: чтобы просмотреть детали пакета из кеша
search: поиск определённых пакетов через apt-cache
Например:
Основные команды для работы в командной строке Linux
Системные команды
Эти команды обычно используется от имени суперпользователя ( с бригадой sudo ).
- reboot – перезагрузка системы
- poweroff – выключение компьютера
- reset – очищает окно терминала
- passwd – переменить свой пароль, а суперпользователю — поменять пароль любого пользователя
- users — отобразить перечень пользователей, вошедших в систему.
- yum — установка, удаление или обновление программного обеспечения в дистрибутивах Fedora, RedHat и т.п.
- dpkg — аппарат, удаление или обновление программного обеспечения в дистрибутивах Debian, Ubuntu и т.п.
- apt-get — установка, устранение или обновление программного обеспечения в дистрибутивах на основе Debian (Ubuntu, Mint и т.п.)
Управление действиями
- ps – отобразить список текущих активных процессов
- lsof — отобразить список открытых файлов процесса или юзера
- strace — отобразить список системных вызовов
- last — отобразить историю перезагрузок и регистраций юзеров в системе
- kill – послать сигнал процессу, обычно используется для принудительного завершения службы процесса.
- killall – завершение работы всех процессов, имена которых заданы метеопараметром командной строки
- top – отображение списка текущих процессов и интерактивное управление ими.
Сетевые бригады
- ifconfig – конфигурация сетевых интерфейсов
- route — таблица маршрутизации
- ifup / ifdown — подсоединить /выключить сетевой интерфейс
- ip — просмотр или изменение параметров конфигурации протокола IP
- netstat — показать состояние сетевых соединений
- arp, ping, nslookup, traceroute — наиболее часто используемые бригады сетевой диагностики.
Выключение компьютера в Linux
1. shutdown
Самая простая и самая часто используемая команда выключения компьютера linux, отключит компьютер немедленно:
Как видите, используется обычное выключение, и константа времени now, тоесть сейчас.
Теперь попробуем запланировать выключение компьютера linux через пять минут:
Мы запланировали вывод сообщения перед выключением. Чтобы отменить команду shutdown выполните:
Точно так же мы можем указать точное время выключения, например в девять вечера:
Как я уже говорил, не только команда shutdown linux умеет выключать компьютер, есть еще несколько утилит способных на это. Рассмотрим их тоже.
2. reboot
Команда reboot обычно используется для перезагрузки системы, но она также умеет выключать компьютер. Мы не будем ее подробно рассматривать, потому, что она еще проще команды shutdown. Для выключения нужно задать опцию -p:
3. halt
Эта команда тоже выключает компьютер. Только делает она это очень по-своему. Она не выполняет никаких подготовительных действий перед выключением, а просто отключает питание:
Использование halt может повредить систему
5. SysRQ
Помните, в начале статьи, я говорил о сочетании клавиш для включения компьютера? Рассмотрим этот вопрос подробнее.
SysRQ — это подсистема, реализованная на уровне ядра. Ядро обрабатывает все нажатия клавиш, а с помощью этой подсистемы, оно может принимать от пользователя команды, даже когда система полностью зависла. Основное предназначение этой подсистемы — работа с компьютером в проблемных ситуациях, например, если вы думаете что ваш компьютер заразил вирус, или компьютер завис и его нужно выключить. Для доступа к SysRq используются сочетания клавиш Alt+PrtScr+номер
Самое интересное, что мы можем выполнить безопасное выключение компьютера linux. Для этого зажмите клавиши Alt + PrtScr и поочередно нажимайте:
- R — разблокировать клавиатуру;
- E — послать всем процессам сигнал SIGTERM;
- I — послать всем процессам сигнал SIGKILL;
- S — перенести все данные из кеша файловых систем на диск;
- U — перемонтировать файловые системы только для чтения;
- B — перезагрузить.
Также вместо всего этого можно воспользоваться сочетанием клавиш Alt+PrtScr+O, в таком случае, вся процедура будет выполнена автоматически, эта команда поддерживается не всеми ядрами.
6. Графический интерфейс
Выключить компьютер в графическом интерфейсе ещё проще. Для этого кликните по иконке выключения в правом верхнем углу, а затем выберите Выключить/Завершить сеанс, затем Выключение.. и снова Выключить:
Виды программ в Linux
Перед тем, как мы перейдем к запуску программ, нужно сначала понять что представляет из себя программа. В Linux программы отличаются от других файлов только тем, что для них установлен флаг исполняемости. Я уже подробно писал об этом в статье поэтому не буду повторяться.
Все программы можно поделить на несколько типов:
- Бинарные программы — содержат инструкции процессору уже готовые к выполнению, большинство программ находятся в таком формате, они быстрые и выполняются сразу же системой;
- Программы на байт-коде — это уже не процессорные инструкции, а инструкции определенной виртуальной машины, которая может их выполнять, без виртуальной машины такие команды не могут быть выполнены. Такие программы потребляют больше ресурсов, но тоже достаточно быстрые, их преимущество в том, что они могут выполняться без изменения везде где может работать виртуальная машина. К таким программам можно отнести программы на Java.
- Скриптовые программы — эти программы состоят из набора команд в виде обычного текста, которые выполняет специальный интерпретатор. Такие программы более медленные, но зато они проще в разработке и их код можно легко и быстро изменить.
А теперь перейдем к запуску программ.
Команда touch
С английского «touch» переводится как «прикоснуться», «потрогать» Эта команда позволяемое нам создать пустой файл. Синтаксис такой:
touch <название нового файла>
Например, сейчас мы находимся в NewDirectory на Рабочем столе. Мы можем проверить это с помощью команды pwd, которую мы выучили раньше:
Теперь, давайте создадим файл. Мы можем сделать что угодно — изображение (img.jpg), текстовый файл (file.txt) или звуковой файл (sound.waw). Естественно, все эти файлы будут пустыми.
Например, напишем:
touch image.jpg
Теперь, в папке NewDirectory появится файл image.jpg. Давайте откроем папку с помощью команды open и посмотрим:
Увидим следующее:
Отлично! Еще, мы можем создать несколько файлов одной командой. Их имена можно указать через пробел:
touch file1 file2 file3 …
Например, давайте сделаем несколько файлов с расширением .txt. Напишем в командной строке:
touch 1.txt 2.txt 3.txt
Теперь, если мы откроем папку NewDirectory, мы увидим наши новые файлы:
Как создать файл через терминал
В данной статье мы разберем несколько альтернативных команд, при помощи которых можно создать новый объект в терминале Линукс.
Как создать пустой файл? Это легко сделать, если ввести в терминале следующую комбинацию:
Что происходит дальше? Утилита touch поможет добавить новый пустой объект с указанием даты создания и прав доступа. Чтобы не создавать каждый новый объект по отдельности, нужно ускорить процесс. Для этого задайте вот такую команду:
Самое время перейти ко второму способу создания нового файла в Линукс. Для этого необходимо использовать команду cat. Изначально она предназначена для того, чтобы пользователь мог ознакомиться с содержимым существующих объектов, но для нужной вам цели она тоже сгодится.
Как только команда будет выполнена, пользователь должен ввести определенные символы для записи в файл. Чтобы сохранить внесенные правки, необходимо нажать перед выходом Ctrl+D.
Как создать текстовый файл в Линукс? Для этих целей прибегнем к консольному текстовому редактору nanо. Запустите редактор и пропишите в нем текст на свое усмотрение.
Для тех, кто не боится более сложных путей, придуман редактор vi. Он работает по аналогичному принципу, но сама программа устроена достаточно сложно для новичка. Как запустит редактор:
Если программа показалась вам слишком непонятной в работе, рекомендуется детально изучить её основы. Для этого выполните: vimtutor. Разумеется, пользователь всегда может выбрать более простой и понятный для себя вариант. Более того, всегда можно обратиться к графическому интерфейсу для решения текущей проблемы, но этот редактор действительно заслуживает вашего внимания. Подробно изучив его отличительные черты и особенности, можно заиметь в своем арсенале поистине эффективный инструмент.
В отличие от других схожих редакторов, Vim может предложить массу полезных функций. В некоторых ситуациях очень глупо отказываться от столь заманчивых опций
Еще раз напоминаем о том, что взаимодействие с некоторыми редакторами может отличаться по своей специфике, поэтому пользователю крайне важно предварительно ознакомиться с тем, как функционирует инструмент
А вот и веский тому аргумент: в случае с Vim часто бывает так, что пользователь задает стандартную (привычную для других инструментов с графическим интерфейсом) комбинацию клавиш, но в результате получает совершенно не то, что было запланировано им изначально. В лучшем случае, пользователю придется многое исправлять. В худшем – он продолжит допускать грубые ошибки, и не сможет выполнить изначальную задачу по созданию файла при помощи данного редактора. С учетом выше сказанного напрашивается лишь один логический вывод: к работе с данным редактором нужно тщательно подготовиться.
Самая короткая команда для создания файла в Линукс
Она выглядит следующим образом:
Вывод команды будет записан в новый файл.
Двигаемся дальше! Теперь попробуем создать новый объект в мультипользовательской системе Линукс при помощи cp. Изначально эта команда разработана для копирования файлов в системе, но и эта задача ей под силу. Приступаем к созданию нового пустого файла в Линукс:
Специальные файлы в Линукс: особенности создания
Какие файлы хранятся в ОС Linux:
- Стандартные текстовые;
- Бинарные;
- Специальные.
Способы создания обычных файлов уже рассмотрены ранее. Но что делать, если пользователю нужно создать специальный файл? В данном случае стандартные утилиты Линукс не подойдут. Осуществить задуманное можно лишь при помощи специальных программ. Их можно найти на просторах Всемирной паутины. Любые другие действия осуществляются при помощи терминала и соответствующих команд.
Заключение
Управление многопользовательской системой Линукс действительно отличается своей сложностью, если сравнивать её с другими операционными системами. В то же время существует немало способов для решения нужной задачи. Все они представлены в данной статье. Пользователю остается лишь выучить понравившуюся ему команду или воспользоваться удобной утилитой
Комбинации клавиш в KDE
Если вы пользуетесь операционной системой с графической оболочкой KDE, то можете применять следующие сочетания клавиш, доступные в системе по умолчанию:
| Комбинация клавиш | Значение |
| Приложения | |
| Meta+E | Запустить файловый менеджер |
| Создать снимок активного экрана | |
| Meta+Print | Создать снимок активного окна |
| Shift+Print | Создать снимок всех экранов |
| Meta+Shift+Print | Создать снимок выделенной области экрана |
| Alt+Space, Alt+F2 | Открыть строку поиска и запуска KRunner |
| Alt+Shift+F2 | Запустить команду KRunner из буфера обмена |
| Meta+Alt+S | Специальные возможности — включить/выключить чтение с экрана |
| KDE Daemon | |
| Ctrl+Alt+K | Переключиться между раскладками клавиатуры |
| Meta+P | Переключиться между экранами |
| Ctrl+Alt+T | Запустить эмулятор терминала |
| kmserver | |
| Meta+L, Ctrl+Alt+L | Блокировать сеанс |
| Ctrl+Alt+Del | Завершить сеанс |
| Ctrl+Alt+Shift+PgDown | Выключить компьютер без подтверждения |
| Ctrl+Alt+Shift+Del | Завершить сеанс без подтверждения |
| Ctrl+Alt+Shift+PgUp | Перезагрузить компьютер без предупреждения |
| KWin | |
| Alt+F3 | Открыть меню действий с окном |
| Alt+F4 | Закрыть окно |
| Ctrl+Alt+A | Активировать привлечение внимания к окну |
| Alt+Tab | Перейти на одно окно вперёд |
| Alt+ | Перейти к следующему окну активного приложения |
| Alt+~ | Перейти к предыдущему окну активного приложения |
| Alt+Tab | Перейти на одно окно вперёд |
| Alt+Shift+Backtab | Перейти на одно окно назад |
| Meta+Alt+Left | Переключиться на окно слева |
| Meta+Alt+Right | Переключиться на окно справа |
| Ctrl+n, где n — клавиша F1, F2, F3 или F4 | Переключиться на рабочий стол 1, 2, 3 или 4 |
| Meta+F5 | Переместить указателя мыши в видимую область экрана |
| Meta+F6 | Переместить указателя мыши в центр экрана |
| Ctrl+F9 | Показать все окна активного рабочего стола |
| Ctrl+F10 | Показать все окна со всех рабочих столов |
| Ctrl+F8 | Показать все рабочие столы |
| Ctrl+F7 | Показать все окна одного класса |
| Meta+D | Показать рабочий стол |
| Alt+Shift+F12 | Приостановить композитное расширение |
| Meta+W | Развернуть окно |
| Meta+Up | Развернуть окно в верхней половине экрана |
| Meta+Down | Развернуть окно на нижней половине экрана |
| Meta+Shift+Up | Развернуть окно на левой верхней четверти экрана |
| Meta+Shift+Down | Развернуть окно на правой нижней четверти экрана |
| Meta+Shift+Right | Развернуть окно на правой верхней четверти экрана |
| Meta+Shift+Left | Развернуть окно на левой нижней четверти экрана |
| Meta+Right | Развернуть окно на правой половине экрана |
| Meta+Left | Развернуть окно на левой половине экрана |
| Meta+Alt+Down | Свернуть окно |
| Meta+= | Увеличить размер окна |
| Meta+- | Уменьшить размер окна |
| Ctrl+Alt+Esc | Удалить окно |
| Plasma | |
| Ctrl+Alt+X | Включить действия с буфером обмена |
| Ctrl+Alt+R | Выбрать действие с буфером обмена вручную |
| Meta+Q | Показать список рабочих пространств (комнат) |
| Meta+Tab | Перейти на одну комнату вперёд |
| Meta+Shift+Tab | Перейти на одну комнату назад |
| Meta+n, где n — число от 1 до 9 либо 0 | Открыть 1-ю, 2-ю, 3-ю, 4-ю, 5-ю, 6-ю, 7-ю, 8-ю, 9-ю либо 10-ю кнопку на панели задач |
| Ctrl+F12 | Показать рабочий стол |
| Meta+S | Выйти из текущей комнаты |
| Alt+F1 | Сделать виджет «Меню запуска приложений» активным |
Если на вашей физической клавиатуре отсутствуют Meta и Backtab, то вы, скорее всего, не сможете использовать комбинации клавиш, в которых они задействованы.
Обзор эмулятора терминала Guage
2. Запуск терминала
Теперь, чтобы начать пользоваться Guake, найдите его в поиске приложений и запустите.
После запуска значок Guake появится на панели. Guake готов к работе.
Чтобы открыть терминал, нажмите клавишу F12. Теперь Вы можете вводить команды, а когда закончите, опять нажмите F12 для сворачивания терминала.
При этом результат работы введённых команд сохранится на экране. Это очень удобно — можно развернуть терминал через некоторое время и продолжить прерванную работу.
3. Работа с вкладками
Терминал Guake поддерживает работу с несколькими вкладками. Возможность работать с вкладками значительно упрощает работу во многих случаях. Например, при одновременном редактировании разных файлов или при работе в разных директориях. Ещё один пример: работа одновременно на удалённом сервере и на локальной машине.
Чтобы создать дополнительную вкладку, нужно щёлкнуть левой кнопкой мыши по кнопке Добавить новую вкладку справа и внизу терминала. Ещё один способ сделать это — щёлкнуть правой кнопкой мыши по одной из существующих вкладок и выбрать в появившемся меню Новая вкладка.
В каждой из вкладок можно независимо выполнять различные команды. После создания новой вкладки в нижней панели терминала появится значок, соответствующий этой вкладке.
Для удобства каждой вкладке можно назначить своё имя. Чтобы сделать это, перейдите на соответствующую вкладку, щёлкните по ней правой кнопкой мыши и выберите в меню пункт Переименовать вкладку.
В появившемся окне введите имя для этой вкладки и нажмите ОК.
Теперь вкладка получила новое имя:
Для переключения между вкладками нужно щёлкнуть мышью по значку нужной вкладки на нижней панели терминала. Активная в данный момент вкладка выделяется как нажатая.
При необходимости вкладку можно закрыть. Есть два способа сделать это. Первый — это щёлкнуть по вкладке правой кнопкой мыши и выбрать пункт Закрыть вкладку:
Второй способ — ввести внутри вкладки команду exit. Но этот способ работает, только если внутри корневой командной оболочки (той, которая запускается при создании вкладки) не открыта другая командная оболочка. В таком случае, при выполнении команды exit выход произойдёт из последней открытой оболочки.
Например, если во вновь созданной вкладке Вы наберёте команду bash, а затем команду exit, то закрытия этой вкладки не произойдёт, так как Вы выйдете из запущенной Вами оболочки, а оболочка, запущенная при создании вкладки, останется работать.
4. Полноэкранный режим
Также Guake позволяет развернуть окно с терминалом на весь экран. Это может быть удобно при длительной работе с терминалом. Для перехода в полноэкранный режим (как и для выхода из него) просто нажмите F11.
5. Настройка терминала
Терминал Guake имеет очень гибкие настройки, позволяющие удобно работать с ним практически в любой ситуации. Чтобы открыть окно настроек, нужно щёлкнуть правой кнопкой мыши по иконке Guake на панели и выбрать в меню Параметры.
Окно настроек имеет несколько вкладок. Общие настройки позволяют настроить общий вид и поведение терминала.
Во вкладке Шелл можно выбрать интерпретатор по умолчанию.
Вкладка Прокрутка позволяет настроить её особенности и количество строк для прокрутки (по умолчанию 1024).
Настройки оформления позволяют задавать шрифт, цвета для текста и фона, вид и режим отображения курсора, цветовые схемы (имеется множество встроенных цветовых схем, среди которых можно найти наиболее приятную для вас), прозрачность, и даже фоновое изображение.
Терминал Guake имеет функцию быстрого открытия. Эта функция позволяет открыть файл в текстовом редакторе, просто нажав на его имя, напечатанное в терминале. В результате пользователь экономит время, и при этом не совершает лишних действий. Чтобы открыть файл из терминала, нужно навести на имя файла указатель мыши и щёлкнуть по этому имени, удерживая нажатой клавишу Ctrl.
Следует отметить, что имя файла должно быть следующего формата:
Или:
Здесь число после имени файла обозначает строку, на которую редактору нужно промотать открываемый файл.
Вывод в таком формате осуществляют различные компиляторы и интерпретаторы, поэтому функция быстрого открытия предназначается в первую очередь для программистов, помогая им быстро перейти к месту с ошибкой и исправить её.
В Guake можно настраивать также горячие клавиши, например для быстрого перемещения по открытым вкладкам можно нажать Ctrl+F<номер_вкладки>.
Как попасть в Bios
Почему тормозит устройство на Android?
Прежде чем перейти непосредственно к решению проблем, стоит указать на их причины. Зная о том, что мешает нормальной работе вашего устройства, вы сможете предотвратить проявление негативных факторов в будущем
Обратите внимание, что не все из нижеперечисленного может относиться конкретно к вашему случаю. Поэтому проблемы в перечне приведены в порядке уменьшения частоты появления
Загруженность оперативной памяти;
Загруженность физической памяти;
Слишком много графических элементов (анимации, «живые обои» и т. п.);
Постоянный поиск сетей Wi-Fi и GPS;
Применение псевдооптимизирующих приложений.
Обратите внимание, что первые две проблемы требуют первоочередного решения. Даже если устройство работает более-менее нормально, рано или поздно оно начнет тормозить именно из-за загруженности памяти
Рассмотрим подробно, как справиться с этими проблемами и другими описанными.
Признаки ошибки 7
- Появляется сообщение «Ошибка 7» и окно активной программы вылетает.
- Ваш компьютер часто прекращает работу после отображения ошибки 7 при запуске определенной программы.
- Отображается “Windows 7 Error Code 7”.
- Windows медленно работает и медленно реагирует на ввод с мыши или клавиатуры.
- Компьютер периодически «зависает» на несколько секунд.
Такие сообщения об ошибках 7 могут появляться в процессе установки программы, когда запущена программа, связанная с Microsoft Corporation (например, Windows 7), при запуске или завершении работы Windows, или даже при установке операционной системы Windows
Отслеживание момента появления ошибки 7 является важной информацией при устранении проблемы
Команда open
«Open» переводится как «открыть». С помощью этой команды мы можем открыть что угодно — папку или файл. Синтаксис такой:
open <название файла или папки>
Например, сейчас мы находимся в папке Desktop. Давайте откроем папку NewDirectory. Для этого мы пишем:
open NewDirectory
Нажмем Enter. Тогда мы увидим, что откроется папка «NewDirectory» в Finder:
Чтобы открыть текущую папку, мы пишем:
open .
Здесь точка означает папку, в которой мы находимся. Например, давайте вернемся в папку home directory:
Теперь, мы находимся в папку, которая называется именем пользователя:
Напишем «open .»:
Увидим следующее:
Отлично! Точно так же мы можем открывать и файлы. Например, создадим новый текстовый файл на Рабочем столе:
Теперь, зайдем на Рабочий стол:
Напишем следующее:
open text.txt
Тогда, файл будет открыть в программе по умолчанию:
Мы можем открыть этот же файл и находясь в другой папке. Например, вернемся в «домашнюю» папку. Это, кстати, можно сделать, если просто написать «cd», без аргументов:
Теперь, мы будем находиться в папке с именем пользователя:
Давайте откроем файл text.txt отсюда. Напишем путь к файлу:
open Desktop/text.txt
Получим такой же результат, как и в первый раз:
Точно так же, мы можем открыть файл и если он находится в папке «выше». Например, зайдем в папку NewDirectory:
Мы можем открыть файл, если напишем следующее:
open ../text.txt
Увидим, что файл, как и раньше, открылся в программе TextEdit:
Но мы и сами можем выбрать приложение, в котором следует открыть файл. Синтаксис такой:
open -a <название приложения> <название файла>
Например, давайте откроем файл с помощью приложения Safari. Пишем:
open -a Safari ../text.txt
Если нажать Enter , увидим что файл открылся в браузере:
Upload speed
This measures how fast your network can send data to a server. Upload speed is important for online gaming, video or voice calls, and uploading large files like videos to YouTube or backing up photos. This is measured in megabits-per-second (Mbps).
Overall performance also depends on internet speed
You can have the best router in the world, but if the internet connection provided by your ISP is slow, you’ll still have slow performance.
Why do other speed tests give me different results?
Most online speed tests check for speeds between your personal devices and a server. But these results will vary depending on two factors:
- Your location
- The location of the server
Some tests automatically select the closest server to you, while others let you select from a list of several servers.
Either way, one thing’s for sure: distance matters. Test against a server that’s close to you and the results will be faster. Test against a farther server and they’ll be slower. This variability can lead to results that aren’t always representative of the speeds you’ll experience in everyday use.
That’s why Google measures the speed between your Wifi point(s) and Google’s servers. We believe that testing speed against popular servers such as YouTube’s servers provides a truer measure for normal, everyday internet use.
Как открыть файл через терминал Ubuntu
Чтобы открыть файл любого расширения в предназначенной для него программе, командная строка Убунту предусматривает команду xdg-open. Она позволяет открыть не только файл, но также веб-страницу либо папку в системе. Для этого указывается путь до нужного ресурса:
Если требуется открыть текстовый файл, при этом еще посмотреть его содержимое, предусмотрены другие команды:
- More – открывает файл для постраничного просмотра прямо в терминале. Можно задать дополнительные опции. Например, если необходимо прочитать только первые 5 строк, задается параметр «–5», а для начала чтения с 5 строки – «+5».
- Less – продвинутая версия more, имеющая функцию чтения вверх. Помимо этого, она не сохраняет текст в терминале. Реализован поиск по содержимому. Для этого необходимо набрать «» и сам текст для поиска. Клавишей «n» производится переход к следующему найденному фрагменту.
- head – отображает только начало документа. По умолчанию выводятся первые 10 строк, однако значение можно изменить:
- tail – выводит последние 10 строк. Для изменения количества используется такой же параметр «-n», где n – необходимое число.
- Cat и tac – позволяют просмотреть файл полностью. Tac отображает строки текста в обратном порядке. Имеют множество параметров, о которых можно узнать в справке, вызываемой командой man cat либо man tac.