3 способа подключения телевизора к компьютеру через wi-fi
Содержание:
- Как подключить выход HDMI ноутбука к старому телевизору
- Как ноутбук подключить к телевизору через Вай-Фай с помощью программ
- Подключение к Smart TV
- Подключение компьютера к TV по WiFi
- Подключение через VGA
- Как синхронизировать экраны компьютера и обычного ТВ?
- Почему не подключается
- С помощью Wi–Fi-адаптеров
- Можно ли подключиться с ноута к Smart TV без проводов по Вай-Фай?
- Что нужно для подключения ноута к ТВ по Wi-Fi
- Подключение БЕЗ проводов
- Используя различные приложения
- Беспроводной монитор
Как подключить выход HDMI ноутбука к старому телевизору
Так как стандарт молодой, то старые телевизоры не оборудованы этими разъёмами. Поэтому придётся вычислять, какие входы есть у ТВ, и, отталкиваясь от этого, искать переходник или адаптер для HDMI. На самом деле разъёмов не так уж и много, и все они различаются количеством контактов и формой. Но под все из них есть переходники и адаптеры. Вот так могут выглядеть входы телевизора:
| Название | Фото | Описание |
| SCART |
Разъём SCART |
Универсальный и старый стандарт, который можно встретить даже на новых ТВ. Передаёт и звук и видео. |
| S-Video |
Разъём S-Video |
Стандарт делит видео на две части и передаёт отдельно. Не передаёт звук и встречается всё реже. |
| Компонентный |
Компонентный разъём |
Делит видео по трём градациям, а аудио на два канала. Встречается до сих пор. |
| Композитный |
Композитный разъём |
Передаёт видео по одному кабелю, а звук делит на правый и левый канал. Используется всё реже. |
| VGA |
Разъём VGA |
Устоявшийся интерфейс передачи видео в ПК. Не передаёт звук. Кстати, если на ноутбуке имеется дополнительный VGA, что не редкость, то не потребуется переходник. |
| DVI | Разъём DVI | Постепенно устаревающий стандарт. Передаёт только видео. |
Теперь можно определить, какой из типов разъёмов установлен на вашем старом ТВ, и подобрать соответствующий переходник или адаптер.
Как ноутбук подключить к телевизору через Вай-Фай с помощью программ
Первое, что сразу приходит на ум, — Windows Media Center Extender. Эта технология позволяет с помощью встроенного Windows Media Center передавать данные на определённые приставки, например, Xbox 360. Естественно, всё соединяемое оборудование должно иметь общую сеть. При входе в Windows Media Center программа порадует заставкой и предложит указать первичные настройки.

Приветствие Windows Media Center. Если они уже выполнены, то нужно перейти в «Задачи» и найти пункт «Медиаприставка». Затем перейти по кнопке «Далее».

Пункт «Медиаприставка». В самой приставке нужно выбрать точно так же Windows Media Center, который при активации покажет на экране пароль. Его надо ввести в поля на компьютере.

Ввод пароля с ТВ на ПК. После ввода надо нажать на кнопку далее и можно пользоваться телевизором в качестве второго монитора. Теперь немного о конкретных брендах. Перед тем как подключить телевизор Самсунг к ноутбуку, можно скачать программу Samsung PC Share manager. Потому что в телевизорах этого бренда данный функционал поддерживается из «коробки». Скачать приложение можно прямо с официального сайта компании. Установка проста и интуитивно понятна. Интерфейс же выглядит так:
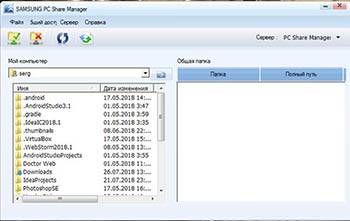
Внешний вид программы Samsung PC Share manager. Стоит напомнить, что и ТВ, и ноутбук должны находиться в одной беспроводной сети, так как программа работает на основе DLNA. Для того чтобы телевизор мог получать контент с ноутбука, нужно показать программе, какую папку можно использовать. Для начала нужно выделить желаемую папку и затем выбрать в строке меню «Общий доступ к папке». Она должна появится в блоке справа.
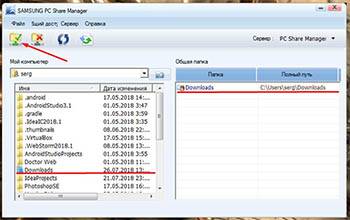
Перевод папки в режим общего доступа.Затем нам нужно установить политику работы двух устройств. Сделать это можно через пункт меню «Общий доступ». Надо сказать «спасибо» разработчикам этого софта за столь умелую реализацию подписей к меню. Но прочитать всё же можно. В открывшемся меню нас интересует пункт «Установить политику устройства». В новом окне нужно будет выбрать наш телевизор, нажать «Принять», а затем – «ОК».
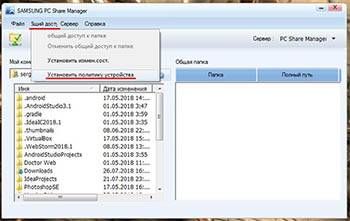
Установка политики. Затем стоит ещё раз зайти в меню «Общий доступ» и выбрать «Установить изменённое состояние». Это позволит принять все настройки и сохранить их.
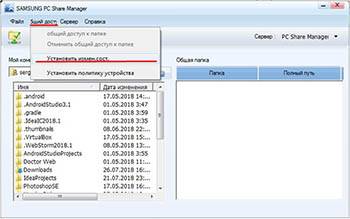
Установить изменённое состояние. Затем наступает очередь ТВ. На нём нужно в качестве источника контента выбрать «PC Share Manager», затем «Фото/Видео/Музыка». В итоге телевизор получит прямой доступ к данным ПК и сможет в любой момент воспроизвести на ПК. Ну а теперь немного о том, как подключить ноутбук к ТВ с помощью Screen Share LG. По аналогии с Самсунг, у LG есть свои инструменты для создания канала передачи данных между телевизором и ПК. Для начала нам потребуется программное обеспечение, и найти его можно на официальном сайте LG. Называется программа Smart Share. Весит она немало, около 180 Мб. Опять же, перед тем как подключать ноутбук к телевизору LG, нужно убедиться в том, что оба устройства находятся в одной сети. После скачивания программу надо установить, что довольно просто. Открытая программа встретит успокаивающей надписью о том, что она не собирает конфиденциальную информацию, а затем предложит выбрать один из трёх вариантов контента.
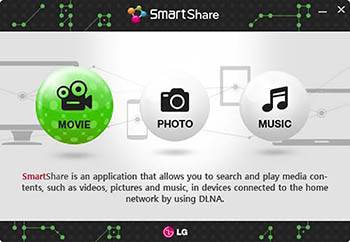
Выбор типа контента. После этого стоит сразу же заглянуть в настройки. Находятся они в правом верхнем углу и называются «Параметры».
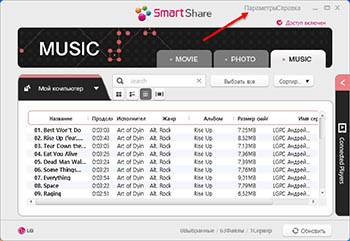
Выбор параметров. Откроется новое окно, и слева будут находиться разделы, по которым нужно пошагово пройти для полной настройки. Итак, самым первым будет активация режима общего доступа к папкам. Он должен быть включён.
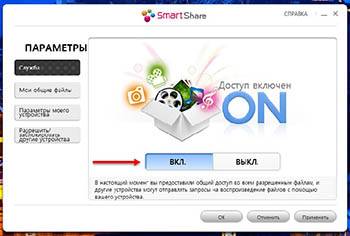
Режим доступа к папкам включён. Далее в разделе «Мои общие файлы» нужно указать папки, из которых можно брать контент.
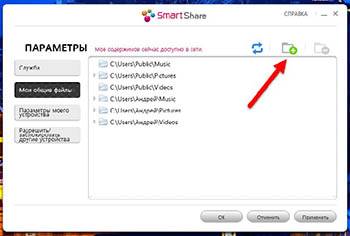
Выбор папок для отображения. Следующий раздел под названием «Параметры моего устройства» нас мало интересует. Разве что для смены имени ПК. Но ничего не изменится, если оставить его по умолчанию.
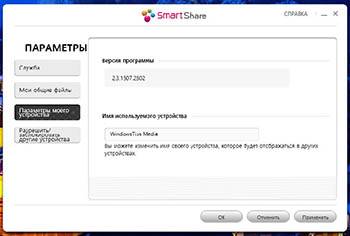
Раздел «Параметры моего устройства». Последний раздел служит для блокировки доступа к устройствам и пока не нужен. Осталось включить функцию Smart Share на телевизоре и наслаждаться процессом передачи контента.
Подключение к Smart TV
Сегодня все современные телевизоры имеют функцию «Смарт ТВ», и подключить к ним комп или лэптоп довольно просто. Среди производителей наиболее активно эту платформу продвигают LG и Samsung. Однако Philips, Sony и другие компании стараются не отставать, ведь технологии по передаче данных без проводов становятся все более популярными среди потребителей.
Сегодня на рынке уже появились первые беспроводные мониторы.
В первую очередь оба устройства необходимо соединить с единой точкой доступа вай фай
О том, как подключиться к вайфаю через ноутбук, знает большинство пользователей, и заострять внимание на этом вопросе не стоит. В разных телевизорах название нужной опции может отличаться, но оно должно содержать слово «Сеть»
Следующим шагом станет настройка сервера DLNA на ноутбуке:
- Нужно зайти в опцию «Центр управления сетями» и убедиться в том, что существующая сеть является домашней, а не общественной.
- На жестком диске следует найти папку, содержащую видеофайлы, и сделать на ней правый клик.
- В появившемся окне выполняется переход во вкладку «Доступ», а затем «Расширенная настройка». Отметив чекбокс напротив строки «Открыть доступ», делается клик на «Применить» и ОК.
Есть и второй способ открытия доступа к файлам — активировать проводник Windows, кликнуть на «Сеть» и запустить помощник. Когда DLNA будет активирован, остается настроить ТВ. С помощью пульта ДУ нужно отыскать опцию, связанную с подключением внешних устройств. Например, у телевизоров LG следует перейти в меню SmartShare. В результате этих действий на экране появятся расширенные с жесткого диска лэптопа файлы.
Следует помнить, что с некоторыми форматами видеофайлов могут возникнуть проблемы при их воспроизведении встроенным в ТВ плеером. Телевизоры с функцией «Смарт ТВ» пользуются большим успехом у пользователей: благодаря этой функции можно не только выполнить подключение телевизора к компьютеру через WiFi, но и настроить IPTV для просмотра телевизионных каналов прямо из интернета.
Подключение компьютера к TV по WiFi
Учитывая тот факт, что подключение телевизора к компьютеру через сеть WiFi происходит без каких-либо проводов, стоит понимать, что нам потребуется точка доступа. Что это такое? Как правило, в частных целях используются бюджетные беспроводные роутеры, которые имеют низкую стоимость, но при этом позволяют легко и быстро организовать домашнюю сеть.
Именно маршрутизатор собирает все устройства, которые к нему подключены, в группу, позволяя обмениваться информацией. Это означает, что ваш ПК и TV должны быть подключены к одному роутеру. Но что делать, если такого устройства нет? Необязательно бежать в ближайший магазин и покупать его. Тем более что не всегда есть такая возможность. В таком случае можно использовать ноутбук.
Он оснащен таким же WiFi адаптером, что и роутер. А это говорит о том, что его также можно использовать в качестве точки доступа. В таком случае все устройства будут подключаться к вашему ноутбуку. Стоит отметить, что если он подключен к интернету через кабель или USB-модем, то все участники, в том числе и телевизор, получат возможность выхода в интернет.
Соединение ТВ и TV через роутер
Подключение ПК к телевизору через беспроводной WiFi роутер предельно простое занятие. Для этого подключите ноутбук к маршрутизатору. После этого включаем TV и входим в меню настроек. Здесь необходимо включить беспроводную сеть (внимательно читайте инструкцию как это сделать непосредственно на вашей модели). После того как вы подключились к сети, переходим к настройкам ноутбука.
Теперь оба устройства находятся в одной сети, но для того, чтобы воспроизводить контент с компьютера на ТВ нам потребуется специальная программа. Таких приложений достаточно много и, к счастью, они совершенно бесплатны. В их список входят:
- Домашний медиа-сервер.
- Samsung Share.
- Share manager.
Существуют и другие, но это наиболее распространенные программы. Итак, устанавливаем одну из них на ноутбук и открываем ее. Дальше все просто. В настройках необходимо назначить устройство, которое будет воспроизводить контент. Здесь выбираем наш TV.
Также в программе нужно будет указать способ подключения и формат изображения, который поддерживает ТВ и папки, содержащие необходимые файлы. Для этого входим в настройки и выбираем пункт «Медиа-ресурсы». Чтобы добавить новый каталог, нажмите кнопку в виде зеленого плюса. Дальше просто выберите ту папку, в которой содержится нужная информация.
Стоит отметить, что программы имеют предельно простой и понятный интерфейс, благодаря чему подключение компьютера к телевизору через беспроводную WiFi связь не должно вызывать трудностей. Управление телевизором происходит непосредственно с компьютера из установленной программы.
Как соединить ПК и Smart TV без роутера
Как вы уже знаете, можно создать домашнюю сеть без помощи роутера, используя ноутбук в качестве точки доступа. Сделать это можно несколькими способами:
- При помощи создания подключения в консоли управления ПК.
- При помощи командной строки.
- Используя сторонние программы, например, Virtual Router Plus.
Стоит отметить, что встроенные средства Windows отличаются большей надежностью и стабильностью работы. Более того, вам не нужно искать программы и устанавливать их на ПК, засоряя реестр. При этом второй метод самый простой в настройках и реализации. Именно о нем и пойдет речь.
Итак, запускаем командную строку с правами администратора. В Windows 8 сделать это можно при помощи комбинации клавиш Win+X. В появившемся меню выберите пункт «Командная строка (администратор)». В семерке одновременно нажмите клавиши Win+R, в появившемся окне пропишите CMD и нажмите «Enter».
Теперь прописываем такую команду – netsh wlan set hostednetwork mode=allow ssid=My_virtual_WiFi key=12345678 keyUsage=persistent. Нажимаете «Enter». На этом создание сети завершено. Теперь ее нужно запустить. Для этого в командной строке прописываем netsh wlan start hostednetwork. Стоит отметить, что создание виртуальной сети делается один раз, но после каждой перезагрузки или отключения WiFi модуля, вам придется прописывать команду для запуска сети (netsh wlan start hostednetwork).
Как создать точку доступа с помощью командной строки: Видео
Теперь остается только подключить TV к ПК. Для этого выполняете все действия, которые делали в случае с роутером. Управление телевизором с компьютера по сети WiFi происходит при помощи тех же программ. Существует множество приложений, которые позволяют управлять телевизором через смартфон и планшет. При этом телефон используется в качестве пульта управления.
Подключение через VGA
Данный вариант подключения достаточно прост, так как не требует сильно «заморачиваться» техническими аспектами, как это происходило в предыдущих способах. В большинстве случаев современные телевизоры и компьютеры оснащены VGA-разъёмами, следовательно, при наличии соответствующего кабеля проблем с подключением возникнуть не должно.
Подготовительный этап
Если у вас при себе нет двусторонненого VGA-кабеля, то вы можете приобрести его в любом магазине, торгующим компьютерными комплектующими. Длину можно подобрать в зависимости от ваших потребностей.
Если на одном из устройств нет VGA-разъёма, то можно приобрести специальный переходник по типу HDMI-VGA или USB-VGA. Про работу с последним типом было подробно расписано в инструкции выше.

Стоит также учитывать особенности работы VGA, то есть тот факт, что они предназначены исключительно для передачи изображения, поэтому передавать через них файлы, звук и другую информацию не представляется возможным. Чтобы обойти эти ограничения, придётся отдельно подключать к ноутбуку колонки, использовать специальные аудио-переходники или довольствоваться звуком из динамиков ноутбука.
Подключение
Процесс подключения ноутбука к телевизору через VGA-кабель не отличается чем-либо сложным или необычным. Инструкция по подключению выглядит следующим образом:
- Подключите VGA-кабель к соответствующему разъёму на телевизоре. Он сильно выделяется на фоне других интерфейсов, поэтому перепутать его с каким-то другим будет сложно.

Конец провода, что подключён к телевизору желательно зафиксировать плотнее при помощи специальных фиксаторов, расположенных на нём.
Второй конец подключите к соответствующему интерфейсу на ноутбуке.
Довольно часто конструкция корпуса ноутбука не позволяет дополнительно зафиксировать подключённый VGA-кабель.
Настройка VGA-подключения
Когда вы закончили с соединением ноутбука и телевизора с помощью кабеля, переходите к настройкам. Сразу же после подключения кабеля сигнал скорее всего не будет передаваться. Чтобы это исправить, нужно произвести некоторые предварительные настройки, как на телевизоре, так и на компьютере.
Процесс настройки выглядит следующим образом для телевизора:
- На пульте дистанционного управления нажмите на кнопку «Input», чтобы открыть список доступных вариантов вывода сигнала на экран телевизора. На некоторых пультах нужная кнопка может отсутствовать. В таких случаях нужно использовать кнопку «Source». Иногда она может не иметь буквенного обозначения, а быть обозначенной в виде иконки квадрата со стрелкой.

После использования кнопки сигнал может начать передаваться автоматически. Однако чаще всего перед пользователем появится меню, где предлагается выбрать вариант для передачи сигнала. В этом случае нужно использовать кнопки со стрелками на пульте. Укажите вариант «VGA» или «Computer».
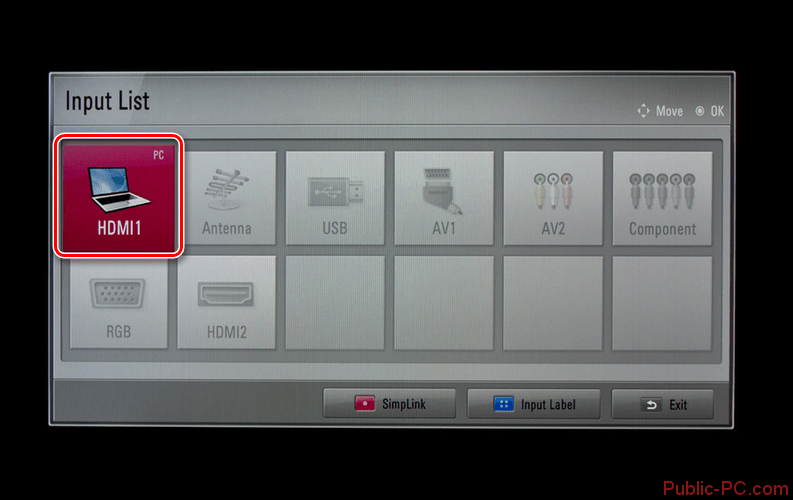
Теперь нужно произвести настройку подключения для компьютера. Инструкция:
- Обычно после того, как вы настроите телевизор, изображение с дисплея ноутбука будет дублироваться на экран телевизора. Однако, если оно не появилось или появилось в не таком виде, каком вам хотелось бы, то придётся прибегнуть к настройкам ноутбука. Нажмите правой кнопкой мыши по пустому пространству на «Рабочем столе».
- Из контекстного меню выберите вариант «Разрешение экрана» или «Параметры экрана».
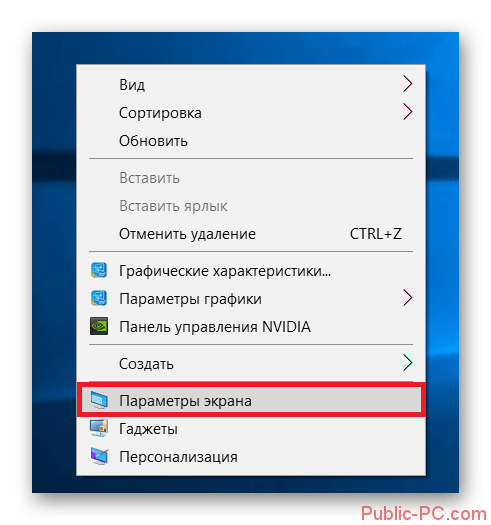
В графе «Дисплей» выберите ваш телевизор.
Если вас не устраивает выводимое на экран телевизора разрешение, то укажите его в специальной графе, носящей соответствующее название.
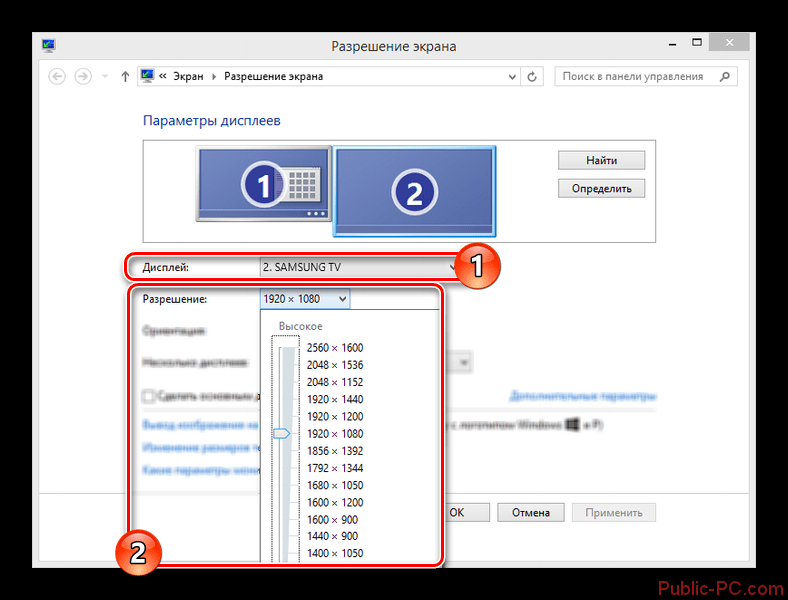
Теперь кликните по пункту «Вывод изображения на второй экран». Также можно использовать сочетание клавиш Win+P, которая произведёт вызов нужного окна.
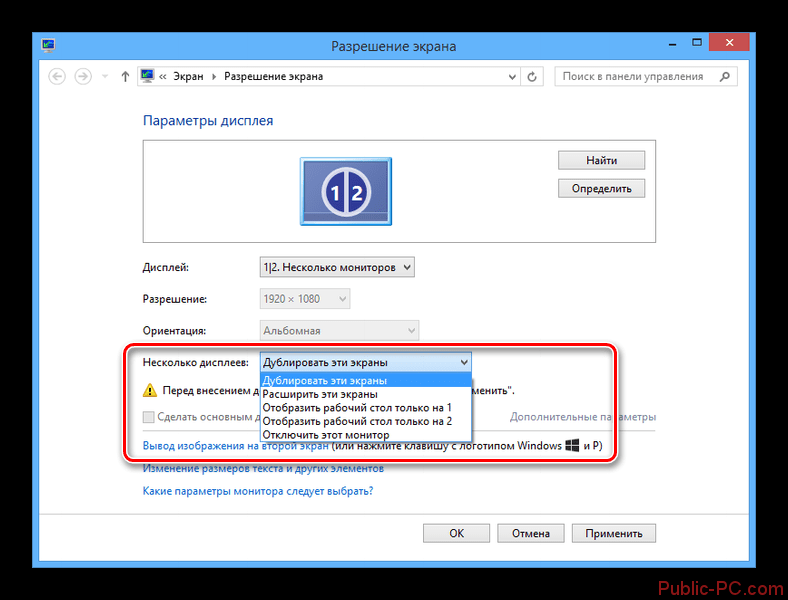
Здесь выберите вариант передачи изображения.
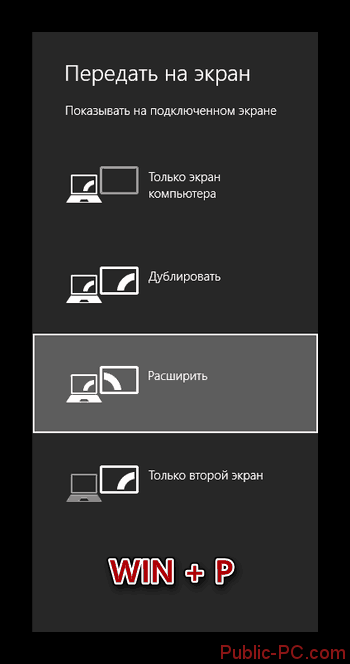
На этом процесс подключения ноутбука к телевизору можно считать завершённым.
Как синхронизировать экраны компьютера и обычного ТВ?
Обычный телевизор также есть возможность подключить к ноутбуку. Для этого есть несколько способов.
Специальная программа
Есть специальный домашний медиа-сервер, который позволяет подключить ноутбук к простому ТВ по Вай Фай. Основное преимущество сервера — универсальность.
- На первом этапе необходимо скачать выбранную программу на ноутбук и запустить.
- Программа сразу выдаст список доступных устройств. В нем нужно найти нужную модель телевизора.
- Затем программа предложит доступ к стандартным медиапапкам на ноутбуке. Нажав на зеленый плюсик можно расширить несколько файлом и добавить их для трансляции на большом экране.
Такая программа подходит только для владельцев телевизора марки Самсунг. программа успешно совместима с любыми ТВ, которые поддерживают DLNA. Инструкция по использованию:
- Ноутбук и ТВ должны быть подключены к одной сети Вай Фай.
- Скачать и запустить программу на ноутбуке. Она весит примерно 52 Мб.
- Открыть программу и найти аналог «Проводника Windows».
- Найти папки, которые нужны для воспроизведения.
- Перетащить все нужные файлы в правую часть окна.
- Нажать на пункт «Общий доступ» и затем на пункт «Установить политику устройства».
- Запустить список с доступными устройствами.
- Нажать на ОК.
- В общем доступе найти «Измененное состояние».
- После того, как все обновится следует перейти к ТВ.
В телевизоре стоит найти источники ТВ, там нажать Share Manager и найти папку с названием Share Folder. На экране появятся файлы и каталоги ПК.
Serviio
Это бесплатная программа на русском языке, которая поможет создать DLNA- канал. Ориентироваться очень просто и это сможет освоить даже неопытный пользователь.
Программа имеет ряд плюсов:
- автоматически обновляет медиабиблиотеку;
- транслирует видео на самых разных устройствах;
- легко создать локальную домашнюю сеть.
Но для такой программы у ноутбука должны быть некоторые обязательные технические характеристики. К ним относятся:
- Наличие оперативной памяти не меньше, чем 512 МБ.
- На диске должно быть не меньше 150 МБ свободного пространства.
- Операционная система на ноутбуке — Windows, Linux, OSX.
Если нет в наличии провода HDMI, а необходимо подключиться к телевизору, есть разные беспроводные методы соединения этих двух устройств.
DLNA-сервер
Инструкция по синхронизации с помощью DLNA-сервера. Это стандартная опция Виндовс, под названием «Потоковая передача мультимедиа»:

- ТВ должен иметь функцию Wi-Fi Direct.
- Найти на ПК папки, которые следует просмотреть и кликнуть на них правой кнопкой мыши.
- Нажать «Предоставить доступ к..».
- С помощью пункта «Пуск» нужно выбрать Домашнюю сеть.
- В телевизоре выбрать тот пункт, который отвечает за отображение файлов с внешних источников.
Если фильм не воспроизводится — возможно, не подходит его формат.
Через Wireless Display
Это наиболее простой метод подключения. Он помогает не просто воспроизводить файлы на экране, а добиться полного проецирования изображения с компьютера на ТВ через Wi-Fi. Позволяет воспроизводить широкоформатное видео, а также качественный звук.
Как перенести изображение с компьютера по Wi-Fi через Wireless Display:
- Подключить ноутбук и ПК к одной сети Вай Фай.
- Открыть специальное меню «Screen Mirroring».
- В программе Wireless Display на ноуте нажать команду «соединиться».
- Выбрать в качестве доступных устройств необходимую марку ТВ.
- Внизу на новой панели будет ссылка на «подключение к беспроводному монитору».
Если для начала работы нужен код, то его нужно ввести не только на ПК, но и на экране ТВ.
Есть и другой вариант поиска необходимого ТВ:

- На клавиатуре набрать сочетание Win + I.
- Как только сработает окно «Параметры Windows» выбрать надпись «Устройства».
- В появившейся вкладке нажать «Добавление Bluetooth или другого устройства».
- В темном появившемся окне на ноутбуке следует нажать «Беспроводной дисплей».
Затем, когда устройство завершит поиск, нужно выбрать необходимый ТВ.
Почему не подключается

- Ваш ТВ не обладает необходимыми адаптерами, которые позволяют ему подключаться к компьютеру. Решением этой проблемы может служить приобретение специализированного адаптера.
- Ваш ПК не обладает необходимыми программами для соединения с ТВ. Это решается посредством загрузки необходимого софта с официальных сайтов разработчика или сторонних ресурсов.
- При подключении WiDi зачастую возникает проблема с нахождением ТВ экрана. В этом случае самым простым решением будет обновление драйверов на компьютере. Если этот способ не помог, возможно, на телевизоре не предусмотрена поддержка данной функции.
С помощью Wi–Fi-адаптеров
Чтобы выполнить подключение ноутбука к телевизору по Wi-Fi, может понадобиться адаптер. Это актуально для тех, у кого нет «умного» телевизора. Современные маршрутизаторы выполняют различные функции: усиливают сигнал, используются в качестве точки доступа, беспроводного моста. Для подключения нужно:
- купить роутер, можно недорогой Tonolink или Netis;
- настроить в качестве адаптера, т.е. он получает сигнал от основного роутера и передаёт его на ТВ-панель по кабелю;
- настроить в меню ТВ-устройства приём вашей домашней сети.
Такой адаптер выгодней покупать, чем фирменный Wi–Fi-модуль, и его можно найти практически в любом магазине.

Но для тех, кто предпочитает проверенные официальные продукты, предоставлены специальные адаптеры:
- Google Сhromecast;
- Android Mini PC;
- Intel Compute Stick.
Google Сhromecast
Один из самых популярных адаптеров Google Сhromecast, который позволяет транслировать изображение с компьютера на ТВ. Для настройки надо выполнить:

- Подключить устройство к ТВ-панели и розетке.
- Установить Google Home на телеприёмнике с ПО Android.
- Подсоединить к одной сети Wi-Fi всю технику.
- Открыть Google Home и нажать «Настройки», потом прописать ваш аккаунт, к которому потом будет подключаться Сhromecast.
- Начать поиск устройств, которые находятся поблизости.
- Найдя ТВ, нажать «Далее».
- Настроить подключение к сети Wi-Fi. Возможно, понадобится ввести пароль.
- Запустите видео для передачи.
Теперь понятно, как вывести видео с компьютера на телевизор.
Android Mini PC
Для создания беспроводного подключения ноута к телевизору потребуется адаптер Android Mini PC, который является прекрасной альтернативой Google Сhromecast. Гаджет подключается к ТВ через порт HDMI или USB. Гаджет похож на маленькую флешку, но позволяет сделать из простого телеприёмника Smart TV. Вы сможете просматривать изображения с компьютера на телевизор, играть в игры и использовать приложения, слушать музыку и читать книги.

Intel Compute Stick
Маленький, но мощный инструмент для превращения ТВ-панели в мини-компьютер. В нём установлена операционная система Windows 8.1 и четырёхъядерный процессор Atom. Содержится 2 Гб оперативной памяти и 32 Гб встроенной. Даже антивирус есть для защиты от вредоносных программ. Всё, что требуется, это подключить его к ТВ-панели. Для удобства интернет-сёрфинга можно дополнительно подключить мышь и клавиатуру. Синхронизация с ТВ происходит за считаные секунды.

Можно ли подключиться с ноута к Smart TV без проводов по Вай-Фай?
Сконнектить два устройства – ноутбук и Смарт ТВ, конечно же, можно, и вот как это нужно сделать:
- Для подключения к телевизору в функцией Смарт ТВ необходим ноутбук и оснащение ТВ Вай Фай адаптером или Ethernet входом. Ноутбук не обязательно должен быть рядом, он может располагаться в комнате по соседству. В качестве посредника при синхронизации будет выступать WI-FI роутер.
- На следующем этапе необходимо подключить к маршрутизатору ТВ и ноутбук, а затем управлять синхронизацией при помощи пульта. Для каждых производителей ТВ есть отдельное программное обеспечение, чтобы синхронизировать ТВ и ноутбук.
Samsung
При использовании WI-FI в подключении ТВ Самсунг к ноутбуку очень удобно пользоваться специальным магазином Samsung Apps, который позволяет скачивать многочисленные приложения и игры.
Автоматическая настройка ТВ происходит при первом включении телевизора. При повторных включения нужно следовать определенному алгоритму. Вот как подсоединить Самсунг Смарт ТВ к компьютеру или ноутбуку без проводов через Wi-Fi:
- Перейти к параметрам «Настройки сети». Такой переход осуществляется посредством клавиши «Settings» на пульте дистанционного управления.
- После появления «черного» экрана необходимо активировать опцию «Пуск».
- Указать беспроводное соединение и нажать кнопку «далее».
- Поиск сетей обычно занимает не больше 15 секунд.
- Выбрать необходимую сеть, ввести пароль.
После подключения пользователю нужно зайти в меню и найти функцию «Smart Hub»,которая даст доступ к различному медиа контенту.
LG
Алгоритм подключения LG Smart TV к компьютеру или ноутбуку через Wi-Fi как монитор:
- Опять нужно найти на пульте кнопку «Settings».
- Найти сеть, ввести пароль и ждать подключения.
- Нажать кнопку «готово».
Теперь можно свободно пользоваться интернетом на широкоформатном экране.
Sony
При подключении ТВ Сони необходимо 6ажать на пульте кнопку «Home». Затем следовать инструкции:
- Выбрать «Установки» — «Сети».
- Нажать на настройку сети.
- Выбрать настройку сетевого подключения.
- В способах выбрать кнопку «Просто».
- Найти WI-FI, ввести пароли подключиться к сети.
Также на ТВ Сони можно использовать специальную функцию WSP, которая позволяет подключаться к Вай Фай без ввода пароля. Она должна работать одновременно на двух устройствах: ТВ и роутере. Сразу после подключения к Интернету программа предложит обновления, которые рекомендуется загрузить.
Что нужно для подключения ноута к ТВ по Wi-Fi

Возможности передачи сети
Выделяют множество моделей ноутбуков и телевизоров. Не каждая техника может связаться друг с другом при помощи беспроводной связи. Перед покупкой рекомендуется просматривать все возможности и функции устройств, чтобы они были оптимальными.
Для связи по беспроводной сети нужно, чтобы в функциях обоих приспособлений было указано, что они имеют вай-фай. Такая опция есть в наличии практически у каждой современной модели, но техника старше 3 лет не всегда оснащалась модулями Wi-Fi.
Кроме беспроводной сети на двух современных устройствах ничего больше не нужно. Ранее для подключения требовалось покупать специальный провод, чтобы он подходил к USB-порту. На данный момент выпускаются более совершенные модели.
Многие люди считают, что подключать устройства друг к другу не всегда необходимо. Например, существует приложение Smart TV, благодаря которому можно просматривать видео или передачи. Но через него можно посмотреть не все фильмы. Поэтому иногда проще подключить компьютер.
Подключение БЕЗ проводов
Если вы приобрели современный телевизор с WI-FI, есть возможность подключить к нему ноутбук без проводов. Так же для владельцев ТВ без технологии Smart TV можно настроить беспроводное подключение с помощью специального адаптера. Есть несколько метода для установки соединения:
- DLNA — если телевизор подключен к роутеру по локальной сети или же в нем есть Wi-Fi Direct;
- Miracast, или WiD, — все это поможет использовать ТВ как беспроводной монитор, воспроизводя видео или передавая изображения;
- Через адаптер;
- Apple TV.
Подключить экран ноутбука к телевизору через DLNA
Чтобы подключить ноутбук к телевизору по DLNA через WiFi, вам нужно подключить оба устройства к одному роутеру. В меню телевизора есть пункт «Сеть».
Поставьте вашу точку доступа в качестве основной, пропишите ее пароль. Далее нужно создать на ПК или ноутбуке сервер, открыв доступ для ТВ.
В «Центре управления сетями» установите домашнюю сеть в качестве активной. Выберите файлы либо папку с файлами, которые вы хотите воспроизводить на экране телевизора. По правому клику на папке откройте «Свойства» и нажмите на вкладку «Доступ», в расширенных настройках поставьте открытие доступа к содержимому.
Более простой способ создать сервера — это использование специальных программ: «Домашний медиа-сервер», Share Manager, Samsung Share. «Домашний медиа-сервер» является самой распространенной и простой, данная программа может перекодировать видео и аудиофайлы, а также поддерживает цифровое ТВ.
Теперь вам нужно включить телевизор. В меню найдите сервис просмотра контента со сторонних устройств. У устройств марки LG он находится в разделе SmartShare, на Sony — Home. Чтобы передать с компьютера на телевизор фильм по Wi-Fi, кликните на нужный файл на ноутбуке, в подменю перейти в «Воспроизвести на».
В Windows 7 и 8 могут возникнуть проблемы с передачей видео в формате MKV, для них не активируется функция воспроизведения на другом дисплее. Чтобы выводить картинку в этом случае, сначала нужно переконвертировать файлы в AVI.
Если в ТВ есть функция Wi-Fi Direct, вам достаточно на ноутбуке включить доступ к нужным папкам. После этого в меню телевизора активируйте Директ — в списке обнаруженных устройств выберите ваш ноутбук, впишите пароль и можете передавать файлы.
Подключаем экран ноутбука к телевизору с Miracast и WiDi
Для этих технологий не придется открывать доступ к папкам, но характеристики ноутбука должны удовлетворять ряду требований, чтобы выводить картинку через Wi-Fi:
- Процессор минимум Intel 3;
- Windows 8.1 и выше с Wi-Fi — для Miracast;
- Беспроводной адаптер Intel HD Graphics — для widi;
- Телевизор должен поддерживать одну из этих технологий.
Как вывести изображение ноутбука на телевизор через WiDi: загрузите и откройте программу Intel Wireless Display, запустите поиск беспроводного дисплея. Для соединения впишите код безопасности, он будет показан на телевизоре.
Для соединения через Miracast в Windows 8.1 откройте панель Charms и активируйте в списке устройств «Проектор». Выберите добавление беспроводного экрана.
Вывод экрана через адаптер
Если в телевизоре нет Wi-Fi, но есть разъем HDMI, вам потребуется адаптер типа:
- Android Mini PC;
- Google Chromecast;
- Приставка Miracast.
Эти устройства наделят ваш ТВ возможностями Smart TV. Также отдельные модели телевизоров позволяют подсоединить адаптер Wi-Fi в их USB-порт, после чего могут выходить в домашнюю сеть.
Вывести экран на Apple TV
Приставка Apple TV позволяет отправлять потоковое видео с компьютера на телеэкран. Проще всего соединить ноутбук с Mac OS X, но настроить передачу можно и на ПК с Windows.
Как подключить Макбук: подключите Apple TV к телевизору, а приставку — к сети Wi-Fi. В системных настройках ПК или ноутбука выберите «Дисплеи». В списке выставьте Apple TV — на телеэкране должно появится изображение с ноутбука.
Если вы хотите передать один фильм, запустите его, в меню кликните на иконку со стрелочкой и кликните на «AirPlay». Видео перейдет на ТВ.
Для ПК с Windows установите iTunes. В меню «Файл» активируйте пункт «Домашняя коллекция», появится значок AirPlay. Все фильмы и аудиофайлы можно будет передать на ТВ.
Заключение
Передать изображение с ноутбука можно почти на любой телевизор. Подключение проводом подойдет для не более старых моделей, даже если у устройств нет совпадающих портов — используйте переходники. Соединение по Wi-Fi избавит от лишних шнуров, после небольших настроек наслаждайтесь удобством второго монитора.
Используя различные приложения
Рассмотрим, как подключить ноутбук к телевизору без кабеля, используя различные приложения. На сегодняшний день самыми популярными являются следующие приложения:
- Share Manager;
- Serviio;
- Miracast.
Фирменная программа от компании Samsung позволит просматривать контент с лептопа на большом экране телевизора. Особенностью является то, что именно владельцы Самсунгов могут воспользоваться этой программой. Скачивается она с официального сайта. Настройка и подсоединение ноутбука производится следующим образом:
- Скачать и установить программу Share Manager.
- У всех устройств должен быть IP-адрес в вашей домашней сети.
- Открыть доступ к папке, где лежит контент. Для этого нажать правой кнопкой мыши на главной директории и выбрать пункт «Общий доступ» и даже «Установка политики».
- Нужно поставить значение «Принято» и «Ок».
- Если настройка была выполнена правильно, то трансляция файлов будет производиться на экран.
Serviio
Удобная русифицированная программа Serviio позволит создать DLNA-канал, чтобы к ноутбуку подключить ТВ. Простой и понятный интерфейс позволит разобраться даже новичку. Утилита обладает следующими преимуществами:
- медиабиблиотеки обновляются автоматически;
- осуществляет трансляцию видео на разные устройства;
- позволяет создать локальную сеть с прямым подключением к Wi-Fi;
- поддерживает плагины, позволяя воспроизводить видео из различных гаджетов.
Miracast
Технология Miracast является отличной и популярной альтернативой Intel WiDi, которая помогает выводить видео на экран телевизора, а также управлять передачей данных по Wi-Fi. Другими словами, из ТВ-панели можно сделать большой монитор, на котором транслируется всё, что происходит на компьютере.
Компания Intel прекратила поддержку технологии WIDI, и последние версии Windows поступают в продажу со встроенной технологией Miracast. Единственный нюанс заключается в том, чтобы ваш ТВ поддерживал функцию беспроводного дисплея.
Чтобы подключить ТВ в Windows 10 по Miracast, необходимо:
- Нажать одновременно кнопки Win+P.
- Высветится окно, где выбрать «Подключение к беспроводному дисплею». Если окно не высветилось, то ноут не поддерживает эту функцию.
- Начался поиск беспроводных устройств.
- Включить функцию Miracast на ТВ-панели. Для этого в меню выбора источника сигнала нажать пункт «Screen Mirroring» (в Самсунге). В Philips нажать последовательно «Настройки», «Параметры сети», «Wi-Fi Miracast».
- Телевизор отобразился в поиске.
- Выполните подключение ТВ-устройства.
Технология позволяет вместе с изображением передавать и звук. Однако надо выставить источник звука в зависимости от того, где вы хотите, чтобы он выводился. Для этого надо:
- зайти в настройки звука и выбрать устройство воспроизведения;
- правой кнопкой мыши на «Динамики» и выбрать «Использовать по умолчанию».
Беспроводной монитор
Этот способ позволяет сделать из телевизора монитор компа. Технология имеет определенные сходства с WiDi. Поэтому проблем с синхронизацией ноутбука и телевизора возникнуть не должно. Главное условие – ТВ и Wi-Fi модуль лэптопа поддерживают функцию Miracast.
Подключитесь через Вай-Фай к беспроводному монитору. Предварительно нужно открыть главное меню ТВ, чтобы активировать функцию Miracast. Если этот пункт отсутствует, тогда просто активируйте на обоих устройствах Wi-Fi.
На лэптопе нажмите сочетание кнопок Win+P, а после этого выберите подключение к беспроводному монитору. Подождите несколько секунд. Когда соединение будет налажено, изображение с экрана ноутбука будет проецироваться на дисплей ТВ. Так и создается полноценный внешний монитор.
Некоторые пользователи применяют стороннее программное обеспечение для реализации этой цели:
Вторая программа – универсальное решение. Синхронизация настраивается через локальную сеть. Пользователь устанавливает утилиту, а потом запускает ее. Через софт осуществляется подключение к беспроводному монитору.








