10 способов подключения телевизора к wi-fi
Содержание:
- Телевизор не видит Wi-Fi сети в диапазоне 5 GHz
- Нерабочий Wi-Fi адаптер
- Определение неисправности встроенного модуля Вай-Фай
- Что это за функция
- Подключаем Samsung Smart TV к Wi-Fi роутеру
- Подключение Samsung Smart TV к WiFi
- Как обновить прошивку телевизора
- Вычисление разности двух дат
- Особенности технологии Wireless Wi-Fi
- Подключение адаптера для проверки
- Как сжать видео без потери качества: ТОП-15 программ и онлайн сервисов для уменьшения размера видео mp4, avi, mkv
- Как подключить старый аналоговый телевизор, который не поддерживает интернет и WiFi, через приставку Смарт ТВ на Андроид
- Всегда ли поддерживает телеприемник Samsung Вай-Фай?
- Универсальные способы устранения неполадок
- Полезные советы
- Телевизор не подключается к сети wifi – проверьте совместимость сетевых стандартов
- Как правильно подсоединять приемники со Smart TV (Смарт ТВ)?
- Точка возврата из среды восстановления
- 7 нестандартных фильмов о социальном протесте в России: от «Прощания» до «Завода»
- Wi-Fi приемник для телевизора: подключение к ноутбуку
Телевизор не видит Wi-Fi сети в диапазоне 5 GHz
Новые модели с опцией Smart TV зачастую имеют модуль беспроводного подключения, который поддерживает новый стандарт Wi-Fi 802.11ac. Такой модуль обеспечивает работу в диапазоне 5 GHz, за счет чего пользователь получает более высокую скорость, а, следовательно, лучшее качество потокового видео. Однако для обеспечения такого подключения должны выполняться два условия:
- Логично, что сам телевизор должен поддерживать стандарт 802.11ac. Проверить его наличие можно в руководстве пользователя, либо поискать подробные характеристики вашего устройства в интернете.
- Ваш роутер должен быть двухдиапазонным и способным раздавать интернет на частоте 5 GHz.
Нерабочий Wi-Fi адаптер
Чтобы определить вероятную причину неисправной работы модуля беспроводной связи, осмотрите телевизор на предмет механических повреждений. Проверьте производительность и работоспособность устройства.
Если телевизор оборудован встроенным модулем, то проверка работоспособности аппаратной комплектующей осуществляется так:
- Попробуйте подключиться к домашней сети со смартфона или планшета. Если подсоединиться с другого устройства выйдет, это значит, что встроенный Wi-Fi модуль не работает. Обратитесь к специалистам, чтобы они решили проблему.
- Откройте главное меню на телевизоре, нажав на опцию «Поддержка». Теперь выберите «Обращение к Самсунг». Скрольте web-страницу вниз. В строке MAC-адрес буду указаны соответствующие цифры. Если комбинация состоит из нулей или прочерков, то модуль неисправен.
Иногда телевизор Самсунг не подключается к интернету из-за некорректных параметров, которые были заданы пользователем. Их можно сбросить. Как это сделать? Сейчас узнаете.
Определение неисправности встроенного модуля Вай-Фай
 Работоспособность встроенного модуля Вай Фай определяется по определенной схеме:
Работоспособность встроенного модуля Вай Фай определяется по определенной схеме:
- С помощью мобильного телефона выясняют, видит ли другое устройство Wi-Fi. Если удалось зайти в интернет с телефона, но не получается с телевизора, значит в приемнике не работает адаптер. Для решения проблемы обращаются к специалистам.
- Открыв главное меню в телевизоре, заходят во вкладку «Поддержка», далее в «Обращение в Samsung». Опустившись вниз по веб-странице, находят строку с MAC-адресами. Если поле не заполнено, или видны символы в виде прочерков или нулей, это значит, что модуль не работает.
- Если модуль работает исправно, рекомендуется выполнить сброс сетевых настроек.
Что это за функция
Зачем нужен этот чип и какие преимущества он вам предоставляет? Чтобы это понять, давайте сначала рассмотрим, что же такое означает словосочетание Wi-Fi Direct.
Wi-Fi Direct – новый тип передачи данных. Он открывает возможность обмениваться информацией между несколькими устройствами.
Эта технология похожа на Bluetooth, то есть происходит прямое подключение без роутеров и точек доступа. Но, в отличие от Bluetooth, Wi-Fi Direct обладает более высокой скоростью соединения и большим радиусом действия.
Благодаря данной технологии вы можете соединять между собой не только смартфоны и планшеты, но и другие устройства, оснащенные соответствующим чипом. К примеру, чип Wi-FiDirect встроен в большинство современных телевизоров, и вы можете напрямую подключать такой телевизор к смартфону, ноутбуку, компьютеру и так далее. Таким образом вы можете создать домашнюю сеть без участия роутера.
Wi-Fi Direct чип – это отдельный беспроводной модуль; из-за того, что эта технология является новой, такой чип пока еще не используется в ноутбуках.
Даже самые современные и дорогие лэптопы не могут похвастаться наличием этого оборудования, да и среди смартфонов и планшетов подобную технологию поддерживают не все гаджеты.
В каких случаях функция недоступна
Как вы уже поняли из написанного выше, ответ на вопрос, как настроить Wi-Fi Direct на ноутбуке будет заключаться в том, что это сделать невозможно. Чип – это аппаратная составляющая: либо он есть, либо его нет. Соответственно, этот тип передачи данных ноутбукам недоступен.
При отсутствии чипа, так как включить Wi-Fi Direct на ноутбуке у вас не получится, можно воспользоваться альтернативными вариантами передачи данных. Для этого вам потребуется точка доступа, к которой будут подключены устройства, участвующие в обмене информацией.
Если точки доступа у вас нет под рукой, то вы можете раздать сеть с ноутбука на Android, установив прямую связь.
Также потребуется установить программу, которая расшарит нужные данные. Например, для обмена файлами между компьютером и смартфоном можно использовать следующие программы:
Первое приложение нужно установить только на смартфоне. Программа сгенерирует IP-адрес, который нужно прописать на компьютере в браузере или файловом проводнике. Остальные приложения нужно устанавливать на телефон и компьютер, и только после этого соединять устройства. Это отличная альтернатива Wi-Fi Direct, позволяющая свободно обмениваться файлами на высокой скорости.
Как подключиться и передавать файлы
Итак, вы уже знаете, что такое Direct Wi-Fi. Теперь перейдем непосредственно к использованию этой функции. Если ваши смартфоны или планшеты оснащены требуемым чипом, то переходим к вопросу,как пользоваться технологией Wi-FiDirect.
На самом деле все очень просто. Войдите в настройки Wi-Fi на своем устройстве.
Включите беспроводной адаптер.
Теперь нажмите кнопку «Wi-Fi Direct».
Эту же процедуру следует проделать и на втором устройстве. Таким образом мы включили требуемую нам функцию. При этом поиск начинается автоматически. Теперь осталось только выбрать из списка доступных соединений оборудование, которое нужно подключить.
Если вам нужно передать какой-либо файл, то включите функцию (как было описано выше) на обоих гаджетах. Далее на устройстве, с которого мы будем передавать данные, войдите в файловый проводник и найдите нужную папку. Нажмите на файл и удерживайте до тех пор, пока не появится меню.
Выберите пункт «Передать через…» или «Отправить через …». После этого выберите способ передачи из предложенного списка.
Как видите, все очень легко и просто. При этом стоит отметить, что эта технология имеет две удобные функции:
- Device Discovery.
- Service Discovery.
Проще говоря, гаджеты не только могут объединяться в одну сеть без участия посредников (роутеры, точки доступа и так далее), но и определять возможности каждого устройства в сети. Например, если вам потребуется передать видеоролик, то в списке доступных соединений будут выводиться только те девайсы, которые смогут его принять и воспроизвести.
Учитывая все вышесказанное, можно сделать вывод, что поддержка Wi-Fi Direct – это наличие в устройстве (ноутбуке, смартфоне и т. д.) соответствующего чипа, который позволяет создавать сети без роутера и обмениваться данными напрямую.
Подключаем Samsung Smart TV к Wi-Fi роутеру
Рассмотрим процесс подключения на телевизоре, который работает на новой системе Smart TV Tizen OS. Нужно открыть меню Smart TV. Для этого на пульте дистанционного управления нажмите на кнопку со значком домика. Возможно, у вас другой пульт
Это не важно
Наводим курсор на пункт «Настройки», сверху переходим в «Сеть» и выбираем «Настройки сети».
Или открываем «Параметры» и переходим в раздел «Общие» – «Сеть» – «Открыть настройки сети».
Дальше нужно выбрать тип сети. Так как мы хотим подключить телевизор Самсунг к маршрутизатору по Wi-Fi, то выбираем «Беспроводной».
После поиска телевизор выдаст список доступных для подключения Wi-Fi сетей. Выбираем свою беспроводную сеть. На скриншоте ниже, моя сеть называется «iPhone» (раздавал интернет с телефона).
Если нужно подключиться к Wi-Fi сети со скрытым SSID, то в самом низу списка беспроводных сетей нужно выбрать «Добавить сеть».
Ввести имя сети (SSID) и пароль.
Вводим пароль от Wi-Fi сети и нажимаем на кнопку «Готово». Если вы хотите видеть пароль, который вводите – поставьте галочку возле пункта «Показать пароль».
Если подключение прошло успешно, то должно появиться сообщение, что телевизор подключен к интернету.
Если по какой-то причине вам нужно отключить телевизор от Wi-Fi сети, то сделать это можно в настройках, в разделе «Общие» – «Сеть» – «Состояние сети». Нужно нажать на кнопку «Отключить».
Теперь можно вернуться в меню Smart TV и использовать подключение к интернету в разных приложениях. Например, просматривать сайты через браузер. На телевизоре Samsung он называется «Internet». Или смотреть YouTube на телевизоре через отдельное приложение.
Можно так же настроить воспроизведение фильмов с компьютера, ноутбука, или мобильных устройств по DLNA. Главное, чтобы телевизор и другое устройство были подключены к одной сети. Оставляю ссылку на инструкцию по настройке DLNA сервера в Windows 10. Так же можно выводить фото и видео на телевизор с iPhone или iPad. С Android-устройств тоже можно настроить трансляцию медиаконтента по DLAN.
Подключение телевизора Samsung со старой системой Smart TV выполняется примерно так же. В настройках нужно зайти в раздел «Сеть» и запустить настройку сети. Выбрать беспроводной тип сети. Затем выбрать свою сеть из списка доступных сетей и ввести пароль.
Если в настройках телевизора нет беспроводной сети, то скорее всего в вашем телевизоре нет встроенного Wi-Fi. Или нужен фирменный USB-адаптер. Но в таком случае проще выполнить подключение по кабелю.
Подключение Samsung Smart TV к WiFi
Для в хода в настройки Смарт ТВ телевизоров Самсунг нужно нажать на пульте кнопку Menu. Появится вот такое меню параметров:
Выбираем раздел «Сеть», а в нём — «Настройки сети». После этого должно запуститься вот такое окно:
Отмечаем зелёной точкой тип сетевого соединения «Беспроводная сеть (общая)» и кликаем на кнопку «Далее».
Телевизор должен запустить поиск сетей ВайФай и выдать список доступных к подключению.
Выбираем свою домашнюю сетку. После этого система попросит Вас ввести пароль на подключение:
Если Вы забыли ключ безопасности, то поможет вот эта инструкция. В случае успешного подключения Смарт ТВ Samsung к WiFi, Вы увидите примерно такую картину:
Нажимаем кнопку «ОК». После этого телевизор должен иметь доступ в Интернет.
Примечание: Если необходимо прописать IP-адрес или указать вручную адреса DNS-серверов — нажимаем кнопку «Настройка IP» и прописываем нужные значения.
Как обновить прошивку телевизора
Чтобы приложения Смарт ТВ правильно функционировали, телевизор работал стабильно и с высокой скоростью, необходимо обновлять программное обеспечение устройства. Существует два способа для обновления прошивки: напрямую через сеть Интернет или с помощью USB накопителя. Рассмотрим, как установить последнюю версию прошивки на телевизор Lg с флешки. Для этого выполните такие действия:
- зайдите на сайт компании lg;
- вводите модель телевизора;
- выбирайте вкладку «поддержка»;
- переходите в «по»;
- из списка прошивок выбирайте новую версию;
- нажимайте на ссылку и скачивайте архив на компьютер;
- создайте папку с названием «lg_dtv» и поместите туда скаченный файл;
- подсоедините накопитель к телевизору;
- система предложит выполнить загрузку обновленной версии;
- нажмите «выполнить».
В данном обзоре подробно изучили, как через беспроводной интерфейс установить соединение с роутером. Пользователям даны ответы, почему телевизор не подключается к Интернету по wifi и предложены основные способы устранения проблем.
Вычисление разности двух дат
Особенности технологии Wireless Wi-Fi
Наименование беспроводного соединения Wi-Fi является сокращением от словосочетания «Wireless Fidelity». Дословный перевод означает – «беспроводная точность». Представляемая технология позволяет объединять в одно целое сразу несколько устройств разного типа.
С каждым годом технология Wi-Fi стремительно растет и развивается. Все больше и больше устройств оснащаются модулями беспроводного соединения. Сегодня даже кофеварка включается при помощи смартфона. Главное, чтобы оба устройства были подключены к одной беспроводной линии.
Благодаря соединению «по воздуху» устройства можно перемещать внутри зоны покрытия Wi-Fi, не переживая, что связь оборвется. Сегодня все гаджеты, практически вся крупная и мелкая бытовая техника оснащены технологией Wi-Fi, а это значит, что ими можно управлять на расстоянии, находясь в другом конце дома. Главное, чтобы устройства были подключены к одной Wi-Fi-линии.
На сегодняшний день технология Wi-Fi применяется даже в промышленной сфере. Одно дело – использование беспроводной сети в домашних условиях, и совсем другое – на огромном производстве.
Разобравшись с особенностями и достоинствами технологии Wi-Fi, следует ознакомиться с некоторыми недостатками беспроводного соединения.
- система воздушного подключения к интернету крайне чувствительна к помехам различного типа. Например, к электромагнитному излучению, которое исходит от некоторых предметов бытовой техники. Эти самые волны негативно влияют на скорость работы интернета;
- сигналу беспроводного соединения могут мешать соседние каналы. Такая проблема довольно часто встречается в многоквартирных домах.
Подключение адаптера для проверки
Иногда виной отсутствия подключения к беспроводному интернету может являться поломка встроенного модуля Wi-Fi. Чтобы обойтись без ремонта, можно подключить к ТВ внешний адаптер беспроводной сети. Визуально такой адаптер выглядит как небольшая флешка и подключается через порт USB.
Также этот способ поможет, если в телевизоре изначально не имелось встроенного беспроводного модуля. Помимо прочего, подключение внешнего адаптера способно помочь проверить, может ли ваша модель в принципе подключаться к беспроводной сети.
Рекомендуется приобретать адаптер той же марки, что и ваш телевизор, иначе они могут быть несовместимы. Кроме того, стоит уточнить в инструкции пользователя или на официальном сайте список совместимых адаптеров.

Кроме того, в случае временной меры к роутеру можно подключиться непосредственно с помощью сетевого кабеля, который соединяет соответствующий порт на устройстве и разъем на роутере. После такого соединения можно сразу выходить в интернет.
Если телевизор со Smart TV не подключается к Wi-Fi, то не всегда нужно сразу обращаться в техническую поддержку или сервисный центр. Проблему легко можно решить самостоятельно, пробуя различные способы.
Как сжать видео без потери качества: ТОП-15 программ и онлайн сервисов для уменьшения размера видео mp4, avi, mkv
Как подключить старый аналоговый телевизор, который не поддерживает интернет и WiFi, через приставку Смарт ТВ на Андроид
Если у вас совсем старый телевизор с единственными разъемами под «тюльпаны» на корпусе без поддержки интернета и wifi, то его тоже можно подключить к беспроводной сети. Для этого необходимо приобрести отдельную ТВ приставку на Андроид.
Она уже будет иметь все необходимые разъемы для комфортной работы. В частности порт WAN/LAN для подключения к роутеру по кабелю. Также у приставок Smart TV в 99% имеется беспроводной модуль WiFi, так что подключить ее к интернету через маршрутизатор можно и без проводов.
Сама приставка возьмет на себя функции подключения к wifi роутеру и обработке информации. Телевизор, же будет просто выступать в роли монитора. Более подробно про настройку Smart TV Box читайте в отдельной инструкции.
Всегда ли поддерживает телеприемник Samsung Вай-Фай?
Чтобы узнать, поддерживает ли телеприемник Вай Фай, для начала определяют год выпуска телевизора. Модели, выпущенные до 2010 года, не поддерживают подключение к интернету, и приобретение вай фай адаптера ситуацию не спасет.
Исключение составляют некоторые модели с поддержкой Wi-Fi, но без встроенного адаптера. В этом случае посещают соответствующий магазин для приобретения устройства.
Большинство более поздних версий, кроме недорогих экземпляров, способны подключаться ко всемирной сети. Чтобы узнать точно, поддерживает ли телевизор данную функцию, ознакамливаются с инструкцией. Информация о наличии встроенного модуля говорит о том, что покупать его отдельно не придется.
Универсальные способы устранения неполадок
Вследствие различия модификаций ТВ-приемников появляющиеся проблемы могут решаться по-разному. Тем не менее имеются универсальные способы.
Сброс сети в настройках Smart-TV
Подобная опция присутствует не во всех модификациях телевизионных приемников от компании Samsung. В более современных моделях она попадается. Чтобы выполнить сброс системы, нужно открыть в меню общий раздел и перейти к пункту «Сеть». После этого необходимо отыскать опцию «Сброс настроек» и запустить ее. После такой команды телевизор возвратится к заводским настройкам. После выполненных процедур необходимо будет снова проверить доступ к сети интернет.
В случае если подобного не случилось, необходимо сделать это вручную. До того как начать эксплуатировать телевизор снова, будет предпочтительнее, если он постоит какое-то время (приблизительно 10 минут) в выключенном состоянии. Впоследствии можно проверить доступ в интернет.

Полное обнуление данных
Дополнительный прием, чтобы реализовать сброс настроек, – зайти в раздел поддержки. Затем необходимо перейти в самодиагностику и войти в меню «Сброс». Иногда система может затребовать введения пароля. Как правило, это 0000.
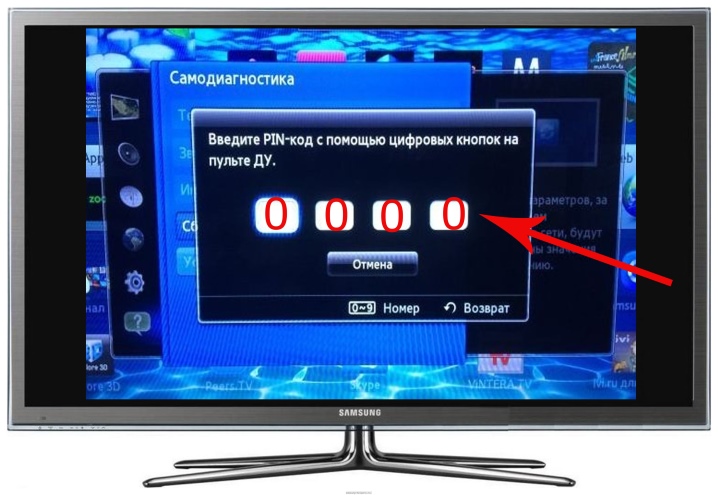
Другой способ сброса – посредством меню самодиагностики Smart Hub. В определенных модификациях опция прописывается конкретно таким образом. Главная проблема состоит в том, что возможности сброса непосредственно находятся в зависимости от вида модели телевизионного приемника. Описать их все в границах одной статьи не представляется возможным.
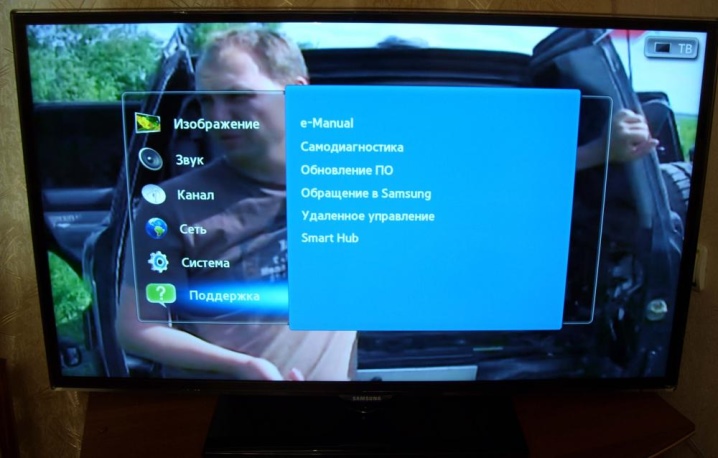
Смена региона (WIFI REGION)
Осуществляется посредством сервисного меню телевизионного приемника Samsung. Бытует мнение, что изменение буквы в настройках WIFI REGION посодействует решению проблемы и возобновит работу интернета. Эта информация еще не проверена окончательно. Поэтому если пользователь все-таки решился применить подобный способ, ему необходимо не забывать о потенциальных проблемах. Прежде всего, понадобится открыть сервисное окошко телевизионного приемника. Для Smart-TV это происходит следующим способом:
- включается устройство;
- применяется одна из версий известных комбинаций для открытия соответствующего окошка: нажимать кнопочки (не задерживаясь) «Info» – «Menu» – «Mute» – «Power» (производится исключительно в указанной последовательности) или нажимать клавиши (не задерживаясь) «Menu» – «1» – «8» – «2» – «Power» (обязательно в такой последовательности);
- после появления окошка пользователю необходимо перейти в меню «Control»;
- отыскать пункт WIFI REGION и поставить в нем литеру А.
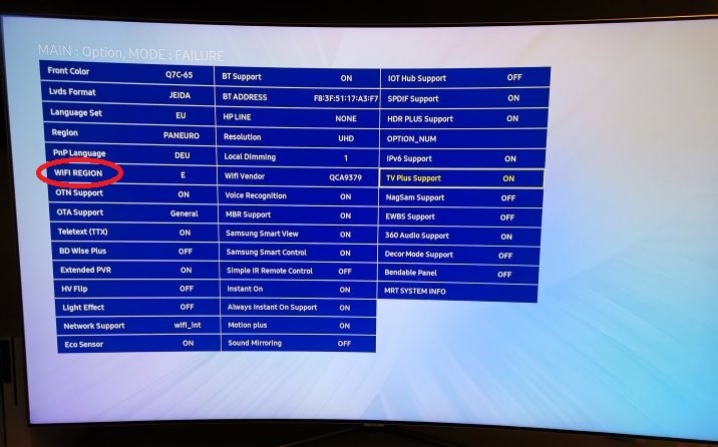
Только некоторые пользователи подтверждали, что им этот способ подходил. В это меню нежелательно заглядывать просто так – из любопытства.
Что делваь, если телевизор Samsung не может подключиться к wi-fi смотрите далее.
Полезные советы
К сожалению, при подключении Wi-Fi-соединения могут произойти некоторые сбои. Основной причиной неисправности считается неправильная работа операционной системы. Для решения проблемы требуется произвести обновление прошивки, скачав программу с официального сайта Samsung.
Общий процесс обновления выглядит несложно, справиться с этой работой сможет даже ребенок:
- необходимо скачать файл прошивки на предварительно отформатированный флеш-накопитель;
- присоединить флеш-накопитель посредством USB-разъема к телевизору, после чего подождать завершения анализа съемного диска;
- перейти в раздел «обновление ПО» и выбрать активацию автоматического режима обновлений;
- далее делается подтверждение установки скачанного файла.
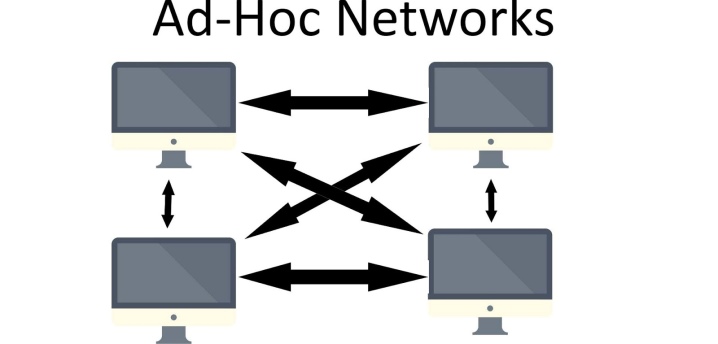
Некоторые пользователи, мало знакомые с работой Wi-Fi, считают, что если отключить телевизор от электросети, то собьются все его настройки и подключения. Это мнение ошибочно, так как после отключения электроэнергии подобных проблем не возникает. А вот если необходимо вернуть параметры телевизора к заводским настройкам с удалением всех учетных записей и подключений к беспроводным сетям, следует сделать общий сброс в меню устройства.
Что делать, если телевизор Samsung не может подключиться к wi-fi, смотрите далее.
Телевизор не подключается к сети wifi – проверьте совместимость сетевых стандартов
Если в списке отображаются другие беспроводные сети, и только ваша невидима, то она вероятно, работает со стандартом, не поддерживаемым телевизором.
Сети Wi-Fi могут работать по стандартам 802.11B, G, N или AC. Последний работает полностью на другой полосе частот (5 ГГц), а предыдущие на частоте 2.4 ГГц.
Если ваша осуществляет передачу по диапазону 5 ГГц в стандарте 802.11AC, более старые устройства, работающие на частоте 2.4 ГГц, не обнаружат ее. В чем решение?
Роутеры с поддержкой 802.11AC обычно имеют двухдиапазонную функцию, что означает, что вы можете активировать вторую сеть Wi-Fi в более старом диапазоне 2.4 ГГц в стандарте 802.11G или 802.11N.
Тогда ваш телевизор сможет подключиться к такой сети. Для этого на компьютере / ноутбуке войдите в настройки вашего роутера и найдите настройки беспроводной сети (Wireless Settings).
Если он имеет эту опцию, то вы должны найти параметр связанный с «Dual Band», то есть передачу на двух диапазонах одновременно.
Например, в маршрутизаторах TP-Link эта опция находится на вкладке «Выбор двух диапазонов».
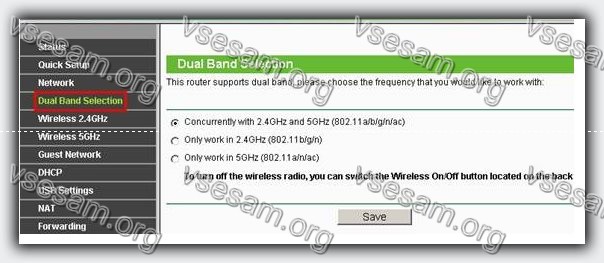
Там вы можете выбрать, должна ли сеть транслироваться только в диапазоне 2.4 ГГц, только в диапазоне 5 ГГц или в обоих.
Если роутер передает только один стандарт, активируйте опцию передачи в обоих диапазонах и сохраните изменения. Теперь на вашем телевизоре должна появиться ваша сеть Wi-Fi.
Как правильно подсоединять приемники со Smart TV (Смарт ТВ)?
Чтобы избежать проблем, нужно правильно подключить телевизор в Вай Фай. Пошаговое подключение, описанное в инструкции, говорит о том, что это простой и понятный процесс, в ходе которого не возникает никаких проблем. Схема подключения интернета через Wi-Fi следующая:
- при активном соединении включить Вай Фай адаптер;
- войти в меню телевизора;
- открыть пункт «Сеть», затем перейти в раздел «Сетевые настройки»;
- из двух типов настроек выбрать «беспроводное»;
- нажать кнопку «Далее»;
- ввести личный пароль;
- после завершения операции по подключению интернета кликнуть по клавише «ОК».
Подключение завершено, приемник готов для выхода в интернет.
Точка возврата из среды восстановления
Раз уж мы говорим о cmd, то и расскажем о возможностях создания через командную строку точки восстановления в Windows 10 – это не единственный способ. Прежде чем приступить к созданию полной копии системного раздела со всем содержимым – нашу рабочую версии виндовс, нужно перезагрузить компьютер особы методом:
В появившемся окне выберите «Поиск и устранение неисправностей»
«Дополнительные параметры»
Давайте введем по порядку команды, чтобы правильно сделать копию.
- «diskpart» и жмем – отображает все разделы жестких дисков и их состояние.
- «list volume» и – выдает список в котором нам необходимо запомнить букву, присвоенную системному диску, так как системное отображение и буква из графической оболочки не всегда совпадают.
- Вводим и
В windows 10 есть полезная утилита — «dism.exe», которая создает образ винды и с помощью командной строки восстановливает систему, следуем инструкции:
Наберитесь терпения, вот резервная копия будет готова.
На этом создании backup завершено, выходите из режима восстановления системы.
7 нестандартных фильмов о социальном протесте в России: от «Прощания» до «Завода»
Wi-Fi приемник для телевизора: подключение к ноутбуку
Теперь стало понятно, как подключиться к интернет-сети через Wi-Fi, используя маршрутизатор. Однако бывают случаи, когда маршрутизатор отсутствует. Иными словами, потребитель не имеет индивидуально локальной сети, к которой возможно было бы подключить телевидение. Помимо того, иногда нужно просто воспроизвести на ТВ контент, который есть в ПК.
При этом, если ноутбук подключен к кабельному интернету, то телевизор получит шанс выходить в локальную сеть. Изначально необходимо сделать раздачу. Компьютер имеет такой же беспроводной модуль, как и Вай Фай маршрутизатор. Это значит, что ПК также может создавать функции точки доступа. Для того чтобы организовать такую интернет-сеть возможно применить сторонние программы или входящие в комплект средства.
Надо сказать, что встроенное программное обеспечение ПК работает в отличие от сторонних приложений
- Четко;
- Стабильно;
- Надежно.
Итак, поговорим о том, как сделать частную группу Wi-Fi при помощи ПК встроенными средствами. Для этого надо открыть командную строку. Если применяется Виндоус 8, то следует нажать клавиши Windows плюс X и нажать на «Командная строка ». В Виндоус 7 надо нажать Windows плюс R, в высветившемся окошке написать CMD и нажать Ввод. Затем надо ввести – netsh wlan set hostednetwork mode=allow ssid=My_virtual_Wi-Fi key=12345678 keyUsage=persistent.
Надо сказать, что здесь необходимо четко соблюдать все пробелы и применять все символы только на латинском алфавите. Данная команда установит нужный драйвер и выполнит раздачу. Для того, чтобы заработала сеть надо вписать – netsh wlan start hostednetwork. Всё, интернет-сеть функционирует и теперь надо лишь присоединить к ней ТВ. Все делается так, как уже было сказано выше.








