Определение разрядности процессора windows
Содержание:
- Узнаём разрядность
- Возможно ли изменить разрядность операционной системы?
- Что такое битность
- Метод 3: утилита “Сведения о системе”
- Как установить 64-разрядную операционную систему
- Как узнать сколько бит 32 или 64
- Как узнать мой компьютер 32 или 64-разрядный?
- Способы узнать разрядность
- Как узнать, скольки битная система: определяем разрядность процессора
- Для чего нужна шапка в Инстаграме
- Как перейти на Windows 7 x64
- Зачем нужен 64-битный процессор? История в двух словах
- Чем отличается версия от сборки
- Вода (при 4°C, 39.2°F)
- Чем отличаются x32, x64 и x86 операционные системы Windows?
- Метод 1: через Параметры системы
- Как выбрать между 32- и 64-битной ОС
- Могу ли я перейти с 32-разрядной версии на 64-разрядную?
- Смотрим информацию о десятке встроенными в нее средствами
- Проверка конфигурации с помощью инструмента «Параметры»
- Как определить разрядность процессора
- Как определить разрядность Windows 10
- Как выбрать между 32- и 64-битной ОС
- Как узнать сколько бит 32 или 64 моя Windows, какую выбрать для установки [их различие]. Разрядность Windows 7, 8, 10
- Определение разрядности процессора
- Внешняя клавиатура
- У вас процессор 32 или 64?
- Как раздать интернет с айфона по Bluetooth
Узнаём разрядность
Существует как минимум два способа получения данных о разрядности системы без использования сторонних программ и приложений. Информация открыта и доступна любому пользователю без специальных прав.

Через меню «Параметры»
Долгое время «Панель управления» была единым центром, открывавшим доступ ко всем ключевым системным настройкам. С выходом Windows 10 компания Microsoft начала переносить многие функции в усовершенствованное меню «Параметры».
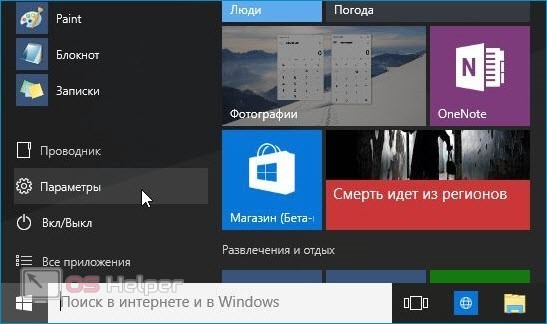
Чтобы посмотреть разрядность через «Параметры», нужно выполнить следующую последовательность действий:
- Открыть меню «Пуск», кликнуть по иконке в виде шестерёнки, расположенную чуть выше кнопки выключения. Альтернативный вариант – использовать комбинацию клавиш Win+I.
- Перейти в блок «Система – экран, звук, уведомления, питание».
- Переместиться во вкладку «О системе», в которой содержится различная информация, касающаяся характеристик устройства и самой ОС.
- Найти графу «Тип системы» в разделе «Характеристики устройства». Значение «64-разрядная операционная система» говорит о том, что на ПК установлена 64-битная ОС, «32-разрядная» — 32-битная.
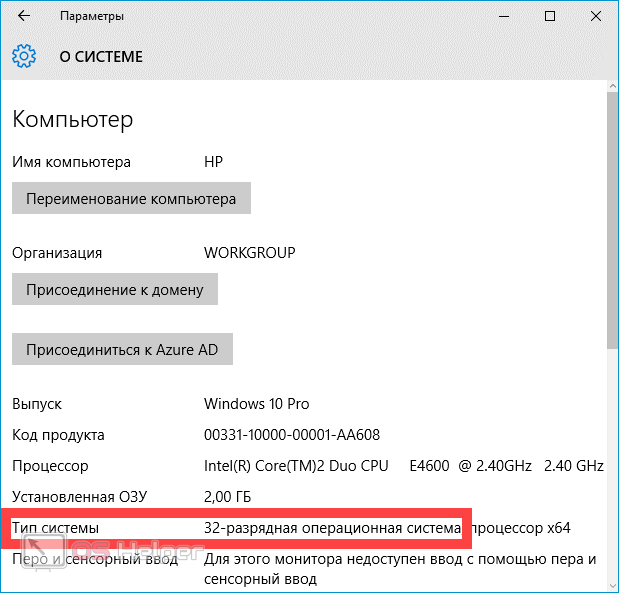
Вне зависимости от разрядности системы напротив значения «Процессор» всегда будет указано значение x64 – оно говорит лишь о том, что используемый центральный процессор поддерживает 64-битные вычисления.
Через «Панель управления»
Несмотря на то, что системные инструменты мигрировали в «Параметры», традиционная «Панель управления» никуда не исчезла – вы всё также беспрепятственно можете перейти к ней. Соответственно, можно пользоваться инструментами в их привычном виде.
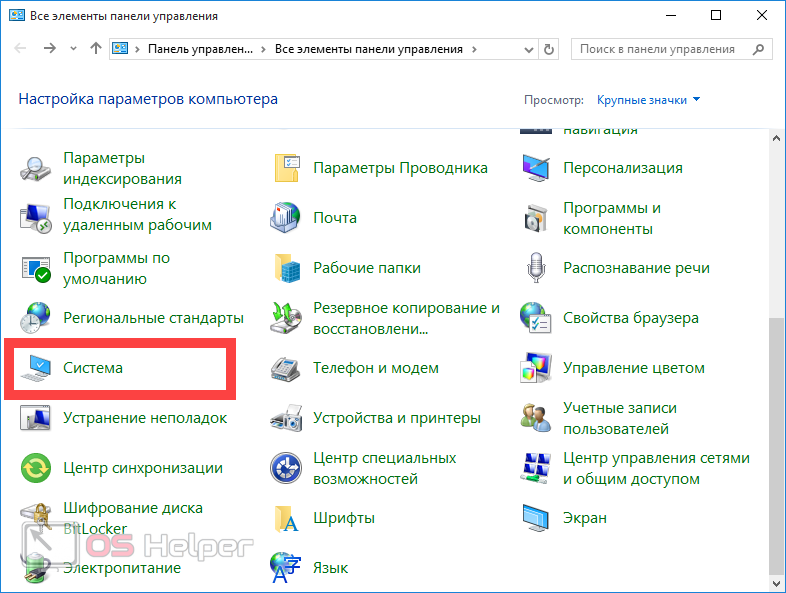
Чтобы узнать разрядность стандартным способом, необходимо следовать простой инструкции:
- Кликаем правой кнопкой по иконе «Этот компьютер» на рабочем столе, переходим в «Свойства». Альтернативный вариант – использовать сочетание клавиш Win+Pause/Break
- Находим графу «Тип системы» — способ отображения информации аналогичен тому, который использовался в предыдущем способе.
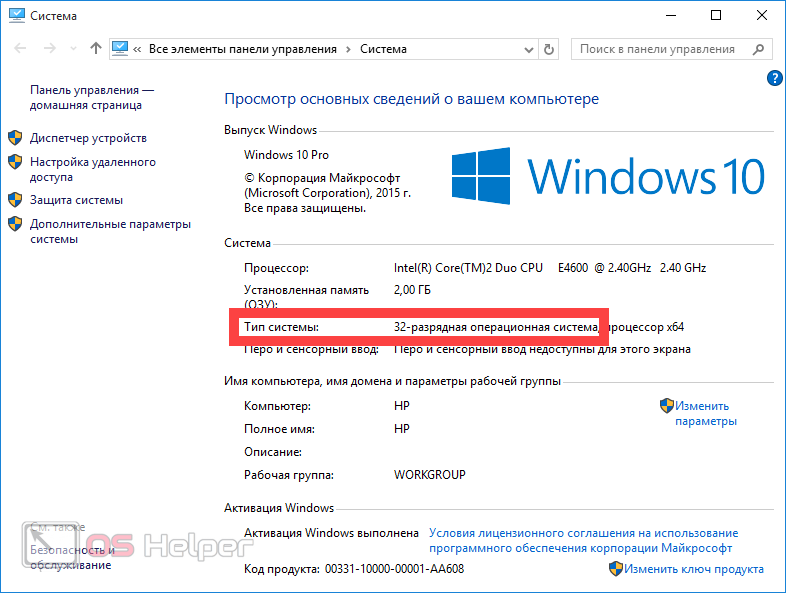
Мнение эксперта
Дарья Ступникова
Специалист по WEB-программированию и компьютерным системам. Редактор PHP/HTML/CSS сайта os-helper.ru.
Если ваш процессор поддерживает 64-битные вычисления, вы сможете без проблем перейти с 32-разрядной ОС на 64-разрядную. Однако при этом необходимо учесть и дополнительные факторы – о них подробнее в следующем пункте.
Возможно ли изменить разрядность операционной системы?
Увы, но поможет лишь полная переустановка Виндовс. При этом все данные на диске С будут утеряны, поэтому предварительно сохраните их. 64-битные программы быстрее работают на 64-битных процессорах, а на 32-битных они могут вовсе не поддерживаться. 32-битные приложения работают медленнее на 64-битных системах. Это объясняется тем, что появляется необходимость в визуализации реестра, хотя сам пользователь различий не заметит. Теперь вы знаете, как узнать разрядность системы Windows 7, 8.1, 10.
Не забывай поставить лайк, если понравился материал. Это лучший способ сказать автору спасибо)))
Что такое битность
Этот термин преминем к процессорам и ОС. Разрядность характеризует производительность компьютера. Эта характеристика показывает, с каким количеством информации система может работать в момент времени. Поэтому именно разрядность определяет максимальный объём оперативной памяти, которая будет использоваться системой.
Битность процессора
Для установки 64-битной системы вы должны быть уверены, что сердце вашего компьютера может работать с 64-битными системами. В противном случае, вы не сможете установить такую систему. Узнать это можно с помощью хорошей и бесплатной утилиты CPU-Z. Скачать ее можно с сайта: https://www.cpuid.com/cpuz.php.
Программа для распознавания системы и не только
Метод 3: утилита “Сведения о системе”
- Кликаем правой кнопкой мыши по значку “Пуск” (или жмем сочетание клавиш Win+X), в появившемся контекстном меню выбираем пункт “Система”.
- Далее – действуем аналогично алгоритму просмотра сведений о системе через Параметры Windows, который был описан выше.
Еще один способ быстрого обращения к сведениям о системе – вызов окна с ее расширенными свойствами.
- Вводим в поиске фразу “msinfo32” и кликаем на появившийся значок приложения “Сведения о системе“.
- Подробные сведения о системы откроются в соответствующем окне. Здесь мы легко можем найти и интересующую нас информацию касательно версии ОС и ее сборке.
Как установить 64-разрядную операционную систему
Когда не хватает производительности и оперативной памяти, может помочь установка 64-битной операционной системы.
После этого появятся новые возможности, увеличится количество поддерживаемых приложений. Для этого необходима полная переустановка Windows
Важно помнить, что все данные будут стерты, поэтому необходимо сохранить нужное на съемном носителе
Начните установку ОС стандартным способом, записав загрузочный диск. Вам будет предложено несколько вариантов.
Выберите нужный язык и разрядность (х64), а также распределите локальные диски. Подтвердите начало операции. Через несколько минут новая операционная система будет установлена.
Почему не устанавливается
Неудача может произойти в том случае, если процессор не поддерживает выбранную разрядность. Необходимо приобрести соответствующие комплектующие, которые будут отвечать требованиям, и повторить установку 64-разрядной ОС.
Как узнать сколько бит 32 или 64
Разрядность операционной системы – исключительно важный параметр. От неё зависит не только производительность, но и совместимость приложений. Поэтому знать, какая у вас система – 32- или 64-битная Windows XP, 7, 8, 10 – часто бывает жизненно необходимо.
Сейчас трудно найти в продаже компьютер, не поддерживающий 64-битные системы. Современные чипсеты и процессоры поддерживают 64-битные вычисления. Даже в мобильной технике распространяются 64-битные процессоры, которые на сегодня выпускает Apple и Samsung.
Если под 64-битной версией ОС можно устанавливать 32-битные приложения, то наоборот, увы, не получится. С другой стороны, если вы установите 64-битную программу вместо 32-битной при возможности, вы серьёзно выиграете в производительности.
Есть ситуации, когда всё понятно с самого начала. Если вы приобрели свой компьютер менее 3 лет назад, то он наверняка 64-битный. То же самое, если в нём изначально установлено более 4 ГБ ОЗУ: 32-битные системы не могут использовать более 4 ГБ, а значит, в них нет смысла устанавливать больший объём.
При наличии интернета
- %adsense%Если ваш компьютер подключен к Интернету, вы можете зайти на страницу https://support2.microsoft.com/kb/827218. В процессе связи с сайтом сервер Microsoft автоматически определит разрядность вашей системы и покажет её на странице.
- На этой же странице вы найдёте инструкции, позволяющие вручную определить разрядность вашей системы. Впервые 64-битной версией обзавелась операционная система Windows XP, более ранние Windows в 64-битных вариантах не выпускались. Также на странице подробно написано, как узнать, сколько бит – 32 или 64 – в вашей версии Server 2003, Vista, Windows 7 или 8.
Без интернета
- Для всех версий Windows алгоритм, впрочем, одинаковый. Нужно открыть меню «Система» в Панели управления и посмотреть сведения о системе.
- В разделе сведений вы найдёте информацию и о разрядности фактически установленной системы, и о возможностях вашего процессора. Возможно, у вас установлена 32-битная система, хотя процессор способен работать и с 64-битной.
- Аналогичным образом вы можете узнать разрядность и для других версий Windows с помощью панели управления.
Для мобильных устройств такой выбор, понятно, неактуален. Там операционная система устанавливается сразу нужного типа.
Приложения для устройств на платформе Android, которое позволяет вам оставаться на связи со своими друзьями в самой посещаемой социальной сети России и СНГ. Приложение Вконтакте имеет тот же функц…
Как то раз обратился ко мне один знакомый предприниматель с просьбой ограничить нехорошее в интернете , ссылаясь на то что его коллеги уделяют много времени просмотру клубнички . Я сказал что поду…
От остальных бюджетных смартфонов Explay Sky Plus отличает разве что наличие аналогового ТВ приемника. Не так давно подобная функция присутствовала практически в каждом устройстве, если вы любител…
Прежде, чем двигаться дальше, нам необходимо ознакомиться с интегрированной системой разработки для микроконтроллеров PIC. IDE позволяет осуществлять разработку и написание программ как на языке …
В прошлом посте мы с вами устанавливали и немножко настраивали squid. В этом посте мы рассмотрим, как разрешить работу с сайтами только в определенное время, с помощью прокси-сервера squid. Наприм…
Как узнать мой компьютер 32 или 64-разрядный?
Если вы хотите загрузить и установить новые программы, вам часто Если вы хотите загрузить и установить новые программы, вам часто приходится выбирать между 32-битной и 64 битной версией. Но какая версия вашей операционной системы Windows 32 или 64 бит?
В нашем руководстве мы объясняем, как это сделать с Windows 10.Следуйте нашему пошаговому руководству
1-й шаг:Откройте панель управления
Откройте панель управления, выполнив поиск «Панель управления» в поле поиска внизу слева и щелкнув соответствующий результат в верхней части списка.
2-й шаг:
Теперь перейдите к «Система и безопасность» в панели управления.
3-й шаг:
Теперь нужно найти пункт «Система» и открыть его.
4-й шаг:
В разделе «Система» вы сможете увидеть какая OS установлена на вашем компьютере и разрядность CPU.
Способы узнать разрядность
Количество бит системы Windows можно определить многими способами, причем для разных версий OS есть свои специальные возможности для этого. Основные из них универсальны и подходят для всех изданий OS от Microsoft. Но некоторые работают на более новых версиях, а другие – только на старых, поэтому, если один из способов не работает, но можно попробовать другой.
Через окно «Мой компьютер»
Наиболее распространенный и известный вариант, так как работает и на системе Windows 7, и на более новых. Для того, чтобы узнать какая система 32 или 64 на Windows нужно:
- Навести курсор на значок «Мой компьютер» или «Этот компьютер» на рабочем столе и кликнуть по нему левой кнопкой мыши;
- В открывшемся окне в любом месте кликнуть правой клавишей мыши и в выпавшем списке нажать на «Свойства»;
- Откроется вкладка «Система» с основными характеристиками OS – там в строке «Тип системы» и можно посмотреть разрядность.
Как узнать, скольки битная система: определяем разрядность процессора
Существует несколько способов определить разрядность процессора. Существуют и простые варианты, которые подойдут новичкам, и более сложные способы, которыми смогут воспользоваться те, кто имеет определенный опыт в изучении «внутренностей» компьютера.
Через свойства компьютера
Один из самых простых способов узнать разрядность процессора – просмотреть свойства системы ПК. Сделать это можно через меню Пуск. В нем нужно найти вкладку «Система», а в ней – раздел «Тип системы» (рисунок 1).
В этой вкладке и будет указана битность системы (разрядность процессора). Но, поскольку на 64-разрядный ЦП может быть установлена 32-х разрядная система, нужно учесть и тип процессора:
- Пользователю нужно зайти в «Диспетчер устройств»;
- В разделе «Устройства» нужно выбрать ЦП;
- В его свойствах открывают вкладку «Сведения»;
- Нужный параметр называется «ИД оборудования». Именно в нем будет указан тип используемого процессора.
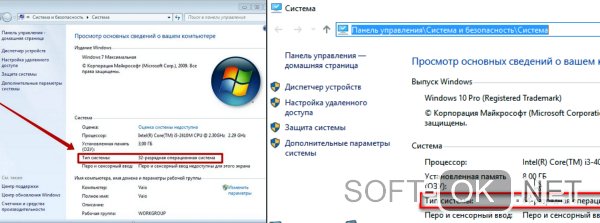
Свойства устройства можно изучить и во вкладке «Компьютер» в том же Диспетчере устройств.
Через Интернет
Если пользователь не очень хорошо разбирается в компьютерах, узнать битность системы всегда можно через Интернет.
Для этого достаточно вбить в строку любого браузера фразу «узнать разрядность онлайн». Уже на первой странице будет несколько сайтов, при переходе на который активный компонент автоматически опознает разрядность центрального процессора.
С помощью BIOS
Еще один простой способ определить разрядность процессора без специального программного обеспечения, это воспользоваться BIOS (рисунок 2).
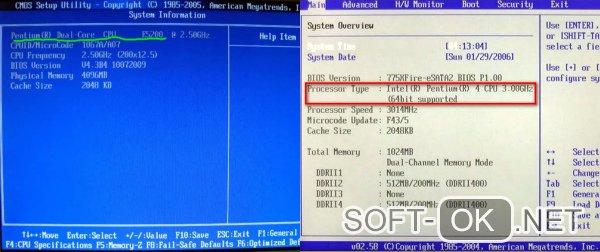
Во время запуска ПК нужно войти в BIOS, нажав несколько раз на кнопку F2 или Del (в зависимости от модели ПК). После входа в BIOS, нужно перейти во вкладку System Settings, Main или CPU Settings. В этой вкладке нужно просмотреть значение параметра Processor Type.
В этой вкладке будет указана не только разрядность процессора, но и его модель, производитель и частота.
Для чего нужна шапка в Инстаграме
Как перейти на Windows 7 x64
Если вы хотите увеличить производительность системы и объёмы доступной оперативной памяти, а также расширить количество поддерживаемых приложений и игр, то необходимо перейти на 64-битную операционную систему. Сделать это можно единственным способом — стереть старую 32-битную систему и установить новую.
Учтите, что все файлы, находящиеся на компьютере, при выполнении этой операции будут безвозвратно утеряны, так что заранее скопируйте их на сторонний носитель, чтобы не потерять ничего важного. Итак, после того как вы начнёте установку новой операционной системы, вам будет предложено выбрать язык и подтвердить начало операции, а также выбрать версию системы
Выберите ту, которая имеет разряд x64, и пройдите процесс установки.
Выбираем тип архитектуры и продолжаем процесс установки
Почему не устанавливается 64-битная Windows
Если установка не удалась — значит, ваш процессор не поддерживает 64-битную систему и рассчитан только на x32. Выход из этой ситуации один — приобрести новый процессор, который будет соответствовать вашим требованиям.
Зачем нужен 64-битный процессор? История в двух словах
Ответ прост, для использования! Все зависит от ваших нужд, требований от компьютера. Дело в том, что в начале 2000 года встал вопрос о производительности. При работе программ, которые потребляют больше оперативной памяти, их использование на 32-битных системах стало менее производительно. В общем компания AMD выпустила 64-разрядную архитектуру процессора, что дало новый виток в развитие технологий. Шестидесяти четырех битные системы в отличие от тридцати двух битных способны работать с большими объемами оперативной памяти.
Кстати первой операционной системой windows, которая научилась работать на 64-разрядном процессоре была и остается windows xp. Но опять же, мало кто пользовался именно данной версией, так как это была восходящая заря 64-битных процессоров.
Вообще, на самом деле 64-битный процессор был придуман еще в 90-х годах и стоил недешево. Позволить такую роскошь могли не многие. Кто разработал я не знаю, но знаю, что AMD срубила так сказать денежек выпустив 64-битный процессор в массы раньше Intel. То есть сделала это первой.
Чем отличается версия от сборки
Иерархия информации об операционной системе строится по следующей системе:
- редакция — версия Windows, отличающаяся от остальных набором функций. У Windows 10, как и всех предыдущих версий ОС, несколько основных редакций: «Домашняя», «Профессиональная», Enterprise и Education;
- разрядность — количество ядер, с которыми способна работать установленная система: 32-битная — одно ядро, 64-битная — два;
- версия — номер версии системы, который меняется только с выходом крупных обновлений или большой группы мелких нововведений;
- сборка или построение — подпункт версии, то есть каждая версия делится на множество сборок. Например, вы обновились до версии №1322, а потом установили несколько обновлений, не меняющих версию, то есть не являющихся достаточно глобальными для её изменения. В этом случае появится информация о названии используемой сборки.
Вода (при 4°C, 39.2°F)
Чем отличаются x32, x64 и x86 операционные системы Windows?
Базовые версии операционной системы Windows разрабатывались давно, и с релизом новых вариантов программного обеспечения от компании Microsoft, они лишь дорабатывались. По сути 32-битный (32-разрядные) операционные системы уже отошли в прошлое, и они используются редко, только в тех случаях, когда «железо» компьютера не поддерживает 64-битный Windows.
Сами по себе биты в отношении операционной системы Windows – это способ обработки информации центральным процессором компьютера. В качестве обрабатываемой информации используется оперативная память, и 32-битный Windows способен работать не более чем с 3,5 Гб оперативной памяти, тогда как на 64-битном данный лимит находится на уровне около 200 Гб. С развитием мощности программ и их требовательности к оперативной памяти, компьютеры начали повально переходить на 64-разрядную операционную систему.
Главным минусом 64-разрядной системы является ее требовательность к центральному процессору компьютера. Если в PC установлен 32-разрядный центральный процессор, он никоим образом не сможет работать с 64-разрядной версией операционной системы, то есть им не предусмотрена поддержка более чем 3,5 Гб оперативной памяти.
Многих пользователей компьютера, которые выбирают при установке Windows разрядность операционной системы, вводит в заблуждение отсутствие версии на 32 бита. Связано это с тем, что 32-битная версия Windows для 64-битного процессора обозначается как x86, а не x32. Разобраться, с чем это связано, можно только в том случае, если изучить процессы взаимодействия операционной системы с компьютерным «железом». Пользователю же надо просто запомнить, что 32-битная и 86-битная операционные системы практически ничем не отличаются, и с объемом оперативной памяти более 3,5 Гб справляется только 64-разрядная версия ПО.
Метод 1: через Параметры системы
Наиболее очевидный способ просмотра данных о версии операционной системы Windows 10 – использование меню “Параметры Windows“.
- Заходим в Параметры Windows, используя сочетание клавиш Win+I.
Альтернативный способ попасть в Параметры системы – выбор соответствующего пункта в меню «Пуск».
- В открывшемся окне параметров кликаем по разделу “Система“.
- В самом низу перечня слева находим строку “О системе” и кликаем на нее.
В правой части окна сведений о системе отображается соответствующая информация, в том числе, и раздел с характеристиками Windows:
- выпуск;
- версия;
- дата установки;
- сборка.
- Также в этом окне можно посмотреть разрядность операционной системы и аппаратные характеристики компьютера – сведения о процессоре, объеме оперативной памяти и т.д. (раздел “Характеристики устройства“).
Как выбрать между 32- и 64-битной ОС
Чтобы дать ответ на вопрос о том, какую же версию Windows 10 выбрать, нужно определить, какими преимуществами наделяет пользователя 64-битная операционная система.
Несколько ключевых достоинств 64 бит:
- Windows 10 x64 способна запускать 64-битные программы и использовать соответствующие драйверы. Поскольку многие разработчики ПО (например, AMD и NVIDIA в отношении драйверов для видеокарт) начинают постепенно отказываться от выпуска 32-битных обновлений для своих приложений, переход на x64 кажется вполне разумным и оправданным.
- Windows 10 x64 может полноценно работать с оперативной памятью, объём которой превышает 4 Гб. В свою очередь, x86 (32 бит) видит только 4 Гб – объём, превышающий лимит, не будет задействован.
- Windows 10 x64 имеет доступ к DEP и Kernel Patch Protection – технологиям, благодаря которым обеспечивается повышенная степень защиты.
Взвесьте все «за» и «против» перед тем, как выбрать определённый тип операционной системы – установив 32-битную Windows 10, обновиться до 64-битной просто так не получится (придётся полностью переустанавливать ОС).
Могу ли я перейти с 32-разрядной версии на 64-разрядную?
Если вы хотите перейти на 64-битную систему, вам сначала нужно выяснить, есть ли у вас 64-битный процессор. Если у вас нет подходящего оборудования, вам лучше купить новый компьютер. Большинство компьютеров, проданных с 2011 года, уже имеют 64-битный чип, но не каждый из них имеет 64-битную операционную систему.
Если вы в настоящее время покупаете ноутбук или настольный компьютер, скорее всего, вы получите 64-битный процессор под капотом. Все, что вам нужно сделать, это использовать программное обеспечение, предназначенное для этих систем.
Если в вашем системном блоке установлен процессор x64 и вы хотите перейти на 64 — битную операционную систему, нужно удалить удалить старую 32-разрядную ОС и установить новую 64-рязрядную Windows.
Смотрим информацию о десятке встроенными в нее средствами
В этом разделе рассмотрим, как узнать версию Windows 10 предоставляемыми ее разработчиками средствами, без скачивания каких-либо приложений.
Меню «Параметры»
Простейший метод увидеть информацию об установленной десятой версии системы — зайти в новое меню «Параметры».
Вызывается оно посредством вызова параметров системы Win+I или через «Пуск».
В появившемся окне с плиточным видом элементов нажимаем по пиктограмме с надписью «Система». Переходим на последнюю вкладку «О системе».
Здесь визуализируется вся необходимая пользователю информация о версии, выпуске и разрядности используемой системы. Также здесь отображаются данные об используемом процессоре и объеме ОЗУ.
Проверить через команду «winver»
Выполняем команду «winver», введя ее в строку командного интерпретатора (вызывается посредством Win+R) или в поисковую строку. После этого откроется информационное окошко со сведениями об инсталлированной версии Windows 10. Здесь содержится вся требуемая информация.
Как создать установочный диск Windows 10
Как навсегда или на время отключить обновление в Windows 10
Что лучше установить 32 или 64 битную версию на Windows 10
Сведения о системе
Еще один путь просмотреть информацию об установленной ОС — окно расширенных сведений о системе. Вызывается оно командой «msinfo32», которая запускается через командный интерпретатор, командную или поисковую строку.
В появившемся окошке содержатся все сведения о Windows 10: ее редакция, версия и сборка, разрядность (тип).
Можно вызвать контекстное меню Пуска и выбрать «Система» из появившегося списка. В открывшемся информационном окне можно узнать разрядность и выпуск Windows 10.
Командная строка
Универсальный системный инструмент — командная строка позволяет визуализировать данные о версии установленной ОС.
Для ее запуска следует воспользоваться контекстным меню Пуска.
В первой же строке открывшегося окна можно получить данные о сборке «десятки».
После ввода и выполнения команды «systeminfo» командная строка отобразит сведения о разрядности, номере сборки и выпуске эксплуатируемой Windows 10.
Вам могут пригодиться следующие инструкции: «Различные способы установки».
Посмотреть в реестре
Прямой доступ к реестру предоставляет встроенный в систему редактор реестра. Запускает его команда «regedit».
Затем выбираем ветку HKLM. В ней переходим в раздел «Software» и далее по подразделам: «Microsoft\Windows NT\CurrentVersion».
Зная английский язык, можно легко извлечь требуемую информацию.
Проверка конфигурации с помощью инструмента «Параметры»
Если вы хотите получить базовый обзор конфигурации вашего ПК, приложение «Параметры» может предоставить различные сведения о вашем оборудовании и программном обеспечении. Также вы можете определить оценку производительности.
Выполните следующие действия:
- Щелкните правой кнопкой меню «Пуск», далее откройте «Параметры»
- «Система».
- «О программе».
На данной странице настроек вы сможете найти точную версию Windows, а также номер сборки, которая меняется каждый раз, когда выпускаются новые обновления либо апдейты функций (например, Anniversary Update). Также можно увидеть тип ОС, модель процессора и память, установленные в вашем компьютере.
Как определить разрядность процессора
Существует несколько способов, которые помогут узнать 32 битный или 64 битный процессор. Все они достаточно простые. Получить нужную информацию сможет даже не продвинутый пользователь компьютера.
Командная строка
Сначала необходимо открыть «Пуск» внизу экрана. (Или на клавиатуре вести комбинацию Win+R)
Введите в поисковой строке «cmd», чтобы открыть инструмент.
Появится черное окно, где нужно вписать «systeminfo» и нажать Enter.
Выполнится команда, которая покажет все сведения о компьютере.
Вам нужна строка Processor, где будет указано х32 или х64.
По названию
Определить разрядность процессора можно по его полному названию.
Перейдите в свойства, чтобы посмотреть эту информацию.
После этого в интернете следует найти эту модель и выяснить количество бит в строке «Архитектура».
Свойства компьютера
Найдите ярлык «Мой компьютер» через проводник или рабочий стол.
Нажмите на него правой кнопкой мыши.
Откроется меню, где нужно выбрать «Свойства».
Появится окно со всеми данными о ПК.
Нам нужна строка «Тип системы», где прописана разрядность ОС и процессора.
BIOS
Самый простой метод, который поможет определить 64 или 32 бит процессор. Для этого даже не требуется операционная система и программное обеспечение.
Начните загрузку ПК.
Несколько раз нажмите F2 или Delete, не дожидаясь полного включения.
Откроется BIOS.
Выберите раздел Системные настройки.
В соответствующей строке посмотрите тип процессора. Там же будет указана модель, производитель и частота.
Интернет
Введите в поисковой строке браузера «узнать разрядность процессора онлайн».
Откройте любой сайт. Система автоматически определит характеристики вашего компьютера.
Перед этим необходимо отключить все расширения, которые могут заблокировать активный контент.
Сторонние программы
Можно воспользоваться дополнительным софтом, чтобы определить разрядность процессора 32 или 64.
Для этого требуется скачать и установить программу CPU-Z. Она бесплатная. Найти ее можно на множестве специализированных сайтов.
Запустите утилиту, чтобы увидеть все данные, которые характеризуют ваш процессор.
В строке Instructions (или набор инструкций) найдите цифру 32 или 64. Она указывает на разрядность. Скачать CPU-Z
Как определить разрядность Windows 10
Битность, или разрядность, ПК – это показатель скорости обработки битов системой. Пока что существует две вариации ОС с показателями х32 (х86) и х64. Кроме того, программы и драйвера тоже имеют аналогичных дублеров.
Варианты битности Виндовса отличаются по:
- Объему загруженности поддерживаемой оперативной памяти.
- Командам процессора устройства.
Чтобы определить особенности программной архитектуры ПК, можно воспользоваться одним из способов ниже.
AIDA64
Посмотреть разряд системы можно с помощью специальных простых приложений. А в качестве бонуса они покажут много другой полезной информации не только о программных компонентах самой Виндовс, но и о «начинке» системного блока, где она стоит.
Скачать и установить.
Найти отдел с названием «Операционная система» в области основного окна программы.
Выпадет список разделов. Найти раздел с аналогичным названием и открыть его. Откроется новое окно, где будут представлены все данные об установленном обеспечении
Обращаем внимание на строчку «Тип ядра ОС». Там и написана битность архитектуры
Системные средства
Для ленивых пользователей предусмотрен другой способ получения аналогичной информации. Благо система ничего не прячет о себе, и все можно проверить без дополнительных программ.
Способ первый:
- Кликнуть «Мой компьютер» правой кнопкой мыши.
- Выбрать строку «Свойства» в выпавшем меню. Можно также воспользоваться сочетанием клавиш «WIN+PAUSE».
Появится колонка с данными о компьютере, а в строке «Тип системы» есть сведения о версии разрядности.
Способ второй:
Зайти в меню «Пуск» и нажать на «Параметры».
- В списке разделов нужно найти «Систему».
- В окне будет две области, левую промотать до низа, появится подраздел «О системе», опять спуститься вниз.
- Появится пункт «Характеристики устройства», а в нем строка «Тип системы».
Способ третий:
- Открыть системный диск С.
- Если в нем есть две папки «Program Files», то система 64-хбитная. Если таковая одна, то 32-хбитная.
Как выбрать между 32- и 64-битной ОС
Для «непосвященных» обе структуры вообще ничем не отличаются, однако, если копнуть глубже, найдется много различий:
Система с разрядностью х64 повышает производительность ПК в некоторых моментах. Это можно буквально «почувствовать», когда запущено несколько программ, а компьютер по-прежнему работает «шустро».
- 90 % программ и приложений с битностью х32 великолепно работают на х64, но не наоборот.
- Операционная система х64 может работать с оперативной памятью выше 4Гб. Между тем х32, даже при наличии такого объема, «видит» лишь 3 из них.
- Не на все составляющие можно найти 64-разрядные драйвера.
Поскольку 64-битная версия во всех смыслах считается более продвинутой и «шустрой», определенно стоит остановиться на ней. Это плюс в виде большой оперативной памяти, что улучшит работу «тяжелых» программ (Фотошоп, Гугл Хром, видеоредакторы) и игр. Ведь, как известно, памяти много не бывает. К тому же повышенная производительность не может остаться в стороне. Но нужно заранее проверять наличие драйверов для видеокарты, жесткого диска, материнской платы и прочих важных «железяк», особенно на ноутбуках.
Как узнать сколько бит 32 или 64 моя Windows, какую выбрать для установки [их различие]. Разрядность Windows 7, 8, 10
Подскажите, как можно узнать сколько бит 32 или 64 в моей версии Windows 7. Когда устанавливали мне ОС — сказали 64 бита, а сейчас не могу установить антивирус (скачал как раз 64 битную версию).
Пробовал посмотреть в свойствах компьютера, но там вообще нет данных: просто ZverDVD — Windows. Есть ли еще работающие способы?
Судя по всему у вас стоит какая-то сборка Windows от различных “умельцев” (вообще, я ярый противник всех этих сборок, всегда лучше работать с лицензией ). Подозреваю, что проблема с отображением свойств — это еще не самая большая, с которой вы можете столкнуться.
В этой статье приведу несколько способов, которые помогут определить разрядность вашей Windows (т.е. сколько бит 32 или 64).
Определение разрядности процессора
Существует множество способов, как определить разрядность процессора. Посмотреть информацию о ней можно либо при помощи программных средств, либо средств BIOS; в крайнем случае, можно просто увидеть маркировку ЦП и уже по ней определить, сколько же бит отводится на обработку данных. Иногда эту информацию получить совсем просто: например, если количество ядер ЦП больше одного, то этот ЦП – 64 разрядный.
Через командную строку
Один из самых эффективных способов, как определить разрядность процессора без использования дополнительных средств. Для его реализации следует запустить командную строку – открыть в меню «Пуск» пункт «Выполнить» (или нажать Win+R на клавиатуре) и в появившемся окне набрать команду «cmd»,после чего нажать «Ввод».
Откроется консоль командного процессора. В ней следует ввести команду «systeminfo». Результатом её выполнения будет длинный перечень параметров системы. Интересующий нас пункт называется «Процессор(ы):» В нём будет написано название модели ЦП. И обязательно указана его битность (либо цифрами 32 или 64, либо надписями «х86» или «х64»).
Через свойства компьютера
Можно определить, какую разрядность поддерживает процессор, посмотрев свойства системы.
Один из способов сделать это – войти в параметр «Система» панели управления и там, в разделе «Тип системы» можно будет увидеть её разрядность. Если она равна 64, то и ЦП тоже 64 битный.
Однако, как уже было сказано ранее, поскольку на 64 разрядный ЦП может быть поставлена 32 разрядная система, необходимо будет уточнить тип используемого ЦП. Для этого следует зайти в «Диспетчер устройств», ссылка на который есть на той же странице, в «Устройствах» выбрать ЦП и открыть в его свойствах вкладку «Сведения».
В этой вкладке интересующий нас параметр называется «ИД оборудования». В нём будет указан тип используемого процессора – 64 или 32 разрядный.
Альтернативой является исследование свойств устройства, называемого в Диспетчере устройств «Компьютер». В нём может содержаться описание применяемого типа ПК с указанием его битности.
Аналогично свойствам процессора, следует зайти в свойства компьютера и во вкладке «Сведения» посмотреть описание устройства. Параметр может также называться «Выводимое имя». В любом случае, в нём будет присутствовать либо надпись «х86», либо «х64», что и будет соответствовать битности используемого ЦП в 32 или 64 соответственно.
Узнать разрядность через интернет
Для этого достаточно набрать в строке поиска фразу «узнать разрядность онлайн». Первые 5-10 результатов поиска дадут ссылки на сайты, определяющие этот параметр. После этого следует перейти на этот сайт и активный контент автоматически опознает количество разрядов ЦП и версию ОС.
Через BIOS
Самый простой способ, не требующий наличия программного обеспечения вообще. При загрузке ПК следует войти в BIOS, нажав F2 или Del. Далее следует выбрать раздел «System Settings», «Main» или «CPU Settings» – в зависимости от производителя BIOS он может называться по-разному, и посмотреть значение параметра «Processor Type». В нём будет указана фирма производитель, модель ЦП, его частота и разрядность.
Внешняя клавиатура
У вас процессор 32 или 64?
Главная функция сервиса заключается в ответе на один единственный вопрос: «Какая разрядность процессора у клиента сайта: 32 или 64 бит?». Поскольку на сегодняшний день не существует стопроцентно точных способов узнать разрядность процессора в режиме онлайн, то нами был создан хитрый алгоритм, который на основе анализа косвенных факторов позволяет определить битность CPU с вероятностью 98 процентов. Анализируются все факторы, к которым только может получить доступ сервис. В основном, это информация, поступающая от Flash-плеера и браузера. Сопоставляя тип и архитектуру процессора, версию ОС, версию браузера и ряд других показателей, наш сервис достигает максимального уровня достоверности, по сравнению с аналогичными сайтами и многими программами.
Как раздать интернет с айфона по Bluetooth
Если активировать режим модема на iPhone, то можно подключать девайсы к интернету по беспроводной сети. Модуль блютус на компьютере, планшете или другом смартфоне откроет доступ. Последовательность действий пользователя следующая:
- Открывают режим модема в айфоне. Переходят во вкладку «Сотовая связь», в опции «Данные» активируют переключатель.
- Включают Bluetooth на обоих устройствах. Жмут кнопку «Поиск», в списке выбирают iPhone и кликают на «Связать».
- На экране смартфона появится запрос на создание связи. Активируют режим, на втором девайсе вводят код доступа.
- После установления соединения опцию используют для подключения к интернету. Включают Bluetooth, выбирают айфон в качестве точки доступа.
Во время раздачи данных по беспроводному модулю телефон расходует много энергии. Чтобы девайс не выключился при просмотре фильма или серфинга в сети, нужно подключить к зарядному устройству. Не стоит использовать технику, показатели батареи которой меньше 50%.








