Определение сколько памяти у видеокарты в компьютере на windows 7
Содержание:
- Как посмотреть объём видеопамяти
- Какую видеокарту с каким объемом памяти выбрать
- Related wikiHows
- Как узнать, сколько памяти на видеокарте?
- Чтобы проверить, поддерживает ли ваш ноутбук переключение между видеокартами:
- Через свойства видеоадаптера
- Способ 3: «Командная строка»
- Создание и выполнение потоков
- GPU-Z – сторонний софт, знающий о Вашей видеокарте всё
- Как получить информацию о видеокарте с помощью Windows 10
- CVR-A7310
- Как узнать, сколько памяти на видеокарте?
- Как выглядят опросы в Instagram
- Определяем объём видеопамяти на своём ПК или ноутбуке через свойства экрана
- Как посмотреть объём видеопамяти
- Нужно ли производить самостоятельную чистку экрана монитора ПК и ноутбука
- Как узнать объём памяти видеокарты
- Определение сколько памяти у видеокарты в компьютере на Windows 7
- Как себя ведет видеокарта в нештатных ситуациях
- Как узнать объем памяти видеокарты?
Как посмотреть объём видеопамяти
Средство диагностики DirectX
Эта программа позволяет получить подробные сведения об установленных компонентах и драйверах DirectX. Запустите средство выполнив команду dxdiag в окне Win+R. Теперь перейдите в раздел Экран и найдите значение Устройство > Память дисплея (Видеопамять).
Свойства графического адаптера
Перейдите в расположение Параметры > Система > Дисплей. Теперь выберите Дополнительные параметры дисплея > Свойства видеоадаптера для дисплея 1. В свойствах видеоадаптера смотрите сколько Используется видеопамяти.
Классический диспетчер задач
В диспетчере задач был доработан раздел производительности. Нажмите сочетание клавиш Ctrl+Shift+Esc. Теперь перейдите в раздел Производительность > Графический процессор. Снизу смотрите значение Общая память графического процессора.
Настройки Radeon Software
Откройте ПО Radeon выбрав соответствующий пункт в контекстном меню рабочего стола или трее панели задач. Теперь перейдите в расположение Настройки > Система. В разделе Аппаратное обеспечение смотрите значение Доступный объём памяти (Видеопамять).
Панель управления NVIDIA
Откройте Панель управления NVIDIA в трее панели задач или контекстном меню её выбрав. Выберите Информация о системе и посмотрите значение Выделенная видеопамять. Здесь содержится вся подробная информация об оборудовании NVIDIA и ОС Windows 10.
Утилита TechPowerUp GPU-Z
Все характеристики видеокарты собраны в TechPowerUp GPU-Z. Утилиту можно использовать без установки (портативная версия). В окне программы смотрите значение Memory Size — Размер Памяти (он показывает общий объём видеопамяти доступной на данном адаптере).
AIDA64 Extreme Edition
Её можно встретить в каждой второй статье благодаря широкой функциональности. Более подробно смотрите, как пользоваться программой AIDA64 Extreme. Например, перейдите в раздел Дисплей > Видео Windows, и найдите параметр Объём видеоОЗУ.
Какую видеокарту с каким объемом памяти выбрать
Как было написано выше, разрешение является основным фактором при выборе видиокарты.
В продаже популярные следующие модели:
Для современных игр (2020 года, на момент написания) необходимые следующий объем памяти видеокарты:
- 720p — 2 ГБ
- 1080p — 4 ГБ
- 1440p — 6-8 ГБ
- 2160p — 8-12 ГБ
Указанный объем для современных игр с настройками качества «Ультра». Конечно, вы можете играть на 4K с видеокартой на 4 ГБ видеопамяти, но имейте в виду: игровая индустрия не стоит на месте. То, чего хватает сегодня, не хватит завтра, поэтому планируйте на будущее.
В итоге
Любая видеокарта с 4 ГБ видеопамяти подойдет для современных игр в любом разрешении, но не с максимальными настройками. Без предварительных тестов нельзя утверждать, что такая видеокарта сможет на максималках тянуть любую игру.
Мы рекомендуем отдавать предпочтение видеокартам с большей емкостью VRAM, то есть с 6 ГБ и более, так сказать, с перспективой на будущее.
https://youtube.com/watch?v=WkrjDuzy-7E%3F
Related wikiHows
Как узнать, сколько памяти на видеокарте?

Видеокарта является неотъемлемой частью любого компьютера и без нее было бы невозможно передать изображение на монитор. В современных компьютерах используется как встроенная видеокарта (она интегрирована в материнскую плату), так и в виде дополнительного модуля.
Для работы на ПК вполне достаточно встроенного видеоадаптера, а вот для работы в графических приложениях и для игр обычно используют дискретную видеокарту.
Если вам понадобилось выяснить объем устройства, сделать это будет совсем нетрудно. Я покажу вам несколько способов, на которые вы затратите не более пары минут своего времени.
Смотрим свойства системы
Традиционно начинаю обзор с простейшего метода, доступного каждому пользователю. Пример показан на основе Windows 7.
Первым делом заходим на рабочий стол, нажимаем на правую кнопку мыши, после чего появляется меню. В нем выбираем пункт «Разрешение экрана».
Перед вами открылось окно, где вы можете увидеть установленное разрешение экрана. В этом же окне вы можете увидеть пункт «Дополнительные параметры». Нажмите на него.
Кстати, не забывайте о том, что полный объем памяти можно выяснить только в том случае, если для видеокарты установлены драйвера. Если они отсутствуют, система будет показывать объем в 32 Мб.
CPU-Z
Если вдруг указанный выше способ вам не помог или вы просто не смогли им воспользоваться, обратимся за помощью к сторонним программам. Таких достаточно много, включая Everest, AIDA64. CPU-Z и т.д. Что лучше использовать, решать только вам. Я покажу пример на CPU-Z.
Скачиваем программу с официального сайта и устанавливаем. После установки запускаем наше приложение и открываем вкладку Graphics. Видим пункт Memory и подпункт Size — здесь находится объем памяти вашей видеокарты.
Другие способы
Существуют и другие способы узнать объем видеокарты. Например, воспользоваться средством диагностики DirectX. Я хотел было описать этот способ, только система почему-то показываем мне совсем не тот объем видеокарты, каким он является. С чем это связано — загадка.
https://youtube.com/watch?v=k9IPlMVYH0Q
Еще вариант — это посмотреть название видеоадаптера на коробке, а затем вбить наименование в поисковик. Но и тут есть загвоздка: под одним и тем же названием может выпускаться несколько одинаковых видеокарт, но с разным объем памяти.
Таким образом я считаю, что двух описанных выше способов будет предостаточно.
Чтобы проверить, поддерживает ли ваш ноутбук переключение между видеокартами:
- Нажмите кнопку Пуск (Для Windows 8: Используйте сочетание клавиш Windows + Х), введите в строку поиска слово «устройство» (без кавычек) и в списке результатов выберите «Диспетчер устройств».
- Разверните категорию «Видеоадаптеры».
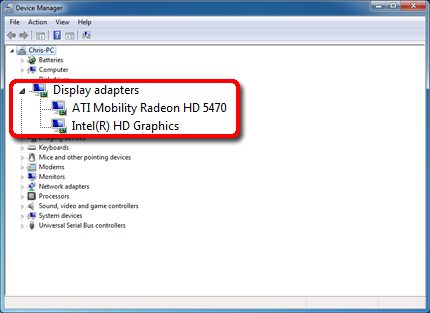
Наличие в списке двух адаптеров дисплея означает, что ваш ноутбук поддерживает переключение между видеокартами.
Если в списке присутствует только один адаптер дисплея, значит, ваш ноутбук, вероятно, не поддерживает такое переключение.

Последнее обновление — 16 апреля 2020 в 10:06
Объем памяти видеокарты и ее тип — одни из важнейших характеристик компьютера. Именно количество набортной (собственной) памяти видеокарты стационарного ПК или ноутбука, является ключевым параметром при запуске компьютерных игр и требовательных программ, особенно в высоких разрешениях. Способов узнать сколько стоит памяти на видеокарте множество. Я покажу и расскажу только о самых простых и информативных.
Через свойства видеоадаптера
Проще всего проверить данный параметр, войдя в свойства графического адаптера. Причем по пути различных меню можно будет узнать разрешение, установленное для монитора, и его тактовую частоту. Для этого находясь на рабочем столе необходимо в любом месте (не на значках) нажать ПКМ и выбрать пункт «Разрешение экрана» (для Windows 7). О том, как попасть в это же меню в других версиях можно подробнее узнать в сети Интернет.
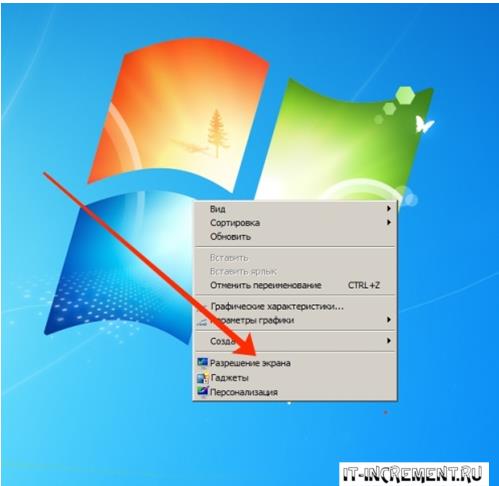
Перед пользователем появится окно, в котором будет представлена подробная информация о том, какой монитор подключен, и какое разрешение экрана установлено. Также отсюда можно произвести настройку ориентации изображения и внести изменения в размеры шрифтов и других элементов. Что же касается объема видеопамяти, то для ее определения необходимо перейти к разделу «Дополнительные параметры».
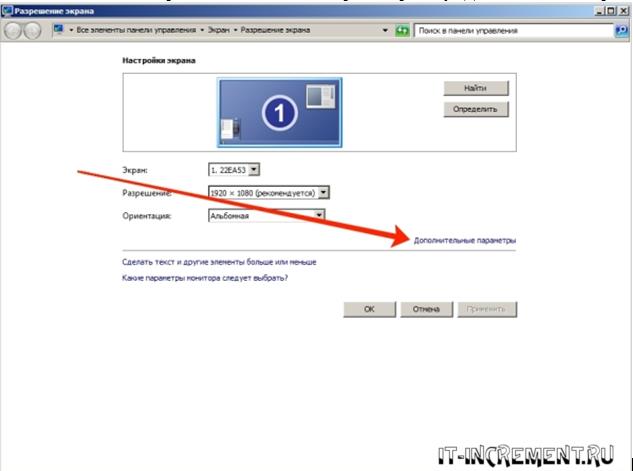
В открывшемся окне представляется полноценная информация о видеоадаптере. При правильно установленных драйверах для данного устройства, в каждой из строк, которые видны на скриншоте, будут прописаны данные с информацией о типе микросхемы адаптера, типе видеокарты (интегрированная в данном случае), названием адаптера, а также о том, какой объем графической памяти максимально доступен пользователю в необходимых ситуациях и сколько используется по умолчанию.
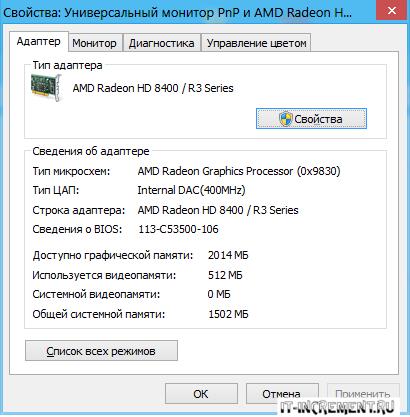
С учетом всего вышесказанного нужно помнить о том, что графическая карта может быть подключена к компьютеру, но без установки драйверов это будет лишь железка, которая не будет функционировать в полную силу.
Через меню «Выполнить»
Также очень быстро можно узнать о том, какой объем графической памяти содержится в компьютере, если перейти в меню «Выполнить», найти которое можно через меню «Пуск» или запустив комбинацией клавиш «Win»+«R». В открывшемся окне необходимо в строку ввести – «msinfo32» (без кавычек). Причем данный способ является универсальным для всех версий Windows популярных на сегодняшний день, начиная с XP.

После того, как будет нажата кнопка «ОК» или нажат «Enter» перед пользователем появится окно, в котором необходимо выбрать вкладку «Компоненты» -> «Дисплей», чтобы получить подробную информацию о настройках изображения и параметрах видеоадаптера.

Итог.
Воспользовавшись информацией, представленной в данной статье, пользователь без проблем сможет узнать объем видеопамяти в своем графическом адаптере. Однако если возникает желание заменить данный компонент компьютера, лучше всего произвести его выбор при помощи специалистов. Очень часто возникают ситуации, что вновь купленное устройство не совместимо с той аппаратной часть компьютера, к которой подключается и соответственно это вызывает новые траты.
https://youtube.com/watch?v=d_CTd_CXPt4
Способ 3: «Командная строка»
Создание и выполнение потоков
GPU-Z – сторонний софт, знающий о Вашей видеокарте всё
Чтобы понять, сколько видеопамяти на дискретной видеокарте, подключаемой в качестве отдельного модуля, мы должны установить программу GPU-Z. Скачать её Вы можете с официального сайта techpowerup.com. Далее действуем следующим образом:
- Запускаем программу с ярлыка на рабочем столе;
- Открывается основное окно;
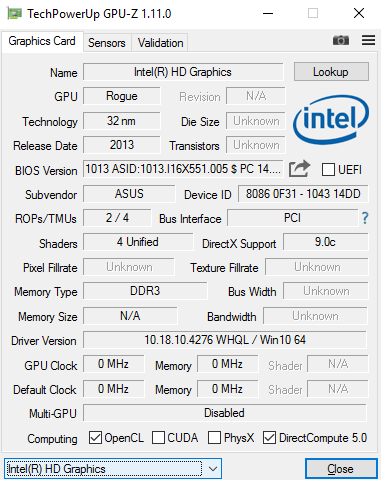
В строке Memory Size написано количество памяти. В нашем случае оно отсутствует, потому что драйвера на видео карту не установлены;
Если у Вас две видеокарты, то кликните по выпадающему списку в самом низу окна и выберите дискретную видеокарту;
Под первым пунктом написано название выбранной видеокарты, под вторым – тип памяти, под третьим – количество памяти. В нашем случае – это два гигабайта.
Теперь Вы понимаете, что узнать сколько памяти на видеокарте проще простого и для этого не требуются сторонние утилиты.
Как получить информацию о видеокарте с помощью Windows 10
На компьютерах графическая карта является важным компонентом, который позволяет отображать каждый пиксель, который вы видите на экране, при навигации по рабочему столу Windows 10, запуске приложений, игр и т.д. Обычно устройства имеют графическую карту от одного из трех ведущих производителей: NVIDIA, AMD или Intel.
Если вы обычный пользователь, вам не нужно беспокоиться о графических характеристиках на вашем устройстве, но это может быть чем-то важным для пользователей, которые работают с приложениями, интенсивно использующими графику, или играют в игры. Как правило, потому что, если у вас нет карты с мощным графическим процессором (GPU), приложение может не работать правильно. Или, если вы геймер, возможно, вы не сможете играть в игры, или вам может потребоваться определить аппаратное обеспечение для соответствующей настройки параметров, чтобы не влиять на производительность.
Каковы бы ни были ваши причины, в Windows 10 есть несколько способов быстрого определения спецификаций видеокарты с помощью настроек, диспетчера устройств, системной информации, средства диагностики DirectX и диспетчера задач и, конечно же, с помощью программного обеспечения панели управления платы.
CVR-A7310
Как узнать, сколько памяти на видеокарте?
Видеокарта является неотъемлемой частью любого компьютера и без нее было бы невозможно передать изображение на монитор. В современных компьютерах используется как встроенная видеокарта (она интегрирована в материнскую плату), так и в виде дополнительного модуля.
Для работы на ПК вполне достаточно встроенного видеоадаптера, а вот для работы в графических приложениях и для игр обычно используют дискретную видеокарту.
Если вам понадобилось выяснить объем устройства, сделать это будет совсем нетрудно. Я покажу вам несколько способов, на которые вы затратите не более пары минут своего времени.
Смотрим свойства системы
Традиционно начинаю обзор с простейшего метода, доступного каждому пользователю. Пример показан на основе Windows 7.
Первым делом заходим на рабочий стол, нажимаем на правую кнопку мыши, после чего появляется меню. В нем выбираем пункт «Разрешение экрана».
Перед вами открылось окно, где вы можете увидеть установленное разрешение экрана. В этом же окне вы можете увидеть пункт «Дополнительные параметры». Нажмите на него.
Кстати, не забывайте о том, что полный объем памяти можно выяснить только в том случае, если для видеокарты установлены драйвера. Если они отсутствуют, система будет показывать объем в 32 Мб.
CPU-Z
Если вдруг указанный выше способ вам не помог или вы просто не смогли им воспользоваться, обратимся за помощью к сторонним программам. Таких достаточно много, включая Everest, AIDA64. CPU-Z и т.д. Что лучше использовать, решать только вам. Я покажу пример на CPU-Z.
Скачиваем программу с официального сайта и устанавливаем. После установки запускаем наше приложение и открываем вкладку Graphics. Видим пункт Memory и подпункт Size — здесь находится объем памяти вашей видеокарты.
Другие способы
Существуют и другие способы узнать объем видеокарты. Например, воспользоваться средством диагностики DirectX. Я хотел было описать этот способ, только система почему-то показываем мне совсем не тот объем видеокарты, каким он является. С чем это связано — загадка.
Еще вариант — это посмотреть название видеоадаптера на коробке, а затем вбить наименование в поисковик. Но и тут есть загвоздка: под одним и тем же названием может выпускаться несколько одинаковых видеокарт, но с разным объем памяти.
Таким образом я считаю, что двух описанных выше способов будет предостаточно.
Как выглядят опросы в Instagram
Опрашивать своих подписчиков можно разными способами, например, задавая вопросы в обычных публикациях и читая комментарии. Но автоматизировать сбор голосов и подсчет результатов можно через специальную опцию в Историях. Вот как это выглядит.
Автор пишет вопрос и предлагает 2 варианта ответа. За 15 секунд, пока запись находится перед глазами пользователя, он нажимает на соответствующий вариант и видит результаты на данный момент.
Голосование доступно только в мобильном приложении. Ответить можно только один раз. Если человек заходит в соцсеть через веб-версию, то вопрос он увидит, а вот кликнуть по нужной кнопке не сможет.
Определяем объём видеопамяти на своём ПК или ноутбуке через свойства экрана
Как уже было сказано выше, мы припасли для Вас несколько вариантов определения объёма видеопамяти
Неважно, интегрированная у Вас видеокарта или дискретная – разницы нет никакой, поэтому способы определения объёма памяти идентичны для всех
Основной плюс данных методов заключается в том, что для их выполнения Вам не нужно скачивать стороннее ПО – то есть, всё осуществляется аппаратными утилитами и средствами, встроенными в операционную систему. Всю необходимую информацию Вы можете получить в считанные секунды.Данный способ быстр, прост и удобен, но действует он лишь на Windows 7-8.1, тогда как в “Десятке” несколько иная схема. Итак, чтобы узнать сколько памяти на видеокарте Вы должны:
-
Кликнуть на свободном месте рабочего стола ПКМ, чтобы открыть контекстное меню. Там следует выбрать пункт “Разрешение экрана”;
Затем в открывшемся окне необходимо нажать на надпись «Дополнительные параметры», чтобы увидеть информацию о видеокарте;
Откроется окошко с основной информацией о встроенном адаптере – то есть, о нашей видеокарте. Под пунктом 1 отображено название производителя видеокарты и её модель; под пунктом 2 – системный файл подкачки; под пунктом 3 – память самой видеокарты. То есть, в нашем случае объём памяти видеочипа составляет 512 МБ.
В случае с Windows 10 нужно проделать следующее:
-
Кликнуть ПКМ по свободному месту на рабочем столе и выбрать пункт «Параметры экрана»;
В открывшемся окне нажать на надпись «Дополнительные параметры экрана»;
Далее в самом низу кликнете по «Свойства графического адаптера» и у Вас откроется абсолютно идентичное окно, как в инструкции для Windows 7-8.1.
Как видите, всё предельно просто. Однако, если драйвера на видеочип не установлены, информация отображаться не будет, поэтому заранее о них позаботьтесь.
Как посмотреть объём видеопамяти
Средство диагностики DirectX
Эта программа позволяет получить подробные сведения об установленных компонентах и драйверах DirectX. Запустите средство выполнив команду dxdiag в окне Win+R. Теперь перейдите в раздел Экран и найдите значение Устройство > Память дисплея (Видеопамять).
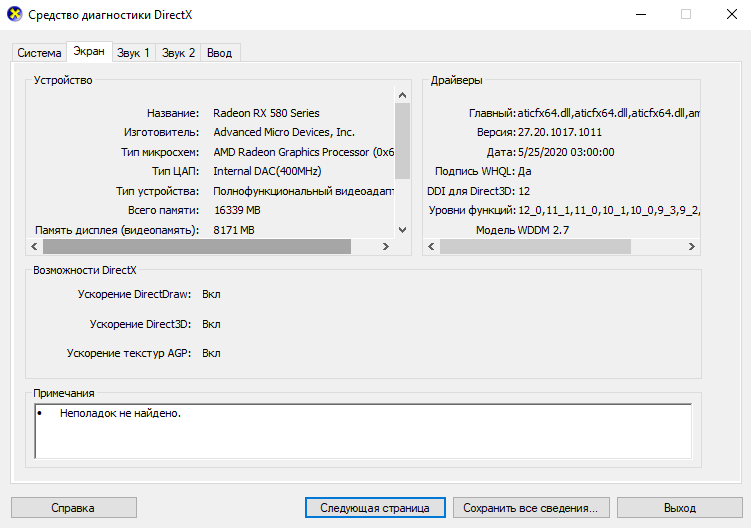
Свойства графического адаптера
Перейдите в расположение Параметры > Система > Дисплей. Теперь выберите Дополнительные параметры дисплея > Свойства видеоадаптера для дисплея 1. В свойствах видеоадаптера смотрите сколько Используется видеопамяти.
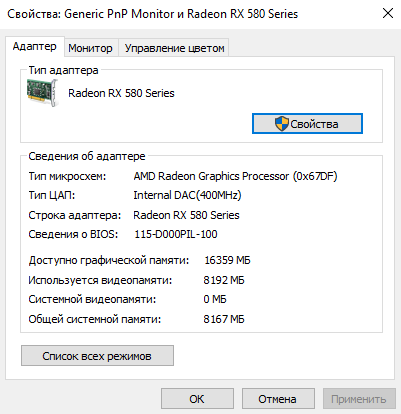
Классический диспетчер задач
В диспетчере задач был доработан раздел производительности. Нажмите сочетание клавиш Ctrl+Shift+Esc. Теперь перейдите в раздел Производительность > Графический процессор. Снизу смотрите значение Общая память графического процессора.

Настройки Radeon Software
Откройте ПО Radeon выбрав соответствующий пункт в контекстном меню рабочего стола или трее панели задач. Теперь перейдите в расположение Настройки > Система. В разделе Аппаратное обеспечение смотрите значение Доступный объём памяти (Видеопамять).

Панель управления NVIDIA
Откройте Панель управления NVIDIA в трее панели задач или контекстном меню её выбрав. Выберите Информация о системе и посмотрите значение Выделенная видеопамять. Здесь содержится вся подробная информация об оборудовании NVIDIA и ОС Windows 10.

Утилита TechPowerUp GPU-Z
Все характеристики видеокарты собраны в TechPowerUp GPU-Z. Утилиту можно использовать без установки (портативная версия). В окне программы смотрите значение Memory Size — Размер Памяти (он показывает общий объём видеопамяти доступной на данном адаптере).

AIDA64 Extreme Edition
Её можно встретить в каждой второй статье благодаря широкой функциональности. Более подробно смотрите, как пользоваться программой AIDA64 Extreme. Например, перейдите в раздел Дисплей > Видео Windows, и найдите параметр Объём видеоОЗУ.

Нужно ли производить самостоятельную чистку экрана монитора ПК и ноутбука
Как узнать объём памяти видеокарты
| Вопрос на самом деле не такой уж и простой, как кажется с первого взгляда. Дело в том, что на многих сайтах, посвящённых вопросам о компьютерах, дают ответ на этот вопрос, ориентируясь на показания системы Windows. А, как оказалось, она (Windows) показывает завышенный объём видеопамяти. Возможно, к реальному объёму памяти самого устройства она добавляет ещё некоторый объём. |
Вполне возможно, что этот дополнительный объём появляется за счёт того, что процессор использует часть ОЗУ для нужд видео.
Давайте в этой статье рассмотрим, какими средствами можно посмотреть интересующий нас объём, и как отличаются эти данные на примере моей любимой видяхи NVIDIA GeForce 210.
Заходим на сайт Nvidia, ищем нужную нам карту, и видим то, что рассказывает нам спецификация:
Здесь 2 варианта – 512Мб / 1Gb.
Как видим, она показывает 512Мб
Следующий тестер наших устройств – бесплатная программа Speccy. Она тоже показывает множество различной информации о компе, в том числе и температуры устройств.
Она также показывает 512Мб.
-
Средство диагностики DirectX
Чтобы его запустить, нажмите Пуск – Выполнить (для тех, у кого Windows 8.1, рекомендую сделать нормальную кнопку Пуск). Наберите dxdiag и нажмите Enter.
Далее нажмите Экран (Windows 8.1) или что-то типа того в других виндовсах.
https://youtube.com/watch?v=d_CTd_CXPt4
Как видим, здесь почему-то указан объём памяти 1485 Мб.
-
Параметры в настройках разрешения экрана
Зайдите в Персонализации (или свойства экрана) в Разрешение экрана.
Здесь нажмите Дополнительные параметры.
Здесь, как видим, три интересные строчки:
- Доступно графической памяти: 1535 МБ;
- Используется видеопамяти: 512 МБ;
- Общей системной памяти: 1023 МБ.
Если сложить второе и третье, то как раз получится первое. То есть с видеоустройства система берёт 512 МБ и из ОЗУ 1023 МБ. Поэтому и получается, казалось бы, непонятное число 1535 МБ.
Полагаю, отсюда можно сделать следующий вывод: хотите посмотреть реальные параметры вашей видеокарты, обращайтесь к специальным программам, определяющим подробные характеристики компьютера. Данные от операционной системы могут вас запутать и показать те цифры, которые система оптимизировала, видимо, для наилучшей работоспособности ПК.
Определение сколько памяти у видеокарты в компьютере на Windows 7
Одной из ключевых характеристик ПК, оказывающих значительное влияние на его работоспособность при запуске приложений, высокотребовательных к ресурсам, является объем видеопамяти. Ниже описаны основные методики его определения в компьютере на Windows 7.
Кратко о видеокарте и некоторых нюансах
Еще ее называют графическим ускорителем или адаптером. Без этого устройства было бы невозможно вывести на монитор изображение, передаваемое компьютером.
Существуют встроенные карты в материнскую плату (интегрированные) и дискретные (внешние). Адаптеры второго типа представляют собой отдельные модули, подключаемые к материнке компьютера.
От мощности этого устройства и количества ее памяти зависит производительность ПК и его возможность работы с ресурсоемкими графическими утилитами. Определять эту характеристику можно как встроенными инструментами «Семерки», так и с помощью сторонних программ.
https://youtube.com/watch?v=k9IPlMVYH0Q
Важное отступление: должны быть обязательно установлены подходящие драйвера для графического ускорителя. При этом неважно, какого типа видеокарта используется в ноутбуке или стационарном компьютере, то есть встроенная или внешний модуль
Если программное обеспечение не инсталлировано, то выяснить точное количество видеопамяти не представляется возможным. Какая бы мощная плата ни использовалась в ПК, при отсутствии драйверов к ней тестирование покажет результат не более 32 мегабайт задействованной оперативки.
Способы определения памяти графического адаптера
Наиболее эффективны и удобны следующие способы:
- Ознакомиться с паспортом оборудования или просто прочесть сведения на его упаковке, где производителем точно указан объем памяти графического устройства;
- Через встроенные инструменты «Виндовс 7»;
- С использованием специальных утилит.
Определение средствами самой Windows 7
С этой целью необходимо выполнить последовательные действия:
- Вызвать от рабочего стола контекстное меню;
- Далее нажать «Разрешение экрана»;
- Затем в отобразившемся меню кликнуть «Дополнительные параметры»;
- После этого появится окно, где надо посмотреть на графу «Используется видеопамяти»;
- Готово. Теперь у пользователя есть точные сведения об интересующем его значении;
- Чтобы выйти из окна, надо кликнуть «Ok».
Видеопамять можно посмотреть и через специальное средство диагностики. Для этого потребуется осуществить всего несколько шагов:
- Кликнуть «Пуск»;
- Войти в окно «Выполнить» и напечатать «dxdiag»;
- Далее открыть закладку «Экран» (или «Дисплей»);
- Отобразятся подробные сведения, и в том числе искомый параметр.
Если к компьютеру подключены несколько мониторов, то соответствующих закладок будет столько же.
С использованием специальных утилит от сторонних разработчиков
Одним из хорошо зарекомендовавших себя приложений является свободно распространяемая программа «CPU-Z». Необходимо отметить, что утилита не только показывает параметры видеокарты, но еще и процессора и других важных комплектующих ПК.
Запустив ее, надо просто дождаться завершения сбора сведений о системе и в соответствующей закладке выяснить интересующие показатели.
Также широкими возможностями обладает приложение «AIDA64». Его необходимо запустить и выполнить следующие простые действия:
- Развернуть раздел «Компьютер»;
- Далее выделить строку «Суммарная информация».
В правом окошке найти параметры интересующего комплектующего оборудования.
Для владельцев видеокарт NVIDIA
Производитель этого графического ускорителя создал специальную «Панель управления» для своего устройства. Надо просто войти в нее и осуществить следующее:
- Кликнуть «Справка».
- Далее переместиться в раздел «Информация о системе»»;
- После этого – в закладку «Дисплей», где посмотреть требуемые параметры.
Как себя ведет видеокарта в нештатных ситуациях
Параметры перечисленных выше компонентов косвенно связаны, так как инженеры AMD или Nvidia учитывают их при создании новой модели. Замечен за ними «грешок», когда в силу непонятных мне причин при неплохих GPU и GDDR используется слишком узкая шина данных.
Реализовать свой потенциал деталь толком не может, так как компоненты не успевают обменяться данными. При прочих равных параметрах берите видеоадаптер с шиной большей битности.
Хочу акцентировать ваше внимание, что игровая локация и все ее содержимое, а конкретнее объекты, хранится в оперативной памяти компа, но не видеопамяти. GDDR хранит более примитивные базовые объекты — например, текстуры
Грубо говоря, «краску», которой обработаны прозрачные 3D модели.
Графический чип каждый раз заново рендерит игровой мир, который окружает вашего персонажа. За пределами поля видимости ничего нет.
Если запустить требовательную игру на компе со слабым видеоадаптером, можно заметить, что текстуры построек или НПС не успевают загрузиться из памяти, поэтому с задержкой рисуются графическим адаптером. Процесс загрузки вызывает микро фризы, то есть небольшие рывки. Фактически, не хватает скорости заново «собрать мир», детали для которого хранятся в памяти.
Если же объема видеопамяти мало, те объекты, которые не поместились в видеопамяти, GPU напрямую считывает из ОЗУ, а если их и там нет, то уже с жесткого диска, что занимает чуть больше времени. Однако и лечатся такие лаги элементарно: достаточно снизить качество текстур, и соответственно, их объем, чтобы все поместилось в видеопамяти.
В случае с медленной работой GDDR все немного сложнее: частоту нужно разгонять, если вы хотите поиграть без микрофризов. Как геймер со стажем, гарантирую что лучше, если игра вылетит пару раз за вечер на рабочий стол из-за нехватки GDDR и RAM, чем гробить остатки нервов постоянными лагами игры.
Недостающий объем видеопамяти компьютер при необходимости может задействовать из ОЗУ. В случае нехватки частоты взять дополнительную не от куда — только разгонять видеоадаптер с помощью специального софта.
Поэтому если стоит выбор, рекомендую отдать предпочтение частоте видеопамяти, а не ее объему. Детальнее о том, как устроена вся эта кухня, вы можете почитать в статье Какие функции выполняет видеокарта в ПК и за что она отвечает?
Как узнать объем памяти видеокарты?
Объем видеопамяти компьютера является одной из самых важных характеристик компьютера. Именно память видеокарты является ключевым параметром при запуске видеоигр и требовательных к ресурсам программ.
Инструкция
Чтобы узнать объем видеопамяти можно воспользоваться несколькими способами. Для просмотра всей информации о видеокарте стандартными средствами Windows можно запустить базовую утилиту Dxdiag.
Для этого нужно войти в меню «Пуск», выбрать пункт «Выполнить» (в Vista и Windows 7 можно сразу ввести название в поле для поиска), и в открывшемся окне ввести Dxdiag. Запустится программа, которая отобразит множество технических параметров, в том числе объем памяти и ее тип.
Также в Windows 7 и Vista для просмотра информации о памяти можно нажать правой клавишей мыши на рабочем столе, далее выбрать «Разрешение экрана». В открывшемся окне следует нажать на ссылку «Дополнительные параметры». Откроется экран свойств видеокарты, где в одном из первых пунктов и будет указан объем памяти.
Для определения видеопамяти так же можно воспользоваться сторонними программами. Существует небольшая программа CPU-Z, в которой отображаются свойства процессора и видеокарты. Она точно покажет все важные данные о системе и аппаратном обеспечении компьютера.
Для пользователей видеокарт Nvidia существует программа RivaTuner. Установив ее можно просмотреть не только основную память видеоадаптера, но и изменить некоторые его параметры, в частности частоту вращения кулера, памяти и ядра.








