Сброс компьютера к заводским настройкам — 3 лучшие методы, которые вы должны знать
Содержание:
- Мне не предлагается выбрать сохраненный способ оплаты
- Сброс настроек Windows 10 с сохранением файлов
- Используем загрузочный диск
- Передача с помощью флэш-накопителя «USB»
- Тотальный сброс
- Восстановление запуска компьютера
- Заводские настойки ноутбука Acer
- Создание раздела под бэкап после обнуления
- Как Windows 7 сбросить до заводских настроек
- Часть 3: Как восстановить заводские настройки компьютера из расширенного запуска
- Как сбросить виндовс 7 до заводских настроек
- Восстановление жёсткого диска из бэкапа
- Windows 8 и 8.1
- Как сбросить настройки Windows 7, 8, 8.1 и 10 на планшете?
- Откат к точке восстановления
- Сколько можно заработать на Таобао
- 4 верных способа восстановить windows
- Как сделать сброс настроек на ноутбуке
- Сброс до заводских настроек при помощи утилит производителей
- Часть 2: Как сбросить Windows 10 до заводских настроек с помощью функции «Пуск»
- Sony
- Выводы следующие.
Мне не предлагается выбрать сохраненный способ оплаты
Сброс настроек Windows 10 с сохранением файлов
Чтобы восстановить заводские настройки Windows 10 по умолчанию без потери файлов, выполните следующие действия:
- Откройте Параметры.
- Нажмите Обновление и безопасность.
- Откройте Восстановление.
- В категории «Вернуть компьютер в исходное состояние» нажмите кнопку Начать.
- Выберите вариант Сохранить мои файлы.
- Нажмите кнопку Далее.
- (Необязательно) Щелкните Список приложений, которые нужно удалить.
- Проверьте приложения, которые вам нужно будет переустановить после сброса к заводским настройкам.
- Нажмите кнопку сброса.
После того, как вы выполните эти шаги, ваше устройство вернется к заводским настройкам, сохранив ваши файлы во время процесса.
После восстановления заводских настроек
После завершения сброса вам все равно нужно будет проверить наличие обновлений, чтобы убедиться, что в Windows 10 установлены средства безопасности, исправления или драйверы, и вам придется переустановить некоторые приложения.
Проверка обновлений
Чтобы установить обновления для Windows 10, выполните следующие действия:
- Откройте Параметры.
- Нажмите Обновление и безопасность.
- Нажмите Центр обновления Windows .
- Нажмите Проверить наличие обновлений.
После выполнения этих действий Центр обновления Windows загрузит и установит все отсутствующие обновления и драйверы (если применимо).
Проверка наличия драйверов
Чтобы проверить наличие драйверов, выполните следующие действия:
- Откройте Диспетчер устройств.
- Убедитесь, что нет ветки под названием «Другие устройства», в которой обычно перечислены отсутствующие драйверы устройств.
Последнее, что осталось сделать, – это переустановить любое приложение, которое ранее было доступно на вашем компьютере (если применимо).
Используем загрузочный диск
Я уже рассказывал о данной процедуре на примере Виндовс 10. Но сброс Windows 7 к заводским настройкам немножко отличается. Поэтому, держите инструкцию для «семерки».
Данный метод самый эффективный, если система глубоко поражена вирусами, вообще не загружается или постоянно выдает сбои (синий экран).
- В настройках BIOS выбираем способ загрузки со съемного носителя (флешка, DVD), на котором записан образ. Конечно же, предварительно его нужно было создать (или попросить у знакомых). Как это делается я показывал в отдельной публикации.
- Когда загрузится окно с кнопкой «Установить», не спешите её нажимать. Ниже есть ссылка «Восстановление…», которая нам нужна:
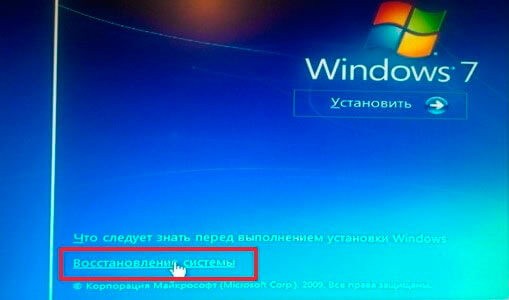
Далее будет предложено несколько вариантов. Необходимо кликнуть по пункту, указывающему на образ:
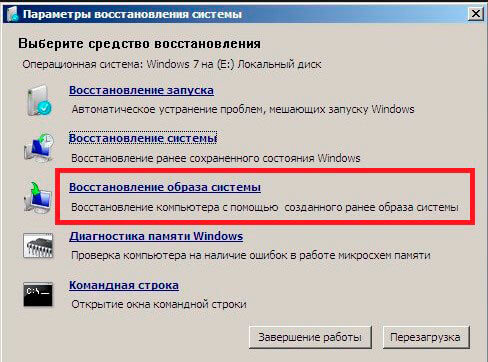
Теперь просто следуйте инструкции «мастера». Вам лишь нужно несколько раз нажать «Далее», а затем дождаться окончания процедуры.
Передача с помощью флэш-накопителя «USB»
Пользователи также могут использовать внешнее «USB»
хранилище данных на основе флэш-памяти для переноса музыкальных файлов с персонального компьютера на мобильное устройство. Для осуществления данной операции пользователям потребуется лишь наличие флэш-накопителя формата«USB-C» (если мобильное устройство«Android» использует данный тип«USB» ) или воспользоваться помощью специального переходного адаптера«USB-C OTG» («On The Go» ) для подключения стандартного носителя информации«USB» .
Внешний вид и формат внутреннего файлового менеджера мобильного устройства на базе разнообразных версий операционной системы «Android»
может отличаться, но, когда пользователи произведут подключение«USB-накопителя» к смартфону, на панели уведомлений будет предоставлена возможность просматривать и управлять содержимым подключенного носителя файлов. Если кнопки контроля не отображаются, то вручную откройте приложение диспетчера файлов своего устройства (или сначала загрузите его, например,«Asus File Manager» ) и с его помощью найдите«USB-накопитель» .
Большинство файловых менеджеров способны напрямую обеспечить процедуру перемещения пользовательских файлов или поддерживают стандартный процесс копирования, оставляя исходные файлы нетронутыми.
Например, в приложении «Samsung My Files»
пользователи могут выбрать отдельный файл или целую папку, расположенную в прикрепленном внешнем хранилище«USB» , а затем использовать кнопки управления«Переместить» или«Копировать» , представленные в соответствующем меню, для исполнения требуемого процесса.
Выберите музыкальные файлы (или конкретные папки, содержащие пользовательские композиции) и нажмите на соответствующие кнопки для запуска процедуры переноса или копирования. Затем перейдите с «USB-накопителя»
в каталог внутренней памяти устройства или установленной в телефоне«SD-карты» , и вставьте отмеченные элементы, завершив процедуру.
Теперь пользовательские музыкальные файлы будут сохранены на мобильном устройстве и полностью готовы к воспроизведению в любом музыкальном приложении по выбору.
Тотальный сброс
Есть еще один способ, который актуален для ноутбуков, имеющих зарезервированный раздел с образом ОС и заводскими настройками. Почти каждый уважаемый себя производитель лэптопов оснащает свои изделия данной возможностью.
Дать подробную инструкцию по данному методу я не могу, поскольку для разных моделей она будет отличаться. Но, зачастую, на корпусе присутствует специальная кнопка с изображением стрелочки, указывающей на точку или нечто подобное. Или же при запуске меню восстановления (смотрите выше), может отображаться дополнительный пункт, с указанием бренда. Вот пример для Toshiba:
Просто запустите фирменную утилиту и внимательно читайте, что она предлагает. Если есть вопросы, лучше спросить у «ГуглоЯндекса» или написать мне в комментарии. Постараюсь помочь разобраться в ситуации.
Восстановление запуска компьютера
Один из самых распространенных вариантов, когда компьютер просто не запускается, и тогда приходится прибегать к помощи средств восстановления операционной системы.
Нам понадобится носитель с операционной системой, желательно родной. Если его нет — придется записать диск или флешку самостоятельно, однако будьте осторожны: версию и разрядность системы нужно выбрать в соответствии с вашим компьютером.
-
Войдите в БИОС компьютера. Информация о кнопке, которую нужно нажать для этого, обычно содержится на самом первом экране. Компьютер показывает его сразу после включения.
-
В БИОСе перейдите на вкладку, связанную названием с загрузкой, обычно содержащей слово «Boot».
-
Перейдите в параметр «Boot Device Priority», раскройте его нажатием «Enter».
-
После чего найдите там порядок загрузки, в данном примере это «1st Boot Device», и установите на первое место ваш дисковод или флешку.
-
Сохраните внесенные изменения на вкладке «Exit» в подменю «Exit & Save Changes», нажмите на кнопку «Enter».
-
Вставьте загрузочный носитель. После загрузки вы попадете в привычный интерфейс установки системы, однако нас интересует не большая центральная кнопка «Установить», а неприметная надпись «Восстановление системы».
-
Консоль восстановления предложит вам на выбор список установленных на компьютере операционных систем. Вероятнее всего, у вас будет один пункт, поэтому выбирайте нужную операционную систему, просто нажав на ее название.
-
Консоль предложит вам на выбор множество вариантов. Вероятнее всего, достаточно будет доверить процесс автоматике, поэтому выбираем пункт, указанный на скриншоте.
- Если автоматика найдет ошибку, то вам останется только одобрить ее исправление. Нажмите кнопку «Исправить» и дождитесь перезагрузки компьютера.
-
Однако всегда есть вероятность, что автоматика не обнаружит проблему. В таком случае, можно воспользоваться ручной консолью восстановления. На экране «Дополнительные параметры» в таком случае нужно выбрать пункт «Командная строка».
-
Мы не можем привести здесь список команд, которые помогут в любом случае, ведь ручной режим на то и ручной, что гибко подстраивается под проблему и позволяет произвести наиболее подходящую операцию. Мы приведем лишь список команд, которые помогут в большинстве случаев.
После перезагрузки проблемы должны быть устранены. Если этого не случилось, вам нужно найти команды восстановления, подходящие именно для вашего случая. Просто опишите подробные симптомы проблемы в поисковике — вам обязательно помогут.
Заводские настойки ноутбука Acer
Для того, чтобы восстановить заводские настройки на ноутбуках Acer, выключите компьютер. Затем снова включите его, удерживая Alt и нажимая клавишу F10 примерно один раз в пол секунды. Система запросит пароль. Если вы никогда ранее не делали восстановления заводских настроек на этом ноутбуке, то стандартный пароль — 000000 (шесть нулей). Выберите в появившемся меню сброс к заводским настройкам (Factory reset).
Кроме этого, можно выполнить возврат заводских настроек на ноутбуке Acer и из операционной системы Windows — найдите в программах Acer утилиту eRecovery Management и воспользуйтесь вкладкой «Восстановление» в данной утилите.
Создание раздела под бэкап после обнуления
Теперь нам снова нужно создать вспомогательный раздел, чтобы перенести на него файл бэкапа из облачных хранилищ. Это должен быть раздел с объёмом, способным уместить цельный файл бэкапа или, если таковой разбивался на части, соответственно, все его части. Кликаем в окне AOMEI Partition Assistant незанятое пространство. На панели операций жмём «Создание раздела». И, собственно, создаём вспомогательный раздел под бэкап. Создадим его в конце диска, потом, если раздел будет не нужен, его можно будет удалить и присоединить место к любому другому разделу без потери данных.
Применяем операцию.
Далее скачиваем с облака файл бэкапа (или с нескольких облаков части файла) и размещаем всё это на пока что единственном вспомогательном разделе.
Как Windows 7 сбросить до заводских настроек
Случается, что Windows 7 начинает функционировать с ошибками. Возможных причин для этого существует множество, например, заражение вирусами или неисправность комплектующих компьютера, а также повреждение системных файлов. При этом ПК часто перезагружается или еще хуже совсем не загружается. В данной ситуации вероятен значительный риск утери важных данных, которые были сохранены в компьютере.
Методы восстановления Windows 7
К счастью, мы имеем возможность выполнить откат Windows 7 и сделать сброс к заводским настройкам. С этой целью можно воспользоваться следующими способами:
- Воспользоваться загрузочным диском;
- Использовать «Восстановление системы»;
- Выполнить загрузку с предыдущей рабочей версией системы.
Как исправить ОС с помощью загрузочного диска?
С применением диска мы можем выполнить сброс настроек к заводским либо сделать откат виндовс и вернуть работоспособность компьютера. Для этого требуется загрузиться в безопасном режиме и войти в «Устранение неполадок компьютера», далее устанавливаем компакт диск в CD-rom. Появится меню, в котором необходимо кликнуть «Восстановление ОС».
Далее Windows порекомендует следующие варианты:
- Анализ памяти системы;
- Восстановление Windows;
- Исправление запуска системы;
- Выполнение работы в командной строке;
- Восстановление из образа Windows.
Выбираем вариант, указанный на скриншоте выше, далее идет процедура, аналогичная описанной в разделе ниже.
Как воспользоваться «Восстановлением Windows»?
Виндовс создает точки на случай требования исправлений, а также пользователь может их создавать самостоятельно и определять время сохранения. Во время создания пользователем такой точки обязательно требуется отключить все приложения. Далее войти в «Панель управления» — «Система». Потом войти в окно «Защита системы» и нажать «Создание точки восстановления» (требуется придумать и напечатать ее имя). Появится уведомление – «Точка восстановления создана успешно».
Для исправления Windows нажать «Пуск», войти в «Панель управления» и далее в «Восстановление — Запуск восстановления системы». В появившемся меню нажать на точку (рекомендуется выбрать точку за несколько дней до образования ошибок).
Далее произойдет перезагрузка.
Также в данном окне имеется возможность выполнить сброс настроек и откат ОС с применением предварительно созданного образа, который заранее записывают на диск или другой внешний носитель. В настоящее время популярностью пользуются флеш накопители. Рекомендуется использовать настройки по умолчанию.
Как выполнить загрузку с предыдущей рабочей версией системы?
Данный способ является самым легким возвратом к удачной конфигурации. Требуется выполнить загрузку в «Безопасном режиме». С этой целью, когда будет происходить запуск, требуется нажать кнопку «F8» и нажать «Последняя удачная конфигурация». Далее осуществится возврат к рабочей версии.
Воспользовавшись откатом к рабочей версии, имеется возможность исправить ошибки при неправильной установке программного обеспечения на компьютер. Исправить файлы, которые повредили вирусы. Данный способ эффективен и удобен в случае не очень серьезных ошибок, в других же случаях он не поможет и требуется применение более действенных методов.
Как осуществить полный сброс к заводским настройкам
При безуспешности применения указанных выше трех способов имеется возможность выполнить сброс до заводских настроек. С данной целью компьютеры оснащаются разделом с образом в заводском исполнении. Этот раздел имеет статус «системного» и обычно не виден пользователю.
Существуют особые программы для сброса и отката настроек к заводским. Для того чтобы воспользоваться утилитой, требуется нажать специальную кнопку, предусмотренную разработчиком ПК. Откроется меню, где необходимо нажать «Восстановить до состояния на момент приобретения». Далее все произойдет без участия пользователя и после перезагрузки ему лишь потребуется выполнить создание новой учетной записи.
Необходимо отметить, что данные в памяти компьютера сотрутся. Рекомендуется предварительно перенести необходимую информацию на внешний жесткий диск.
Часть 3: Как восстановить заводские настройки компьютера из расширенного запуска
«Дополнительные параметры» предоставляют больше способов сброса компьютера, таких как «Восстановление системы», «Восстановление при загрузке», «Удаление обновлений», «Командная строка», «Восстановление образа системы», «Настройки запуска» и другие дополнительные параметры для перезагрузить компьютер.
Шаг 1: Вы можете найти «Расширенный запуск» в окне «Параметры восстановления», в котором вы можете нажать кнопку «Перезагрузить сейчас», чтобы изменить параметры запуска Windows, восстановить Windows из образа системы и многое другое.
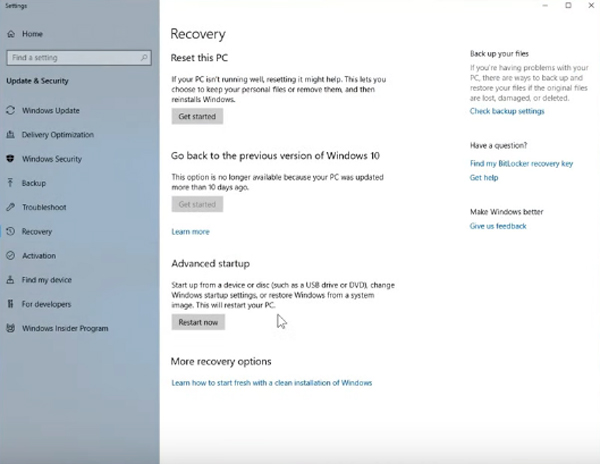
Шаг 2: Выберите «Устранение неисправностей», чтобы выйти и перейти к Windows 10. На следующем экране вы можете выбрать опцию «Сбросить этот компьютер», которая позволит вам сохранить и удалить ваши личные файлы, а затем переустановить Windows.
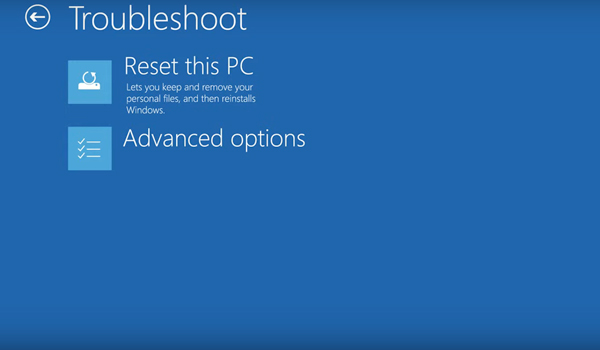
Шаг 3: Существует «Дополнительные параметры», которые позволяют выполнять восстановление системы, восстановление при запуске, удаление обновлений, командную строку, восстановление образа системы и иметь параметры запуска.
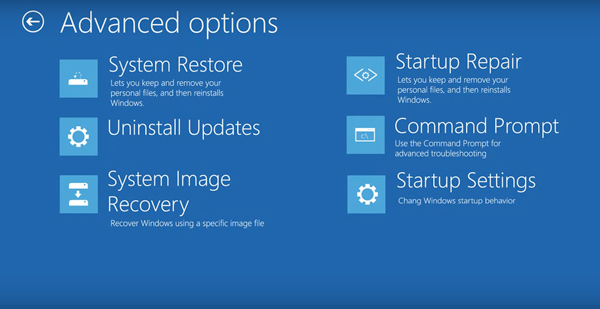
Как сбросить виндовс 7 до заводских настроек
Стандартный способ выполнения поставленной задачи подразумевает соблюдение следующего алгоритма:
- Перейти в «Панель управления» ноутбуком, щёлкнув по значку «Пуска». Здесь можно настроить параметры работа ПК, включать некоторые функции.
- В разделе «Система и безопасность» кликнуть по подразделу «Архивирование данных компьютера».
- Отобразится окошко архивации, в котором пользователю надо тапнуть по последней строчке «Восстановить системные параметры».
- В следующем окне нажать на «Расширенные методы восстановления».
- В меню выбора тапнуть ЛКМ по строчке «Вернуть ПК к состоянию, заданному изготовителем». Начнётся процесс сброса параметров. При этом возможна многократная перезагрузка компьютера.
Обратите внимание! По окончании сброса файлы, которые были деинсталлированы, окажутся в отдельно созданной папке на рабочем столе
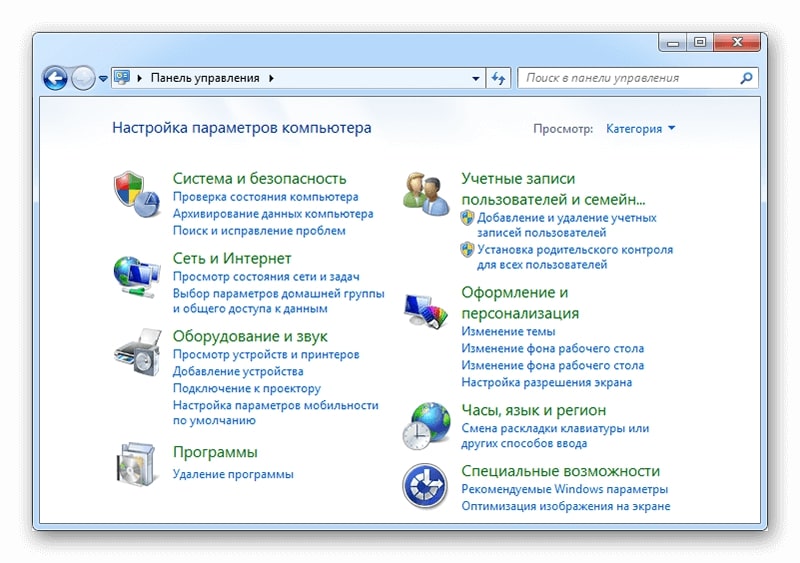
Панель управления на OC Windows 7
Восстановление жёсткого диска из бэкапа
И завершающий этап – восстановление структуры и данных диска. Снова запускаем программу R-Drive Image. В этот раз жмём «Восстановить из образа». На следующем этапе указываем файл бэкапа или любую из его частей. Жмём «Далее».
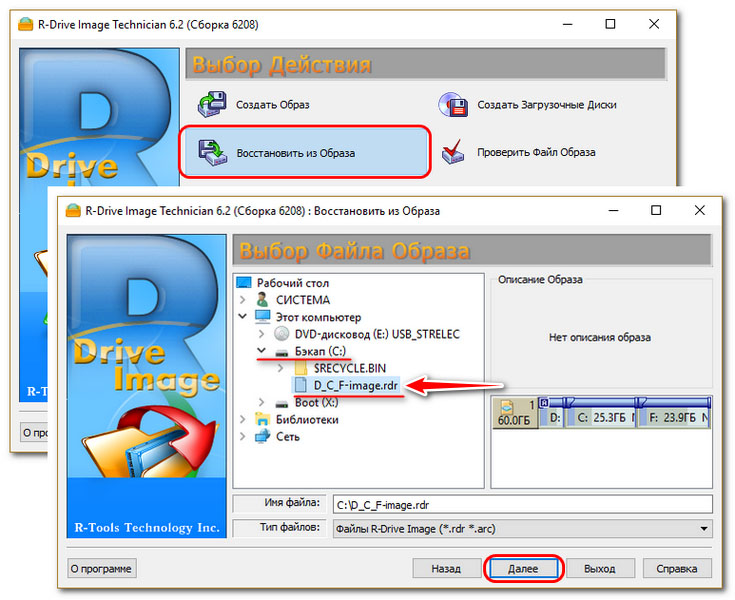
Оставляем выбранный по умолчанию тип восстановления «Восстановить диски или разделы». Жмём «Далее».
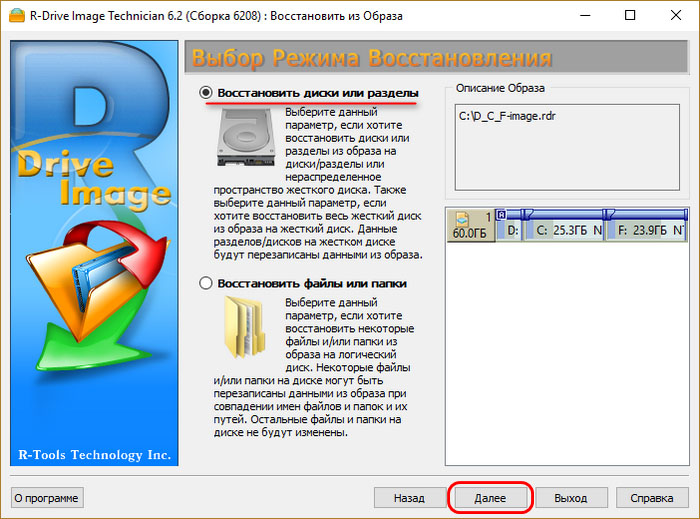
Вверху на карте содержимого образа кликаем первый раздел. Внизу на карте диска кликаем нераспределённое место. Жмём «Далее».
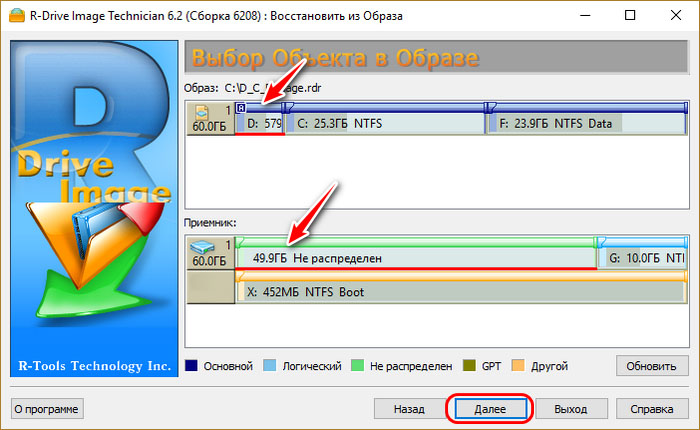
Здесь просто жмём «Далее».
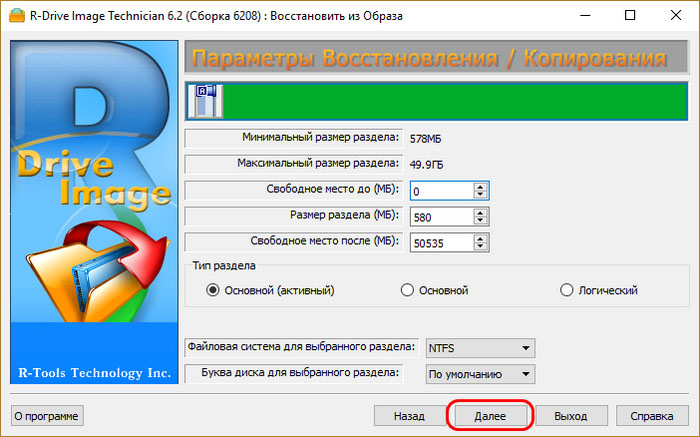
На этапе обработки операций ставим галочку «Добавить другой объект», жмём «Далее».
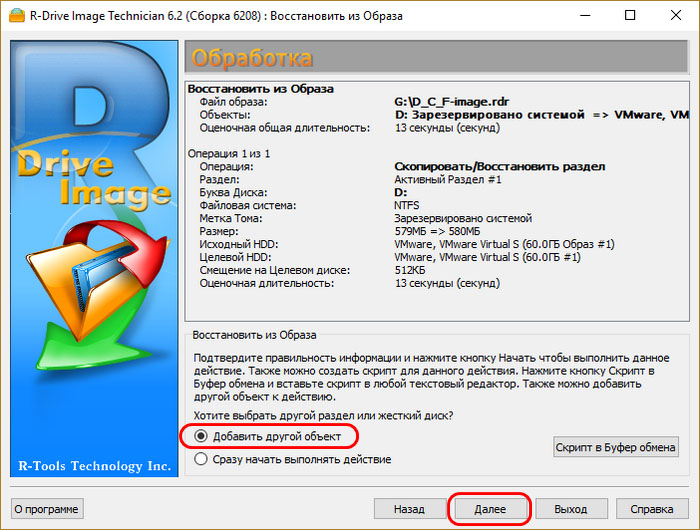
И по такому же принципу, как мы добавили первый раздел образа для восстановления на нераспределённое пространство диска, добавляем поочерёдно все остальные разделы. Добавляем второй раздел.
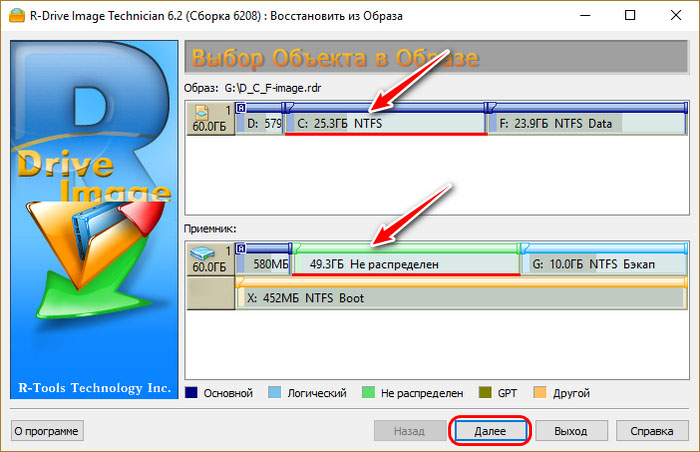
Третий.
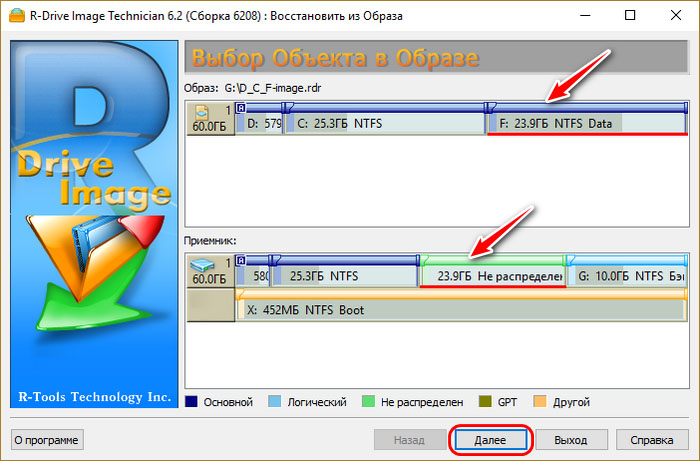
Если их больше, то, соответственно, четвёртый, пятый и т.д. Когда разделы закончатся, на этапе обработки операций ставим галочку «Сразу начать выполнять действие». И жмём «Начать».
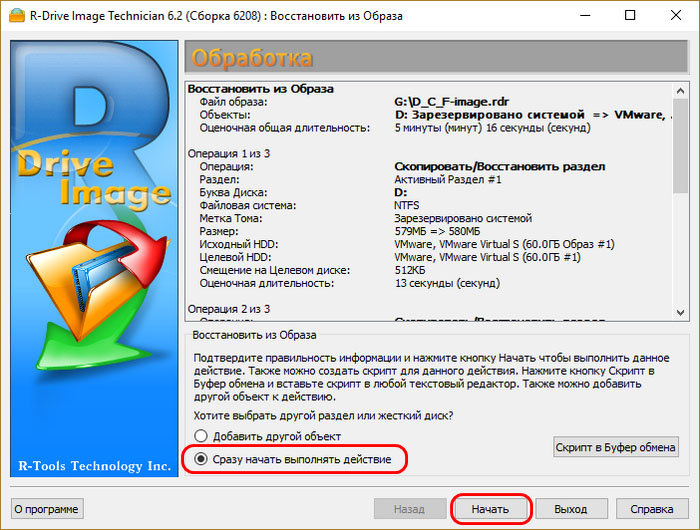
Дожидаемся завершения восстановления.
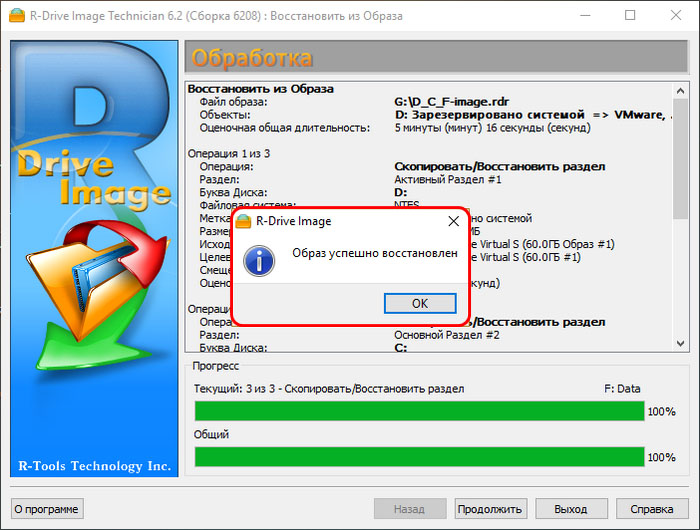
***
Вот и всё: после восстановления можем загружаться с жёсткого диска. Windows должна успешно запуститься, а все наши сохранённые в образе бэкапа данные – остаться целыми и невредимыми.
Windows 8 и 8.1
Здесь уже есть собственное средство сброса. Процесс его использования выглядит так:
Проведите курсором мыши вниз в правой части экрана. Откроется панель, в которой необходимо будет выбрать «Параметры».
«Параметры» в меню Виндовс 8
Внизу будет надпись «Изменение параметров компьютера». Кликните теперь на нее.
«Изменение параметров компьютера»
- В Windows 8 нужно просто перейти в раздел «Общие», в 8.1 потребуется дополнительно открыть раздел «Обновление и восстановление».
- В открывшемся окне выберете «Восстановление» на панели слева.
- Сначала попробуйте выполнить «Восстановление без удаления», затем, если не поможет, «Удаление всех данных…»
Варианты восстановления в Windows 8
После выбора способа останется просто следовать инструкциям на экране.
Как сбросить настройки Windows 7, 8, 8.1 и 10 на планшете?
Прежде чем мы начнем, знайте, что все, что вы увидите в данной статье, специфично для Windows 10 с момента последнего обновления операционной системы от Microsoft. Эта функция существует в Windows 8 и Windows 8.1, но найти ее можно совершенно иначе.
Нажмите клавишу Windows
на клавиатуре или кнопку Windows на планшете. Вы также можете нажать кнопку Windows в левом углу экрана.
Затем вам необходимо выбрать в контекстном меню вкладку Параметры ПК,
которая находится чуть выше кнопки «Устройства и принтеры»
.
Затем вам нужно будет нажать на кнопку «Начать»
выбрав вкладку «Восстановление»
, которая находится слева. Данный раздел находится на четвертом месте по списку в меню левой части экрана.
Теперь у вас есть два разных варианта. На самом деле их три, в зависимости от того, установили ли вы чистую версию операционной системы Windows 10 или добавили его через обновление позже. Тем самым, если вы хотите выполнить восстановление вашего ПК, и при этом сохранить все данные, музыку, видео, программы и т.д, вам нужно будет нажать на первый пункт «Сохранить мои файлы»
. В том случае, если вы хотите выполнить восстановление ПК, и при этом удалить все данные, вам нужно будет выбрать второй пункт «Удалить все»
.
Какой параметр выбрать — «Сохранить мои файлы»
или «Удалить все»
?
- Опция «Сохранить мои файлы»
требует определенного объема свободного места на вашем устройстве. Таким образом, опция может быть недоступна для вас, если ваш ПК заполнен множеством файлов. Если при выборе этого варианта вы получите сообщение об ошибке с запросом о дополнительном хранилище, вам необходимо создать резервные копии файлов и выбрать вариант «Удалить все»
. Вы также можете удалить любые файлы, которые вы не используете на своем ПК, и повторить попытку. Эта опция займет больше времени, чем другие параметры. - Опция «Удалить все»
— удаляет все файлы, каждую настройку с вашего ПК и дает вам чистую копию Windows 10 для работы. После выполнения и выбора данной опции, вам нужно придется снова добавлять файлы, резервные копии которых вы сохранили на своем ноутбуке, компьютере или планшете. - Третий вариант, который видят только пользователи, обновленные до Windows 10, — это «Восстановить заводские настройки»
. Эта опция удаляет все с вашего ПК и возвращает вас к предыдущей версии Windows, которая была установлена. Если это Windows 7, вы получите Windows 7. Если это Windows 8, вы получите Windows 8.
Во всех трех случаях вы должны убедиться, что ваше устройство подключено к интернету, иначе без интернет-соединения процедура будет неудачной. Тем самым вам необходимо подключить ваш ПК к интернету при помощи Wi-Fi или по сети LAN. Если вы этого не сделаете, Windows 10 не позволит вам продолжить. Обязательно подключите питание для того, чтобы ваш ноутбук стоял на зарядке в момент восстановления и переустановки Windows, иначе, если ноутбук выключится, то вам придется принимать и выполнять более трудоемкие шаги.
После выполнения всех процедур восстановления, вам нужно будет просто перезагрузить компьютер. Теперь можно считать, что выполнение восстановления завершилось успехом!
Откат к точке восстановления
Точки восстановления, также именуемые теневыми копиями, представляют собой бэкапы критически важных системных и программных файлов, в том числе конфигурационных, а также веток реестра. Создаются они в автоматическом режиме при внесении в Windows значимых изменений, например, при установке драйверов, и сохраняются в особую скрытую папку System Volume Information, расположенную в корне системного каталога, доступ к которой ограничивается даже администратору компьютера.
Если Windows 7 начала работать неправильно, можно выполнить откат к точке восстановления, но при этом желательно, чтобы она была создана сразу после установки системы.
Чтобы откатить Windows 7 к точке восстановления, в окошке Run (Win + R) выполните команду rstrui и проследуйте простым указаниям пошагового мастера, выбрав вашу точку восстановления.
Если Windows повреждена настолько, что не может загрузиться самостоятельно, попробуйте сначала загрузить систему в безопасном режиме (нажатие F8 при включении ПК), а в случае неудачи загрузите ее с установочного диска, а когда на экране появится окно мастера-установщика, нажмите Shift + F10. При этом откроется стандартная командная строка, в которой вам нужно выполнить уже знакомую команду rstrui, вызвав тем самым мастер отката к предыдущей точке восстановления.
Дальнейшие действия практически ничем не отличаются от описанных выше, так что после завершения процедуры восстановления вам останется только перезагрузить компьютер в обычном режиме. Следует, однако, понимать, что такое восстановление не является сбросом к «заводскому» состоянию в полном смысле этого слова, система будет восстановлена лишь частично, и все установленные вами программы за малым исключением затронуты не будут.
Сколько можно заработать на Таобао
4 верных способа восстановить windows
Этот вариант поможет вернуть систему к состоянию, записанному в определённый момент времени, — точке восстановления. Если сохранение таких точек настроено и включено, то перед установкой обновлений, драйверов и приложений состояние системы будет записываться на жёсткий диск.
Возвращение windows к точке восстановления сохранит все личные файлы, а вот драйверы и приложения, которые появились после создания точки, нужно будет переустановить.
Чтобы запустить восстановление windows, нажмите правой кнопкой на «Пуск» (Win + X) и зайдите в «Панель управления» → «Система и безопасность» → «Система» → «Защита системы». Нажмите «Восстановить» → «Далее» и выберите нужную точку восстановления.
Ещё один вариант пути: «Панель управления» → «Все элементы панели управления» → «Восстановление» → «Запуск восстановления системы».
Если точка восстановления не находится, значит, защита системы отключена, а вам придётся использовать другие способы.
Чтобы избежать неприятностей в будущем, включите создание точек восстановления. Для этого в том же меню «Защита системы» выберите системный диск, нажмите «Настроить» и включите защиту системного диска.
2. Вернуть компьютер в исходное состояние
Если точек восстановления нет или переход к ним не помогает, попробуйте вернуть систему в исходное состояние. Можно откатиться с сохранением файлов или полностью всё удалить и переустановить windows. Также в некоторых компьютерах — чаще это ноутбуки — есть вариант восстановления заводских настроек.
В windows 8 и 10 запустить восстановление исходного состояния можно, перейдя в раздел «Параметры» → «Обновление и безопасность» → «Вернуть компьютер в исходное состояние» → «Начать».
В windows 7 для этого нужно перейти в «Панель управления» → «Система и безопасность» → «Архивация и восстановление» → «Восстановить системные параметры или компьютер» → «Расширенные методы восстановления» → «Вернуть компьютер в состояние, заданное изготовителем».
3. Восстановить windows с помощью диска
Диск восстановления пригодится, например, для отката к сохранённой точке или возврату в исходное состояние, если windows отказывается запускаться. На роль такого диска подойдёт обычная флешка, внешний жёсткий диск или DVD.
Диск восстановления нужно записать заранее и хранить на случай сбоя системы. В разделе «Панель управления» → «Все элементы панели управления» → «Восстановление» нажмите «Создание диска восстановления». В появившемся меню отметьте пункт «Выполнить резервное копирование системных файлов на диск восстановления», и вы сможете использовать USB-накопитель не только для исправления ошибок и отката, но и для переустановки windows.
Создать DVD восстановления в windows можно в разделе «Панель управления» → «Система и безопасность» → «Архивация и восстановление» → «Создать диск восстановления системы». Этот же способ работает и в более новых версиях системы, отличается только название: «Резервное копирование и восстановление (windows 7)» вместо «Архивации и восстановления».
Для исправления ошибок загрузите систему с диска. В открывшейся среде восстановления нажмите «Устранение неполадок». Запустите возвращение к точке восстановления системы в меню «Дополнительные параметры» → «Восстановление системы».
4. Восстановить windows с помощью полного образа системы
Ещё один вариант восстановления windows — откатиться к созданному ранее образу системы. Образ записывается на жёсткий диск, на DVD-диски или в сетевой раздел.
В отличие от отката к исходному состоянию или восстановления из точки, использование полного образа сохраняет все файлы, приложения, настройки и драйверы, установленные на момент его создания.
Самым подходящим моментом для создания такого образа может быть состояние, когда в системе установлены все драйверы и нужные приложения, но нет ничего лишнего. Так вы сможете продолжить работу сразу после восстановления.
Для создания полного образа системы в «Панели управления» выберите «Резервное копирование и восстановление (windows 7)» → «Создание образа системы». (В windows 7: «Панель управления» → «Система и безопасность» → «Архивация и восстановление» → «Создание образа системы».)
В появившемся меню вы можете выбрать, что из имеющихся разделов и файлов включить в образ системы и на какой носитель его записать.
Имея в распоряжении полный образ системы, вы сможете быстро возвращать windows в нужное вам состояние. Начать восстановление на основе образа можно при перезагрузке компьютера: «Диагностика» → «Дополнительные параметры» → «Восстановление образа системы».
Как сделать сброс настроек на ноутбуке

- Во время загрузки системы, перед появлением надписей на чёрном экране нужно нажать клавишу F8.
- Откроется меню, где при помощи клавиш со стрелками и Enter нужно выбрать «Запуск системы в безопасном режиме». В некоторых ситуациях для этого могут потребоваться права администратора.
- На рабочем столе потребуется выбрать «Мой компьютер» и в левой панели нажать «Диспетчер устройств».
- В новом меню найти выпадающий список «Видеоадаптеры», выбрать тот, который используется (как правило, там всего один видеоадаптер), щёлкнуть правой кнопкой мыши по нему и выбрать «Отключить». Встанет вопрос об удалении драйверов, в большинстве случаев надо ответить «Нет».
- Завершить работу системы, после чего запустить компьютер снова уже в обычном режиме.
- Теперь система самостоятельно найдёт устройство видеоадаптера и установленные на него драйвера, а настройки сбросятся.
Сброс до заводских настроек при помощи утилит производителей
Практически все производителей мобильных компьютеров, представленных на российском рынке, оснащают свои продукты фирменными утилитами возврата к первоначальному состоянию
В эпоху Windows 7 такие утилиты были единственным инструментом, позволяющим сделать полный откат системы, если не брать во внимание функцию восстановления из бэкапов (которые, конечно, почти никто не делал)
Следующее поколение Виндовс – «восьмерка» и «десятка», получили возможность «сбрасываться на ноль» без дополнительных утилит, поэтому последние уже не столь актуальны и незаменимы, как раньше. Современные средства восстановления от производителей ноутбуков лишь облегчают эту процедуру.
HP
Фирменная утилита HP носит название HP System Recovery. Она запускается из среды Win RE, которую, помимо универсальных способов, можно открыть несколькими нажатиями клавиши F11 перед началом загрузки ОС. Пункт Recovery Manager, запускающий утилиту, находится в разделе «Поиск и устранение неисправностей» (Troubleshoot).
Lenovo
Многие модели ноутбуков Lenovo оборудованы аппаратной кнопкой сброса системы OneKey Rescue System. При желании сделать откат до заводских настроек ее следует нажимать вместо кнопки питания на выключенном аппарате. Это запускает одноименную утилиту в среде WinPE. В окошке утилиты следует выбрать «Восстановить с исходной резервной копии».
Dell
Утилита исправления ошибок и сброса системы на ноутбуках марки Dell называется Dell SupportAssist OS Recovery. Она автоматически запускается в среде восстановления, если компьютер не удалось загрузить 3 раза подряд. Кнопка «Восстановление заводского образа» находится в главном окне.
Asus
Желающим восстановить первоначальные настройки ноутбука Asus производитель – компания ASUSTeK Computer, предлагает до начала загрузки системы нажать клавишу F9. Это запустит встроенную утилиту Recovery. Дальше вам останется лишь следовать подсказкам на экране.
Samsung
Для запуска средства восстановления и сброса на Самсунг сразу после включения аппарата нажмите F4. За функцию отката отвечает кнопка «Restore» в главном окне утилиты Samsung Recovery Solution. Полный откат – это «Complete Restore».
Acer
На ноутах Acer для большей безопасности запуск утилиты сброса запаролен. Для доступа к ней нажмите перед стартом Windows сочетание клавиш Alt +F10 (последнюю кнопку нужно нажать и отпустить несколько раз). Потом введите пароль. По умолчанию он состоит из шести ноликов.
Кроме того, функция сброса есть в программе Acer Recovery Management, которая может быть установлена в операционную систему.
***
Вероятно, вы заметили, что методы сброса до фабричных настроек на ноутбуках разных марок очень похожи, различия лишь в способе входа в среду восстановления и интерфейсе фирменных утилит. Поэтому разобравшись, как это сделать на одной машине, вы без труда повторите это и на другой.
Часть 2: Как сбросить Windows 10 до заводских настроек с помощью функции «Пуск»
В отличие от других методов сброса компьютера, он также устанавливает последнюю версию Windows 10. Если метод по умолчанию не работает для вас или вам нужно увеличить скорость работы вашего компьютера, просто следуйте приведенным ниже инструкциям, чтобы сбросить Windows 10 до последней версии.
Шаг 1: Просто выполните аналогичный процесс, чтобы перейти к «Параметры восстановления» в меню «Пуск», а затем нажмите «Узнать, как начать заново с чистой установки Windows» в меню «Дополнительные параметры восстановления».
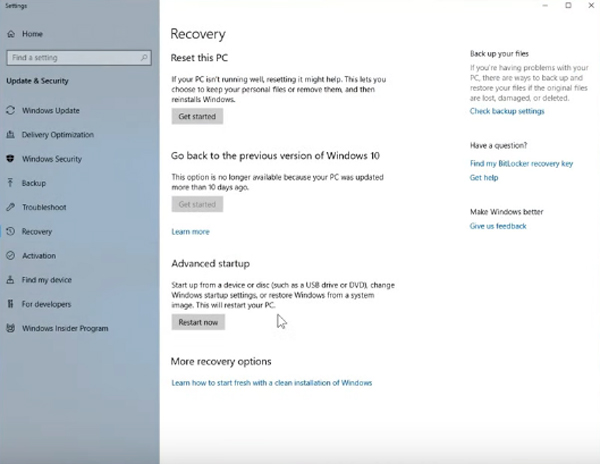
Шаг 2: На левой панели всплывающего окна вы можете выбрать «Производительность и работоспособность устройства», который вы начинаете заново с чистой и последней установкой Windows для сброса Windows 10.
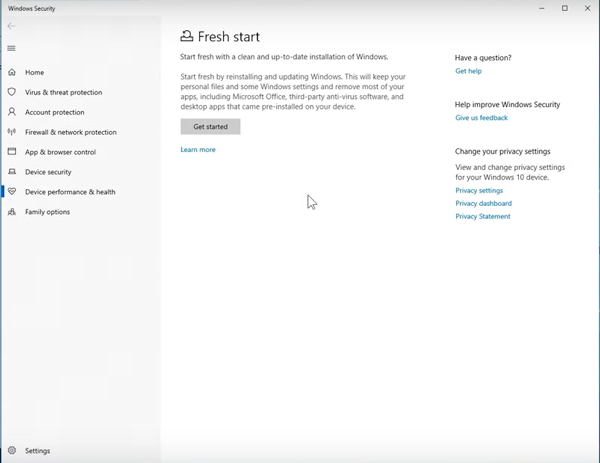
Шаг 3: Нажмите кнопку «Начать», чтобы восстановить заводские настройки компьютера. Он сохранит ваш личный файл и некоторые настройки Windows, которые удаляют большинство ваших приложений.
Ноутбуки работают немного по-другому. Вы можете получить более подробную информацию о перезагрузка ноутбука здесь.
Sony
В данном случае инструкция такая:
- Перезагрузите аппарат и сразу после включения нажимайте «F10».
- В появившемся окне выбирайте «Запуск Центра восстановления VAIO». Как и в Lenovo, здесь это делается стрелками и «Enter».
- Примечательно, что здесь есть несколько вариантов – «Восстановить диск С:» (изменения коснутся только диска С), «Полностью восстановить систему» (будет удалено все) и «Спасение данных». Сначала следует воспользоваться последним вариантом, затем первым (с диском С), затем вторым. Просто выбирайте нужный вариант на панели слева и следуйте инструкциям на экране.
Выводы следующие.
Капитализация процентов по вкладу – это автоматическое зачисление процентов к сумме первоначального вложения и расчет последующих процентов исходя из размера увеличенного вклада!!!. Иными словами – получение дохода не только с тела депозита, но и с прибыли.
Сложные проценты не означают обязательную выгоду по сравнению с другими предложениями вкладов. На размер дохода от капитализации влияет кредитная ставка, первоначальная сумма и срок размещения.








