Как убрать, снять или отключить блокировку экрана на android телефоне
Содержание:
- AcDisplay
- Расшифровка устройства
- Сложные способы
- Как удалить Sony пароль на Xperia программой
- Пароль на файлы или папки
- Как отключить графический ключ
- Если забыли разблокировку
- Как отключить блокирование дисплея через реестр
- Выключение блокировки экрана в Android
- Windows 7 автоматическая блокировка экрана
- Решение 1. Разблокируйте пароль Sony Xperia с помощью заводского сброса
- KLCK Kustom Lock Screen Maker
- Возможные причины отключения пароля
- Как выглядит экран блокировки
- Отключение через bat файл
- Отключение с использованием редактора локальной групповой политики
- Использование сторонних приложений – локеров
- Как отключить блокировку экрана
- Как снять графический ключ на Андроид при помощи специальных программ
- Виды экранов блокировки
- Сигналы BIOS — вводная
- Как выбрать другой способ разблокировки Андроид
- Что делать, если запрещено администратором
- Отключение блокировки с помощью стороннего ПО
- Очищаем учетные данные
- Как снять блокировку экрана на Андроиде при забытом пароле
- Как снять пароль с телефона Самсунг
AcDisplay
Developer:
Price:
Free
AcDisplay — одно из самых популярных приложений для блокировки экрана. Он эмалирует блокировки экрана таких смартфонов как Moto X, Galaxy S8 и других. Пользователи могут просматривать уведомления, не разблокируясь дисплей. У него также есть немного настроек. Например, вы можете настроить его работу только в течении определённых часов, чтобы сэкономить заряд батареи. Все больше и больше в продаже появляется смартфонов с чем-то похожим. Таким образом, я бы рекомендовал AcDisplay только тем смартфонам, у которых еще такой функции нет. Последнее обновление приложения было в 2015 году. Я не уверен, что разработчик будет его дальше поддерживать. По крайне мере, оно бесплатно.
Расшифровка устройства
Стремление обезопасить свой гаджет служит еще одной причиной того, почему Самсунг не получается выключить, если забыл пароль. Для защиты личных данных или установленных настроек приходится прибегать к алгоритмам шифрования. Поэтому прежде чем менять PIN-код, нужно устранить все манипуляции с шифрованием.
Для этого сначала кликают на меню и ищут вкладку «Опции», там кликают на пункт «Безопасность». В этой вкладке находят раздел «Шифрование» и жмут на строку «Расшифровать». Здесь находят «Зашифровать внешнюю память» и отключают эту кнопку. Чтобы изменения вступили в силу, нужно перейти во вкладку «Экран блокировки» и нажать кнопку «Нет». После всех процедур можно будет поменять пароль на Самсунге.
Сложные способы
Если вы хотите чуть глубже познакомиться с работой ОС, попробуйте более сложные способы, как снять блокировку. Мы приведем максимально подробные инструкции, чтобы не возникло затруднений.
Предустановленная утилита
Предупредить проблему часто легче, чем ее устранить. Обойти графический ключ можно в установленной заранее программе – SMS Bypass или Pattern Unlock. Скачайте ее на телефон, утилите понадобятся Root права.
Если вы забыли пароль на телефоне, но предварительно поставили SMS Bypass – пошлите на свой номер сообщение «1234 reset». Аппарат перегрузится, после подключения впишите любую последовательность и сбросьте блокировку.
Сброс заводских настроек
Универсальный метод, подходит для любых моделей – от популярных Samsung и Sony Xperia до моделей малоизвестных китайских производителей с любой версией Андроида. Сброс вернет устройство к изначальному состоянию, стерев все настройки пользователя. При этом уничтожится вся информация со внутренней памяти – установленные программы, тексты SMS, заметки, телефонная книга.
Если у вас создан профиль в Google, регулярно синхронизируйте с ним содержимое смартфона, тогда будет можно восстановить контакты. Музыка, фотографии и видеофайлы, сохраняемые на SD-карту, будут не тронуты в любом случае.
Как снять пароль с телефона:
- Проверьте заряд устройства – он должен достигать минимум 60%.
- Отключите аппарат и зажмите клавиши для запуска системного меню.
- Кликните на wipe data/factory reset. Если недоступен сенсорный ввод, двигайтесь по подпунктам с помощью кнопок регулировки звука.
- Все настройки скинутся, загрузится телефон.
- Задайте новый пин-код, не забудьте записать его.
Комбинация клавиш, которую надо нажать для загрузки системного меню, отличается в зависимости от модели гаджета. Обычно это различные вариации физических кнопок – включения, регулировки звука, «Домой». Из следующего списка можно узнать значения для популярных производителей:
- Samsung: включения, центральная и увеличение звука; для Galaxy Fit и Mini достаточно нажатия первых двух кнопок, для S Plus и Nexus – двух последних.
- Sony Xperia: выключение и Home.
- HTC и Asus: громкость вниз и выключение.
- Huawei: звук вверх и отключение.
- LG: Nexus – две кнопки звука и отключение; L3 –вниз звук, выключение и Home.
- Телефон Леново: отключение и качелька звука.
Удаление файлов ключа
Если забыл графический ключ, для доступа можно стереть из системы определенные файлы, где хранится пин-код. Метод срабатывает, если настроены root-права и кастомная прошивка с Recovery типа TWRP или CMW. Как обойти графический пароль:
- Загрузите файловый менеджер Aroma.
- Скопируйте его на смартфон без распаковки.
- Выключите телефон, зайдите в системное меню комбинацией кнопок, как описано в предыдущем разделе.
- Кликните на install zip, укажите путь к Aroma.
- Откроется программа. Перейдите в каталог data/system.
- Сотрите файлы:
- key
- key
- db
- Перезагрузите аппарат, впишите произвольные цифры для разблокировки.
После сброса графического кода не забудьте сделать новый PIN-код.
Если в гаджете заведено несколько пользователей, удалить графический ключ на телефоне можно по-другому. Каждый аккаунт должен обладать root-правами и иметь утилиту SuperSu с подключенным многопользовательским режимом. Как снять графический ключ Андроид:
- переключитесь на вторую учетную запись;
- поставьте приложение-менеджер;
- сотрите файлы, в которых хранится ключ.
Способы для конкретных производителей
Отдельные производители цифровой техники создают фирменные сервисы для удаленной разблокировки мобильника. Убрать забытый пароль с их помощью достаточно легко.
Samsung
Чтобы быстро разблокировать Самсунг, понадобится регистрация в Samsung account. Ее данные надо заранее внести в телефон.
Если он внезапно будет заблокирован:
- зайдите в профиль на ресурсе Samsung account;
- в разделе «Контент» найдите свой гаджет;
- зажмите «Разблокировать экран».
Sony
Как удалить забытый код доступа на Сони Иксперия:
- Загрузите на ПК фирменный Sony Ericsson PC Suite.
- Подсоедините ваш Xperia к компьютеру.
- В программе кликните «Восстановление данных» в меню «Инструменты».
- Руководствуйтесь подсказками на мониторе, чтобы открыть доступ к Xperia.
Xiaomi
На этого надо запросить разрешение у компании-производителя через специальную утилиту на фирменном сайте. После его получения, установить приложение Mi Flash Unlock, зарегистрироваться в нем и разблокировать Bootloader.
После того, как разблокировать загрузчик удалось, в Xiaomi Redmi 3 или другой модели в системном меню выбираем Wipe all data.
Как удалить Sony пароль на Xperia программой
Шаг 1. Загрузите: Mac, Windows и установите программу на компьютер. Эта программа поддерживает как Windows, так и Mac. Выберите правильный вариант. После установки откройте программу и нажмите «Дополнительные инструменты» -> «Удаление экрана Android Lock».
Шаг 2 : Выньте USB-кабель и используйте его для подключения телефона к компьютеру. Когда он будет хорошо связан, нажмите кнопку «Пуск», чтобы начать процесс анализа.
Sony пароль
Шаг 3 : После обнаружения телефона вам необходимо включить телефон в режим загрузки. Инструкции отображаются на экране. Пожалуйста, следуйте инструкциям, чтобы войти в режим загрузки. Затем нажмите кнопку «Пуск», чтобы загрузить соответствующее изображение на телефоне.
Шаг 4 : Удалите пароль забытого экрана на телефоне Sony. Для полной загрузки пакета потребуется несколько минут. После завершения программы программа автоматически запустит процесс удаления пароля. Это включает в себя обманное сканирование, резервное копирование данных и окончательный шаг удаления пароля. При удалении пароля на экране появляется короткое сообщение с сообщением «Удалить пароль завершен». Теперь вы можете войти в телефон без пароля.
Как сбросить Sony пароль Xperia Z, если забыл
Прежде чем начать, обратите внимание, что сброс смартфона приведет к удалению любых сохраненных данных и настроек. Мы рекомендуем вам создавать резервные копии данных
Чтобы узнать подробнее читайте отдельную статью о сбросе: как сделать Sony сброс до заводских настроек?
1. Выключите телефон.
2. Чтобы выполнить жесткий сброс телефона, начните с нажатия и удерживания кнопки питания + кнопку увеличения громкости в течение нескольких секунд.
3. Устройство будет вибрировать один раз. На этом этапе вы можете отпустить кнопку питания. Продолжайте удерживать клавишу регулировки громкости еще на 10 секунд.
4. Телефон будет вибрировать, а затем выключить, указывая, что процедура жесткого сброса завершена.
Пароль на файлы или папки
Вы можете поставить пароль для доступа к различным файлам или папкам. Например, если у вас есть на телефоне файлы, которые не должны видеть третьи лица. Сделать это очень просто:
- Перейдите в раздел настройки, далее вам нужно перейти в раздел безопасность;
- Находим вкладку – телефон – потом выбираем – защита личных данных;
- У вас появиться перечень всех файлов и папок находящихся на вашем устройстве;
- Выбираем те файлы для доступа к которым нужно установить пароль. Нажимаем кнопку – запорошить;
- Вводите нужный пароль. Потом вы можете убрать пароль.
Данная инструкция подходит для множества Андроид устройств в том числе и самсунг гэлэкси (галакси).
Как отключить графический ключ
Если смартфон был подключен к профилю в Гугле, то восстановить возможность доступа к устройству проще всего:
- Для этого вбиваем наугад несколько вариантов неправильных комбинаций, пока система не выдаст уведомление, что попытки исчерпаны.
- Ниже будет написана стандартная фраза “Забыли графический ключ?”. Кликаем на неё и ожидаем переключения на аккаунт Гугл.
- Далее внимательно следуем инструкциям и восстанавливаем возможность использования телефона.
- Владельцы смартфонов Андроидов младше 2.2 версии настоящие счастливчики, именно в такой операционке есть существенный изъян, который позже был устранён разработчиками.
- Чтобы убрать графический ключ, достаточно просто позвонить себе с другого телефона и принять входящий вызов.
- Дальше сбрасываем соединение и переходим в меню, где в разделе “Безопасность” деактивируем действующий код.
Если забыли разблокировку
Но иногда случается, что код или комбинация забыты. И как ни старайся, воспользоваться телефоном не получится, пока их не вспомнишь. Что делать? Как убрать блокировку экрана на Андроиде? Существует несколько вариантов, как устранить проблему.
 Убрать блокировку экрана на андроиде
Убрать блокировку экрана на андроиде
- После нескольких неправильных попыток ввода система выдаст сообщение, что следующая попытка возможна через 30 секунд, в нижнем углу экрана можно увидеть надпись: «Забыл пароль» или «Забыл графический ключ». Нажмите на неё. Телефон попросит вас ввести логин и пароль от своей учётной записи Google. После этого устройство разблокируется, и вы сможете ввести новую комбинацию или код.
- Если вы не помните пароль или логин учётной записи Google, вам потребуется воспользоваться компьютером. Возможно, на нём хранится пароль. Если же всё настолько печально, что он нигде не записан, выполните сброс пароля на странице https://www.google.com/accounts/recovery/. Логично предположить, что для того, чтобы воспользоваться таким способом восстановления, на устройстве должен быть включён интернет, и оно должно быть синхронизировано с Google. Поэтому не пренебрегайте требованием системы относительно ввода учётных данных.
- Если отключить интернет, убрать пароль стандартным способом не получится. Придётся выполнить сброс к заводским установкам. Для этого нужно войти в режим Recovery. Комбинация необходимых клавиш зависит от модели устройства. При выключенном телефоне чаще всего нужно зажать клавишу громкости и кнопку включения, либо клавишу громкости, кнопку включения и центральную кнопку. Если функция не срабатывает, уточните детали у производителя. В меню Recovery при помощи кнопок громкости выберите пункт Wipe data/Factory reset и дождитесь окончания процесса.

- В крайнем случае придётся перепрошить устройство. Но постарайтесь этого не допускать.
Как отключить блокирование дисплея через реестр
Один из самых сложных способов реализации такой задачи. Новичкам лучше воспользоваться другими методами, т. к. внесение любых изменений в реестр операционной системы может неблагоприятно сказаться на ее дальнейшем функционировании. Выключать дисплей блокировки через реестр можно следующим образом:
Аналогичным образом открыть окно «Выполнить», зажав кнопки «Win + R» на клавиатуре.
Прописать команду «regedit» в соответствующее поле, после чего тапнуть по «Enter» либо на «Ок» в меню.
Перед запуском меню реестра пользователь должен будет согласиться с системным уведомлением о нежелательности внесения изменений.
В графе параметров слева окошка будет представлено пять главных разделов реестра. Здесь пользователя должна интересовать ветка «HKEY_LOCAL_MACHINE», которую надо развернуть, тапнув по стрелочке слева.
Запустить блок «Windows» — открыть, щёлкнув по названию ЛКМ.
В контекстном окне нажать по строчке «Создать», указав тип «Раздел».
Когда система предложит назвать созданную папку, то здесь нужно будет прописать слово «Personilization» и тапнуть по «Enter», либо тыкнув по пустому пространству раздела.
Аналогичную процедуру проводят с созданной папкой, т.е. необходимо создать в ней параметр «DWORD 32».
В качестве названия для созданного параметра указать слово «NoLockScreen».
Открыть новый параметр, тапнув по нему дважды ЛКМ. Запустится небольшое окошко, в котором в поле «Значение» пользователь должен будет поставить «1» с клавиатуры, а затем щёлкнуть по «Ок».
Теперь настройку можно считать завершённой
Для окончательного применения внесённых изменений важно перезапустить ПК. Отключать питание не обязательно.
Окно «Редактор реестра» на операционной системе Виндовс десять
Обратите внимание! Если после перезагрузки компьютер отказывается включаться, то рекомендуется выполнить откат операционной системы через безопасный режим либо БИОС
Выключение блокировки экрана в Android
Для того чтобы полностью выключить какой-либо вариант screenlock, проделайте следующее:
- Зайдите в «Настройки» вашего девайса.
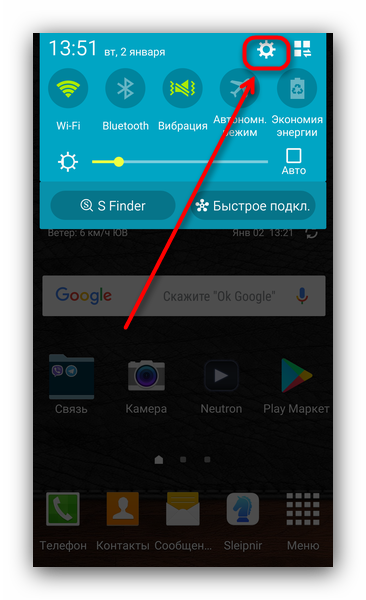
Найдите пункт «Экран блокировки» (иначе «Экран блокировки и безопасность»).
Тапните по этому пункту.
В данном меню следует зайти в подпункт «Блокировка экрана».
В нем выберите опцию «Нет».
Если у вас ранее был установлен какой-либо пароль или графический ключ, то потребуется его ввести.
Готово – блокировки теперь не будет.
Естественно, чтобы этот вариант сработал, нужно помнить пароль и рисунок ключа, если вы его устанавливали. Что же делать, если отключить блокировку не получается? Читайте ниже.
Windows 7 автоматическая блокировка экрана
Самый простой способ — перед тем, как уходить, нажимать сочетание «Win+L». Или в пусковом меню, в разделе завершения работы выбирать не выключение, а блокирование.
Можно самим внести необходимые изменения, чтобы система сама принимала меры безопасности от чужого вторжения. Часто сам юзер не знает всего о возможностях своего гаджета. Узнать это позволит цепочка действий:
-
Нажать меню «Пуск».
-
Выбрать раздел с названием «Панель управления».
-
Найти справа вверху — поисковую строку, она и нужна. Ввести «блокирование».
-
Откроется список ссылок. Нужно нажать на ссылку «Блокирование компьютера оставленного без присмотра», система выведет на задачу блокировки.
-
Появится окно, где пользователь сам выбирает временной интервал для блокировки и появления заставки. Последнюю также можно изменить, выбрав из списка доступных эффектов или просто черный экран. Отмечают флажком «Начинать с экрана входа в систему».
Теперь можно не волноваться, что кто-то заглянет в экран в отсутствие хозяина и узнает не предназначенную для чужих информацию.
Решение 1. Разблокируйте пароль Sony Xperia с помощью заводского сброса
Как разблокировать телефон Sony Xperia? Если вы выберете сброс девайса к заводским настройкам, то наверняка пароль либо графический ключ можно снять с экрана, но в то же время все данные будут полностью уничтожены на вашем устройстве. Поэтому используйте этот метод, тщательно продумав его последствия.

Это делается следующим образом:
- Выключите Sony Xperia и перезагрузите его, нажав кнопки Home + «Питание» + «Громкость», и режим восстановления должен быть активирован.
- Используйте кнопки регулирования громкости как стрелки и выберите Factory Reset/Wipe Data из опций.
- Нажмите кнопку Home, чтобы выбрать свой вариант, и подождите, пока телефон не будет успешно переустановлен.
- Теперь вы получите доступ к девайсу Sony без какого-либо ключа или блокировки экрана.
Как можно увидеть, разблокировать экран Sony Xperia довольно просто. Однако этот метод обладает следующими минусами:
- Этот способ полностью уничтожит все документы, файлы и настройки конфиденциальности с вашего телефона.
- Он не рекомендуется, если на вашем смартфоне есть важная информация, которую вы не можете себе позволить удалить.
KLCK Kustom Lock Screen Maker
Developer:
Price:
Free
KLCK — это разработчики популярных приложений KWGT Kustom Widgets и KLWP Live Wallpaper. По сути, это приложение позволяете создавать собственный экран блокировки. В основе простой редактор с множеством функций. Вы можете добавлять уведомления, различные функции, собственную графику, фон и многое другое. Можно также добавлять данные из Google Fit, погоду, карты в реальном времени, управление музыкальным проигрывателем и даже канал RSS. Приложение находится в бета-версии. Поэтому есть ошибки в работе. Но если вам нужен специальный экран блокировки, я рекомендую именно этот.

Возможные причины отключения пароля

Существует несколько основных причин, при которых необходимо с телефона Samsung убрать блокировку:
- постоянное забывание пин-кода;
- покупка б/у гаджета или его просто отдали в пользование;
- подарок устройства знакомым или родственникам, для которых сложно вводить графический или цифровой ключ;
- установление пароля случайным образом;
- в блокировке нет необходимости;
- повреждение экрана смартфона, в результате чего он плохо чувствует касание пальцев.
Еще сложно снять пин код со старого телефона Samsung. Это объясняется тем, что из-за продолжительного использования смартфона его тачскрин не всегда отвечает на касания. Тогда введение пароля будет проблематичным.
Как выглядит экран блокировки
Этот элемент интерфейса представляет собой экранную заставку с одной или несколькими иконками пользователей данного ПК и предложением (кнопкой) войти в систему с вводом пароля для запаролированных учётных записей. В Windows 10 эту функцию разнообразили добавлением в интерфейс нескольких дополнительных элементов (текущее время/дата, для ноутбуков – уровень заряда батареи) и ротацией экранных заставок. Но суть её осталась прежней – идентификация пользователя для предотвращения несанкционированного доступа после длительного бездействия компьютера, а также при его включении.
Даже если пользовательская учётная запись присутствует в единственном экземпляре и не защищена паролем, экран блокировки всё равно будет появляться.
Отключение через bat файл
Те пользователи, которым довелось поработать в первых версиях ОС Windows без графического интерфейса (MS-DOS), хорошо помнят, насколько важными были для этой операционки пакетные файлы с расширением bat. Как ни странно, разработчики оставили эту возможность и во всех последующих поколениях ОС Виндовс, и с помощью неё можно автоматизировать многие процессы при старте системы.
Итак, чтобы воспользоваться возможностью автоматического отключения блокировки экрана в Windows версий 7/8/10, нам необходимо выполнить следующие действия:
- в любом текстовом редакторе создаём новый файл, вставляем в него строку %SystemRoot%\system32\rundllexe USER32.DLL LockWorkStation;
- сохраняем файл, меняем его расширение с txt на bat;
- запускаем его, дважды щёлкнув по наименованию.

Отключение с использованием редактора локальной групповой политики
Один из наиболее быстрых способов, как отключить/убрать экран блокировки в Windows 10, заключается в вызове встроенной службы под названием «Редактор локальной групповой политики».
Вызывается она из строчки поиска программ (Win+R или через меню «Пуск»), в которой вводим команду gpedit.msc.
В открывшемся окошке кликаем на пункте «Конфигурация компьютера», выбираем подпункт «Административные шаблоны», затем переходим в «Панель управления» и выбираем «Персонализация».

Ищем ветку «Запрет отображения экрана блокировки», дважды кликаем на ней, после всплытия окошка настройки блокировки экрана выбираем нужный указатель, подтверждаем изменения и перегружаем компьютер.
Использование сторонних приложений – локеров
Также для того чтобы настроить блокировку на вашем Андроид устройстве более глубоко вы можете воспользоваться специальными приложениями. Воспользуйтесь следующими приложениями:
Smart AppLock
Данное приложение позволит вам не только защитить ваш телефон от несанкционированного доступа, но и поможет при краже телефона, приложение имеет следующие возможности:
- Распознает и сфотографирует человека пытающегося получить несанкционированный доступ к вашему мобильному устройству;
- Возможность использовать разный варианты ключей для входа в телефон;
- Защита вашего мобильного устройства при подключении к различным Wi-Fi точкам.
Скачать приложение вы можете по этой ссылке.
Security Master
Еще одно приложение для защиты вашего мобильного телефона. Имеет следующие возможности:
- Защита вашего мобильного телефона от несанкционированного доступа к хранящейся на нем информации;
- Удаление ненужного мусора для улучшения быстродействия вашего мобильного устройства;
- Возможность защитить ваш гаджет в том время когда вы работаете в интернете.
Скачать приложение вы можете здесь.
Как отключить блокировку экрана
Наличие одного из способов защиты смартфона от посторонних глаз привлекает не всех пользователей мобильных гаджетов. Некоторым из них оно доставляет неудобства (сложно запомнить шифр, ОС тормозит при разблокировке). Единственным вариантом устранения проблемы является отключение функции в настройках.
Чтобы отключить блокировку экрана, нужно следовать такому алгоритму.
- Попасть в меню общих настроек телефона.
- В зависимости от модели выбрать раздел «Безопасность», «GPS и безопасность» либо «Безопасность и конфиденциальность»;
- Во вкладке «Блокировка экрана» отключить опцию, выбрав вариант «Нет».
С этого момента получить доступ к содержимому смартфона (системному функционалу и информации) можно будет сразу после его включения.
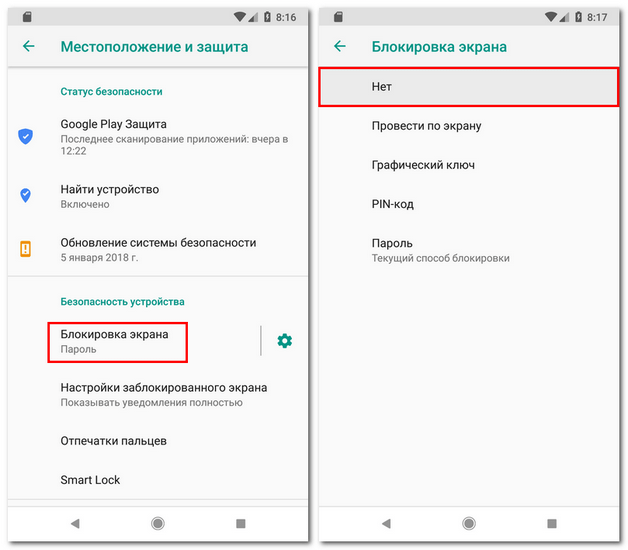
Как снять графический ключ на Андроид при помощи специальных программ
Есть множество специальных программ, которые позволяют выполнить разблокировку гаджета под управлением ОС Андроид, но все они достаточно узкоспециализированные и подходят только к тем или иным производителям или моделям Андроидов. Некоторые из них не могут работать без получения рут-прав, а другие, наоборот, не функционируют на взломанных устройствах.
Важно! Установить программу на смартфон, который заблокирован напрямую не удастся. Можно воспользоваться его подключением к персональному компьютеру или ноутбуку
Одним из наиболее популярных решений является использование Aroma File Manager. Этот метод позволяет произвести анлок и сохранить при этом все пользовательские файлы. Он очень прост, но требует наличия Recovery Mode и установленной SD-карты. Каждое устройство входит в режим восстановления по-разному и найти информацию об этом необходимо самостоятельно на просторах сети. Ниже представлен один из самых популярных способов войти в меню восстановления на Xiaomi и на смартфонах других производителей:
- Выключить девайс обычным способом.
- Зажать клавиши «Включить» и «Увеличить громкость».
- Ожидать входа в меню восстановления.
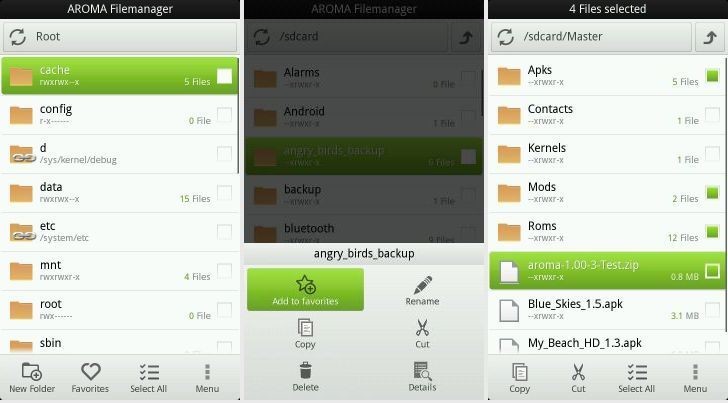
Лучше воспользоваться программой и снести ключ, чем подобрать его вручную
Если войти удалось, то следует действовать по такой инструкции:
- Скачать программу Aroma File Manager в архиве, но ни в коем случае не распаковывать его (https://tvoysmartphone.ru/engine/download.php?id=5).
- Скинуть файл в корень СД-карточки.
- Войти в меню восстановления («Recovery») и выбрать пункт «Установить архив с SD-карты», указать путь установки до архива с программой.
- Дождаться запуска средства.
- Перейти в настройку и найти конфигурацию «Automount all devices on start»
- Выйти из программы или из меню восстановления и войти в него снова.
- Снова установить программное обеспечение, повторяя шаг выше. Необходимо это для примонтирования системного раздела с графическим ключом.
- Перейти в папку «Data Folder», а в ней к каталогу «System Folder» и найти параметр «gesture.key» или «password.key».
- Удалить его и выполнить перезапуск в обычном режиме.
Устройство должно быть разблокировано.
Виды экранов блокировки
Существует несколько типов защиты экрана на Android. Ниже мы опишем их в виде списка и приведем примерную степень безопасности:
- Отсутствие блокировки. Экран включается кнопкой питания и сразу виден рабочий стол. Защита отсутствует;
- Простой свайп. Экран разблокируется посредством движения пальца по нему. Защищает только от случайных включений;
- Графический ключ. Пользователь рисует узор по специальным направляющим точкам и таким образом разблокирует устройство. Безопасность достигается путем введения паузы между попытками ввода после нескольких неудачных;
- ПИН-код. Набор из нескольких цифр, который нужно ввести для снятия блокировки. Точно так же, как и в случае с графическим ключом, при нескольких неправильных вводах устанавливается пауза на определенное время. Безопасность более высокая;
- Пароль. Наиболее безопасный, но в то же время длительный способ разблокировки экрана. Заключается во вводе комбинации из цифр и букв разного регистра;
- Отпечаток пальца. Относительно новый способ защиты, являющийся самым безопасным на сегодняшний день. Подобрать невозможно;
- Распознавание лица. Еще более современный алгоритм, предусматривающий сканирование множества точек лица владельца и автоматическую разблокировку устройства при его появлении перед сенсорами. Довольно сомнительный вариант, значительно проигрывающий отпечатку;
- Сканер радужной оболочки глаза. Еще один алгоритм защиты, работающий по принципу сканирования уникальной для каждого человека сетчатки. Защита высочайшего уровня.
Также для безопасности могут использоваться сторонние приложения, применяющие для входа в Андроид различные загадки, вопросы и т. д. Возможности операционной системы от Google в данной области безграничны. Так что сильно вникать в подробности мы не будем и сразу перейдем к описанию отключения блокировки на разных версиях Android.
Сигналы BIOS — вводная
Как выбрать другой способ разблокировки Андроид
Еще одним удобным способом снятия защиты экрана на смартфоне Андроид является голосовая команда. Чтобы установить данную функцию потребуется вновь использовать меню телефона. Реализовать данный вариант можно следующим образом.
- Открыть «Настройки».
- Перейти в раздел «Google».
- Тапнуть по категории «Поиск, Ассистент и голосовое управление».
- На открывшейся странице выделить и перейти в блок «Голосовой ввод».
- Далее понадобится выбрать категорию «Voice Match».
- Активировать опцию «Перезаписать образец голоса».
- Включить функцию «Разблокировка с помощью Voice Match», передвинув ползунок вправо, в активное положение.
Чтобы функция разблокировки экрана посредством голосовой команды была доступна, нужно активировать доступ с помощью «Voice Match». Перед тем, как включить режим, система выдаст запрос-уведомление о том, что данный вид защиты менее надежен, и может быть отключен после нескольких неудачных попыток его использования.
Что делать, если запрещено администратором
Иногда человек знает свой ПИН-код, графический ключ или пароль, но убрать его все равно не получается. Для того чтобы решить и эту проблему, делаем так:
- Переходим в меню приложений. В данном случае это Андроид 6, но в других версиях ОС последовательность действий подобна.

- Тапаем по шестеренке настроек.

- Переходим в раздел «Безопасность».

- Далее нам потребуется пункт «Администраторы устройства».

- Смотрим какие приложения есть в этом списке. Например, удаленное выключение и блокировка могут влиять на запрет смены пароля. У вас тут могут быть другие функции, для проверки их тоже можно отключить. Жмем по галочке, обозначенной на скриншоте.

- Ниже обозначен перечень полномочий. Есть тут и блокировка экрана, возможно, именно она и мешает нам. Жмем «ОТКЛЮЧИТЬ».

Отключение блокировки с помощью стороннего ПО
Избавиться от назойливого экрана можно и с помощью программных приложений, созданных сторонними разработчиками. Для примера приведём достаточно популярную утилиту, распространяемую бесплатно, – Ultimate Windows Tweaker. С её помощью можно менять многие параметры операционной системы, включая функцию блокировки экрана для W7/8/10.

Итак, чтобы выключить блокировку экрана, следуем алгоритму:
- находим программу, скачиваем, устанавливаем, запускаем;
- щёлкаем на пункте главного меню «Customization»;
- переходим во вкладку «Universal UI»;
- ставим галочку напротив «Disable Lock Screen» (расположен в блоке «Lock Screen»);
- подтверждаем изменения (Apply Tweaks).
Очищаем учетные данные
Ошибка с блокировкой экрана появляется в ситуации, когда на гаджете запущена система шифрования. Ошибка «Запрещено администратором» встречается в софте Outlook, Андроид Pay, Самсунг Pay и др.
Для решения проблемы пользователю нужно очистить учетную информацию:
- Переходим в «Безопасность».
- Жмем «Другие параметры безопасности».
- После этого следует выбрать «Хранилище регистрационных данных».
- Завершаем операцию нажатием на «Очистить учетные данные».
https://www.youtube.com/watch?v=subscribe_
Теперь будет получен доступ к изменению функций блокировки экрана. Функции перестанут иметь серый цвет.
Как снять блокировку экрана на Андроиде при забытом пароле
Самый быстрый выход – это использовать секретные коды при неверном вводе данных. На экране появляется кнопка «Экстренные вызовы», на нее нажимают и вводят комбинации знаков, представленные на картинке. В зависимости от модели мобильника, будет работать конкретный один. Существует много вариаций шифрования быстрых команд для телефона, при помощи которых можно делать всевозможные операции, не заходя в настройки.
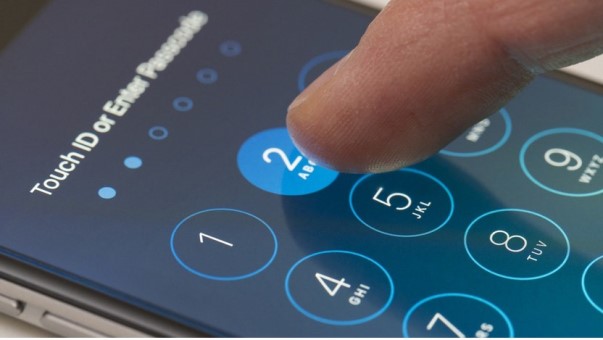
Запрос на ввод пароля на дисплее Андроида
Коды возвращают работу телефона к заводским настройкам. Если пользователь не создал резервную копию, следует воспользоваться другими способами разблокировки.
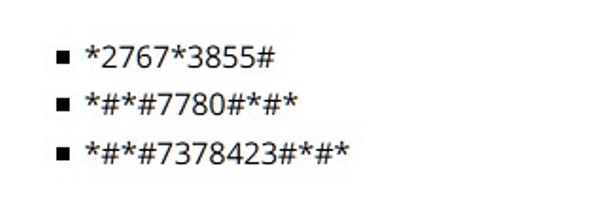
Секретные коды
Использование кнопки «Забыли пароль»
После пятикратного вода неправильного пароля на Андроиде отобразится команда «Забыли пароль». Ее нужно активировать, в ответ придет запрос на ввод логина и пасворда от учетной записи Гугл, к которой привязан телефон хозяина. После правильного ввода этих данных, устройство будет активировано.
В случае забытого имени или пароля Account, их придется восстанавливать при помощи электронной почты или телефона, на который производилась регистрация.
Как снять пароль с телефона Самсунг
Как отключить блокировку на смартфоне Samsung? Простая, казалось бы, задача, иногда становится невыполнимой. Существует несколько эффективных способов, которые, независимо от причины, позволяют успешно решить проблему.
С помощью Google-аккаунта
Если смартфон работает исправно, а владелец просто забыл пароль, восстановить его можно с помощью аккаунта Google. Метод применим только к устройствам под управлением OS Android ниже 5.0. На телефонах с версией 5.0 и выше он не работает из-за более совершенной защиты.
Чтобы обойти блокировку и получить код доступа, следует выполнить следующее:
- на экране смартфона ввести неверный пин-код, пароль или графический ключ не менее пяти раз подряд;
- в появившемся запросе-уведомлении о блокировке устройства выбрать опцию «Забыли пароль/узор»;
-
на следующей странице ввести персональные данные учетной записи Google или резервный пин-код.
После этого устройство будет разблокировано, и пользователю останется только задать новый пароль (или вообще отключить эту опцию).
Через диспетчер устройств Android
Данный вариант подразумевает использование схожего для всех Android-устройств сервиса от Google. Для обхода блокировки на телефоне Самсунг нужно действовать согласно инструкции:
- С любого смартфона, планшета, ПК открыть страницу google.com/android/devicemanager, и войти в свой аккаунт.
- В меню слева выбрать смартфон, который требуется разблокировать (если он не был определен автоматически), и нажать на клавишу «Заблокировать устройство».
- Сервис предложит добавить сообщение или номер телефона, а затем вновь подтвердить блокировку.
- На новой странице потребуется ввести новый пароль, который подтвердить повторным вводом. Снова кликнуть по клавише «Блокировать».
С помощью функции «Найти мой мобильный»
Еще один способ как снять защиту с телефона – воспользоваться внутренним аккаунтом Samsung. Его можно использовать, если владелец устройства заранее подключился к профилю. Чтобы успешно решить проблему, следует активировать интернет-соединение, поскольку в процессе восстановления система будет запрашивать проверку данных серверов компании. Алгоритм действий следующий.
- На любом стороннем устройстве запустить веб-сервис findmymobile.samsung.
- Вести персональные данные для входа в аккаунт и кликнуть по клавише «Вход».
- Далее потребуется дождаться, пока окончится проверка состояния и определение местоположения телефона. На это может уйти несколько минут.
- В списке появившихся гаджетов выбрать интересующую модель.
-
В правой части окна кликнуть «Еще».
- Из перечня доступных операций выбрать опцию «Разблокировать мое устройство».
При правильном выполнении процедуры экран блокировки будет удален, и аппарат активируется.
Используем программу Dr.fone
Быстро и удобно разблокировать телефон Самсунг позволяет функционал такого инструмента как Dr.fone. Для выполнения процедуры потребуется скачать и установить программу на ПК.
- Подключить смартфон Самсунг к компьютеру с помощью кабеля USB.
- При первом запуске войти в раздел «Unlock» («Разблокировать»).
- На следующей странице из двух вариантов выбрать «Unlock Android Screen».
- Далее следует указать модель телефона и дождаться сопряжения.
Теперь перейти непосредственно к самому смартфону.
- Для перехода в режим загрузки потребуется:
- Вначале выключить гаджет.
- Затем одновременно нажать и удерживать клавиши «Питание», «Домой» и «Громкость вниз».
Скачать пакет восстановления на Samsung и дождаться его разблокировки.
Данный способ позволяет получить доступ к функционалу телефона с сохранением всей информации.
 Убрать блокировку экрана на андроиде
Убрать блокировку экрана на андроиде







