Как удалить файл если он не удаляется, требует права администратора или открыт в другой программе?
Содержание:
- Как удалить файлы, которые не удаляются windows 7
- 1 Как удалить неудаляемый файл: проверьте процессы в диспетчере задач
- Общество
- Причины, по которым папку невозможно удалить
- Удаление заблокированного файла с помощью загрузочной флешки или диска
- Удаление неудаляемых файлов средствами Windows
- Используя File Governor
- Освободите место, опустошив корзину
- Освободите место, переместив файлы на внешний диск
- Как удалить файлы и папки, которые не удаляются?
- Простой универсальный метод удаления
- Освободите место, удалив ненужные файлы
- Ручное восстановление посредством командной строки
- Прочие обновления версии 6.4
- Освободите место, отключив режим гибернации
- Самый простой способ – перезагрузка
- Предоставление прав администратора
Как удалить файлы, которые не удаляются windows 7
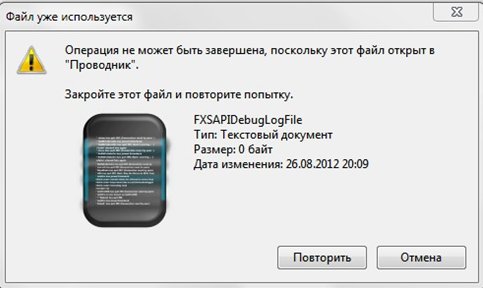
Если на экране своего монитора Вы видите подобное сообщение, нужно запустить «Диспетчер задач».
- Для «Семёрки» и XP для запуска нажмите комбинацию клавиш Ctrl + Alt + Delete.
- Для «Десятки» и «Восьмёрки» используйте клавиши Windows + X или кликните ПКМ по системному трею → «Диспетчер задач».
- В открывшемся окне перейдите во вкладку «Процессы» и нажите именно тот, что использует ваш файл, потом закройте его, кликнув по кнопке «Завершить процесс» или нажмите на клавиатуре Delete (находиться над клавишами со стрелочками).
Если файл используется процессом «Проводник», запустите командую строку, а только потом закройте его. В самой же строке нужно написать /del и путь к файлу.
Иногда, достаточно просто перезагрузить ПК и все проблемы решаться сами.
В открывшемся окне перейдите во вкладку «Процессы» и нажите именно тот, что использует ваш файл, потом закройте его, кликнув по кнопке «Завершить процесс» или нажмите на клавиатуре Delete (находиться над клавишами со стрелочками)
Если файл используется процессом «Проводник», запустите командую строку, а только потом закройте его. В самой же строке нужно написать /del и путь к файлу.
Иногда, достаточно просто перезагрузить ПК и все проблемы решаться сами.
Использование DeadLock для разблокировки доступа к файлам
Перезагрузка компьютера не помогла? Тогда рекомендуем установить DeadLock – одна из лучших программ для разблокировки и удаления ненужных документов. Её особенностью также считается возможность изменять владельца той или иной папки.
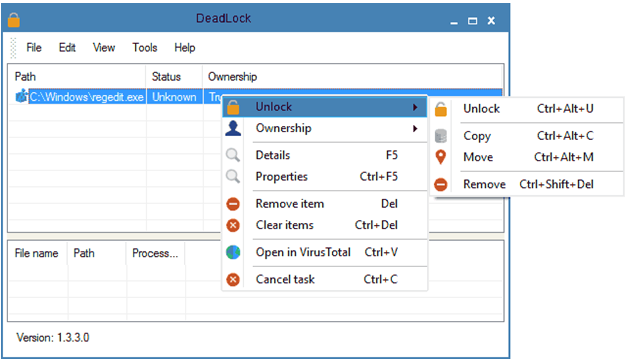
В случае, когда при удалении документа на экране всплывает сообщение «файл используется другой программой», запустите DeadLock, перейдите во вкладку «File», добавьте в список необходимый файл и кликните по нему правой кнопкой мыши, в выпадающем меню выберете «Unlock» → «Remove».
К функционалу данного ПО также относиться возможность переместить файл в любое свободное место на компьютере. В отличии от следующей программы, DeadLock не добавляет в контекстное меню строку разблокировки.
Использование Uncloker для разблокировки доступа к файлам
Unloker – на данный момент самая популярная программа, так как имеет большое количество достоинств: бесплатная, имеет простой и удобный пользовательский интерфейс и конечно же хорошо справляется со своей основной задачей – разблокировкой и удалением файлов.
Программа доступна для бесплатного скачивания на официальном сайте разработчиков. После установки в контекстное меню автоматически будет добавлена графа под именем «Unlocker».
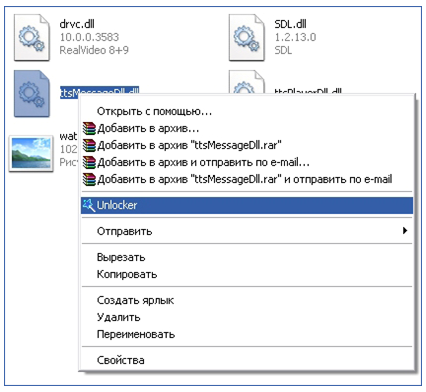
Алгоритм работы этой программы не отличается от алгоритма DeadLock’а, но в отличие от него Unloker способен находить и завершать процессы, скрытые от пользователя. Единственным минусом этой программы является то, что очень часто вместе с установкой самого приложения, устанавливается дополнительное ненужное ПО или вирусы.
Не пугайтесь. Закройте все используемые вами программы, в частности браузер, если не помогает – перезагрузите компьютер.
Теперь вы знаете все причины, из-за которых система блокирует удаление некоторых файлов и благодаря данной статье, Вы можете самостоятельно решить данную проблему.
1 Как удалить неудаляемый файл: проверьте процессы в диспетчере задач
Даже простую фотографию или картинку вы не сможете стереть, пока она запущена в процессах системы. Например, вы только что посмотрели фильм и хотите его удалить с компьютера, но Windows выдает ошибку. Скорее всего, ваш видео файл остался запущенным в плеере и просто не может быть удален по причине этого. Зайдите в диспетчер задач и удостоверьтесь, что у вас не остались открытыми процессы, которые могут использовать неудаляемый файл.
Зажмите сочетание клавиш CTRL + SHIFT + ESC на клавиатуре. Перед вами откроется окно с названием “Диспетчер задач Windows”. Здесь вы можете увидеть все запущенные приложения, остановить их либо вовсе закрыть.
Перейдите во вкладку “Процессы”.

- Внимательно посмотрите, какие процессы у вас открыты. Возможно, один из них использует нужный файл.
Чтобы закрыть этот процесс, кликните по нему один раз левой кнопкой мышки и нажмите на кнопку “Завершить процесс” в правом нижнем углу. - Процесс будет остановлен, а файл освободится. Теперь удалите требуемый файл, как обычный. Windows больше вам не помешает.

Общество
Причины, по которым папку невозможно удалить
Если в Windows 10 директория не удаляется, причин тому множество. Рассмотрим только основные из них:
- Папка или файл заблокированы антивирусом. Актуально, если директория была помещена на карантин или файл передан на лечение (ждёт обновление антивирусных баз).
- Файл используется системой.
- Права на файл имеет только администратор.
- Каталог используется другой программой.
- Папкой или файлом пользуется другой пользователь по локальной сети.
- Папка защищена от записи.
Это самые распространённые причины, по которым папку или файл невозможно удалить в Виндовс 10.
Различные способы удаления папок в Windows 10
Прежде чем использовать программы для удаления папок и файлов, стоит проверить стандартные способы на работоспособность. Возможно, файл или папка задействованы программой. Поэтому перезагружаем ПК и повторяем попытку удаления. Если этот метод не сработал, перезагружаемся в Безопасный режим и удаляем директорию.
Способ №1. С помощью бесплатной программы Unlocker
Программа Unlocker предназначена для разблокировки и удаления папок и программ. Её использование следующее:
Запускам и устанавливаем софт. Нажимаем правой кнопкой мыши на файле, который невозможно удалить и выбираем Unlocker.
После выделяем файл и кликаем «Delete».
Способ №2. Через файловый менеджер
Самым популярным файловым менеджером, который установлен практически на каждом ПК, является Total Commander . Чтобы удалить файл через этот менеджер, стоит выполнить такие действия:
Запускаем программу и ищем файл для удаления. Нажимаем F8 или на специальную кнопку на панели инструментов.
Файл удалён.
Способ №3. Переименовав файл
Часто папку невозможно удалить, так как она используется другими программами. Поэтому можно кликнуть на ней правой кнопкой мыши и выбрать «Переименовать». После присвоения нового имени папка или файл будут доступны для удаления.
Способ №4. Остановив процесс и службы, которые используют файл или папку
Если система блокирует удаление файла или папки, значит, элемент используется какой-то программой или службой. Поэтому вызываем «Диспетчер задач» и снимаем все процессы и службы, которые связаны с директорией.
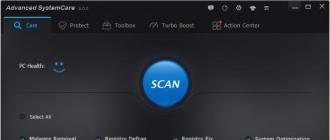
Также стоит проверить вкладку «Автозагрузка», чтобы исключить вероятность использования файла самой Windows 10.
Способ №5. С помощью загрузочного носителя
- Загружаемся с установочного носителя.
- Нажимаем F10, чтобы вызвать командную строку.
- Вводим «del путь к файлу» или «rmdir /s имя_папки».
После загружаемся в обычном режиме.
Способ №6. Предоставляя права на папку
- Жмём правой кнопкой мыши на папке и выбираем «Свойства».
- Откроется новое окно. Переходим во вкладку «Безопасность». Выбираем своего пользователя. Нажимаем на кнопку «Дополнительно».
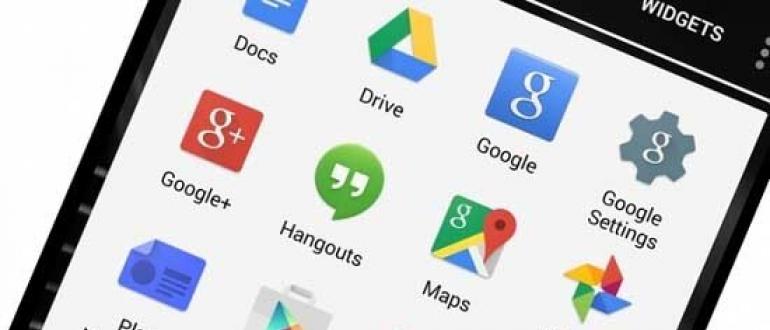
В новом окне выбираем пользователя, которому нужно предоставить права на удаления каталога.

Ставим отметку «Заменить владельца подконтейнеров и объектов».

Далее выдаем доступ на права на папку. Жмём на кнопку «Добавить».
После ставим отметки, которыми предоставляем права на папку.
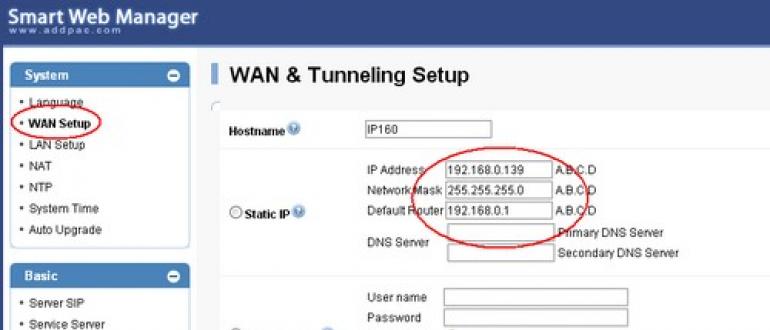
Ставим отметку «Заменить все записи разрешений дочернего объекта наследуемыми от этого объекта» и жмем на «Отключение наследования».
В открывшемся окне вновь нажимаем «Заменить все записи разрешений дочернего объекта наследуемыми от этого объекта».
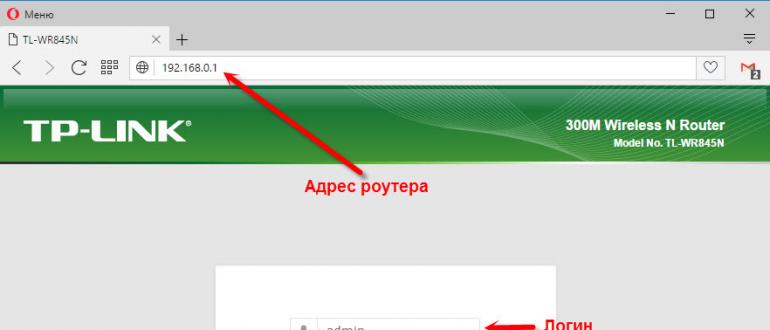
Теперь удаляем директорию.
Данный способ подходит в том случае, если права на объект принадлежат другому пользователю и доступ заблокирован.
Если способы, как удалить папку которая не удаляется в Windows 10 не помогли решить проблему, стоит проверить ПК на наличие вирусов и вредоносных программ.
Также способы удаления каталогов, которые не удаляются, смотрите в видео:
В процессе работы за компьютером скапливается огромное количество ненужной информации, которая снижает производительность ПК, засоряя оперативную память. Ее необходимо удалить. Довольно часто, вследствие сбоя операционной системы, вирусной атаки, присутствия скрытых или системных файлов, блокировки доступа и ряда других причин при удалении объекта появляется сообщение, что папка не удаляется. Что делать в таком случае? Существует несколько способов, помогающих решить эту проблему.
Удаление заблокированного файла с помощью загрузочной флешки или диска
Еще один способ удалить подобный файл — загрузиться с любого накопителя LiveCD, с диска реанимации системы или загрузочной флешки Windows. При использовании LiveCD в любых его вариантах вы сможете воспользоваться либо стандартным графическим интерфейсом Windows (например, в BartPE) и Linux (Ubuntu), либо же средствами командной строки
Обратите внимание, что при загрузке с подобного накопителя, жесткие диски компьютера могут оказаться под другими буквами. Чтобы убедиться, что вы удаляете файл с нужного диска, можно использовать команду dir c: (этот пример отобразит список папок на диске C)
При использовании загрузочной флешки или установочного диска Windows 7 и Windows 8, в любой момент установки (после того, как уже загрузится окно выбора языка и на следующих этапах) нажмите Shift + F10, чтобы войти в командную строку. Также можно выбрать «Восстановление системы», ссылка на которое также присутствует в программе установки
Также, как и в предыдущем случае, обратите внимание на возможное изменение букв дисков
Удаление неудаляемых файлов средствами Windows
Если кто не знает, в операционных системах Windows для каждого файла предусмотрены не только расширение, по которому система или приложение его идентифицирует, но и атрибут, отвечающий за безопасность. Кроме того, здесь прописана информация в виде того, какой тип доступа, открытия или редактирования может осуществляться пользователем, в данный момент находящимся в системе (это касается многопользовательских систем). Просмотреть эту информацию можно, кликнув правой кнопкой мыши на файле, а затем перейдя в меню «Свойства». Во вкладке «Общие» отображена основная информация.
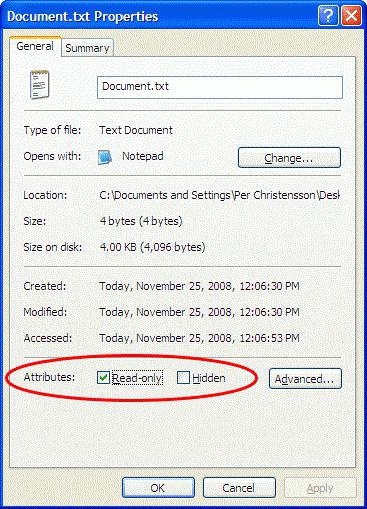
Заметьте, здесь внизу имеется строка «Только чтение» (Read only). Если напротив нее стоит галочка, программа удаления для файлов, заложенная в операционную систему, не сможет удалить его, поскольку идентифицирует его как защищенный. В этом случае иногда достаточно просто убрать галочку из соответствующего поля, а затем произвести удаление нужного объекта повторно. В некоторых случаях такой метод оказывается достаточно действенным. Но это касается только стандартных типов файлов с расширениями типа .txt или документов, созданных при помощи офисных приложений.
Но что делать, когда искомый объект или папка являются системными, и удаление файлов, которые не удаляются стандартными способами, становится невозможным из-за того, что к ним обращается либо сама операционная система, либо какой-то процесс, либо фоновая служба? В этом случае придется обратиться к специальным утилитам сторонних производителей.
Используя File Governor
Можно воспользоваться и такой утилитой, как File Governor. Ниже будет пошагово показано то, как удалить папки, которые не удаляются, используя эту утилиту (версия Portable 2.0):
запустить приложение;
Запускаем File Governor
- нажать «Сканировать папки;
- выбрать необходимую директорию, затем «Выбор папки» и указать необходимый элемент;
- подождать 1-2 минуты, пока будет происходить процесс сканирования;
- нажать «Разблокировать» или «Разблокировать все»;
- если это не помогло, то нажать «Убить процесс».
ПОСМОТРЕТЬ ВИДЕО
Как видно, действия аналогичные, как и при работе с Unlocker. Какая программа из них лучше? Принцип работы одинаковый, а какую будете использовать решайте сами. Теперь вы знаете, как удалить папки которые не удаляются.
Освободите место, опустошив корзину
Хотя это может быть очевидно, когда вы удаляете большинство файлов, они не сразу удаляются с жесткого диска. Вместо этого они отправляются в корзину на случай, если вам понадобится вернуть их обратно. Однако, со временем корзина может увеличиваться в размерах, занимая много места, а это означает, что очистка файлов, которые больше не нужны, должна быть одной из первых вещей, которую вы должны сделать, чтобы вернуть часть хранилища обратно.
Чтобы очистить корзину в Windows 10, выполните следующие действия:
- Найдите Корзину на рабочем столе или в меню «Пуск».
- Щелкните правой кнопкой мыши по значку корзины.
- Нажмите кнопку Очистить корзину.
- Нажмите кнопку Да.
Освободите место, переместив файлы на внешний диск
Если у вас всё ещё не хватает памяти, вы должны настроить внешний диск для перемещения и хранения текущих и будущих файлов. Кроме того, вы даже можете настроить Windows 10 для автоматического сохранения файлов в новом месте для будущих данных.
Перемещение локальных файлов на новый диск
Чтобы переместить существующие файлы на новый диск, подключите внешний диск к устройству и выполните следующие действия:
- Откройте Проводник.
- Перейдите в папку с содержимым, которое вы хотите переместить.
- Выберите файлы.
- Перейдите на вкладку Главная.
- Нажмите кнопку Переместить в.
- Выберите опцию «Выбрать местоположение».
- Выберите новый диск.
- Нажмите кнопку Переместить.
После выполнения этих шагов вам может потребоваться повторить инструкции, чтобы переместить дополнительные файлы и папки в новое место, если это необходимо, чтобы уменьшить использование хранилища на диске, на котором не хватает места.
Автоматическое сохранение будущих файлов на новый диск
Чтобы настроить Windows 10 для сохранения файлов и автоматической установки приложений в новом месте, выполните следующие действия:
- Откройте Параметры → Система → Память устройства.
- В разделе «Дополнительные параметры хранилища» щелкните Изменить место сохранения нового содержимого.
- Используйте раскрывающиеся меню, выберите новое место на диске, чтобы автоматически сохранять файлы для каждого типа контента.
- Нажмите кнопку Применить.
После выполнения этих шагов новые файлы и приложения, загруженные из Магазина Microsoft, будут сохранены в новом месте по умолчанию.
Перемещение приложений и игр на новый диск
Windows 10 позволяет перемещать многие приложения и игры Microsoft Store, уже установленные на вашем устройстве, на внешнее хранилище без переустановки, что может помочь уменьшить использование хранилища.
Чтобы переместить приложения и игры в другое место, подключите новый диск и выполните следующие действия:
- Откройте Параметры → Приложения → Приложения и возможности.
- Используйте фильтр «Сортировка по» и выберите представление « Размер», чтобы быстро определить приложения и игры, занимающие больше места.
- Выберите приложение или игру, которую вы хотите перенести.
- Нажмите кнопку Переместить.
- Используйте раскрывающееся меню, чтобы выбрать местоположение.
- Нажмите кнопку Переместить еще раз.
Как удалить файлы и папки, которые не удаляются?
Итак, если при попытке
удалить файл или папку
появляется диалоговое окно, следует внимательно прочитать сообщение. Возможно файл открыт в какой либо программе, что не позволяет системе удалить его. Например, вы пытаетесь удалить фильм, который либо ещё запущен в проигрывателе (процесс не остановлен), либо файл раздаётся через µTorrent. Или вы пытаетесь удалить папку, в которой содержится музыка, в данный момент играющая в музыкальном проигрывателе.
В первую очередь стоит перезагрузить компьютер, обычно после этого папка удаляется без проблем. Если файл все же не удаляется, следует внимательно просмотреть запущенные программы, возможно процесс не остановлен или же папка может хранить зашифрованные данные, в таком случае необходимо убрать галочку с «шифровать данные». Ещё один вариант невозможности удалить папку, это совпадение её имени с именем системной папки. Надеюсь, все помнят, что системные папки удалять не рекомендуется? Затем необходимо сделать проверку на вирусы, поскольку некоторые вирусы могут блокировать файлы, защищая их от удаления
Внимание! Важная информация, если вы удаляете какую либо папку, а она вновь и вновь появляется на вашем компьютере, то вероятнее всего это вирус, и вам необходимо либо установить антивирусную программу, либо обновить её, либо установить новый антивирусник и произвести полную проверку на наличие вирусов. Ещё один метод удаления такой папки, это попробовать вырезать её и переместить на флешку, впоследствии флешку можно будет отформатировать, главное не забудьте, что при форматировании с флешки удалится вся информация, поэтому нужные файлы необходимо перенести на ваш ПК.
Чтобы удалить папку можно применить ещё один способ. Следует зайти в свойства папки, и в разделе «Сервис» выбрать подменю «Вид», убрать галочку с пункта «Использовать простой общий доступ к файлам» и сохранить изменения.
Во вкладке «Безопасность», следует открыть «Дополнительно» и в этом меню снять все галочки с пунктов чтения и исполнения. Сохранить изменения и вновь попробовать удалить папку.
Ещё для удаления можно воспользоваться проводником Total Commander, он отображает заблокированные файлы и папки. Если вы пользуетесь этим проводником, вам следует запустить его, затем нажать Ctrl+Alt+Delete запустив Диспетчер задач. Найдя в Total Commander зашифрованный файл, вы должны поискать его и в процессах, отображённых в диспетчере задач. Если такой процесс был найден, то следует остановить его, после чего
удалить файл
.
Существуют также специальные программы для удаления файлов и папок. Одна из них Unlocker, пользуется большой популярностью. Скачав и установив её, вы сможете перемещать, переименовывать, совмещать и удалять заблокированные файлы и папки. При установке программы следует внимательно читать тест и убирать лишние флажки, иначе вы рискуете установить ненужную стартовую страницу вашего браузера и бесполезный софт. Установив программу, вы клюкаете правой кнопкой мыши по файлу или папке, подлежащим удалению, выбираете в контекстном меню «Unlocker»
После чего появляется окно
в верхней части которого прописываются все процессы, которые на данный момент работают с этим файлом, а внизу в контекстном меню вы сможете выбирать, что следует сделать с этим файлом, удалить его, скопировать, переименовать или переместить. Для
удаления папки
необходимо либо через Диспетчер задач, либо в самой программе остановить процессы. В программе вы, выделив необходимые файлы, кликнете по «Разблокировать всё».
Ну вот и всё, теперь надоедливая папка удалится без труда!
Мне остаётся только пожелать вам успехов в борьбе с не удаляемыми папками!
Простой универсальный метод удаления
Универсальный метод удаления
Независимо от причины, в первую очередь, следует использовать самый простой и доступный способ, являющийся универсальным. Он подразумевает выполнение следующих действий:
- Закрыть все активные и свернутые окна программ.
- Перезагрузить ПК. В результате этого будут автоматически закрыты все программы, в том числе, и те, которые работают в фоновом режиме. К тому же, при некоторых сбоях обычная перезагрузка полностью нормализует работу системы.
- Выполнить загрузку в безопасном режиме. Как известно, для определенных программ настроена автозагрузка ― следовательно, они способны открывать файлы еще до того, как пользователь сможет выполнить какие-либо действия. При входе в безопасный режим большинство программ не запускается, а значит, не происходит открытие файлов.
- Выполнить внеплановое антивирусное сканирование компьютера. Эта процедура окажется полезной, если доступ к определенным файлам был заблокирован в результате заражения вирусом.
Закрываем активные и свернутые окна программ
В большинстве случаев этого достаточно, чтобы работа система восстановилась, а ненужные файлы могли быть удалены без проблем. Но если это не помогло, следует воспользоваться другими специфическими возможностями.
Освободите место, удалив ненужные файлы
В Windows 10 «Хранилище» предлагает простой способ удаления ненужных файлов с системного диска, а также с дополнительных и внешних дисков. Используя эту функцию, вы можете быстро избавиться от предыдущих установочных файлов после обновления и временных файлов, чтобы освободить место для хранения более важных файлов и повысить эффективность диска.
Удаление ненужных файлов с использованием хранилища
- Чтобы освободить пространство с помощью функции хранилища, выполните следующие действия.
- Откройте Параметры → Система → Память устройства.
- В разделе «Память устройства» нажмите Настроить контроль памяти или запустить его.
- В разделе «Временные файлы» установите флажок Удалить временные файлы, не используемые в моих приложениях.
- Используйте раскрывающееся меню «Удалять файлы из корзины, если они находятся там более», чтобы указать способ очистки удаленных файлов.
- Используйте раскрывающееся меню «Удалять файлы в папке Загрузки, если они находятся там более», чтобы указать способ очистки файлов, загруженных из Интернета.
Совет: если вы удаляете большое количество файлов, используйте опцию 1 день в раскрывающемся меню. Кроме того, папка «Загрузки» может содержать важные файлы, а это означает, что рекомендуется выполнить резервное копирование этих важных файлов вручную перед запуском функции очистки.
- В разделе «Локально доступный облачный контент» используйте раскрывающееся меню, чтобы указать, когда контент OneDrive, синхронизируемый с вашим устройством, становится доступным только онлайн.
Краткое примечание. Этот параметр является частью OneDrive Files On-Demand, который позволяет получать доступ к документам, фотографиям, видео и другим файлам с помощью проводника, но без необходимости синхронизировать их с устройством, уменьшая объем использования локального хранилища. Если на вашем компьютере недостаточно места, вы можете использовать эту опцию, чтобы сделать файлы доступными только в облаке, и загружать их только тогда, когда они вам нужны при подключении к Интернету.
- В разделе «Освободить место сейчас» установите флажок Удалить предыдущие версии Windows. (Если эта опция доступна, вы можете освободить от 10 до 20 ГБ).
- Нажмите кнопку Очистить сейчас.
Ручное восстановление посредством командной строки
Прочие обновления версии 6.4
Освободите место, отключив режим гибернации
В Windows 10 режим гибернации – это отличная функция, которая сохраняет данные из оперативной на жестком диске, позволяя выключить компьютер, сохранив текущий сеанс. Когда устройство снова подключается к сети, вы можете вернуться к месту, где остановились.
Хотя это отличная функция, для сохранения информации, загруженной в память, внутри файла hiberfil.sys может потребоваться много гигабайт пространства.
Если у вас мало места, вы можете отключить режим гибернации, чтобы освободить место для более важных файлов, выполнив следующие действия:
- Откройте командную строку от имени администратора.
- Введите следующую команду, чтобы отключить режим гибернации, и нажмите Enter:
Самый простой способ – перезагрузка
Если не удаляется файл с компьютера и вы видите сообщение о том, что он используется процессом или программой, то вам необходимо перезагрузить устройство. Основная суть здесь в том, что он действительно используется программой или процессом, вы этого не видите, но компьютер использует файл в своей работе. Например, вы открыли фотографию в фоторедакторе и выполнили какие-то изменения, после чего сохранили новый и закрыли программу. Но при попытках удалить старый файл возникают проблемы. Это потому, что вы закрыли программу, но процесс завис и не закрылся, фотография привязана к этому процессу и у вас нет возможности ее удалить. Иными словами система заглючила.
Как правило, перезагрузка компьютера закрывает все процессы и программы, освобождает оперативную память от лишней информации и вы спокойно, стандартным способом, удаляете файл с компьютера. Поэтому есть смысл в том, чтобы начать удаление из самого простого способа, только лишь после этого приступить к дальнейшим попыткам.
Предоставление прав администратора
Пользователь, имеющий обычные права, уже обладает достаточными возможностями свободно выполнять нужные действия со многими папками, при этом не имея доступ к системной информации. Тем самым предотвращается повреждение, случайное или преднамеренное, важных для работы ОС папок и файлов. Такими правами обладают только учетные записи с правами администратора.
Хорошим вариантом является наличие, помимо основной учетной записи, еще и второй, имеющей административные привилегии для ситуаций, когда прав основной записи недостаточно.
Если же требуется предоставить расширенные права учетной записи пользователя, то сделать это может только администратор системы. Далее мы покажем несколько способов, с помощью которых можно, воспользовавшись администраторской учетной записью, выполнить выдачу пользователю больших прав на управление ресурсами компьютера.
Используем системные настройки
Последовательность действий такова:
- Нажав кнопку «Пуск» или «Win» на клавиатуре, в строке поиска вводим: «Учётные записи пользователей».
- В открывшемся окне с надписью «Внесение изменений в учётную запись пользователя» выбираем раздел «Управление другой учётной записью».
- Откроется окно со списком пользователей компьютера. Выбираем нужную, нажимаем на нее, выбираем пункт «Изменение типа учетной записи» и ставим отметку в пункте «Администратор».
- Остается нажать на кнопку «Изменение типа учётной записи». Теперь пользователь имеет права администратора.
Используем командную строку
Этот способ требует наличия определенного опыта, и, если нет уверенности в своих силах и знаниях, то лучше всего обратиться к специалистам, например, в фирму, оказывающую компьютерную помощь в Балашихе, или ином, ближайшем к вам районе. Для остальных продолжим:
- Нажать кнопку «Пуск» или «Win» на клавиатуре и ввести команду «Cmd». В списке «Программы» появится запись, необходимо кликнуть на ней правой кнопкой мыши и выбрать пункт меню «Запуск от имени администратора».
- Откроется терминальное окно MS-DOS. Теперь надо ввести команду «net user administrator /active:yes» (без кавычек) и нажать Enter.
- Перезагрузить компьютер.
Тем самым активировалась обычно находящаяся в неактивном состоянии учетная запись администратора.
Отключение TrustedInstaller
В Windows 7 есть пользователь, обладающий еще большими правами, чем администратор. Учетная запись TrustedInstaller защищает критически важные компоненты системы. Даже администратор не сможет удалить такую информацию. При попытке выполнить что-то, будет выдано окно с сообщением «Запросите разрешение от TrustedInstaller на изменение этого файла».
Чтобы данную защиту обойти, придется вручную предоставить доступ администратору к нужному файлу. Последовательность действий:
- Кликаем в «Проводнике» правой кнопкой мыши на нужном файле и в появившемся меню выбираем пункт «Свойства».
- Необходимо перейти на вкладку «Безопасность».
- Нажать кнопку «Дополнительно».
- Откроется окно с названием «Дополнительные параметры безопасности». Надо перейти на вкладку «Владелец» и нажать кнопку «Изменить».
- Система Windows 7 предложит несколько кандидатур для владельца файла, которые будут перечислены в разделе «Изменить владельца на». Надо выбрать администратора и нажать кнопку «Ок».
- Появится окно с сообщением, что вы стали владельцем объекта. Надо нажать «Ок».
- В окне свойств файла в разделе «Группы и пользователи» появится запись «Администраторы». Необходимо выделить эту запись и нажать кнопку «Изменить».
- Откроется окно «Разрешения для группы», где надо отметить строку «Полный доступ».
- Осталось нажать кнопку «Применить» и закрыть все окна с помощью «Ок».
Теперь ничто не должно мешать удалить папку или файл. Аналогично следует поступать, если необходимо перенести в другое место какие-либо папки. Не следует злоупотреблять этим. После выполнения всех действий следует вернуть прежнего владельца, чтобы система могла продолжить функционировать корректно.








