Как удалить файл, который не удаляется
Содержание:
- Прочие обновления версии 6.4
- File Shredder
- Лучшие программы для принудительного удаления файлов
- Как пользоваться LockHunter?
- Free File Unlocker
- Как завершить процесс в Диспетчере задач
- IObit Unlocker
- Freeraser
- Как бесплатно удалить файл, если он открыт в другой программе
- Использование оптимизаторов
- Основные проблемы с удалением файлов
- Сервис
- Удаление процессов в диспетчере задач
- Unlocker
- Эксперимент 1. Обычное удаление
- Страна без расизма и ксенофобии
- GeekUninstaller
- Способ 1: вручную удалить остатки программы
- Выводы статьи
Прочие обновления версии 6.4
File Shredder
Бесплатная программа
Утилита File Shredder уступает по функционалу Eraser, но все же хорошо справляется с основной своей задачей – уничтожением данных с накопителей информации. Из недостатков в ней также числится отсутствие перевода интерфейса на русский язык. Работает File Shredder в Windows NT, 2000, XP, Vista, 7, 8 и 10 (32-bit/64-bit).
Как пользоваться File Shredder?
Как и в предыдущем случае, уничтожение файлов при помощи File Shredder возможно, как из контекстного меню «Проводника», так и из основного окна программы. Просто кликните по удаляемому объекту правой кнопкой мыши, выберите в меню пункт «File Shredder», затем подпункт «Secure delete files»:
Также файлы/папки можно добавить в программу на удаление «потом». Для этого используется функция «Remember to be deleted later». Но она лишь добавляет в программу путь к файлу/папке для последующего удаления вручную. Вызовите эту функцию, выбрав какие-нибудь файлы, а затем запустите саму программу.
Добавленные на удаление «потом» объекты отобразятся в центральной части окна. Чтобы уничтожить их, достаточно нажать на кнопку «Shred Files Now».
Кроме удаления файлов и папок программа File Shredder также способна затирать «свободное» место на любых носителях информации. Для вызова этой функции:
- В основном окне программы кликните по кнопке «Shred Free Disk Space».
- Откроется небольшое окно, в котором останется отметить галочками локальные диски, выбрать метод затирания данных и нажать кнопку «Next».
Для выбора алгоритма затирания данных, который будет использоваться по умолчанию, нужно перейти в настройки программы (кнопка «Shredder Settings»), открыть в них вкладку «Algorithm» и установить нужный метод удаления. Здесь их не так много, как в случае Eraser, но и того, что есть – вполне достаточно. Кстати, из числа представленных алгоритмов затирания наиболее эффективным является «Guttman algorithm 35 passes». Он медленный, но очень надежный.
Лучшие программы для принудительного удаления файлов
Сегодня существует достаточно много программных продуктов, позволяющих произвести принудительное удаление файлов. Как правило, все они работают с применением одинаковых принципов.
Одной из самых лучших разработок в этой области признана небольшая бесплатная утилита Unlocker от французских разработчиков. Ее и программой-то назвать достаточно сложно, поскольку она не имеет собственного интерфейса, а встраивается в контекстное меню стандартного «Проводника» Windows или любого другого файлового менеджера, который установлен в системе.
Для удаления файла нужно использовать правый клик мыши на файле, выбрать в выпадающем меню команду Unlocker, а затем произвести удаление. В некоторых случаях может понадобиться завершение или удаление процесса, который использует файл в данный момент. Но с этим нужно быть крайне осторожным.
Не менее интересной и простой является программа для удаления файлов под названием FileASSASSIN. Она, в принципе, работает точно так же, как и Unlocker, производя интеграцию в «Проводник». Нужное действие вызывается аналогичным образом.
Отличие этой утилиты состоит в том, что она может производить разблокировку и удаление не только отдельных файлов, но и целых папок, что является очень удобным, когда файлы, подлежащие удалению, находятся в защищенной директории.
Одна из самых удачных утилит, по мнению многих специалистов, это программа для удаления неудаляемых файлов iObit Unlocker. Принцип работы данного приложения ничем не отличается от выше описанных утилит.
Однако с ее помощью можно не только удалить файл, но и пойти окольным путем, если никакие средства не помогают. К примеру, файл можно прямо в окне приложения переименовать, а затем удалить вручную.
Наконец, очень гибким приложением, которое осуществляет принудительное удаление файлов, является небольшая программа LockHunter. Преимущество данной утилиты состоит в том, что она имеет специальную защиту, чтобы неопытный пользователь случайно не удалил системные файлы, что может привести к полной неработоспособности операционной системы.
Удаление неудаляемых файлов здесь производится по принципу «операционки». Сначала файлы помещаются в системную «Корзину», а только потом пользователь принимает самостоятельное решение о том, удалять их или нет.
Как пользоваться LockHunter?
Утилита LockHunter не создает ярлыка на рабочем столе для запуска, вместо этого она интегрируется в «Проводник Windows». Чтобы выполнить то или иное действие над файлом/папкой, достаточно кликнуть по объекту правой кнопкой мыши и выбрать пункт меню «What is locking this file». Откроется небольшое окно, в котором можно будет выбрать одно из следующих действий:
- «Unlock It!» — разблокировать файл или папку для возможности открытия.
- «Delete It!» — удаление файла/папки.
- «Delete At Next System Restart» — удаление объета при следующей перезагрузке компьютера (данную функцию следует выбирать, если обычное удаление не сработало).
- «Unlock And Rename» и «Unlock And Copy» — разблокировать и переименовать/скопировать объект.
- «Terminate Locking Process» — завершить процесс, блокирующий доступ к файлу/папке.
- «Delete Locking Process From Disk» — удалить с диска исполнимый файл процесса, блокирующего доступ к объекту.
При использовании LockHunter следует помнить, что удаление некоторых системных файлов или каталогов может привести к неработоспособности операционной системы, и что утилита не всегда может справиться с поставленной задачей по различным причинам.
Free File Unlocker
Free File Unlocker — небольшая утилита для удаления неудаляемых файлов: системные данные, вирусное ПО. Перед тем, как выполнить процесс удаления, приложение снимает блокировку с папки или файла.
Программа работает на Windows (32/64 бит) и переведена на русский язык. Модель распространения Free File Unlocker — условно-бесплатная. Чтобы получить доступ ко всем функциям, необходимо купить лицензию за 9 долларов. Такеж можно скачать бесплатную пробную версию Free File Unlocker на 15 дней.
После запуска программы откроется главное окно. На начальном этапе работы следует добавить файлы или папку. Для этого нужно воспользоваться функцией «Выбрать файлы/каталоги», которая расположена на верхней панели инструментов.
После добавления файла необходимо нажать кнопку «Удалить» на панели инструментов. Выбранный файл или папка будут удалены после перезагрузки операционной системы Windows.
Также с помощью утилиты Free File Unlocker можно переименовать файл, копировать или снять блокировку благодаря инструменту «Unlock». Функция «Kill Process» отключает все процессы, которые связаны с файлом.
Преимущества Free File Unlocker:
- простой и удобный интерфейс на русском языке;
- возможность смены названия файла;
- работа с отдельными файлами и целыми папками.
Недостатки:
не поддерживается функция очистки системных логов, связанных с удаленным файлом.
Как завершить процесс в Диспетчере задач
Завершить процессы, которые мешают совершать необходимые действия при работе с файлами или папками, можно с помощью «Диспетчера задач».
В окне «Диспетчер задач», во вкладке «Приложения», после выбора файла или папки, нужно нажать на кнопку «Снять задачу». Папка или файл после этого действия закрываются.
Правда, такое действие не всегда приводит к положительному результату. Бывает, что папка или программа продолжают работать, часто никак не реагируя при этом на любые действия пользователя.

Если задача не была снята, а блокирующий процесс не был завершен, то тогда потребуется перейти во вкладку «Процессы», выбрать необходимый процесс, а затем нажать на кнопку «Завершить процесс».
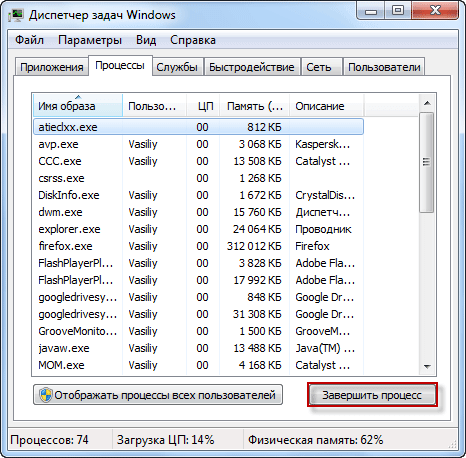
Внимание! Во вкладке «Процессы» следует соблюдать осторожность, и если вы наверняка не знаете имя процесса, который нужно завершить, то тогда будет лучше не предпринимать никаких действий в этой вкладке
К тому же, не всегда понятно какие процессы необходимо завершить. Поэтому при использовании «Диспетчера задач» не всегда получится разблокировать нужный файл или папку, так как пользователь не всегда поймет, какой именно процесс блокирует действия этого файла.
Выходом из этой ситуации будет использование для этого специальной программы, например, такой как утилита Unlocker.
Бесплатная программа Unlocker предназначена для работы с теми файлами и папками, которые заблокированы каким-либо системным процессом. Программа Unlocker позволяет закрывать процессы, которые блокируют файл или папку, при совершении с ними конкретных действий: перемещении, удалении или переименовании.
Unlocker завершает процессы, выгружает библиотеки dll, поддерживает работу с командной строкой, встраивается в контекстное меню Проводника.
Программу Unlocker можно скачать с официального сайта программы.
Unlocker скачать
Программа имеет небольшой размер и поддерживает русский язык.
После загрузки программы, приложение необходимо будет установить на компьютер пользователя.
Вам также может быть интересно:
- ТОП лучших программ установленных на моем компьютере
- HashTab — определяем контрольные суммы файла
IObit Unlocker
IObit Unlocker — программа, которая помогает снять блокировку с файлов для последующего удаления. Утилита снимает защиту с системных файлов и папок, вредоносного ПО, приложений, которые заняты другими процессами. Доступна интеграция в проводник Windows, не повреждает данные и стабильность жесткого диска.
Программа совместима с операционной системой Windows (32/64 бит), переведена на русский язык и распространяется абсолютно бесплатно.
После запуска утилиты откроется главное окно. На первом этапе работы нужно добавить файл.
Далее нужно выполнить одно из действий:
- разблокировать и удалить;
- разблокировать и переместить;
- разблокировать и переименовать;
- разблокировать и копировать.
Есть возможность принудительного выполнения процесса снятия блокировки с файла или папки.
Преимущества утилиты:
- простой и удобный интерфейс на русском языке;
- бесплатная модель распространения;
- возможность снятия блокировки с файлов и папок.
Недостатки:
нет функции для «уничтожения» процессов.
Freeraser
Бесплатная программа
Freeraser – уникальная в плане способа использования программа для уничтожения данных. Поддерживается операционными системами Windows XP, Vista, 7, 8 и 10 (32-бит/64-бит), имеется перевод на русский язык.
Как пользоваться Freeraser?
Уникальность Freeraser заключается в том, что программа не имеет привычных окон и даже не интегрируется в «Проводник», вместо всего этого экране отображается крупный значок в виде корзины, куда следует перетаскивать уничтожаемые данные. Так выглядит эта корзина (она отобразилась на экране, нужно один раз кликнуть по значку программы в системном трее):
Тем не менее, файлы и папки для уничтожения можно добавлять в программу и другим способом – кликнув по значку на экране или иконке в трее правой кнопкой мыши и выбрав пункт «Добавить файлы для удаления»:
Кстати, размер и прозрачность значка на экране (корзины) можно настроить по своему вкусу.
Там же можно установить режим удаления, выбрав один из 3-х вариантов. «Бескомпромиссный» режим, стоит полагать, наиболее надежный (в документации указано, что данный режим использует алгоритм «Guttman algorithm 35 passes»).
Как бесплатно удалить файл, если он открыт в другой программе
Если у вас на компе всплывает сообщение «нельзя удалить файл, потому что он открыт в другой программе», не стоит переживать, ведь мы разберем, как бесплатно стереть объект. Первым делом посмотрите, не открыт ли действительно он в другой программе, может ее попросту следует изъять.
Зачастую это выступает системной ошибкой, тогда следует перезагрузить компьютер и повторить действие. Если вы знаете имя папки, то обнаружить самостоятельно в программе не составит труда. Поищите в диспетчере задач или в трее.

Не нашли категорию с файлом? Нажмите Ctrl+Shift+Esc и откроется панель задач. В открытом окне видно все приложения с папками, которые можно очищать.

Если перечисленные варианты не помогли, то попробуйте бесплатный деинсталлятор, придуманный преимущественно для таких задач – Unlocker. При установке кликаете правой кнопкой мыши на файл, от которого нужно избавиться.

Нажимаете Unlocker, ждете пару секунд и в окошке нажимаете «Удалить». Теперь все в порядке. Как правило, затем придет оповещение, что полноценное удаление произойдет при перезагрузке компьютера.
Использование оптимизаторов
В некоторых случаях можно использовать программы-оптимизаторы типа Advanced System Care, CCleaner и т.д.
Такие
приложения умеют не только оптимизировать работу системы, но и удалять
мусор, избавиться от которого стандартными методами невозможно.
Например, CCleaner, «заточенный» под ОС Android, в сочетании с
Root-правами совершенно элементарно удаляет «родные» приложения,
установленные на смартфоне или планшете. То же самое касается и полного
удаления некоторых компонентов в ОС Windows, ведь понятно, что некоторые
приложения ведут себя достаточно хитро, и найти их в стандартном списке
программ и компонентов невозможно, не говоря уже о их дислокации в
системе, когда все компоненты могут быть разбросаны по всему жесткому
диску или логическим разделам.
Основные проблемы с удалением файлов
Перед
тем как будет описана какая-либо программа для удаления папок, которые
не удаляются, или заблокированных файлов, рассмотрим причины
возникновения ситуаций, когда сама «операционка» их блокирует, выдавая
сообщение о том, что удаление невозможно.

Причин,
как уже понятно, может быть достаточно много. Сюда в первую очередь
стоит отнести использование атрибутов, блокирующих доступ к тому или
иному компоненту, отсутствие прав доступа, использование файлов и папок
каким-то процессом в данный момент, наличие остаточных файлов после
деинсталляции приложений, которые должны быть удалены только после
полной перезагрузки системы, уже произведенное удаление и т.д.
Сейчас
мы кратко остановимся на каждой ситуации, а затем посмотрим, какая
«прога» для удаления неудаляемых файлов или папок в каждом конкретном
случае подходит лучше всего. Кроме того, будут рассмотрены варианты
удаления некоторых компонентов стандартными средствами Windows без
использования стороннего ПО.
Сервис
Этот раздел программы разделяется на несколько подразделов:
Удаление программ
Здесь отображается список установленных программ. Можно удалять программы так, как это делается через Установку и удаление программ в Windows XP и Программы и компоненты в Vista и 7. Есть и дополнительные возможности: кнопка Переименовать изменит строчку с названием установленной программы (не рекомендую так делать, могут быть глюки), а кнопка Удалить — удалит строчку с программой без удаления самой программы. Более того, кнопка Удалить полезна в тех случаях, когда программу вы удалили, но она почему-то осталась в списке установленных программ. Также это случается после переименования программы в списке с помощью кнопки Переименовать. Кстати, при чистке реестра CCleaner находит ошибочные записи списка удаленных программ и удаляет их, но на эту функцию не стоит полагаться, потому что процент обнаружения низок.
Автозагрузка
Вкладка Windows
Здесь хранится список программ, запускающихся при включении компьютера. Можно их из этого списка удалять, либо временно исключать, либо снова включать в список. Правда, там учитываются не все места, откуда может запуститься программ, поэтому для данной задачи советую программу Autoruns, о которой я написал обзор на сайте acerfans.ru: Увеличение скорости работы Windows с помощью Autoruns.
Вкладка Internet Explorer
Здесь хранится список компонентов, установленных в Internet Explorer. Подробнее о компонентах Internet Explorer я написал в статье, размещенной на вышеупомянутом сайте: Ускоряем работу браузеров
Вкладка Запланированные задачи
Отображает список компонента Windows «Планировщик заданий». Эти задания могут выполняться в любое время работы компьютера, в зависимости от условий. Я не рекомендую трогать этот список, потому что Планировщик заданий — довольно «капризный» компонент, он любит выдавать ошибки при вмешательстве сторонних программ.
Восстановление системы
Здесь отображаются точки восстановления — благодаря им можно восстановить настройки Windows и программ на более раннее время. Через CCleaner можно выборочно удалять точки восстановления. Сам компонент «Восстановление системы», который создает эти точки, доступен через меню Пуск — Все программы — Стандартные — Служебные — Восстановление системы.
Стирание диска
Эта функция дублирует функцию с похожим названием в разделе Очистка. Ее назначение — предотвращать восстановление удаленных файлов. Чтобы понять, зачем и кому это нужно, следует знать, как хранится информация на жестких дисках.
Вкратце: существует файловая система (это специальная запись на жестком диске), которая содержит данные о том, что на жестком диске по адресу такому-то находится такой-то файл с таким-то именем или даже именами. Также в файловой системе хранятся записи о папках, свойствах безопасности и прочая служебная информация — все зависит от версии и назначения файловой системы
Если файл нужно удалить, то удаляется запись о файле, но сам файл по-прежнему находится на жестком диске. Поверх места, где хранится этот удаленный файл, могут быть записаны другие файлы, причем неважно — полностью ли перезапишется старый файл или будет задета только его часть. Файла как бы нет, это считается свободным пространством
Однако, раз физически файл существует, можно его восстановить полностью или частично с помощью специальных программ. Более того, при помощи специальных техсредств возможно как минимум частичное восстановление даже перезаписанного файла! Этот факт пугает людей, которые беспокоятся о конфиденциальности информации, с которой они работают.
Существуют методики, с помощью которых можно свести шанс восстановления удаленной информации к нулю. Именно это и делает Стирание диска в CCleaner: с помощью специальных алгоритмов (их там четыре на выбор) программа генерирует данные, которыми забивает свободное место диска. То есть невидимые пользователю, но существующие физически, данные перезаписываются другими данными. Программа может затирать как свободное место, так и весь диск.
Вывод: функция нужна тем людям, которые не хотят, чтобы их данные восстановили после удаления файлов из Корзины.
Удаление процессов в диспетчере задач
Это быстрый способ завершить процесс, мешающий удалению файла, но работает он только когда известно, какой конкретно процесс мешает. К примеру, имеем видеоролик, который только что был просмотрен в плеере. После просмотра его необходимо удалить, но системы выдает сообщение, что файл занят другим процессом и не может быть удален (хотя плеер закрыт).
Чтобы снять подобную блокировку, понадобится открыть диспетчер задач. Сделать это можно при помощи комбинации клавиш Ctrl+Shift+Escape.
В окне диспетчера будет вкладка «Процессы». В списке процессов нужно найти тот, который отвечает за упомянутый плеер. Выделить его и нажать «Завершить процесс». После этих манипуляций документ должен без проблем удалиться. Если этого не происходит, значит, проблема глубже.
Чистка системного реестра
Иногда процессы остаются в системном реестре. Править его вручную без специальных знаний – опасное дело. Можно ненароком удалить важные элементы, что плачевно скажется на работе всей системы.
Для чистки реестра также существую специальные утилиты. Наиболее распространенная среди них CCleaner
. Простая в обращении программка позволяет эффективно очищать системный реестр без всяческих последствий.
Если после применения CCleaner объект все равно не удаляется, можно прибегать к помощи специальных утилит, речь о которых и пойдет далее.
Удаление в безопасном режиме ОС
Удаление неудаляемых файлов можно произвести и другим способом – при помощи загрузки ОС в безопасном режиме. В нем загружаются только основные службы и процессы, так что велика вероятность того, что блокирующий процесс не будет загружен.
Чтобы войти в безопасный режим, необходимо выполнить следующие действия:
- Включить компьютер;
- До начала загрузки ОС нажать F8;
- В меню запуска выбрать пункт «Безопасный режим»;
- Подтвердить запуск в указанном режиме.
Далее система загрузится с поддержкой только основных служб. Работа с проводником при этом доступна. Осталось только найти и попытаться удалить ненужный документ. Если он не удаляется даже из безопасного режима, то понадобится программа для удаления неудаляемых файлов.
Unlocker
Я подозреваю, что большинство из вас слышали про данный софт, который отлично деинсталлирует элементы, не желающие удаляться. Его эмблемой служит волшебная палочка. Данная программа самая простая из себе подобных. У неё отсутствуют лишние детали. Пользователю необходимо внести удаляемый софт в окошко «Unlocker», и после этого вы можете совершать над удаляемым элементом нужные действия.
- Можно сказать, что Унлокер убивает функции, которые блокируют процессы. Убирает из памяти динамическую картотеку;
- Как и программы выше, этот софт может деинсталлировать, перемещать и изменять имя выбранного элемента;
- Встраивается в контекстное меню для удобства пользователя;
- Удаляем временные файлы, не дающие выполнить определённый процесс над выбранным элементом;
- Может начать функционировать во время запуска ОС.
Кроме этого, данный софт бесплатен и не имеет ограничений в своей функциональности.
Скачать Unlocker
Эксперимент 1. Обычное удаление
Закидываем на раздел 3 файла.
А теперь удалим их при помощи сочетания клавиш – минуя корзину, сразу, “безвозвратно”, хе-хе…
Безвозвратное удаление файлов
Диск с виду чист. Но вот что мы сейчас сделаем: запустим программу R-Studio, просканируем раздел и посмотрим, что там видно:
R-Studio просканировали раздел
Выберем любой файл и нажмём :
Файлы в целостности
По содержимому видно, что файлы в порядке – просто помечены как удалённые. Для их восстановления просто воспользуемся той же R-Studio и восстановим в любой каталог на ДРУГОМ разделе. Даже контрольные суммы сверять нет необходимости. Всё прекрасно открывается. Файлы могут оставаться в таком состоянии сколько угодно много времени, всё зависит только от везения.
Если операционная система решит выделить эти же кластеры под хранение другому файлу, то наши старые файлы будут, разумеется, затёрты. Но есть одно малюсенькое “но”, потом расскажу.
Мораль – удаление файлов через Delete, с очисткой корзины, равно как и через Shift+Delete фактически файлы с диска не стирает, а просто помечает, что эти кластера можно занять при необходимости.
Перед следующим экспериментом выполним полное форматирование диска (не быстрое!) и вновь скопируем наши файлы на раздел.
Страна без расизма и ксенофобии
GeekUninstaller
Этот инструмент для безвозвратного удаления других программ отличается тем, что его даже не нужно устанавливать. Вы просто запускаете исполняемый файл от имени администратора и переходите к работе с программой. Дальше удаляете хвосты, которые остались и были обнаружены.
Достоинства:
- высочайшее быстродействие;
- поддержка деинсталляции скрытых и стандартных приложений;
- удаление битых обновлений;
- поиск одинаковых файлов;
- полная бесплатность;
- интерфейс на русском языке.
Недостатки:
к недостаткам можно отнести разве что небольшое количество дополнительных возможностей.
| Разработчик: | Thomas Koen |
| Язык: | Русский |
| Размер: | 2.6 Мб |
| Лицензия: | Бесплатно |
Скачать Geek Uninstaller Free
Способ 1: вручную удалить остатки программы
Этот метод удобен тем, что не требует установки сторонних приложений. Его можно использовать для очистки записей реестра вручную
Следует проявлять осторожность при очистке записей из реестра, так как небольшая ошибка может негативно повлиять на работу машины
Алгоритм работы:
- Удаление через Панель управления. Для этого откройте Панель управления, кликните на «Установка и удаление программ», выберите ненужную программу и нажмите на кнопку «Удалить».
- Удалите оставшиеся файлы и папки. Несмотря на то, что высветилось окно успешного удаление, некоторые фрагменты файла могут остаться в некоторых системных папках. Чтобы удалить их, нужно проверить программные файлы и данные приложения. Проверьте следующие файлы на наличие остатков. Вот они: “%programfiles%” и “%appdata%”. Просто введите вышеуказанный текст в поле поиска и нажмите клавишу Ввод. Он будет открывать папки напрямую. Если вы нашли папку с названием только что удаленной программы, удалите ее.
- Удалить ключи программы из реестра Windows. Требуется быть очень внимательным при выполнении этой процедуры. При удалении программы в большинстве случаев программа удаления не удаляется из реестра Windows. Это увеличивает фактический размер реестра. Необходимо удалить ключ из реестра Windows. Выполните следующие действия.
Откройте меню Пуск, введите regedit в поле поиска и нажмите ENTER. Он запустит редактор реестра.
Введите следующие ключи по одному:
- HKEY_CURRENT_USERSoftware;
- HKEY_LOCAL_MACHINESOFTWARE;
- раздел hkey_users.DEFAULTSoftware.
Ищем ключ с именем программы, которую только что удалили. Если нашли ключ, удалите его. Вы также можете использовать CTRL+F для более удобного поиска.
Примечание: важно сделать резервную копию перед удалением чего-либо из реестра Windows, так что, если что-то пойдет не так, можно восстановить систему в ее более раннее состояние. Чтобы сделать резервную копию, щелкните правой кнопкой мыши на ключе, который вы хотите удалить, и выберите “Экспорт”
Это позволит сохранить .REG файл с резервной копией этого ключа
Чтобы сделать резервную копию, щелкните правой кнопкой мыши на ключе, который вы хотите удалить, и выберите “Экспорт”. Это позволит сохранить .REG файл с резервной копией этого ключа.
Очистить Папки Temp
Последним шагом является очистка папки Temp. Это папка, содержащая все временные файлы, и ее очистка безопасна. Чтобы очистить папку, откройте меню Пуск и введите следующие команды одну за одной:
- %temp%;
- temp.
Это откроет временные папки. Теперь можно очистить их. Если система отображает сообщение об ошибке при удалении некоторых файлов, оставьте их. Файлы видимо используются службами Windows или некоторыми работающими программами.
После выполнения всех вышеперечисленных шагов, вы сможете удалить остатки программы с ПК после удаления.
Выводы статьи
Программа Unlocker справляется почти со всеми процессами в операционной системе Windows. С ее помощью можно совершать такие необходимые в работе на компьютере действия: перемещение, переименование, удаление файлов, которые не удаляются, если операционная система в это время блокирует выполнение этих операций.
Похожие публикации:
- FileMenu Tools — как добавить пункты в контекстное меню
- Программа шутка Joke
- DriverPack Solution — автоматическая установка драйверов на компьютер
- WinDirStat для анализа и очистки дискового пространства
- DAEMON Tools Lite — эмулятор виртуальных CD/DVD приводов








