Как установить андроид на нетбук?
Содержание:
- Когда нужна установка Android на смартфон с нуля
- Смотрим
- Как обновить Андроид на телефоне или планшете
- Как сделать обновление Android вручную через компьютер
- Виды платформ и где их скачать
- MEmu
- Установка PrimeOS на ПК
- Подготовка загрузочной флешки
- Популярные теги
- Здравствуйте, я ваш Android!
- Как запустить андроид на нетбуке или компьютере без установки ОС
- Документация по определенным платформамPlatform-specific documentation
- Устанавливаем Андроид на компьютер
- Виртуальная машина
- Что нам понадобится?
- Bluestacks
- Remix OS Player
- Установка Андроид через CWM Recovery
- А как сделать резервное копирование всех моих настроек?
- Создание раздела на жестком диске под ОС Android
- Этапы установки ОС Android на ПК
- Андроид в быту
Когда нужна установка Android на смартфон с нуля
Как уже было сказано, самостоятельная установка операционной системы на современные телефоны с нуля не производится практически никогда. Простой и неопытный пользователь может ни разу в жизни не столкнуться с подобной ситуацией, но все же иногда инсталляция андроид нужна.

Поставить прошивку самостоятельно — ответственная работа
Наиболее частые случаи:
- регулярные сбои и ошибки в работе файловой системы и всего программного обеспечения смартфона, а также выход из строя отдельных программ и драйверов;
- ситуация, когда из-за заводского брака на телефоне изначально установлена кривая или устаревшая прошивка;
- не самое удачное обновление операционной системы. Обычно возникает, когда неосведомленный человек пытает самостоятельно обновить свой гаджет для ускорения его работы и добавления новых функций;
- засоренность памяти временными файлами, которые регулярно конфликтуют с системными приложениями и дают телефону полноценно работать. Переустановка в данному случае выполняется лишь тогда, когда стандартная очистка не помогает решить проблему;
- покупка телефона с невозможностью установить русский язык интерфейса. Обычно это случается, если телефон поставляется с китайской прошивкой.
Все эти ситуации сводятся к одному решению. Чтобы сделать использование телефона более оптимизированным, функциональным и простым, необходимо переустановить его операционную систему, то есть перепрошить его.
Важно! Чтобы это прошло удачно, рекомендуется тщательно подготовиться, выбрать нужное ПО и точно следовать представленным на просторах Интернета пошаговым инструкциям. Любое лишнее действие может превратить устройство в кирпич
Неудачная прошивка, в которой нельзя изменить язык
Смотрим
Как обновить Андроид на телефоне или планшете
18.02.2016
Прошивки Android
Разработчики операционной системы Андроид постарались сделать её обновление максимально простым и понятным для обычного среднестатистического пользователя. И надо признать — это у них получилось отлично. Сейчас эта операция практически полностью безопасна и занимает относительно немного времени.
Для того, чтобы запустить обновление прошивки Android телефона или планшета, надо сначала зайти в его настройки.
Прокручиваем список настроек до самого конца до пункта «О телефоне». На планшетах — «Об устройстве».
Тапаем его чтобы открыть. В следующем меню будет пункт «Обновление системы» или «Обновление ПО». Выбираем его.
Далее, попав в нужное меню, надо нажать на кнопку «Проверить обновления».
Аппарат подключится к серверу и проверит наличие новой версии. Если обновление Android для телефона или планшета есть на сервере, то система выдаст сообщение об этом и предложить скачать его.
Остаётся только перезагрузится. Но вот делать это я бы порекомендовал только полностью зарядив батарею.
Во время установки последней версии Андроид на экране появится изображение робота.
Вся процедура занимает обычно не более 10-15 минут. После чего устройство проведёт проверку совместимости и адаптацию установленных программ.
Как сделать обновление Android вручную через компьютер
Этот способ рекомендуется использовать только в том случае, если сделать update обычным способом, через WiFi или 3G/4G не получается в силу различных причин. Он же будет актуален, если Вы хотите прошить планшет или телефон альтернативной прошивкой.
Для начала нужно будет найти свежую версию ПО на официальном сайте или на форумах и скачать её на компьютер. После этого надо файл скопировать на карту памяти MicroSD:
Втыкаем карточку в слот, после этого перезагружаем аппарат. При загрузке надо нажать комбинацию клавиш чтобы попасть в «Recovey Mode»(Режим восстановления). У разных моделей планшетов или телефонов эти кнопки могут отличаться. Чаще всего используются эти:
"Volume Up"(Увеличить громкость) и "Power"(Включение) "Volume Down"(Уменьшить громкость) и "Power"(Включение) Качелька громкости + "Power"(Включение) Качелька громкости + "Power"(Включение) + «Домой»(Home)
Выбираем режим восстановления.
Далее надо выбрать пункт «Apply Update from External Card».
Если такого пункта нет, то сначала выберите «Apply Update», а затем укажите откуда брать файл — «Internal Storage» или «SD Card». Затем нужно указать файл с микропрограммой:
Затем выходим назад в главное меню Рекавери Мод и перезагружаемся — «Reboot System Now».
Остаётся только дождаться пока завершится процесс обновления Андроид на телефоне и он перезапустится уже с новым софтом.
P.S.: Перед тем, как делать апдейт программного обеспечения смартфона или планшета вручную, обязательно сделайте резервную копию важных данных и контактов. Так же я бы настоятельно рекомендовал скачать несколько версий прошивки для Вашей модели. Это пригодится в том случае, если вдруг та, которую Вы хотите установить — не пойдёт.
android update, версии андроида, как обновить телефон, обновление андроид
Виды платформ и где их скачать
Среди всех проектов по портированию ОС Андроид выделяются 3 востребованных и бесплатных:
- Android-x86. Подходит для установки на старые устройства и нетбуки низкой мощности. На сайте разработчиков доступны драйверы для корректной работы ОС, а также ядро Linux. Таким образом, запускается Android-x86 на всех нетбуках, на которые можно поставить Линукс. Единственный недостаток заключается в том, что это самый простой проект, он не подразумевает никакой оптимизации системы или пользовательского интерфейса.
- Android-IA создан специалистами компании Intel и предназначен для установки на устройства, оснащенные микропроцессорами Intel Atom. Не подойдет для тех, кто ищет простой и быстрый способ. Этот проект — система для разработчиков, а не готовое решение.
- Remix OS — модифицированный вариант, оснащенный множеством настроек (панель задач, плавающие окна). Графический интерфейс намного привлекательнее, чем у других вариантов. Некоторое время эта ОС была недоступна для ПК, но сейчас на сайте разработчиков можно скачать соответствующий установщик.
Скачать проекты по портированию можно на официальных веб-сайтах разработчиков. Все описанные варианты бесплатные и распространяются по открытой лицензии.
Android x86
Позволяет установить Андроид версии 8.1.
Подходит для установки на все устройства, оснащенные процессорами разрядностью x86 и x64. Открытый проект, доступен всем пользователям сети. Не обновляется.
Remix OS
В основе Remix OS лежит Android x86, так что сложностей с установкой не возникает.
Основные улучшения этого проекта:
- удобное решение для присущей пользователям Андроида многозадачности — есть возможность работать в нескольких окнах, меняя их размеры и сворачивая приложения;
- панель со значками уведомлений выполнена в формате, аналогичном с ОС Windows;
- добавлен аналог панели задач для быстрого управления компонентами системы;
- есть рабочий стол с привычными ярлыками, его настройки создавались под нетбуки, ноутбуки и ПК, а не под планшеты;
- можно запускать в режиме проверки и тестировать работу и правильность установки системы.
Phoenix OS
Это возможность установить полноценную ОС Android для нетбука, разработанную для компьютеров.
Особенности:
- рабочий стол, панель уведомлений и аналог меню Пуск, выполненные в формате ОС Windows;
- есть настройки Андроид или отдельные параметры ОС Phoenix;
- аналог проводника или файлового менеджера Андроид.
Рабочий стол и меню Phoenix OS.
MEmu
Price: Free
MEmu is another of the up and coming Android emulators that seems to do quite well with gamers. One of its biggest features is support for both AMD and Intel chipsets. Most work on AMD processors, but it’s nice to see developers specifically pay attention to AMD’s platform. Additionally, it supports Android Jelly Bean, Kit Kat, and Lollipop. You can even run multiple instances at once for multiple games or testing features. It aims itself at gamers much like Bluestacks and similar emulators. However, it’s also quite usable as a productivity tool as well. Its most recent update was in mid-November 2019 and that updated added smart keymapping along with the usual performance improvements and bug fixes.
Установка PrimeOS на ПК
Версии PrimeOS
Система выпускается в трех разных версиях, которые адаптируются к имеющемуся у нас оборудованию.
- PrimeOS Mainline 64 бит (системы 2014+)- Intel Core 5 / Celeron 4000 / AMD A8 7410 или выше с поддержкой ядра SSE 4.2 / 4.19 и 18.1.0 mesa- не рекомендуется для графических процессоров Nvidia.
- PrimeOS Standard 64 bit (системы 2011+)- Intel Core Gen 2 / Intel Atom Z8350 / Celeron 3350 / AMD A8 5550M или выше с поддержкой ядра SSE 4.2 / 4.14 и 17.1.10 mesa- рекомендуется для всех типов графических процессоров.
- PrimeOS Classic 32 bit (старые системы)- Intel Core Gen 1 / Intel Atom Z3735F / Pentium G620 / AMD Phenom II X6 1100T или аналогичное / 4.14 и 17.1.10 mesa- рекомендуется для старых графических процессоров.
Вставьте загрузочный USB-накопитель в ПК
Загрузитесь с этой флешки.

Увидите следующее окно

После выбирайте из списка ранее созданное вами свободное пространство. Сюда и установите систему.

Далее вам будет предложено отформатировать раздел. Выбираем EXT4

В следующем диалоговом окне необходимо согласиться

После будет предложено установить загрузчик GRUB. Жмем YES.

Далее также жмем Да, чтобы сделать раздел доступным для чтения и записи

На завершающей стадии будет предложено перезагрузить

Подготовка загрузочной флешки
Сначала нужно сказать установочный файл, который лежит на сайте разработчика. Он представляет собой образ виртуального диска.
После скачивания ISO 3 шага остается до удачной установки Андроид — создание загрузочной флешки, установка ОС и настройка.
Вместо флешки можно создать установочный DVD-диск. Он используется на компьютерах, имеющих DVD-привод.
Для записи существуют специальные программы:
- Linux Live USB Creator;
- CDBurnerXP — только для Windows;
- UNetbootin.
Разработчики проектов по портированию рекомендуют пользоваться первым вариантом.
Второй подойдет для пользователей ОС Windows и только для записи диска. А третий не требует установки.
Алгоритм создания загрузочной флешки из образа ISO в программе UNetbootin:
- Выберите флешку подходящего размера. Сколько весит ОС, написано на сайте разработчика. В большинстве случаев 2 Гб будет достаточно.
- Отформатируйте носитель. Команда выполняется из проводника. Нужно использовать файловую систему FAT32, лучше не выбирать другие варианты при установке Андроид. Если же установочный файл займет больше 4 Гб на флешке, то FAT32 не подходит — она не умеет работать с файлами большого объема.
- Скачайте программу UNetbootin. Установка не требуется, ее можно сразу запустить.
- В пункте «Образ диска» можно выбрать файл для записи и указать носитель. Остается только подтвердить выбор.
Установочная флешка создана, можно приступать к тестированию работы ОС.
 Так выглядит процесс форматирования носителя и интерфейс программы UNetbootin для записи ОС на флешку.
Так выглядит процесс форматирования носителя и интерфейс программы UNetbootin для записи ОС на флешку.
Популярные теги
ubuntu
linux
ubuntu_18_04
settings
debian
setup
ubuntu_16_04
error
macos
redhat
problems
mint
windows
install
server
ubuntu_18_10
desktop
update
android
bash
wifi
hardware
убунту
files
rhel
network
web
docker
kali
security
windows_10
nvidia
ustanovka
apt
filesystem
python
software
stretch
issues
kde
password
apache2
manjaro
mysql
wine
program
video_card
for
disk
shell
apt-get
drivers
partition
performance
vpn
gnome
keyboard
terminal
kubuntu
usb
ubuntu_20_04
package-management
video
driver
games
wi_fi
nginx
best
installation
sound
delete
user
macbook
disk_space
freebsd
dual_boot
virtualbox
ubuntu_17_10
cron
fedora
lubuntu
oshibka
chrome
boot
scripting
ssh
mail
os
centos
zorin_os
command-line
firewall
git
tools
zorin
bluetooth
hotkeys
kvm
kernel
display
Здравствуйте, я ваш Android!
Чтобы понять, как запустить Андроид на компьютере в ознакомительном режиме, нужно:
Однако не все они бесплатны. Довольно дорого, но целевой рынок по мне не включает в себя вас лямбда-пользователей, но дома разработки и подобные вещи. Требования к оборудованию весьма важны. Если вы пытаетесь это сделать, убедитесь, что у вас мощный компьютер. Он имеет множество функций, вероятно, больше, чем все упомянутые выше. Например, он позволяет использовать пульт дистанционного управления с приложением. Он много работает над взаимодействием между компьютерами и мобильными устройствами. Энди не так легко установить и настроить как другие инструменты, а больше для выродка, но он полон возможностей, которыми его сайт так похвастается.
вставить или запустить самозагрузку образа, если он записан на HDD или USB;
выбрать пункт «Run Android without installation».
Как запустить андроид на нетбуке или компьютере без установки ОС
Есть ряд способов, которые позволяют не устанавливать систему на жесткий диск. Это использование программ-эмуляторов и запуск ОС прямо с флешки. Они обладают своими особенностями и преимуществами, но это не исключает их недостатки.
Эмуляторы
Эмуляторы есть не только в среде разработки приложений под андроид. Они доступны совершенно бесплатно для любого человека, чей ПК способен потянуть его. В этом основной недостаток. Слабый ПК, который еле-еле запускает программу и загружает в ней систему, не сможет запускать на ней игры и требовательные приложения.
К сведению! Мобильную ОС устанавливают в первую очередь для удобства пользоваться маломощным и старым ноутбуком, поэтому данный способ подойдет лишь разработчикам с мощными компьютерами, которым нужно регулярно тестировать свои программы и игры, эмулируя различные версии андроид.
Наиболее популярными эмуляторами являются:
- BlueStacks (https://www.bluestacks.com/ru/index.html);
- Tencent Gaming Buddy (https://gameloop.fun/ru);
- AMIDuOS (https://4pda.ru/forum/index.php?showtopic=649977);
- Droid4X (https://droid4x.ru/);
- Nox App Player (https://ru.bignox.com/).
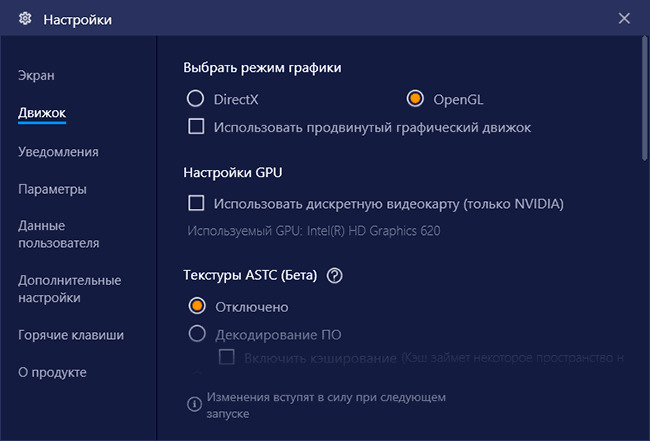
Виртуальные операционные системы сильно нагружают основную платформу
Запуск с флешки
Android-x86 Project или Remix OS, которые были описаны выше, также могут работать без установки. Для этого нужно просто запустить их с флеш-накопителя. Для этого в первом случае необходимо пройти процесс создания загрузочной флешки и поменять настройки БИОС, а затем при перезапуске выбрать пункт «Live CD — Run Android x86 without installation».
Если в качестве операционной системы использовалась Remix OS, то нужно проделать все то же самое, что было описано в соответствующем подпункте выше, но указать при запуске «Гостевой режим». Это позволит запустить с установочной флешки и протестировать необходимые настройки или приложения.
Важно! В любом случае при однократном запуске системы никакие приложения, игры и программы не будут сохранены, а в следующей сессии ОС предстанет в первозданном виде. Кроме этого, что с флеш-накопителей она работает более медленно
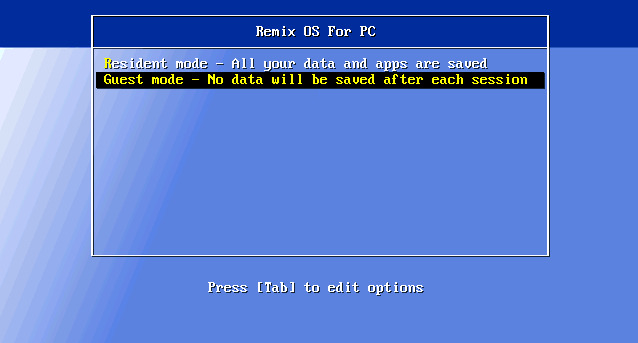
Выбор гостевого режима для запуска системы без установки
Документация по определенным платформамPlatform-specific documentation
Устанавливаем Андроид на компьютер
Рассмотрим погружение в виртуальный мир Android с компьютера на примере эмулятора Nox App Player. Программа бесплатна и не имеет никакой навязчивой всплывающей рекламы. Работает на Андроиде версии 4.4.2, позволяя открывать множество игр, будь то большой симулятор, требовательный шутер или любое другое приложение.
Шаг 2: Установка и запуск программы
- Для продолжения установки необходимо в открывшемся окне нажать на кнопку «Установить». Выберите дополнительные параметры инсталляции, нажав на кнопку «Настроить», если вам это необходимо. Не снимайте галочку с пункта «Принять «Соглашение»», иначе вы не сможете продолжить.
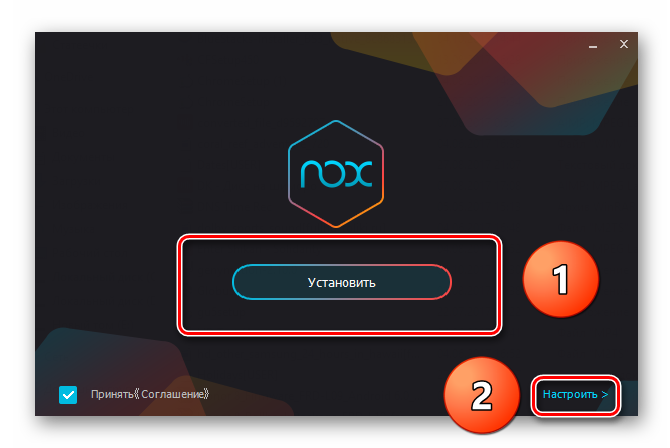
После того как эмулятор будет установлен на компьютер, вы увидите на экране окно запуска, где необходимо будет нажать на кнопку «Пуск».
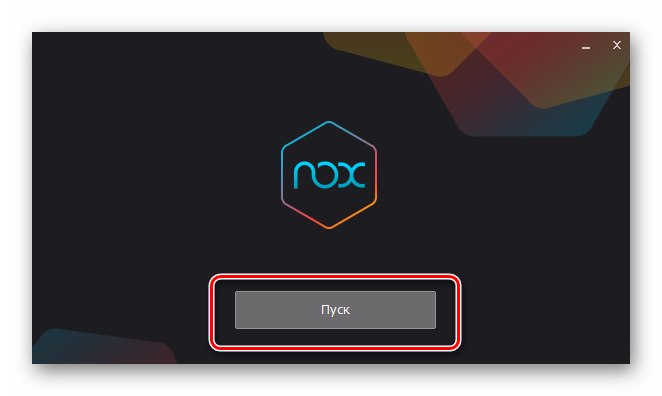
Ознакомьтесь с небольшой инструкцией по работе в программе, нажимая на кнопки в виде стрелочек.

Далее нажмите на кнопку «Понятно» в нижнем правом углу.

Все, на этом этапе установка эмулятора Nox App Player завершена. Для полноценной работы программы вам необходимо будет зайти в свой аккаунт Play Market — нажмите на иконку приложения в папке Google, введите логин и пароль от вашей учетной записи.
Подробнее: Создаем аккаунт в Google
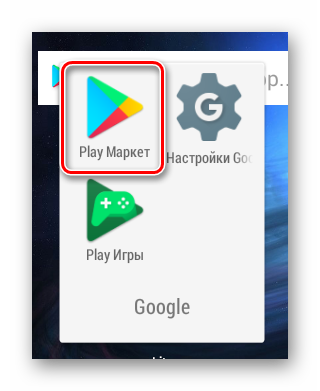
Шаг 3: Загрузка и установка приложений
Nox Player может похвастаться полной совместимость с операционными системами Mac OS и Windows, начиная от XP и до крайней «Десятки». А встроенный Play Market позволит вам прокачивать показатели в играх под своей учетной записью Google.

Для того чтобы установить необходимое приложение, вам нужно ввести его название в строку поиска в приложении Play Market, выбрать его, нажать кнопки «Установить» и «Принять». На изображении ниже данная процедура показана на примере популярного мессенджера WhatsApp.

После установки иконка приложения появится на рабочем столе эмулятора. Вам остается зайти в него и пользоваться по назначению.

Теперь вы сможете открыть все игры и приложения, доступные для смартфонов, на вашем ПК в режиме полного экрана. Если у вас имеется веб камера и микрофон, то они самостоятельно подстроятся под приложения, где присутствует возможность общения по аудио или видеоканалу.
В эмулятор, помимо контента из Плей Маркета, можно загружать игры и приложения прямо с компьютера. Для этого вам необходимо скачать файл приложения в формате APK и просто перетащить его на рабочий стол Nox App Player. После этого сразу начнется установка, по окончании которой вы увидите значок этого приложения на главном экране. Таким образом, как и на смартфоне, вы можете устанавливать приложения двумя способами.
Шаг 4: Применение различных настроек
Эмулятор имеет большое количество настроек, которые расположены на правой стороне окна Плеера. Для удобства использования клавиатуры, мышки или контроллера в играх вы найдете эмуляцию нажатий и конфигурацию контроллера. Не обошлось и без возможности записи игрового процесса и скриншота окна.
В некоторых играх требуется встряхивать ваше устройство – об этом тоже не забыли и добавили такую функцию в панель настроек. Еще в плеере предусмотрен поворот экрана, что очень удобно в некоторых играх или приложениях. Наличие режима «Мультиплеер» позволит вам пользоваться возможностями Плеера в несколько окон. Для активации каждой из этих функций достаточно нажать на соответствующую кнопку в панели настроек эмулятора Nox App Player.

Для тех, кто хочет испробовать в среде эмулированного Андроид Root-права, Nox App Player может дать и такую возможность. Для активации режима «Суперпользователь» нужно перейти в настройки Плеера в правом верхнем углу и поставить галочку напротив соответствующей позиции.

После активации этой функции вы можете в настройках Андроид испытать все возможности Root.
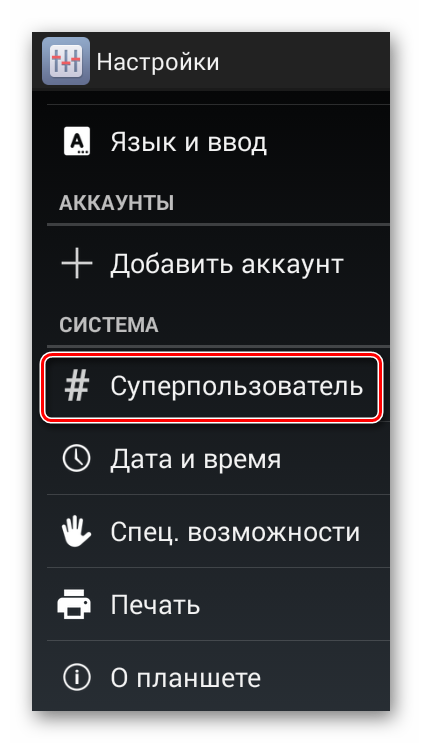
Таким образом вы сможете полноценно пользоваться оболочкой Android на своем компьютере. В интернете существует немало эмуляторов, которые имеют схожие параметры и функции, так что просто выбирайте подходящий и смело ставьте его на свою систему. Но не стоит забывать о возможностях вашего ПК. Если вы имеете старенький компьютер, предназначенный для офисных задач, то поиграть в требовательные игры будет сложно.
Опишите, что у вас не получилось.
Наши специалисты постараются ответить максимально быстро.
Виртуальная машина
Android необязательно устанавливать на компьютер в качестве полноценной системы. Можно установить его как виртуальную платформу. Обычно этой возможностью пользуются в ОS Linux. Последовательность действий такова:
- Нужно создать новую машину VirtualBox. Сперва выбрать тип и версию установленной Linux, а затем создать раздел размером не меньше, чем 2 Гб.
- В настройках VirtualBox следует выбрать скачанный образ Андроид x86 и подключить его в разделе «Носители».
- После начала инсталляции возникнет окно выбора раздела. Процедура должна быть следующей: Create / Modify partitions → Do you want to use GPT (no) → New → Primary → (можно выбрать объем раздела) Enter → Bootable → Write (yes + enter) → Quit.
- В последующих уведомлениях нужно везде нажать на «yes», кроме третьего, в уведомлении «Do you want to install EFI GRUB2?» следует жать на «skip».
- Виртуальная машина Android установлена и программой можно пользоваться.
Что нам понадобится?
- пустая флешка под загрузочные файлы (кто хочет, может использовать старый добрый DVD привод)
- собственно загрузочные файлы проекта Андроид x64-x86
- портативная (в том числе) и бесплатная утилита Rufus (статья со ссылкой и порядком работы) для создания загрузочной флешки. Если есть своя утилита, любимая, используйте её
- программа EasyBCD – если ваш компьютер стар настолько, что не принимает загрузку с флешки (как заставить старый компьютер загружаться с флешки, читайте в статье Установить загрузку с USB из BIOS, не имеющей поддержки USB)
- программа VirtualBox (если захотите установить Андроид на виртуальную машину). Тогда вам не понадобится никаких флешек, просто оставьте образ, скачанный выше на компьютере. Обратитесь к этому разделу статьи, если собираетесь установить Андроид на ноутбук в качестве основной.
Bluestacks
Price: Free / $2 per month
Bluestacks is the most mainstream of all Android emulators. There are several reasons for that. For starters, it’s compatible with Windows and Mac. It was also one of the first that worked really well that still gets regular updates. The emulator targets mobile gamers. There is a stigma with Bluestacks because it can feel a little bloated at times. Bluestacks 4 (launched in 2018) aimed to fix that with mixed results. It also includes key-mapping and settings for many games installed. That should help make things much easier. It’s one of the heaviest emulators on the list. However, it also has the most features for better or for worse. Bluestacks also made the MSI App Player, another excellent emulator that some believe works better than vanilla Bluestacks. You can try either one, they are both by Bluestacks.
Remix OS Player
Price: Free
Remix OS Player by Jide is one of the newer Android emulators for PC (comparatively speaking). It runs Android Marshmallow and that’s still relatively new compared to many of the others on the list. The installation process is pretty simple and using it also fairly easy. It caters mostly to gamers. There are a few gamer specific features along with a customizable toolbar. It boasts features like running multiple games at once. That said, it’s a fairly clean emulator so it’s still perfectly usable as a productivity tool. The site seems to be down and we’re relatively certain Remix OS Player isn’t in active development anymore. It should be okay for another year or two before it starts to feel really old. We’ll replace it when we find a good 15th option.
Установка Андроид через CWM Recovery
CWM Recovery – многофункциональное меню, одной из возможностей которого является установка новых прошивок. Меню работает только с ZIP-архивами, поэтому обязательно проверьте расширение скачанного файла.
Установка новой прошивки происходит в несколько этапов:
- Т.к. CWM Recovery является кастомным, то его нужно предварительно скачать и установить на устройство.
- Осуществите вход в Ревавери Меню методом, описанным ниже.
- В самом мню навигация осуществляется при помощи кнопок повышения/снижения громкости, а выбор – клавишей включения. Установка новой системы подразумевает предыдущей ОС. Найдите раздел «Wipe Data/Factory Reset» и выберите его.
- Подтвердите выбор нажав «Yes – Wipe all user data».
- Далее возвращайтесь в основное меню Recovery и выбирайте раздел «Install ZIP».
- В открывшемся списке выбираем вариант «Choose ZIP from /sdcard».
- Укажите директорию, куда вы предварительно скачали новую прошивку.
- Подтвердите свой выбор. Нажмите «Yes – Install».
- Запустится загрузка ОС Android на ваш телефон. По окончанию процесса появится уведомление «Install from sdcard complete».
Чтобы активировать Рекавери меню, выключите телефон и нажмите комбинацию кнопок, которая соответствует вашей модели для телефона. Ниже приведены самые популярные сочетания:
- Увеличение громкости + кнопка выключения;
- Снижение громкости + кнопка выключения;
- Увеличение/снижение громкости + кнопка выключения + «Home»;
- Повышение громкости + снижение громкости + кнопка выключения.
Если попасть в Recovery Menu не вышло, то воспользуйтесь поиском для нахождения нужной комбинации клавиш.
Установка на этом считается завершенной. Вернитесь в основное меню и перезагрузите систему. Первый запуск новой версии может быть непривычно долгим. Это стоит учитывать и не поддаваться лишней панике.
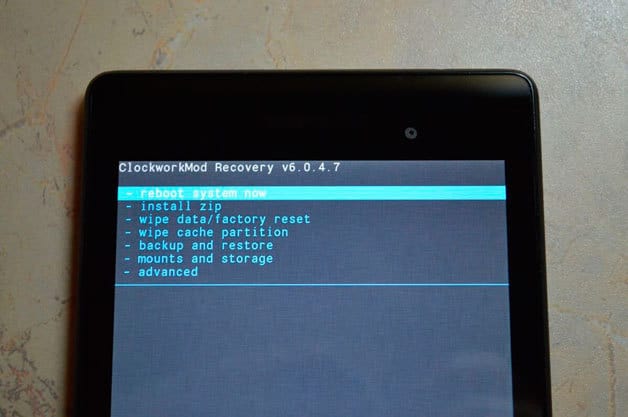
А как сделать резервное копирование всех моих настроек?
Создание раздела на жестком диске под ОС Android
Создать раздел на HDD можно средствами Widows 7. Для этого:
- Нажмите win+R.
- В диалоговую строку введите diskmgmt.msc после чего нажмите «Enter».
- В окне утилиты найдите нераспределенное пространство, выберите из выпадающего списка «Создать простой том».
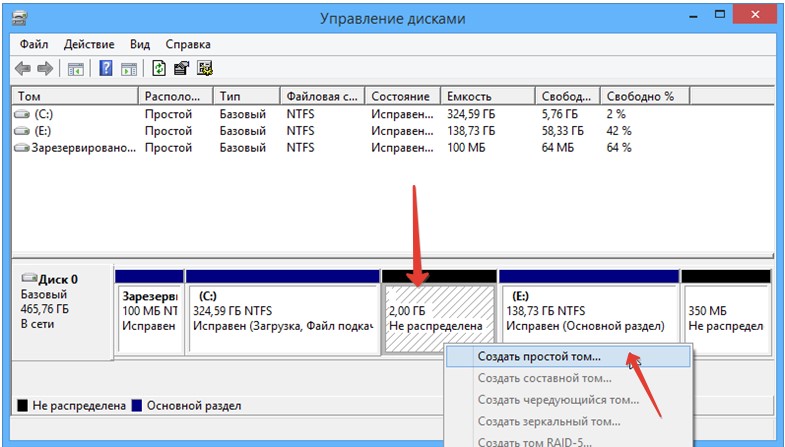
Скриншот окна управления дисками
- В мастере создания разделов нажмите «Далее».
- Введите размер раздела. Чтобы установить Android на компьютер необходимо выделить под данный раздел не менее 10 Гб вашего HDD. Нажмите «Далее».

Скриншот окна выбора емкости создаваемого раздела
- Задайте букву для нового раздела диска и жмите «Далее».
- В окне параметров форматирования можете все оставить по умолчанию. «Далее».
- В окне завершения процедуры создания раздела нажмите «Готово».
Этапы установки ОС Android на ПК
Всю работу по установке ОС Android на ПК можно условно разделить на несколько этапов:
- Скачивание на компьютер дистрибутива.
- Создание загрузочного носителя.
- Подготовка HDD к установке Андроид.
- Инсталляция новой операционной системы и ее настройка.
Теперь о каждом этапе более подробно.
Для того чтобы сделать ваш компьютер полноценным андроид устройством следует выбрать и скачать дистрибутив ОС.
На момент написания статьи всем желающим доступен дистрибутив ОС версия 5.1, но вы можете воспользоваться и другой, более «обкатанной» версией программы.
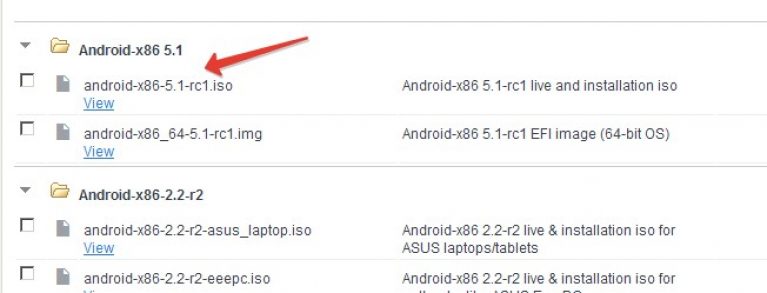
Скриншот страницы с дистрибутивом Андроид-х86-5.1-rc1.iso
Данный ISO образ необходимо скачать на ПК и создать загрузочный носитель.
Андроид в быту
В случае возникающих сложностей, неясностей они могут прибегнуть к помощи FAQ. На всякий случай напомним, что FAQ — это не ругательство, а вещь нужная и полезная!
Вот полная разбивка каждого из них. Если вы разработчик и вам нужно тестировать приложения, это лучший способ убедиться, что все работает гладко. Эти эмуляторы виртуальных устройств развивались совсем немного с момента их первого выпуска. Хотя по-прежнему технически виртуальная машина, использование специального приложения имеет много преимуществ. Этот метод обычно работает более плавно и более интегрирован с операционной системой хоста.
С положительной стороны, запуск приложений и их выполнение требуют очень больших усилий, и большинство из них работают очень хорошо. В начальной настройке будет задан вопрос: хотите ли вы Режим «Резидент»или «Режим гостя». Резидентный режим будет сохранять ваши данные между сеансами, а гостевой режим — нет. Имейте в виду, что это очень альфа-программа, поэтому ожидайте несколько сбоев.








