Установка linux mint. пошаговая подробная инструкция
Содержание:
Подготовка к установке Linux
Поскольку мы определились с тем, что хотим поставить Ubuntu, то для начала мы должны скачать этот дистрибутив.
2.1. Загрузка дистрибутива Ubuntu
Названия образов дистрибутивов имеют следующие названия:
- ubuntu-16.04.3-desktop-amd64.iso
- ubuntu-16.04.3-desktop-i386.iso
Что означают названия и чем они отличаются:
- 16.04.3 — версия Ubuntu
- desktop — для домашнего компьютера
- amd64 — 64-ех разрядная ОС
- i386 — 32-ух разрядная ОС
Возможно Вы увидите пометку LTS. Это означает, что версия является официально поддерживаемой сообществом.
2.2. Пример настройки VirtualBox для установки Linux
Скаченные образы Ubuntu можно записать на DVD-диск или же на USB-флешку, если хотите ставить Linux на компьютер вместо виртуальной машины. Записать iso файл на DVD может даже стандартные программы Windows. Чтобы сделать загрузочную флешку понадобится специальные программы (в интернете их сейчас много).
Шаг 1. Создание виртуальной машины в VirtualBox. В виртуальной машине нажмите на кнопку «создать» и выберите тип «Linux», версия «Ubuntu» (64-bit):
Шаг 2. Указание объема оперативной памяти. В зависимости от возможности Вашего компьютера выберите размер. Я рекомендую «не жадничать», а выделять хотя бы половину всего объема ОЗУ (RAM).
Шаг 3. Следующим шагом надо выбрать «жесткий диск». Оставляем по умолчанию значение «Создать новый виртуальный жесткий диск».
Шаг 4. Указываем тип виртуального жесткого диска. Оставляем значение по умолчанию: «VDI (VirtualBox Disk Image)»:
Шаг 5. Укажите формат хранения. Оставляем значение по умолчанию: «динамический виртуальный жесткий диск»:
Шаг 6. Укажите имя и размер файла. Рекомендую указать размер побольше, поскольку это место будет задействовано реально только в случае необходимости. В примере указано 30 Гб.
Шаг 7. На этом настройка VirtualBox завершена. Для запуска остается лишь нажать на кнопку «Запустить». В дальнейшем для работы с этой виртуальной машиной будет необходимо также нажимать на эту кнопку:
Шаг 8. Первый раз при старте потребуется указать адрес Вашего скаченного образа (ubuntu-16.04.3-desktop-amd64.iso):
2.3. Linux в качестве второй ОС
Если Вы ставите Linux второй системой на компьютере, то предварительно необходимо оставить неразмеченную область на жестком диске. В Windows это можно сделать самостоятельно нажав WIN+X — управление дисками. Либо вбить команду в строке поиска «diskmgt.msc». Дальше выберите диск и нажмите на ссылку «сжать том». Выберите размер сжатия.
Важно!
Сначала необходимо поставить Windows, а потом уже Linux. Если сделать наоборот, то Windows при установке сотрет загрузчик Linux и при старте компьютера Вы не увидете таблицу с выбором системы для старта.
Создание загрузочного носителя и запуск установки Linux
Существенной разницы в процедуре установки Linux между разными дистрибутивами нет. Более того, этапы установки, набор настроек и графический интерфейс мастеров-установщиков от одного дистрибутива к другому практически идентичны. Самыми ответственными моментами являются запуск самой установки, а также процедура разметки и настройки точек монтирования файловой системы.
Для начала нужно решить, каким образом будет производиться установка — с DVD-диска или USB Flash-накопителя. В обоих случаях необходимо использовать специализированные программы для записи образов дистрибутивов на диск или флешку. Сложность в том, чтобы образы не просто записались, но и ещё при этом была возможность загрузки дистрибутива в live-режиме с USB или оптического DVD-привода. Далеко не всякое программное обеспечение (ПО) для создания загрузочных дисков и флешек одинаково хорошо подходит для конкретных Linux-дистрибутивов. Этот момент необходимо прояснить заранее и это не так сложно, т. к. подобная информация всегда указывается на официальных сайтах разработчиков.
Например, для создания загрузочной флешки с Linux Mint рекомендуется использовать универсальную программу Etcher, а для Linux Rosa существует специально предоставляемый разработчиками продукт для записи загрузочных образов, который можно скачать также на официальном сайте.
Загрузочные образы — это, в большинстве случаев, архивы большого объёма (несколько гигабайт), имеющие расширение *.iso.
На примере утилиты Etcher (т. к. это наиболее универсальное и наглядное решение) процесс создания загрузочного устройства состоит из следующих этапов:
- Подключение к компьютеру носителя USB (DVD-диски не поддерживаются).
- Стандартный запуск Etcher по ярлыку в меню «Пуск» или на рабочем столе.
- Выбор образа дистрибутива Linux путём нажатия кнопки «Select image» в окне программы.
- Запуск процесса записи образа нажатием кнопки «Flash!».
- Вывод сообщения об успешном завершении.
Когда загрузочная флешка (или DVD) создана, можно загружать дистрибутив в live-режиме, предварительно настроив соответствующим образом BIOS компьютера (ноутбука) для загрузки с USB Flash или DVD. В зависимости от дистрибутива, на начальном этапе загрузки выдается приглашение о выборе языка (как в Ubuntu), после чего грузится сама система, здесь всегда всё очевидно и сложностей не возникает. При появлении рабочего стола ОС на нём среди немногочисленных ярлыков всегда присутствует один для запуска мастера установки системы.
В некоторых дистрибутивах (для экономии времени пользователей и ресурсов компьютера) можно производить установку и без полной загрузки live-образа, о чём будет указано в системных сообщениях или пунктах меню во время загрузки.
Мастер установки, первым делом, обычно предлагает выбрать локализацию, настроить раскладку клавиатуры и способ её переключения, а также выбрать часовой пояс. На этих этапах всё интуитивно понятно и никаких специфических навыков не требуется.
Установка Linux на платы с UEFI
Я буду рассматривать установку на примере Ubuntu, но все действия аналогичны и для других дистрибутивов. Сначала необходимо записать образ диска на флешку. Большинство дистрибутивов уже поддерживают загрузку в UEFI.
Шаг 1. Запись Linux на флешку UEFI в Linux
Затем карту памяти и дождаться завершения записи:
Также можно записать образ на флешку вручную. Это проще чем для обычного BIOS, хотя и потребует больше действий. Сначала отформатируйте ваш носитель в FAT32. Это можно сделать в стандартной утилите управления дисками Gnome:
Затем распакуйте содержимое установочного образа в корень флешки:
Здесь /dev/sdb1 — имя раздела вашей флешки. Вы можете выполнить все эти действия в файловой менеджере. Не обязательно использовать команды. Далее нужно установить на раздел флешки, куда вы распаковали свои файлы два флага — boot и lba. Это можно сделать с помощью Gparted. Просто запустите программу, выберите в списке дисков свою флешку:
Нажмите правой кнопкой по разделу, выберите Управление флагами и установите галочки на против флагов boot и lba.
Каким бы способом вы не пользовались, ваша флешка готова и вы можете с нее загружаться. Большинство образов Linux уже содержат загрузчик EFI и прошивка компьютера его найдет при следующей перезагрузке.
Шаг 1 (альтернатива). Запись Linux на флешку UEFI в Windows
Если вы решили записать Linux в Windows, то лучше использовать утилиту Rufus. В ней необходимо выставить такие параметры:
- Схема раздела и тип системного интерфейса: GPT для компьютеров с UEFI;
- Файловая система: FAT32.
Все остальные параметры — по умолчанию. После завершения записи ваша флешка готова к использованию.
Шаг 2. Выбор порядка загрузки
Для того чтобы ваша система смогла загрузиться с только что записанной флешки нужно отключить UEFI Secure Boot. Этот режим позволяет загружаться только подписанным операционным системам, а подписанными являются только ОС от Microsoft. Поэтому для Linux этот режим надо отключать. У меня эта настройка тоже есть на вкладке Boot:
Кроме того, надо установить на первое место флешку:
После этого можно перезагружать компьютер и приступать к установке. Если у вас появилось вот такое окно, значит все хорошо. Здесь надо выбрать «Try Ubuntu without installing», это обязательное условие:
Я не буду описывать все шаги установки, которые надо выполнить, они ничем не отличаются от установки обычной ОС, отличие только в установке загрузчика и разметке диска. На нем и остановимся далее.
Шаг 3. Разметка диска для UEFI
У UEFI в этом плане есть несколько отличий от BIOS. Во первых, это использование таблицы разделов диска GPT. Это новая технология, которая имеет массу преимуществ над MBR, среди которых очень большое количество первичных разделов (в MBR только четыре), восстановление при повреждениях, и многое другое. Подробнее о том чем GPT отличается от MBR читайте в отдельной статье. Второе отличие в том, что файлы загрузчика операционной системы больше не хранятся в первых 512 байтах жесткого диска. Все они хранятся на отдельном разделе, который называется ESP.
Перед тем, как нажать «Install Ubuntu» желательно подготовить диск с помощью Gparted. Откройте утилиту из главного меню образа. Затем выберите Device -> Create Partition Table:
В списке выберите таблицу разделов GPT:
Дальше переходим к созданию разделов.
Шаг 4. Создание раздела ESP
В Gparted нам необходимо создать только раздел ESP для UEFI. Для этого выберите «Незамеченно», а затем нажмите по нему правой кнопкой и выберите «New»:
В качестве файловой системы для раздела надо выбрать FAT32, размер — 100 мегабайт. Далее нажмите кнопку «Apply» для применения изменений.
Затем нажмите «Manage Flags» и установите галочки напротив флагов «boot» и «efi».
Далее переходим к установщику Ubuntu.
Шаг 5. Вариант разметки дисков
Когда система предложит выбрать способ разметки можно позволить системе все разметить автоматически. Но это только в том случае, если вы у вас уже не установлена какая-либо операционная система. Иначе выбираем «Свой вариант»:
Шаг 6. Назначение разделов
Если вы выбрали другой вариант разметки, то перед вами откроется меню со списком всех разделов. Найдите внизу окна «Устройство для установки загрузчика» и выберите в списке раздел для EFI.
Затем кликните по разделу для EFI в списке и выберите «Системный раздел EFI»:
Шаг 7. Завершение установки
После того как все файлы распакуются и установится загрузчик установка Linux на UEFI будет завершена, вы можете перезагрузить комьпютер и пользоваться своей системой как обычно.
Но давайте еще рассмотрим управление пунктами меню и загрузчиками EFI.
Разметка диска для Linux и установка системы
Это самый важный этап в установке Linux. Но как можно убедиться — не такой и сложный. Мастер установки на определённом этапе проанализирует имеющиеся разделы, согласно их фактического состояния, после чего они будут выведены в виде списка или таблицы. Каждая строка в этой таблице — это раздел или физический диск, например:
|
Носитель |
Тип |
Точка подключения |
Размер |
Использовано |
|
/dev/sda |
||||
|
/dev/sda1 |
ntfs |
629144 MB |
184MB |
|
|
свободное место |
Чтобы получить возможность вручную редактировать разметку диска и файловую систему, в мастере установки нужно выбрать вариант «Вручную», «Manual», «Другой вариант» и т. д. Эта возможность всегда предоставляется во всех дистрибутивах.
Приведённый фрагмент таблицы говорит о том, что на жёстком диске, обозначаемом системой как sda, находятся два раздела: sda1 c файловой системой NTFS (Windows), объёмом 629 гигабайт и неразмеченное пространство – «свободное место», для которого не указаны имя, файловая система, и размер — это тот самый объём, который был получен в результате сжатия тома с помощью стандартной утилиты Windows 10 «Управление дисками». А т. к. после высвобождения в отдельный раздел он не был отформатирован, то поэтому и является нераспределённой областью на диске и редактор разделов не «знает» о его файловой системе и размерах — просто «свободное место». Именно эту область теперь и предстоит разметить.
Запись /dev/sda означает устройство хранения — т. е. жёсткий диск (ну или твердотельный), где dev – device – «устройство», sda – storage device a – носитель А. В системе могут быть и другие носители (HDD, оптические диски, флешки) и называться они будут sdb, sdc, sdd и т. д. В свою очередь, разделы на носителе, если их (разделов) несколько, именуются как sda1, sda2, sda3, sdb1, sdb2, sdb3 и т. д.
Но как точно узнать, что для установки/разметки выбран нужный раздел, а не какой-то другой? Просто догадаться, сопоставив данные о размерах, файловой системе и свободном пространстве на остальных томах — этого более, чем достаточно для правильного выбора.
- Нажать соответствующую кнопку, которая обычно называется «Изменить» или «Edit» и она неактивна, если ничего не было выбрано.
- В появившемся диалоговом окне нужно задать следующие параметры:
- Размер размечаемого пространства.
- Тип — первичный или логический — можно оставить по-умолчанию.
- Местоположение нового раздела — без изменений.
- Назначить тип файловой системы — Ext4.
- Объявить точку монтирования.
- Активировать настройки для нового раздела, нажав кнопку «ОК» или «Применить».
Далее, снова выделить строку с пустой областью (у которой объём уже будет меньше) и создать другой раздел, руководствуясь вышеприведённым списком действий. В итоге, должна получиться таблица разделов следующего вида:
|
Носитель |
Тип |
Точка подключения |
Размер |
Использовано |
|
/dev/sda |
||||
|
/dev/sda1 |
ntfs |
629144 MB |
184MB |
|
|
/dev/sda2 |
ext4 |
15000 MB |
||
|
/dev/sda3 |
ext4 |
/home |
30000 MB |
|
|
/dev/sda4 |
swap |
подкачка |
5000 MB |
Тип файловой системы для раздела подкачки назначается автоматически — swap, и размер для него должен быть равен объёму оперативной памяти, но если её более 6 гигабайт, то и раздел подкачки не стоит делать больше этого значения.
Когда разметка диска готова, нужно выбрать, куда установить системный загрузчик (обычно это Grub 2). Для этого предназначена специальная опция в мастере установки. В зависимости от дистрибутива, это можно сделать на этом же этапе или позже, на последующих. Как правило, установка загрузчика не может быть выполнена на раздел, а только на устройство (т. е. на sda, например), однако, если производится установка Linux вместе с Windows 10, то для этой цели следует выбирать раздел с UEFI.
Когда производится установка Linux с Windows 10, то UEFI-область уже существует и её легко «распознать» в таблице разделов среди других по одноимённому типу или специфичному размеру, который обычно не более 100 мегабайт.
Когда всё готово, можно начать непосредственно установку Linux, нажав кнопку «Продолжить», «Далее», «Continue» или «Next». Новые разделы будут созданы и отформатированы в соответствии с заданными разметкой и настройками. Мастер установки начнёт копирование файлов системы и настройку компонентов, параллельно запустив слайд-шоу, демонстрирующее возможности и особенности устанавливаемого дистрибутива. На одном из этапов (зависит от используемой сборки) нужно также создать пользователя системы, которому будут предоставлены права суперпользователя (root). Имя может быть любым, а логин должен состоять только из латинских букв. Когда установка будет завершена, будет выдано соответствующее сообщение с приглашением перезагрузить компьютер.
@как-установить.рф
Язык и раскладка клавиатуры
Обратите внимание, что в режиме LiveCD язык интерфейса — английский. Выбрать язык системы вы можете на первом экране подготовки к установке ОС
Нажмите «Продолжить». Для перехода на следующий экран установщика Linux Mint всегда используйте эту кнопку, если не предусмотрено другое действие.
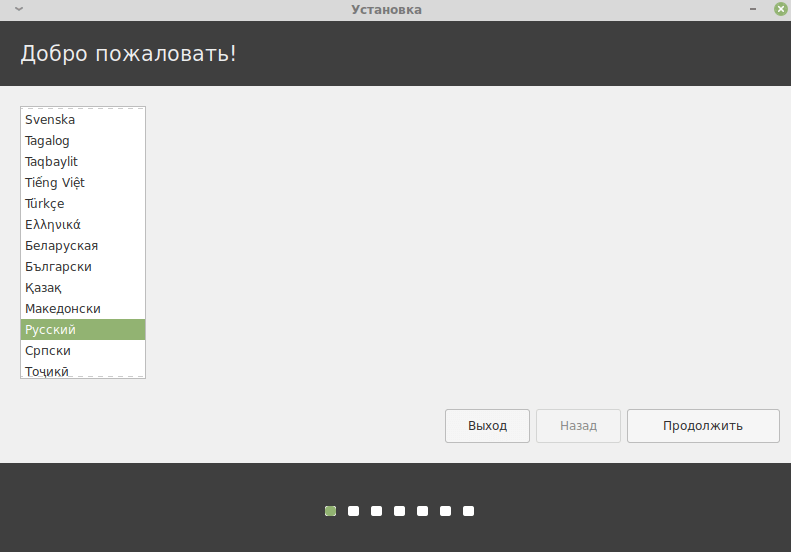
Выберите раскладку клавиатуры.
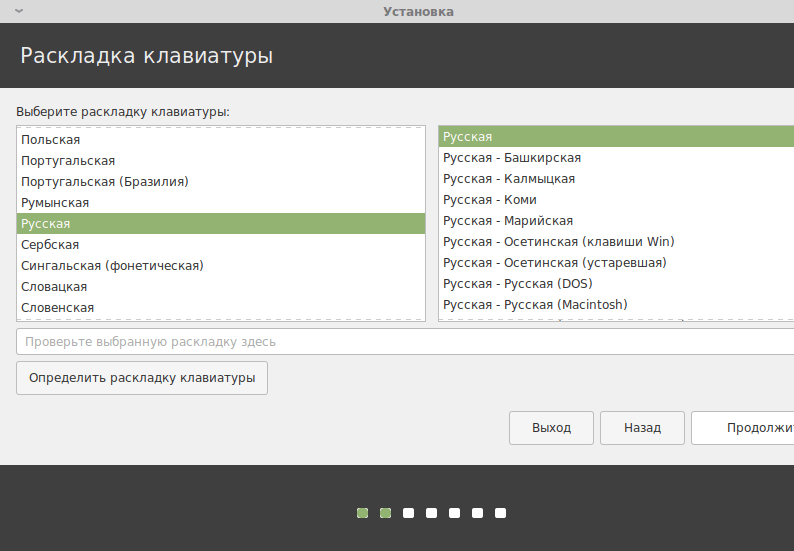
Рекомендую установить птичку перед строкой, предлагающей установить стороннее ПО для видеокарт, устройств Wi-Fi, Flash, MP3 и другого мультимедийного контента. Благодаря этому ваша беспроводная сеть будет работать «из коробки», а мультимедийные файлы станут корректно воспроизводиться.
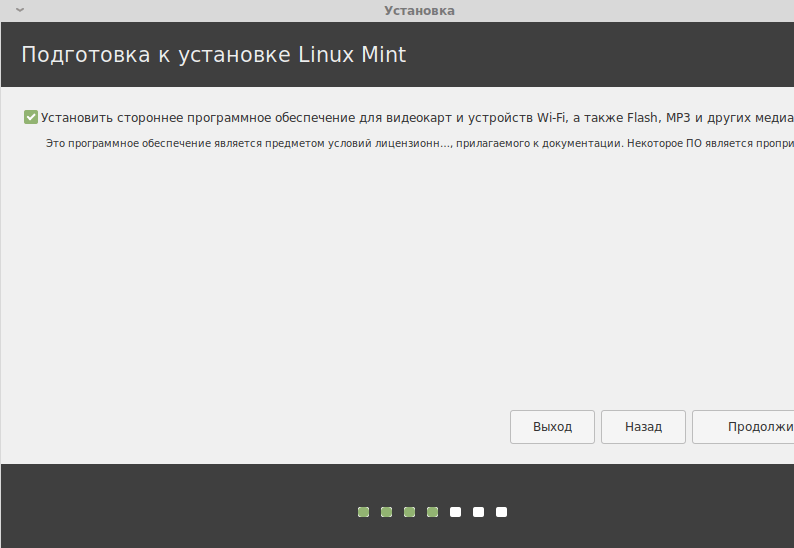
Этап 3: установка ОС
Теперь вам необходимо перейти на своем компьютере в BIOS, чтобы поставить свое загрузочное устройство на первое место. Для этого отправьте компьютер в перезагрузку и в момент начала его включения нажмите несколько раз клавишу, которая отвечает на вход в BIOS. Как правило, ею является F2, но нужная клавиша (или даже сочетание) может отличаться от компьютера и версии BIOS.
Если клавиша F2 не привела к нужному результату, попробуйте использовать клавишу Del, а также обратить внимание на записи на экране компьютера – как правило, на экране должно отображаться сообщение «Press for Settings», которое и подскажет, как попасть в BIOS. На современных компьютерах, как правило, отображается современный интерфейс UEFI, где управление осуществляется не только с помощью клавиатуры, но и мыши
Перейдите в раздел «BOOT» (загрузка) и мышью перетащите свою флешку (диск) на первое место
На современных компьютерах, как правило, отображается современный интерфейс UEFI, где управление осуществляется не только с помощью клавиатуры, но и мыши. Перейдите в раздел «BOOT» (загрузка) и мышью перетащите свою флешку (диск) на первое место.
Если же на компьютере отображается привычный BIOS, то вам, опять же, понадобится открыть раздел «Boot» – «Hard Disk Drives», а затем около пункта «1st Drive» указать свою флешку или DVDROM (если Linux устанавливается с диска).
Перейдите к главному меню с помощью клавиши Esc, а затем нажмите кнопку «Save changes and exit», чтобы сохранить настройки и выйти из BIOS.
В соответствии с заданной настройкой компьютер начнет загружаться, и на экране должно отобразиться следующее окно:
В левой части окна установите язык «Русский», а справа выберите пункт «Установить Ubuntu».
В следующем окне вам понадобится убедиться, что на вашем компьютере хватает свободного места для установки Ubuntu, а также проверить активность подключения к Интернету. Наличие Интернета – пункт необязательный. Чуть ниже поставьте галочку около пункта «Установить это стороннее программное обеспечение», чтобы ваш компьютер с Linux мог воспроизводить Mp3-файлы, а затем нажмите кнопку «Продолжить».
Следом вам необходимо отметить, каким образом будет установлена Linux: рядом с текущей Windows или с полной заменой. Если вы хотите иметь на компьютере две операционные системы и при каждом запуске компьютера самостоятельно определять, что именно у вас будет загружено, то выберите первый пункт.
Если вы не собираетесь возвращаться к Windows, а также у вас нет необходимости в хранящихся на ней файлах, то выбирайте второй пункт. Нажмите кнопку «Продолжить».
В следующем окне вам будет предложено указать жесткий иск, на который будет установлена операционная система. Также, при необходимости, вы сможете передвигать ползунок, чтобы самостоятельно определять, сколько места вы выделяете под Ubuntu. Однако если вы начинающий пользователь, то данный пункт затрагивать вам не рекомендуем, т.к. можно и вовсе лишиться установленной Windows. Нажмите для продолжения кнопку «Установить сейчас».
На экране будет отображено предупредительное окно, сообщающее о создании новых разделов на диске. Согласитесь с ним, нажав кнопку «Продолжить».
Спустя некоторое время на экране отобразится окно, в котором необходимо указать часовой пояс и время. Далее вам понадобится заполнить информацию о пользователе и компьютере, а также задать пароль. Здесь же вы сразу сможете установить, будет ли компьютер спрашивать пароль каждый раз при входе в систему, или ОС будет без пароля. Нажмите кнопку «Продолжить».
И вот, наконец, пошла сама установка Linux на компьютер. В нижней части окна будет отображаться строка, сообщающая о процессе установки. Дождитесь окончания установки.
Готово! Теперь вы можете приступать к изучению новой ОС.
Установка дистрибутива на компьютер
Ниже поэтапно расписана установка Убунту Линукс на компьютер.
Загрузка ISO-образа
Загрузить последнюю LTS версию Убунту можно с этого сайта: https://www.ubuntu.com/download/desktop.
Чтобы загрузить образ напрямую через браузер, надо нажать на зелёную кнопку «Download».
Чтобы скачать дистрибутив через торрент, под зелёной кнопкой «Download» надо нажать на ссылку «see our alternative downloads».
Теперь надо прокатить до секции «BitTorrent» и выбрать версию Убунту. Скачается торрент-файл, который нужно загрузить через торрент-клиент.
Факт!
LTS расшифровывается как «Long Term Support», в переводе на русский «долгосрочная поддержка». Эти сборки рассчитаны на пользователей, которые не хотят сталкиваться с проблемами тестовых версий системы, а желают иметь дело со стабильной версией Ubuntu.
Запись образа на флеш-накопитель
Чтобы записать образ, нужно воспользоваться программой Rufus. Вот инструкция по записи ISO-файла через неё:
- Необходимо вставить ЮСБ-накопитель в ПК. Затем нужно кликнуть кнопку «ВЫБРАТЬ» и в системном проводнике Windows выбрать образ Убунту.
- Чтобы началась запись, нужно кликнуть на кнопку «СТАРТ». По завершению записи, программа выдаст уведомление.
Загрузка с флешки
Чтобы загрузиться с флеш-накопителя, пользователь должен перезагрузить компьютер. Как только появится заставка БИОС, надо нажать на кнопку, которая откроет список дисков, с которых компьютер может загрузиться.
Если вместо БИОС на материнской плате установлен UEFI, то нужно сделать так, чтобы компьютер грузился в первую очередь с флешки, а не с жёсткого диска с Windows.
Начало установки Линукс
Для начала нужно выбрать язык, на котором будет происходить установка (по умолчанию английский) и нажать на кнопку «Установить Ubuntu».
Примечание! В дистрибутивах с графическим интерфейсом установщика, установка происходит идентично. Разница может заключатся только в визуальном оформлении.
В следующей вкладке, Убунту предложит загрузить проприетарные драйвера и кодеки, а также обновления системы. Это всё можно будет скачать после установки.
Совет! Если доступа к Интернету на время установки не будет, будет разумным убрать галочки с этих двух параметров.
Закончив, надо нажать «Продолжить».
Разметка томов на накопителе
Этот этап работы с установщиком самый ответственный. Несколько неверных кликов мышкой, и данные с хранилища стёрты – восстанавливать их долго и не факт, что информация сохранится.
Если нужно установить Линукс вместо Windows или на отформатированный накопитель
Нужно выбрать опцию «Стереть диск и установить Ubuntu» и нажать «Установить сейчас».
Разделы будут созданы автоматически, диск будет полностью очищен. Это самый простой способ расположить Убунту на диске.
Разметка вручную
Самостоятельно создавать и удалять разделы на диске стоит в том случае, если пользователю нужно сохранить какие-то данные на диске или создать удобную ему систему томов.
Для этого нужно отметить «Другой вариант» и также нажать «Установить сейчас».
В меню установщика отобразятся все тома на диске и их параметры: сколько они занимают, в какой файловой системе работают.
Чтобы удалить раздел, нужно выбрать его мышью или стрелками на клавиатуре и нажать на значок минуса. Чтобы добавить раздел, необходимо нажать на плюсик.
Для нормальной работы Ubuntu нужны такие разделы:
- Под системные файлы отводится корневой раздел. Нужно выбрать файловую систему Ext4, а точкой монитрования указать «/»;
- Home – раздел для хранения пользовательских файлов. Точкой монитрования нужно указать «/home» и файловую систему Ext
- Если в компьютере установлен твердотельный накопитель, при этом немного оперативки, стоит создать Своп-раздел. Для этого нужно выбрать «Раздел подкачки».
Чтобы начать установку, нужно нажать «Установить сейчас».
Установка без удаления Windows
Для этого надо выбрать первый тип установки – «Установить Ubuntu рядом с Windows». Установщик сам определит установленную операционную систему на компьютере.
Выбрав эту опцию, программа сама выделит место под разделы и на компьютере будет Dual boot.
Чтобы выделить место под разделы Убунту самостоятельно, надо обратится к пункту «Разметка вручную» этой статьи.
Важно! Если саму размечать место на диске рядом с Виндоус, то Home-раздел можно не создавать. Из Линукс можно получить доступ к NTFS-разделам на жёстком диске и копировать пользовательские файлы оттуда.








