Полноценная установка linux на flash-накопитель. linux mint установка на флешку
Содержание:
- Послесловие
- Начало работы
- Разработчик C#/.NET
- Разметка диска для Linux и установка системы
- Создание загрузочной флешки в программе UNetbootin
- Создание загрузочного носителя и запуск установки Linux
- Первичные рекомендации
- Этап 3: установка ОС
- Подготовка к установке
- Настройте Emerald/Comfiz
- Установка Linux Mint на компьютер¶
- Оформление и внешний вид
- Условия для выплат
Послесловие
В итоге мы получаем бесплатную стабильную операционную систему, бесплатный софт и минимальные требования к аппаратной части компьютера. Как говорится, найди 10 отличий:
- Linux Mint:
- Windows XP:
Самой собой, что искать ничего не надо, а скриншоты приведены, дабы показать, что Линукс не такая уж страшная штука, как многие всё еще, так сказать, по инерции, привыкли считать. По факту это уже давно вполне себе комфортная, стабильная и шустрая операционная система для решения самых различных задач, дружелюбная к пользователю и всё такое прочее.
PS: За существование данной статьи спасибо члену команды toscha_sv PS2: Вторая часть статьи обитает по этой ссылке, правда от другого автора, но тоже из нашей команды
Начало работы
После перезагрузки отобразится экран приветствия. Вам будет предложено запускать его каждый раз при входе в систему. Для этого достаточно оставить «птичку» под текстом. Он поможет вам больше узнать об ОС.

Здесь вы сможете сделать первые шаги по настройке системы, узнать, нужно ли установить какие-либо дополнительные драйвера и запустить менеджер обновлений. Начинающим пользователям я не рекомендовал бы отключать автозапуск этого окна. По крайней мере, первое время.

Все необходимое для работы с интернетом и файлами уже включено в комплект поставки ОС. Вы можете сразу же посещать веб-сайты в веб-браузере Firefox.

«Из коробки» вам также доступен пакет офисных программ LibreOffice…

…и графический редактор GIMP, функций которого большинству пользователей будет достаточно.

Разработчик C#/.NET
Разметка диска для Linux и установка системы
Это самый важный этап в установке Linux. Но как можно убедиться — не такой и сложный. Мастер установки на определённом этапе проанализирует имеющиеся разделы, согласно их фактического состояния, после чего они будут выведены в виде списка или таблицы. Каждая строка в этой таблице — это раздел или физический диск, например:
|
Носитель |
Тип |
Точка подключения |
Размер |
Использовано |
|
/dev/sda |
||||
|
/dev/sda1 |
ntfs |
629144 MB |
184MB |
|
|
свободное место |
Чтобы получить возможность вручную редактировать разметку диска и файловую систему, в мастере установки нужно выбрать вариант «Вручную», «Manual», «Другой вариант» и т. д. Эта возможность всегда предоставляется во всех дистрибутивах.
Приведённый фрагмент таблицы говорит о том, что на жёстком диске, обозначаемом системой как sda, находятся два раздела: sda1 c файловой системой NTFS (Windows), объёмом 629 гигабайт и неразмеченное пространство – «свободное место», для которого не указаны имя, файловая система, и размер — это тот самый объём, который был получен в результате сжатия тома с помощью стандартной утилиты Windows 10 «Управление дисками». А т. к. после высвобождения в отдельный раздел он не был отформатирован, то поэтому и является нераспределённой областью на диске и редактор разделов не «знает» о его файловой системе и размерах — просто «свободное место». Именно эту область теперь и предстоит разметить.
Запись /dev/sda означает устройство хранения — т. е. жёсткий диск (ну или твердотельный), где dev – device – «устройство», sda – storage device a – носитель А. В системе могут быть и другие носители (HDD, оптические диски, флешки) и называться они будут sdb, sdc, sdd и т. д. В свою очередь, разделы на носителе, если их (разделов) несколько, именуются как sda1, sda2, sda3, sdb1, sdb2, sdb3 и т. д.
Но как точно узнать, что для установки/разметки выбран нужный раздел, а не какой-то другой? Просто догадаться, сопоставив данные о размерах, файловой системе и свободном пространстве на остальных томах — этого более, чем достаточно для правильного выбора.
- Нажать соответствующую кнопку, которая обычно называется «Изменить» или «Edit» и она неактивна, если ничего не было выбрано.
- В появившемся диалоговом окне нужно задать следующие параметры:
- Размер размечаемого пространства.
- Тип — первичный или логический — можно оставить по-умолчанию.
- Местоположение нового раздела — без изменений.
- Назначить тип файловой системы — Ext4.
- Объявить точку монтирования.
- Активировать настройки для нового раздела, нажав кнопку «ОК» или «Применить».
Далее, снова выделить строку с пустой областью (у которой объём уже будет меньше) и создать другой раздел, руководствуясь вышеприведённым списком действий. В итоге, должна получиться таблица разделов следующего вида:
|
Носитель |
Тип |
Точка подключения |
Размер |
Использовано |
|
/dev/sda |
||||
|
/dev/sda1 |
ntfs |
629144 MB |
184MB |
|
|
/dev/sda2 |
ext4 |
15000 MB |
||
|
/dev/sda3 |
ext4 |
/home |
30000 MB |
|
|
/dev/sda4 |
swap |
подкачка |
5000 MB |
Тип файловой системы для раздела подкачки назначается автоматически — swap, и размер для него должен быть равен объёму оперативной памяти, но если её более 6 гигабайт, то и раздел подкачки не стоит делать больше этого значения.
Когда разметка диска готова, нужно выбрать, куда установить системный загрузчик (обычно это Grub 2). Для этого предназначена специальная опция в мастере установки. В зависимости от дистрибутива, это можно сделать на этом же этапе или позже, на последующих. Как правило, установка загрузчика не может быть выполнена на раздел, а только на устройство (т. е. на sda, например), однако, если производится установка Linux вместе с Windows 10, то для этой цели следует выбирать раздел с UEFI.
Когда производится установка Linux с Windows 10, то UEFI-область уже существует и её легко «распознать» в таблице разделов среди других по одноимённому типу или специфичному размеру, который обычно не более 100 мегабайт.
Когда всё готово, можно начать непосредственно установку Linux, нажав кнопку «Продолжить», «Далее», «Continue» или «Next». Новые разделы будут созданы и отформатированы в соответствии с заданными разметкой и настройками. Мастер установки начнёт копирование файлов системы и настройку компонентов, параллельно запустив слайд-шоу, демонстрирующее возможности и особенности устанавливаемого дистрибутива. На одном из этапов (зависит от используемой сборки) нужно также создать пользователя системы, которому будут предоставлены права суперпользователя (root). Имя может быть любым, а логин должен состоять только из латинских букв. Когда установка будет завершена, будет выдано соответствующее сообщение с приглашением перезагрузить компьютер.
@как-установить.рф
Создание загрузочной флешки в программе UNetbootin
Под Linux есть довольно популярная программа UNetbootin, которая позволяет создавать загрузочные флешки. Она умеет записывать образы дисков, а также автоматически скачивать образы популярных Linux-дистрибутивов (правда для скачивания доступны очень старые версии дистрибутивов, поэтому эта функция вряд ли будет вам полезна).
Программа кроссплатформенная и её можно использовать и в Windows и в MacOS. Я тестировал ее только под Linux. Но у нее есть один большой недостаток! Некоторые флешки, созданные ею, банально отказываются загружаться. У меня, например, ничего не работало, пока я не отформатировал флешку в FAT16. Флешку форматировал в программе GParted, размер раздела на флешке при этом автоматически установился в 4Гб, остальное свободное место было просто не задействовано.
Ниже описан процесс создания загрузочной флешки в UNetbootin.
Запустите программу и в открывшемся окне введите пароль.
Выберите пункт Образ диска и нажмите кнопку с тремя точками «…», чтобы выбрать образ диска.
Найдите свой образ диска.
Имя образа, который будет записан, отобразится в текстовом поле. Теперь нужно выбрать флешку, на которую записывать образ
Обратите внимание, что поле Тип устройства установлено в значение Устройство USB. В списке Носитель выберите вашу флешку
В списке указывается символьное имя устройства, поэтому если у вас подключено несколько носителей, и вы не уверены какой именно выбирать, то лучше на время отключить ненужные носители от компьютера.
Теперь нажмите кнопку ОК, чтобы начать создание Live-флешки.Примечание: Если вдруг ваша флешка не примонтирована, то процесс создания не запустится, и вы получите соответсвующее сообщение. Примонтируйте флешку и только после этого продолжайте работу.
Начнется процесс создания загрузочной флешки. Процесс может длиться несколько минут.
Когда создание будет завершено, отобразится следующее окно. В нем вы можете нажать кнопку Перезагрузить сейчас, чтобы перезагрузить компьютер (у меня эта кнопка не работала) или Выход, чтобы выйти из программы.
Теперь можно попробовать перезагрузить компьютер и загрузиться с флешки. Если вы увидите загрузочное меню, то все прошло успешно и флешка работает.
Возможные проблемы
Ошибка Missing Operating System
Если во время загрузки компьютера вы получаете сообщение «Missing Operating System», то скорее всего у флешки не установлен флаг Boot. Чтобы его установить перезагрузите компьютер и войдите в вашу систему. После этого выполните в терминале команду (флешка должна быть подключена):
Теперь снова перезагрузите компьютер.
Ошибка No default or UI configuration directive found
Я столкнулся с еще одной ошибкой во время загрузки компьютера — «No default or UI configuration directive found». Решить эту проблему удалось только форматированием флешки в FAT16 и повторным созданием LiveUSB.
Создание загрузочного носителя и запуск установки Linux
Существенной разницы в процедуре установки Linux между разными дистрибутивами нет. Более того, этапы установки, набор настроек и графический интерфейс мастеров-установщиков от одного дистрибутива к другому практически идентичны. Самыми ответственными моментами являются запуск самой установки, а также процедура разметки и настройки точек монтирования файловой системы.
Для начала нужно решить, каким образом будет производиться установка — с DVD-диска или USB Flash-накопителя. В обоих случаях необходимо использовать специализированные программы для записи образов дистрибутивов на диск или флешку. Сложность в том, чтобы образы не просто записались, но и ещё при этом была возможность загрузки дистрибутива в live-режиме с USB или оптического DVD-привода. Далеко не всякое программное обеспечение (ПО) для создания загрузочных дисков и флешек одинаково хорошо подходит для конкретных Linux-дистрибутивов. Этот момент необходимо прояснить заранее и это не так сложно, т. к. подобная информация всегда указывается на официальных сайтах разработчиков.
Например, для создания загрузочной флешки с Linux Mint рекомендуется использовать универсальную программу Etcher, а для Linux Rosa существует специально предоставляемый разработчиками продукт для записи загрузочных образов, который можно скачать также на официальном сайте.
Загрузочные образы — это, в большинстве случаев, архивы большого объёма (несколько гигабайт), имеющие расширение *.iso.
На примере утилиты Etcher (т. к. это наиболее универсальное и наглядное решение) процесс создания загрузочного устройства состоит из следующих этапов:
- Подключение к компьютеру носителя USB (DVD-диски не поддерживаются).
- Стандартный запуск Etcher по ярлыку в меню «Пуск» или на рабочем столе.
- Выбор образа дистрибутива Linux путём нажатия кнопки «Select image» в окне программы.
- Запуск процесса записи образа нажатием кнопки «Flash!».
- Вывод сообщения об успешном завершении.
Когда загрузочная флешка (или DVD) создана, можно загружать дистрибутив в live-режиме, предварительно настроив соответствующим образом BIOS компьютера (ноутбука) для загрузки с USB Flash или DVD. В зависимости от дистрибутива, на начальном этапе загрузки выдается приглашение о выборе языка (как в Ubuntu), после чего грузится сама система, здесь всегда всё очевидно и сложностей не возникает. При появлении рабочего стола ОС на нём среди немногочисленных ярлыков всегда присутствует один для запуска мастера установки системы.
В некоторых дистрибутивах (для экономии времени пользователей и ресурсов компьютера) можно производить установку и без полной загрузки live-образа, о чём будет указано в системных сообщениях или пунктах меню во время загрузки.
Мастер установки, первым делом, обычно предлагает выбрать локализацию, настроить раскладку клавиатуры и способ её переключения, а также выбрать часовой пояс. На этих этапах всё интуитивно понятно и никаких специфических навыков не требуется.
Первичные рекомендации
После перезагрузки система загрузится в только что установленную ОС Линукс Минт. Прежде чем начать пользоваться системой следует установить всё предлагаемое менеджером обновлений ПО. Чтобы это сделать нужно нажать на значок щита, который расположен в панели задач.
Затем будет предложено настроить «Timeshift» — приложение администрирования, с помощью которого можно создавать резервные снимки системы. Для большей безопасности лучше согласиться на настройку. Сделать это можно в окне менеджера обновлений или самостоятельно запустив «Timeshift». В мастере установки лучше последовательно нажимать на «Далее», в процессе чего будет оценён размер системы и выбрано расписание создания снимков. Наиболее оптимальный вариант — ежедневный уровень снимков.
Совет:
Никакие конфигурации в мастере установок менять не следует, кроме самостоятельного выбора уровня создания снимков.
Теперь нужно заняться обновлениями, что крайне легко. Изначально будет доступно лишь одно обновление: «The Linux Mint Update Manager». Скачав его появятся все остальные, что на данный момент доступны. Их обязательно нужно установить, так как там содержится более новые версии ядра Linux, браузеров, различных приложений и т.д.
Если установка прошла удачно, можно перезагружать компьютер и начать эксплуатацию системы.
@как-установить.рф
Этап 3: установка ОС
Теперь вам необходимо перейти на своем компьютере в BIOS, чтобы поставить свое загрузочное устройство на первое место. Для этого отправьте компьютер в перезагрузку и в момент начала его включения нажмите несколько раз клавишу, которая отвечает на вход в BIOS. Как правило, ею является F2, но нужная клавиша (или даже сочетание) может отличаться от компьютера и версии BIOS.
Если клавиша F2 не привела к нужному результату, попробуйте использовать клавишу Del, а также обратить внимание на записи на экране компьютера – как правило, на экране должно отображаться сообщение «Press for Settings», которое и подскажет, как попасть в BIOS. На современных компьютерах, как правило, отображается современный интерфейс UEFI, где управление осуществляется не только с помощью клавиатуры, но и мыши
Перейдите в раздел «BOOT» (загрузка) и мышью перетащите свою флешку (диск) на первое место
На современных компьютерах, как правило, отображается современный интерфейс UEFI, где управление осуществляется не только с помощью клавиатуры, но и мыши. Перейдите в раздел «BOOT» (загрузка) и мышью перетащите свою флешку (диск) на первое место.
Если же на компьютере отображается привычный BIOS, то вам, опять же, понадобится открыть раздел «Boot» – «Hard Disk Drives», а затем около пункта «1st Drive» указать свою флешку или DVDROM (если Linux устанавливается с диска).
Перейдите к главному меню с помощью клавиши Esc, а затем нажмите кнопку «Save changes and exit», чтобы сохранить настройки и выйти из BIOS.
В соответствии с заданной настройкой компьютер начнет загружаться, и на экране должно отобразиться следующее окно:
В левой части окна установите язык «Русский», а справа выберите пункт «Установить Ubuntu».
В следующем окне вам понадобится убедиться, что на вашем компьютере хватает свободного места для установки Ubuntu, а также проверить активность подключения к Интернету. Наличие Интернета – пункт необязательный. Чуть ниже поставьте галочку около пункта «Установить это стороннее программное обеспечение», чтобы ваш компьютер с Linux мог воспроизводить Mp3-файлы, а затем нажмите кнопку «Продолжить».
Следом вам необходимо отметить, каким образом будет установлена Linux: рядом с текущей Windows или с полной заменой. Если вы хотите иметь на компьютере две операционные системы и при каждом запуске компьютера самостоятельно определять, что именно у вас будет загружено, то выберите первый пункт.
Если вы не собираетесь возвращаться к Windows, а также у вас нет необходимости в хранящихся на ней файлах, то выбирайте второй пункт. Нажмите кнопку «Продолжить».
В следующем окне вам будет предложено указать жесткий иск, на который будет установлена операционная система. Также, при необходимости, вы сможете передвигать ползунок, чтобы самостоятельно определять, сколько места вы выделяете под Ubuntu. Однако если вы начинающий пользователь, то данный пункт затрагивать вам не рекомендуем, т.к. можно и вовсе лишиться установленной Windows. Нажмите для продолжения кнопку «Установить сейчас».
На экране будет отображено предупредительное окно, сообщающее о создании новых разделов на диске. Согласитесь с ним, нажав кнопку «Продолжить».
Спустя некоторое время на экране отобразится окно, в котором необходимо указать часовой пояс и время. Далее вам понадобится заполнить информацию о пользователе и компьютере, а также задать пароль. Здесь же вы сразу сможете установить, будет ли компьютер спрашивать пароль каждый раз при входе в систему, или ОС будет без пароля. Нажмите кнопку «Продолжить».
И вот, наконец, пошла сама установка Linux на компьютер. В нижней части окна будет отображаться строка, сообщающая о процессе установки. Дождитесь окончания установки.
Готово! Теперь вы можете приступать к изучению новой ОС.
Подготовка к установке
Шаг 1. Скачивание образа
Скачать дистрибутив можно на . Выберите подходящую для вас редакцию и загрузите её. В этой инструкции я буду использовать Linux Mint Cinnamon
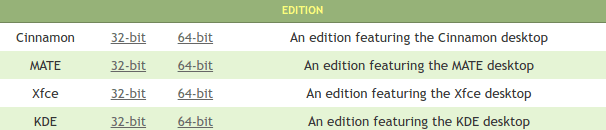
Шаг 2. Запись образа
Теперь нам необходимо создать загрузочное устройство. В качестве такого устройства я рекомендую вам использовать USB флешку. Сделать такую флешку в Linux можно с помощью программы , или же использую команду dd:
$sudo dd if=~/linuxmint-18.3-cinnamon-64bit.iso of=/dev/sdX1
Где «sdX» — ваша флешка, а «1» – первый раздел на ней.
Для создания загрузочной флешки под ОС Windows рекомендую использовать программу .
Шаг 3. Настройка BIOS
Подробно на данном этапе останавливатся я не буду, так как инструкций в интернете полно (например, у нас). Просто перезагрузите ПК. Войдите в меню BIOS и выставьте вашу флешку первой в списке.
Настройте Emerald/Comfiz
Когда в полной мере завершена установка Linux Mint, инструкция по адаптации ее к привычным ОС особенно актуальна. Вы можете сделать границы вашего окна абсолютно такими, как вы хотите, будь то наподобие Mac Snow Leopard или Windows 7. Для этого вам нужен Emerald Theme Manager. Если он еще не установлен, вернитесь к Synaptic (менеджер пакетов) и установите «emerald/comfiz-theme-manager». Затем откройте его и изучите. Предлагается буквально тысячи тем и настроек на выбор. Чтобы ими воспользоваться, просто зайдите на gnome-look.org -> beryl и скачайте то, что вы хотели бы загрузить. Затем добавьте их через диспетчер тем.
Установка Linux Mint на компьютер¶
Чтобы окончательно установить Linux Mint на Ваш компьютер:
- Двойной щелчок на Установить Linux Mint.
- Выберите нужный вам язык.

- Подключитесь к Интернету.

- Если вы подключены к интернету, установите флажок для установки мультимедийных кодеков.

- Выберите тип установки.

Если Linux Mint является единственной операционной системой, которую нужно запускать на этом компьютере, и все данные могут быть потеряны на жёстком диске, выберите Стереть диск и установить Linux Mint
Предупреждение
Шифрование новой установки Linux Mint для обеспечения безопасности относится к полному шифрованию диска. На этом этапе установки раскладка клавиатуры ещё не была выбрана, поэтому она установлена в en_US. Если вы решили использовать этот параметр, помните об этом при вводе пароля
Обратите внимание, что есть проблемы с этой опцией и некоторыми драйверами NVIDIA. Если вы новичок в Linux, используйте шифрование домашнего каталога (вы можете выбрать его позже во время установки)
Если на компьютере присутствует другая операционная система, программа установки покажет вам возможность установить Linux Mint рядом с ней. Если вы выберете этот параметр, то установщик автоматически изменит размер существующей операционной системы, освободит место и установит Linux Mint рядом с ним. Меню загрузки настроится для выбора между двумя операционными системами при каждом запуске компьютера.
Примечание
Если Вы хотите сами управлять разделами или выбрать определенный раздел для использования, выберите Другое.

Linux Mint требует чтобы один раздел был смонтирован в корневом каталоге.
Операционная система Linux Mint (без дополнительного ПО или персональных данных) занимает примерно 15 ГБ, поэтому дайте этому разделу приличный размер (100 ГБ или больше).
Рекомендуется использовать . Это самый популярный тип файловой системы в Linux.

Также создайте раздел . Этот раздел для гибернации и как буфер безопасности в случае, если на компьютере не хватает оперативной памяти. Дайте этому разделу размер, равный объёму оперативной памяти на Вашем компьютере.
- Выберите часовой пояс

- Выберите раскладку клавиатуры.

- Введите свои данные пользователя.

Ваше имя может быть Вашим настоящим именем, но это не обязательно. Оно используется только локально, в заставке и на экране входа в систему.
Ваше — это то, что вы входите в систему как, а ваше — это имя вашего компьютера в сети.
Чтобы избежать ошибок, используйте только строчные буквы, без знаков пунктуации и акцентуации.
Для защиты Ваших личных данных от локальных атак (людей вокруг Вас или в случае кражи Вашего компьютера) отметьте галочкой Зашифровать мою домашнюю папку.
Выберите надёжный пароль.
- Посмотрите презентацию, пока Linux Mint устанавливается на ваш компьютер.

Когда установка закончится, нажмите Перезагрузить сейчас.

Затем компьютер начнёт выключаться и попросит убрать USB-диск (или DVD-диск). После перезагрузки компьютер должен показать Вам показать меню загрузки или запустить недавно установленную операционную систему Linux Mint.
Оформление и внешний вид
Интерфейс рабочего стола Linux Mint создается в едином стиле, независимо от того, какая редакция используется.
В нижней части рабочего стола расположена панель.
На панели слева находится кнопка для открытия главного меню и кнопки для быстрого запуска приложений.
Справа размещена область задач с иконками и часы.
На рабочем столе размещаются иконки Компьютер и Домашняя папка (Home). Пользователь может размещать файлы и папки на рабочем столе.
Стилистически рабочий стол Linux Mint похож на классический интерфейс Windows.
Тема оформления выполнена в серо-зеленых тонах. Иконки выполнены в зеленом, мятном цвете.
Условия для выплат
Договоренность между родителями может быть устной, письменной или заверенной в нотариальном порядке. В соглашении устанавливается размер алиментов, индексация, порядок и периодичность выплат. К примеру, денежные средства могут переводиться на карту или передаваться в наличном виде. Частота выплат может быть не только ежемесячной, но и поквартальной или даже ежегодной. Алиментами могут быть не только денежные средства – вместо платежей можно передавать в собственность ребенка имущество.
Отказаться в одностороннем порядке от выполнения условий соглашения нельзя. Нотариальное соглашение имеет силу исполнительного листа и при уклонении от его исполнения документ можно направить судебным приставам для исполнения.
Закон не устанавливает максимальный и минимальный размер алиментов, поэтому на практике выплаты варьируются от нескольких сотен рублей до десятков тысяч.
Алименты по решению суда
Если родитель, проживающий отдельно, материально не обеспечивает ребенка, то денежные средства с него можно взыскать в судебном порядке. Для этого следует обратиться к мировому судье с заявлением о выдаче судебного приказа. В случае поступления возражения от ответчика, взыскание происходит в порядке искового производства в суде общей юрисдикции.
- на одного ребенка – 1/4;
- на двоих детей – 1/3;
- на троих и более детей – 1/2 (на каждого не менее 16%).
Алименты не удерживаются из:
- командировочных;
- детских пособий, материнского капитала;
- выплат на погребение;
- компенсаций лечебно-профилактического лечения;
- выплат по случаю потери кормильца;
- и так далее.
Полный перечень перечислен в ст.101 Федерального закона «Об исполнительном производстве».
Если выплачиваемая сумма значительно превышает регулярные траты на ребенка, то суд по требованию родителя, который платит алименты, может вынести решение о перечислении части средств (в пределах 50% от общей суммы) на счет несовершеннолетнего.
Не стоит переживать, что не получится взыскать алименты, если бывший супруг не работает, получает доход в натуре или иностранной валюте. В таких ситуациях денежные средства выплачиваются в твердой денежной сумме.
Формула для расчета в законе не приводится, суд при назначении исходит из того, чтобы максимально сохранить прежний уровень жизни ребенка. Поэтому к исковому заявлению рекомендуем приложить подробную смету ежемесячных расходов на ребенка.
Обратите внимание!
Следует помнить, что обязанность по содержанию детей лежит на обоих родителях, поэтому при расчете все расходы следует делить пополам и требовать взыскания половины от общей суммы.
Кроме потребностей ребенка, учитывается материальное и семейное положение сторон, а также другие обстоятельства. Твердая денежная сумма должна быть кратна величине прожиточного минимума для ребенка, установленного в регионе его проживания либо доле прожиточного минимума.
В ситуации, когда плательщик алиментов находится в местах лишения свободы, исполнительный лист направляется в исправительное учреждение. Если родитель в этот момент осуществляет трудовую деятельность, то удержания производятся из его заработной платы. Если не работает, то копится задолженность, которую необходимо погасить после окончания срока заключения.
Если лицо, обязанное платить алименты, состоит на учете в Службе занятости, то денежные средства удерживаются из пособия по безработице. При отсутствии пособия либо когда безработный не состоит на учете, ежемесячно накапливается задолженность. Долг рассчитывается исходя из средней заработной платы по России.








