Установка linux на флешку
Содержание:
- Управление загрузчиком UEFI с помощью eifbootmgr
- Установка AltLinux
- Подготовка к установке
- Условия для выплат
- Как установить Ubuntu на USB-накопитель
- Установка дистрибутива на компьютер
- Выполнение различных заданий
- Damn Small Linux
- Создание в терминале
- Porteus Linux
- Шаг 3. Установка ОС на USB-устройство
- Создание мультизагрузочной флешки программой Ventoy
- Создаем в среде Windows
- Утилита WINUSB
- Процедура установки Linux
- Как установить с флешки LINUX Ubuntu
- А в чем отличие от LiveUSB
Управление загрузчиком UEFI с помощью eifbootmgr
Когда система загрузится вы можете отобразить настройки UEFI по умолчанию выполнив команду:
Рассмотрим подробнее что означает каждый из параметров:
- BootCurrent — загрузчик, который был использован для запуска этой операционной системы;
- BootOrder — порядок загрузчиков, в котором менеджер загрузки будет их перебирать во время старта системы. Если первый загрузчик не сработал, то будет использован второй и так далее;
- BootNext — загрузчик, который будет запущен при следующей загрузке;
- Timeout — таймаут на протяжении которого будет показываться меню выбора загрузчика, перед тем, как он будет выбран автоматически;
- Пункты 0000 — 0004 — загрузчики которые можно использовать.
Вы можете изменить порядок загрузки с помощью опции -o, например, сделаем так чтобы первым загружалась ОС из оптического диска:
И вернем обратно на первое место Ubuntu:
Здесь мы установили таймаут в 20 секунд.
Установка AltLinux
Все готово, и теперь мы можем устанавливать систему.
Сразу же после перезагрузки вы увидите такое меню, выберите Установка:

Дождитесь завершения загрузки:

Выберите раскладку клавиатуры и способ переключения:

Ознакомьтесь с лицензионным соглашением и примите его:

Выберите вашу страну и часовой пояс:

Шаг 6. Разметка диска
Разметка диска в Alt Linux отличается от других дистрибутивов. Но как и раньше вы можете либо выбрать автоматическую разметку, либо создать разделы в ручную.

Шаг 7. Автоматическая разметка
Автоматическая разметка предложит вот такой вариант — раздел для корня, для подкачки и домашний раздел, обычно этого вполне достаточно. Но на этом шаге вы можете изменить файловую систему для каждого из разделов.
Когда завершите, нажмите Далее.

Шаг 7. Ручная разметка
Также можно создать разделы самому, для этого выберите вариант вручную:

Если кнопки создать раздел нет, значит на диске больше нет места и нужно сначала удалить существующие ненужные разделы с помощью кнопки удалить.
Затем создадим три раздела — для системы, раздел подкачки и для файлов пользователя.
Нажмите создать раздел, затем выберите его размер. Для корневого раздела достаточно будет 20-30 Гб:

Затем выберите файловую систему и точку монтирования:


Аналогичным способом создайте раздел подкачки и домашний раздел:

Размер раздела подкачки должен соответствовать количеству оперативной памяти. Дальше домашний раздел, размер — все доступное пространство, точка монтирования — /home.



Когда все будет готово нажмите Далее.

Выберите программное обеспечение, которое нужно установить вместе с системой:

Дождитесь завершения установки Alt Linux 7:

Выберите диск, на который будет установлен системный загрузчик Grub:

Шаг 11. Настройка сети
Дальше следует окно настройки подключения к сети. Здесь вы можете выбрать автоматическую настройку по DHCP или же настроить IP вручную, указав DNS, шлюз и даже прокси серверы если это нужно:

Шаг 12. Пароль суперпользователя
Введите пароль для суперпользователя. Это нужно сделать два раза, чтобы исключить возможность ошибки. Также не забывайте, что пароль должен быть достаточно сложным, чтобы его не смогли взломать и даже если это ваш домашний компьютер.

Шаг 13. Новый пользователь
Теперь вам нужно создать пользователя, от имени которого вы будете работать. Здесь нужно ввести только два поля — логин и пароль. Логин не должен содержать заглавных букв и специальных символов. Только обычные буквы и цифры:

Установка почти завершена, теперь перезагрузите компьютер:

В меню Grub выберите первый пункт, чтобы загрузить только что установленную систему:

Загрузка будет выполнена достаточно быстро:

Введите логин и пароль для пользователя, созданного во время установки:

Шаг 18. Готово
Вот и все, теперь установка Alt Linux 7 завершена и вы можете пользоваться своей новой системой. Осталось сделать еще очень много, например, установить ваши любимые программы, обновления, настроить окружение рабочего стола, но это уже выходит за рамки данной статьи.

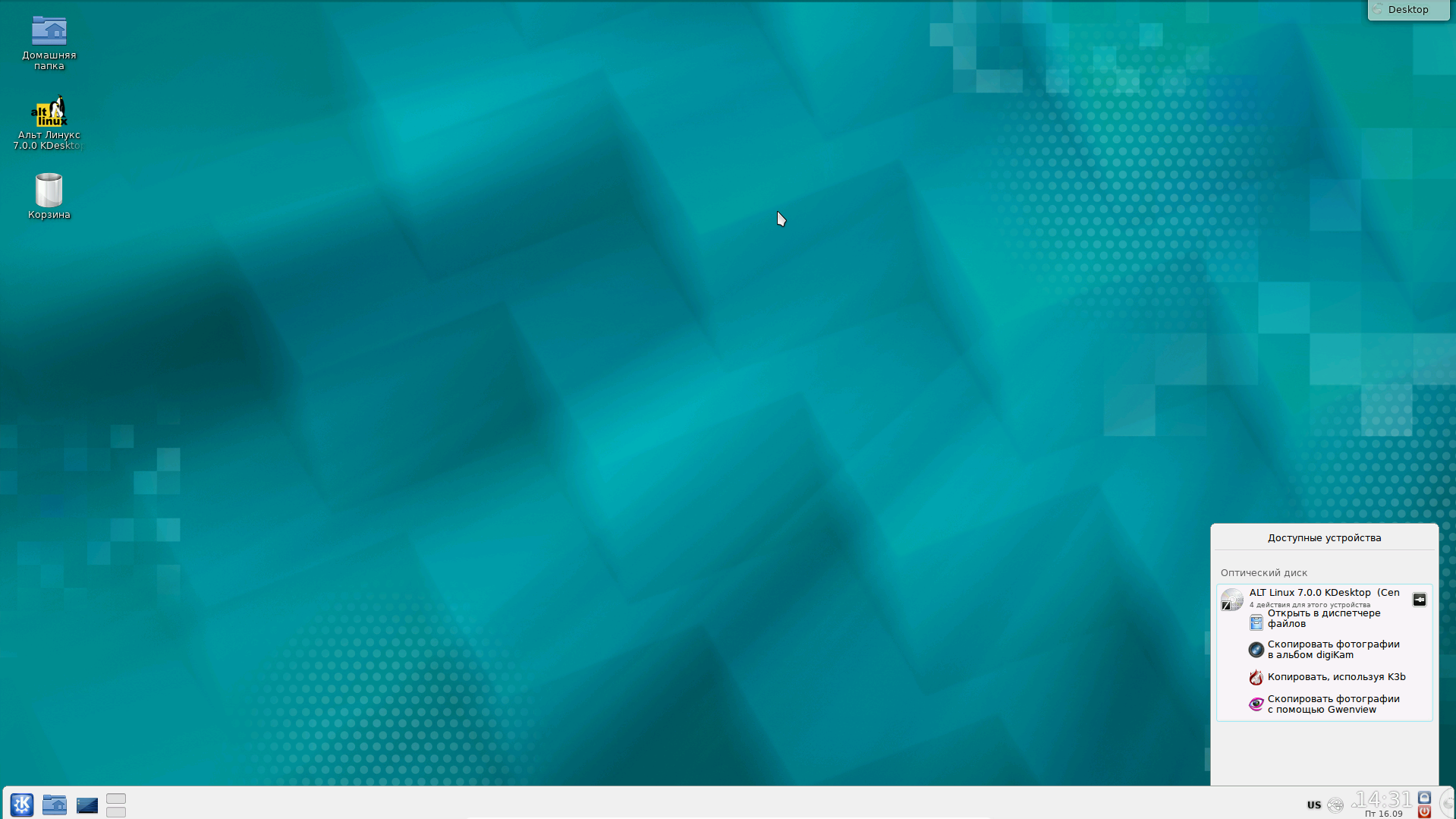
Подготовка к установке
Установка Линукс Убунту с флешки имеет больше преимуществ по сравнению с популярной ранее установкой с CD-диска:
- современные ноутбуки и нетбуки часто не имеют дисководов;
установка с USB-устройства идет намного быстрее, чем с диска;
CD-диск быстро выходит из строя из-за царапин и прочих дефектов.
Чтобы приступить к установке, нужно создать загрузочную флешку. Для этого потребуется образ диска Линукс или компакт-диск с ним, который можно скопировать.
Общий процесс установки Линукс следующий:
- скачивание/копирование образа системы;
создание загрузочной флешки;
изменение настроек БИОСа;
установка Linux.
Лучше всего скачать образ системы с ее официального сайта, так как там предоставлена самая новая и доработанная версия. Также следует учитывать параметры компьютера, так как новые версии программного обеспечения могут плохо совмещаться с устаревшей техникой.
Условия для выплат
Договоренность между родителями может быть устной, письменной или заверенной в нотариальном порядке. В соглашении устанавливается размер алиментов, индексация, порядок и периодичность выплат. К примеру, денежные средства могут переводиться на карту или передаваться в наличном виде. Частота выплат может быть не только ежемесячной, но и поквартальной или даже ежегодной. Алиментами могут быть не только денежные средства – вместо платежей можно передавать в собственность ребенка имущество.
Отказаться в одностороннем порядке от выполнения условий соглашения нельзя. Нотариальное соглашение имеет силу исполнительного листа и при уклонении от его исполнения документ можно направить судебным приставам для исполнения.
Закон не устанавливает максимальный и минимальный размер алиментов, поэтому на практике выплаты варьируются от нескольких сотен рублей до десятков тысяч.
Алименты по решению суда
Если родитель, проживающий отдельно, материально не обеспечивает ребенка, то денежные средства с него можно взыскать в судебном порядке. Для этого следует обратиться к мировому судье с заявлением о выдаче судебного приказа. В случае поступления возражения от ответчика, взыскание происходит в порядке искового производства в суде общей юрисдикции.
- на одного ребенка – 1/4;
- на двоих детей – 1/3;
- на троих и более детей – 1/2 (на каждого не менее 16%).
Алименты не удерживаются из:
- командировочных;
- детских пособий, материнского капитала;
- выплат на погребение;
- компенсаций лечебно-профилактического лечения;
- выплат по случаю потери кормильца;
- и так далее.
Полный перечень перечислен в ст.101 Федерального закона «Об исполнительном производстве».
Если выплачиваемая сумма значительно превышает регулярные траты на ребенка, то суд по требованию родителя, который платит алименты, может вынести решение о перечислении части средств (в пределах 50% от общей суммы) на счет несовершеннолетнего.
Не стоит переживать, что не получится взыскать алименты, если бывший супруг не работает, получает доход в натуре или иностранной валюте. В таких ситуациях денежные средства выплачиваются в твердой денежной сумме.
Формула для расчета в законе не приводится, суд при назначении исходит из того, чтобы максимально сохранить прежний уровень жизни ребенка. Поэтому к исковому заявлению рекомендуем приложить подробную смету ежемесячных расходов на ребенка.
Обратите внимание!
Следует помнить, что обязанность по содержанию детей лежит на обоих родителях, поэтому при расчете все расходы следует делить пополам и требовать взыскания половины от общей суммы.
Кроме потребностей ребенка, учитывается материальное и семейное положение сторон, а также другие обстоятельства. Твердая денежная сумма должна быть кратна величине прожиточного минимума для ребенка, установленного в регионе его проживания либо доле прожиточного минимума.
В ситуации, когда плательщик алиментов находится в местах лишения свободы, исполнительный лист направляется в исправительное учреждение. Если родитель в этот момент осуществляет трудовую деятельность, то удержания производятся из его заработной платы. Если не работает, то копится задолженность, которую необходимо погасить после окончания срока заключения.
Если лицо, обязанное платить алименты, состоит на учете в Службе занятости, то денежные средства удерживаются из пособия по безработице. При отсутствии пособия либо когда безработный не состоит на учете, ежемесячно накапливается задолженность. Долг рассчитывается исходя из средней заработной платы по России.
Как установить Ubuntu на USB-накопитель
Создайте загрузочный флэш-накопитель USB с Ubuntu, чтобы легко установить операционную систему на базе Debian вместе с Windows 7 или 8.1, или для того чтобы просто загрузить ОС для проверки своих возможностей. Правильно — вы можете запускать Ubuntu непосредственно с загрузочного USB-накопителя без ее установки. Чтобы создать диск, можно использовать Universal USB Installer или UNetbootin.
Процесс установки
Шаг 1. Скачайте Universal USB Installer:
-
Наберите Universal USB Installer в поисковике любого браузера, нажмите Enter.
-
Откройте Universal USB Installer и нажмите кнопку «Загрузить UUI», чтобы загрузить утилиту.
- Сохраните скачанный файл на жестком диске.
Шаг 2. Скачайте Ubuntu Desktop:
-
Откройте страницу загрузки Ubuntu Desktop и выберите версию Ubuntu, которую вы хотите установить на USB-накопитель. Долгосрочная поддержка — версия LTS предлагает 5 лет бесплатных обновлений, а последняя версия ОС предлагает всего 9 месяцев бесплатных обновлений.
-
Выберите разрядность из окна «Choose your flavor» (как на картинке ниже). Если у вас 32-битная система, выберите «32-бит», если 64-битная, выберите «64-бит» соответственно. Нажмите «Загрузить» или «Download».
-
Нажмите «Not now, take me to the download», если вы не хотите сразу перейти к загрузке. Размер файла превышает 1 ГБ. Убедитесь, что у вас достаточно свободного места на диске для его сохранения.
Шаг 3. Подключите USB-накопитель с объемом памяти не менее 2 ГБ к свободному порту USB, а затем дважды щелкните файл «Universal USB Installer», который вы загрузили ранее, чтобы запустить утилиту. Нажмите «Я согласен», если вы согласны с условиями «Лицензионного соглашения» (как на картинке ниже).
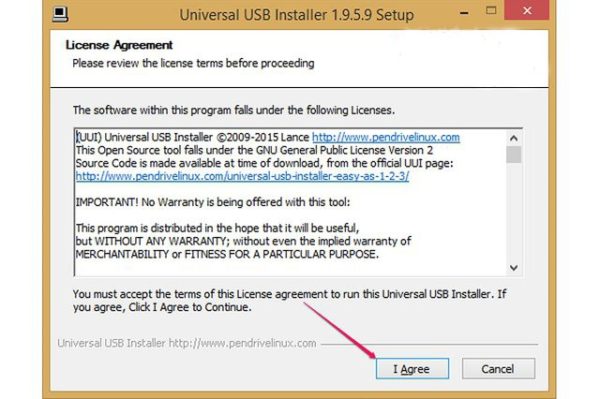 Нажимаем «Я согласен» или «I Agree»
Нажимаем «Я согласен» или «I Agree»
Шаг 4. Выберите «Ubuntu» в раскрывающемся меню «Шаг 1» (как на картинке ниже). Программное обеспечение Universal USB Installer можно использовать для установки многих других операционных систем на базе Linux.
 Выбираем «Ubuntu» в раскрывающемся меню «Шаг 1»
Выбираем «Ubuntu» в раскрывающемся меню «Шаг 1»
Шаг 5. Нажмите кнопку «Обзор» в разделе «Шаг 2», выберите установочный файл Ubuntu и нажмите «Открыть». В поле будет отображаться путь установочного файла, как на картинке ниже.
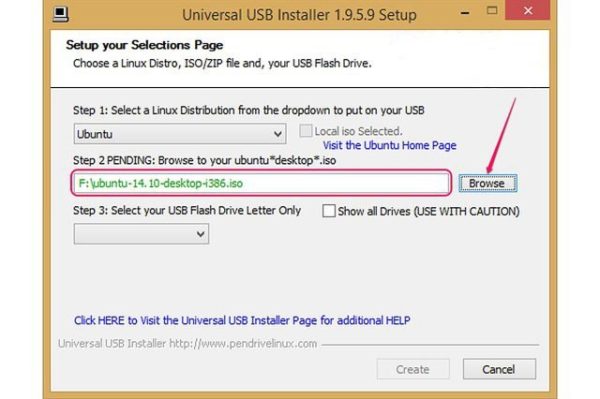 Нажимаем на кнопку «Обзор» в разделе «Шаг 2», выбираем установочный файл Ubuntu, нажимаем «Открыть»
Нажимаем на кнопку «Обзор» в разделе «Шаг 2», выбираем установочный файл Ubuntu, нажимаем «Открыть»
Шаг 6. Выберите USB-накопитель из раскрывающегося списка «Шаг 3» (как на нижеприведенном скриншоте). Если утилита не обнаруживает диск, вы можете проверить флажок «Показать все диски», который позволяет посмотреть все диски. Будьте осторожны — выбор неправильного диска может привести к серьезной потере данных.
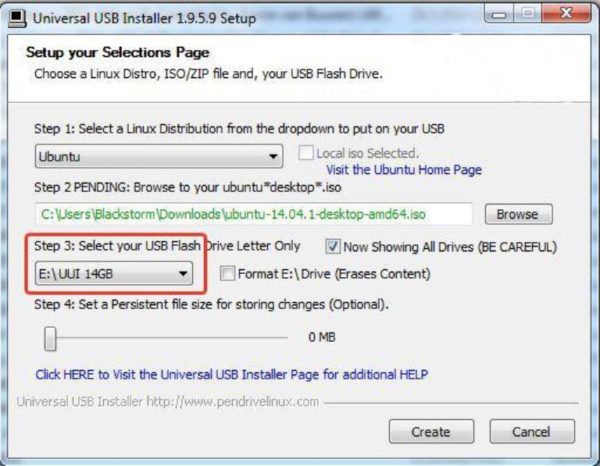 Выбираем USB-накопитель из раскрывающегося списка «Шаг 3»
Выбираем USB-накопитель из раскрывающегося списка «Шаг 3»
Шаг 7. Чтобы отформатировать диск и стереть все на нем, перед установкой Ubuntu установите флажок «Формат диска». Утилита форматирует диск как Fat32.
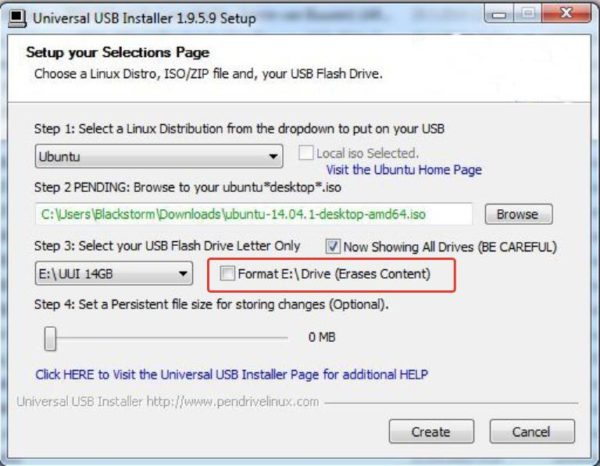 Устанавливаем флажок на пункт «Формат диска», если хотим отформатировать флешку перед загрузкой
Устанавливаем флажок на пункт «Формат диска», если хотим отформатировать флешку перед загрузкой
Шаг 8. Если вы хотите запустить Ubuntu с флеш-накопителя USB и установить приложения или внести изменения, установите постоянный размер файла, используя ползунок в разделе «Шаг 4». Ubuntu использует это дисковое пространство для хранения всего, от новых приложений до настроек.
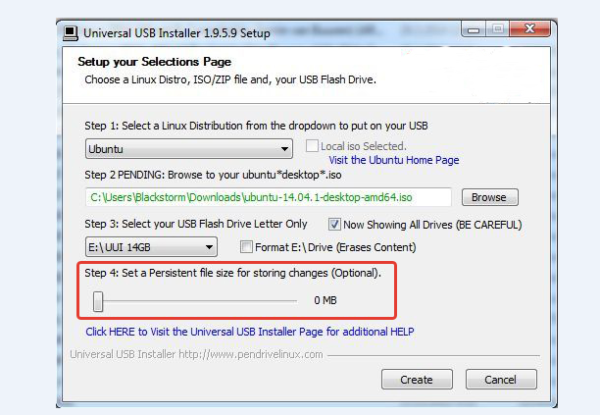 Устанавливаем постоянный размер файла, используя ползунок в разделе «Шаг 4»
Устанавливаем постоянный размер файла, используя ползунок в разделе «Шаг 4»
Шаг 9. Нажмите «Создать», чтобы начать установку Ubuntu на флэш-накопителе USB. Нажмите «Да» для подтверждения.
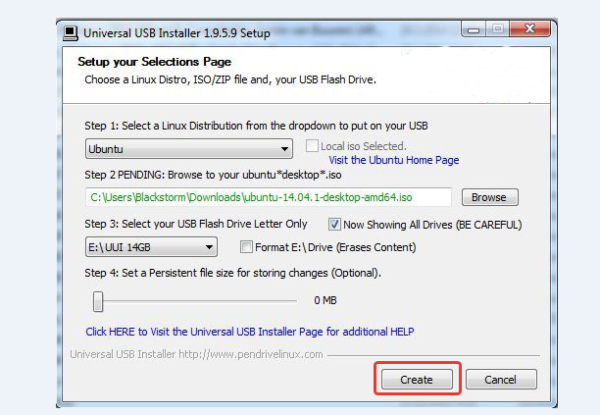 Нажимаем «Создать»
Нажимаем «Создать»
 Нажимаем «Да» для подтверждения действия
Нажимаем «Да» для подтверждения действия
Шаг 10. Нажмите «Закрыть» после того, как вы увидите сообщение «Выполнено, завершено», чтобы закрыть утилиту Universal USB Installer.
Шаг 11. Перезагрузите компьютер:
-
войдите в BIOS — нажав Delete, F2, F10, F12 или Esc;
-
и установите USB-накопитель в качестве первого загрузочного устройства;
-
компьютер перезагрузится после сохранения изменений и выхода из BIOS;
- выберите «Попробуйте Ubuntu» с экрана запуска, чтобы запустить Ubuntu с ручного накопителя без его установки. Чтобы установить Ubuntu, выберите «Установить Ubuntu».
Таким образом, используя Universal USB Installer установить Ubuntu на USB-накопитель, не составит труда. К тому же, как уже упоминалось выше, это программное обеспечение можно использовать для установки многих других операционных систем на базе Linux. Всего несколько простых шагов и вы счастливый обладатель Ubuntu (или любой другой операционной системы на базе Linux).
Установка дистрибутива на компьютер
Ниже поэтапно расписана установка Убунту Линукс на компьютер.
Загрузка ISO-образа
Загрузить последнюю LTS версию Убунту можно с этого сайта: https://www.ubuntu.com/download/desktop.
Чтобы загрузить образ напрямую через браузер, надо нажать на зелёную кнопку «Download».
Чтобы скачать дистрибутив через торрент, под зелёной кнопкой «Download» надо нажать на ссылку «see our alternative downloads».
Теперь надо прокатить до секции «BitTorrent» и выбрать версию Убунту. Скачается торрент-файл, который нужно загрузить через торрент-клиент.
Факт!
LTS расшифровывается как «Long Term Support», в переводе на русский «долгосрочная поддержка». Эти сборки рассчитаны на пользователей, которые не хотят сталкиваться с проблемами тестовых версий системы, а желают иметь дело со стабильной версией Ubuntu.
Запись образа на флеш-накопитель
Чтобы записать образ, нужно воспользоваться программой Rufus. Вот инструкция по записи ISO-файла через неё:
- Необходимо вставить ЮСБ-накопитель в ПК. Затем нужно кликнуть кнопку «ВЫБРАТЬ» и в системном проводнике Windows выбрать образ Убунту.
- Чтобы началась запись, нужно кликнуть на кнопку «СТАРТ». По завершению записи, программа выдаст уведомление.
Загрузка с флешки
Чтобы загрузиться с флеш-накопителя, пользователь должен перезагрузить компьютер. Как только появится заставка БИОС, надо нажать на кнопку, которая откроет список дисков, с которых компьютер может загрузиться.
Если вместо БИОС на материнской плате установлен UEFI, то нужно сделать так, чтобы компьютер грузился в первую очередь с флешки, а не с жёсткого диска с Windows.
Начало установки Линукс
Для начала нужно выбрать язык, на котором будет происходить установка (по умолчанию английский) и нажать на кнопку «Установить Ubuntu».
Примечание! В дистрибутивах с графическим интерфейсом установщика, установка происходит идентично. Разница может заключатся только в визуальном оформлении.
В следующей вкладке, Убунту предложит загрузить проприетарные драйвера и кодеки, а также обновления системы. Это всё можно будет скачать после установки.
Совет! Если доступа к Интернету на время установки не будет, будет разумным убрать галочки с этих двух параметров.
Закончив, надо нажать «Продолжить».
Разметка томов на накопителе
Этот этап работы с установщиком самый ответственный. Несколько неверных кликов мышкой, и данные с хранилища стёрты – восстанавливать их долго и не факт, что информация сохранится.
Если нужно установить Линукс вместо Windows или на отформатированный накопитель
Нужно выбрать опцию «Стереть диск и установить Ubuntu» и нажать «Установить сейчас».
Разделы будут созданы автоматически, диск будет полностью очищен. Это самый простой способ расположить Убунту на диске.
Разметка вручную
Самостоятельно создавать и удалять разделы на диске стоит в том случае, если пользователю нужно сохранить какие-то данные на диске или создать удобную ему систему томов.
Для этого нужно отметить «Другой вариант» и также нажать «Установить сейчас».
В меню установщика отобразятся все тома на диске и их параметры: сколько они занимают, в какой файловой системе работают.
Чтобы удалить раздел, нужно выбрать его мышью или стрелками на клавиатуре и нажать на значок минуса. Чтобы добавить раздел, необходимо нажать на плюсик.
Для нормальной работы Ubuntu нужны такие разделы:
- Под системные файлы отводится корневой раздел. Нужно выбрать файловую систему Ext4, а точкой монитрования указать «/»;
- Home – раздел для хранения пользовательских файлов. Точкой монитрования нужно указать «/home» и файловую систему Ext
- Если в компьютере установлен твердотельный накопитель, при этом немного оперативки, стоит создать Своп-раздел. Для этого нужно выбрать «Раздел подкачки».
Чтобы начать установку, нужно нажать «Установить сейчас».
Установка без удаления Windows
Для этого надо выбрать первый тип установки – «Установить Ubuntu рядом с Windows». Установщик сам определит установленную операционную систему на компьютере.
Выбрав эту опцию, программа сама выделит место под разделы и на компьютере будет Dual boot.
Чтобы выделить место под разделы Убунту самостоятельно, надо обратится к пункту «Разметка вручную» этой статьи.
Важно! Если саму размечать место на диске рядом с Виндоус, то Home-раздел можно не создавать. Из Линукс можно получить доступ к NTFS-разделам на жёстком диске и копировать пользовательские файлы оттуда.
Выполнение различных заданий
Damn Small Linux
Как видно из названия, Damn Small Linux очень маленький. Это только 50 МБ. Небольшой размер не означает, что он недостаточно силен. Дистрибутив работает на удивление быстро даже на маломощном оборудовании. Damn Small Linux содержит множество приложений:
- Firefox
- VNC Viewer
- файловый менеджер
- мессенджер
- веб-сервер
Таким образом, DSL способен:
- выполнять просмотр веб-страниц
- писать документы
- управлять файлами
- воспроизводить музыку
- управлять изображениями
- и всем остальным, что делает обычный компьютер.
Этот портативный дистрибутив Linux может функционировать в качестве сервера (SSH / FTP / HTTPD) сразу на диске CD / USB. DSL основан на еще одном дистрибутиве Linux под названием Knoppix. Следовательно, приложения из этого дистрибутива также можно запускать в DSL.
Основные характеристики:
- Размер — 50 МБ
- RAM — 256 МБ
Создание в терминале
Читай также:
В этом способе мы расскажем, как можно загрузить ОС на флешку через стандартную утилиту копирования dd.
Ее спектр применения очень большой, но нас интересует именно запись на загрузочную флешку iso-образа.
1Если у вас загружен дистрибутив с образом ISO, то команда для записи будет выглядеть: sudo dd if=(путь к.iso) of=/dev/sdb Вместо слов путь к .iso впишите настоящий путь расположения, где размещен файл в папке загрузок.
Загрузочная флешка для записи обычно обозначается как sdb, но чтобы в этом убедиться, задайте перед этом в терминале команду
df
Если ваш накопитель обозначается иначе – впишите соответствующее значение.
Поиск обозначения флешки
2При вводе данных пути вручную можно допустить ошибку, поэтому будет проще просто перетащить нужный файл с образом в окно терминала.
Перенос пути файла в терминал
3Намного легче создать команду сначала в тестовом редакторе. Скопируйте путь в редактор, уберите кавычки и вставьте его в соответствующее место в команде.
Путь к файлу в текстовом редакторе
4Теперь скопируйте команду, вставьте ее в терминал и нажмите Enter, чтобы выполнить действие. Загрузочная флешка в момент выполнения обязательно должна быть подключена к устройству.
Отображение команды в терминале
5На первый взгляд может показаться, что никакие действия не выполняются, но запись идет. В это время курсор будет мигать, поэтому просто ждите, а затем на экране появится отображение о том, что запись окончена.
Окончание операции копирования в терминале
После этого ваша обычная флешка станет загрузочной и будет готова к установке системы на любом компьютере.
Porteus Linux
Этот дистрибутив Linux имеет размер менее 300 МБ. Porteus доступен как в 32-битной, так и в 64-битной версии. Подобно Slax, Porteus также является модульным. Предварительно скомпилированные модули могут быть активированы или деактивированы перед загрузкой этого дистрибутива Linux. Пользователь может выбрать программное обеспечение по умолчанию и выбрать приложения, такие как браузер, офис и т. д. Даже Skype может быть установлен в качестве приложения по умолчанию. Пользователь имеет возможность выбрать подходящие драйверы. Наконец, пользователь может настроить системный пароль и режим загрузки ОС.
Основные характеристики:
- Размер — 300 МБ
- RAM — 256 МБ
Шаг 3. Установка ОС на USB-устройство
Теперь, когда вы подготовили все для установки ОС, самое время подключить флеш-накопитель. Перед запуском сделайте резервную копию своего содержимого на компьютер, чтобы сохранить ваши важные данные.
Теперь дважды щелкните по USB-установщику, который вы загрузили на предыдущем шаге, нажмите «Да», если «Управление учетными записями» предложит вам разрешить программе внести изменения на вашем ПК.
Дважды щелкаем по USB-установщику
Теперь давайте сделаем это шаг за шагом:
-
На первом экране нажмите «I Agree».
-
После этого он позволит вам выбрать дистрибутив Linux из раскрывающегося списка, нажмите на него и выберите «Ubuntu».
-
Не обращайте внимания на параметр «Download the iso», так как вы это уже сделали. Теперь нажмите кнопку «Browse» и перейдите к тому месту, где вы сохранили файл ISO Ubuntu, затем дважды щелкните его.
-
Теперь будьте осторожны на этом шаге, потому что вы можете запутаться, если у вас есть какие-либо другие флэш-накопители. Далее нажмите на раскрывающийся список, где вы выберете букву диска вашего флеш-накопителя.
-
Определите место на флешке для операционной системы, передвинув ползунок в разделе «Step 4» на нужное количество.
-
После этого нажмите «Create», чтобы начать установку.
-
Появится диалоговое окно, в котором будет указано, что установщик будет делать с вашим флеш-накопителем, это нормально. После прочтения нажмите «Si».
-
Расслабьтесь и пусть установщик сделает своё дело. После завершения записи нажмите «Закрыть».
Когда вы проверите свой флеш-накопитель, он, вероятно, будет иметь меньше места, чем раньше, очевидно, потому что вы установили туда ОС.
Создание мультизагрузочной флешки программой Ventoy
Чтобы создать мультизагрузочную флешку с помощью программы Ventoy, необходимо сделать всего 3 простых шага.
Шаг 1 – Скачивание программы Ventoy
Как было уже отмечено, программа Ventoy имеет открытый исходный код, который можно посмотреть на GitHub, там же Вы можете скачать дистрибутив этой программы
После перехода на страницу во вложениях выбирайте архив для Вашей операционной системы, я выбираю для Windows.
Шаг 2 – Установка программы Ventoy на USB флешку
Перед тем как приступать к установке программы Ventoy на флешку, которую Вы хотите сделать мультизагрузочной, необходимо сначала вставить эту флешку в USB порт компьютера.
Далее, распаковывайте скаченный ранее архив, заходите в папку Ventoy и запускайте файл Ventoy2Disk.exe.
В результате программа Ventoy запустится и отобразится главное окно программы. В данном окне уже будет выбрана флешка, которую Вы вставили в компьютер. Если у Вас подключено несколько USB флешек к компьютеру, то обязательно проверьте, та ли флешка выбрана, и в случае необходимости выберите ту, которую Вы хотите сделать мультизагрузочной.
По умолчанию интерфейс программы на английском языке, однако Ventoy поддерживает и другие языки, в том числе и русский, поэтому чтобы русифицировать программу, в меню Language» выберите нужный язык.
Теперь, чтобы установить программу Ventoy на USB флешку, необходимо нажать на кнопку «Установить», после этого появится окно, даже не одно, а два, которые будут предупреждать Вас о том, что все данные с флешки будут удалены, в обоих случаях нажимаем кнопку «Да».
Процесс будет завершен, когда появится соответствующее сообщение.
В будущем, когда будут выходить новые версии программы Ventoy, необязательно заново устанавливать программу, достаточно нажать кнопку «Обновить».
Программу Ventoy можно закрыть.
В результате флешка будет отформатирована и на ней будет создано два раздела, первый, он же основной (файловая система exFAT), для всех файлов (именно на этот раздел Вы будете копировать все необходимые ISO файлы), и второй, так скажем системный раздел для загрузки (он позволяет загружаться и в BIOS, и в UEFI, файловая система этого радела FAT).
Однако в обычном проводнике Windows будет отображаться только основной раздел, т.е. разницы до и после Вы можете и не заметить, единственное, флешка будет пустая и отформатирована в файловую систему exFAT.
Шаг 3 – Копирование ISO образов на флешку
По сути, когда программа Ventoy будет установлена на флешку, весь процесс создания мультизагрузочной флешки будет завершен, так как Вам остается только скопировать на флешку (обычным способом) нужные Вам ISO образы, т.е. именно те, с которых Вы хотите загружаться, например, образы Windows, дистрибутивов Linux или просто образы каких-нибудь загрузочных приложений.
Причем Вы можете создать для удобства какую-нибудь папку, в которую и копировать все образы, программа Ventoy будет искать доступные ISO файлы во всех каталогах и подкаталогах. Все найденные ISO образы будут отображаться в меню флешки, когда Вы с нее загрузитесь.
Единственное стоит отметить, что в названии ISO файлов не должно быть пробелов и эти файлы лучше называть на английском языке.
Я для теста скопирую на флешку ISO образы:
- Windows 7
- Windows 10
- Linux Mint 20
- Debian 10
Создаем в среде Windows
Бывают ситуации, когда на компьютере стоит Windows и нужно на виртуальную машину установить операционную систему Линукс. В этом случаи помогут стороннии программы, например одна из самых популярных rufus.
Первым делом скачиваем установочный образ с официального сайта в формате iso, для примера рассмотрим убунту.
Далее скачиваем программу rufus. Для этого переходим на сайт https://rufus.ie, кликаем по «rufus переностная версия».
Запускаем rufus и вставляем флешку.
Проверяем, чтобы в графе «Устройство» была наша флешка. Нажимаем на кнопку «выбрать», выбираем образ iso.
Ставим галочку быстрое форматирование, нажимаем на кнопку Старт.
Утилита WINUSB
Создать загрузочную флешку с Windows 10 на Linux можно также с помощью специальной программы – это намного быстрее, чем выполнение всех предыдущих шагов. Наверное, вы уже знаете, что программы в Linux можно устанавливать прямо из «Командной строки». Воспользуемся этой приятной опцией и зададим значения:
Можно также установить это приложение, просто воспользовавшись поиском в репозитории, вовсе без командной строки. Когда откроется окно программы, вы увидите два предложения:
- записать ОС из iso-образа;
- записать ОС с диска.
Выбирайте первое и подтверждайте начало процесса. Больше не потребуется никаких манипуляций – можно вынимать флешку и пользоваться.
Процедура установки Linux
- Создание загрузочной флешки. Для выполнения этого шага запустите утилиту Rufus (Windows) или Unetbootin (Linux), выберите скачанный образ системы, в настройках отметьте вашу флешку и нажмите кнопку старта. Все необходимые параметры будут подобраны автоматически. Утилита может записывать носитель в среднем 10–15 минут, правда, в некоторых случаях время может затянуться.
- Выбор загрузочной флешки в качестве основного диска. Зайдите в настройки BIOS на вашем компьютере и выберите записанный носитель в качестве основного диска. Необходимый параметр находится в разделе Boot Device Priority или Hard Disk Drive Priority. Учтите, что загрузочная флешка определяется как жёсткий диск, поэтому следует смотреть настройки в этом разделе. Также можно нажать клавишу F12 при запуске и выбрать ваш носитель из представленного списка. В таком случае в настройках БИОСа ничего менять не придётся.
- Запуск Linux в режиме Live CD. После выбора загрузочного носителя, зависимо от используемого дистрибутива, появится меню загрузки системы либо же она будет загружена в режиме Live CD, то есть будет полноценно работать с флешки. В большинстве случаев происходит именно второй вариант, кроме того, именно его рекомендуют некоторые разработчики.
- Запуск установки. Если вы выбрали запуск Linux в режиме Live CD, на рабочем столе вы увидите ссылку для полноценной установки системы. Запустите эту утилиту, выберите удобный для вас язык и следуйте дальнейшим шагам. Если же вы выбрали установку из меню загрузки, перейдите сразу к следующему шагу.
- Подготовка системы к установке. Утилита установки Linux сразу же начнёт проверять, соответствует ли требованиям ваш компьютер.
Как установить с флешки LINUX Ubuntu
Как только флешка загрузиться, откроется следующее окно с выбором языка и следующего действия:
- запустить программу без установки (выбирается чаще всего для отдельных действий в системе или ознакомления с ней);
установить систему.
Для установки операционной системы нажимаем на нужный язык и «Установить Ubuntu». Далее откроется окно с названием «Подготовка к установке Ubuntu», в котором нужно убедиться, что на компьютере достаточно свободного места на жестком диске и он подключен к Интернету.
Нижний пункт «Установить это стороннее программное обеспечение» лучше отметить галочкой, тогда будет установлено дополнительное программное обеспечение.
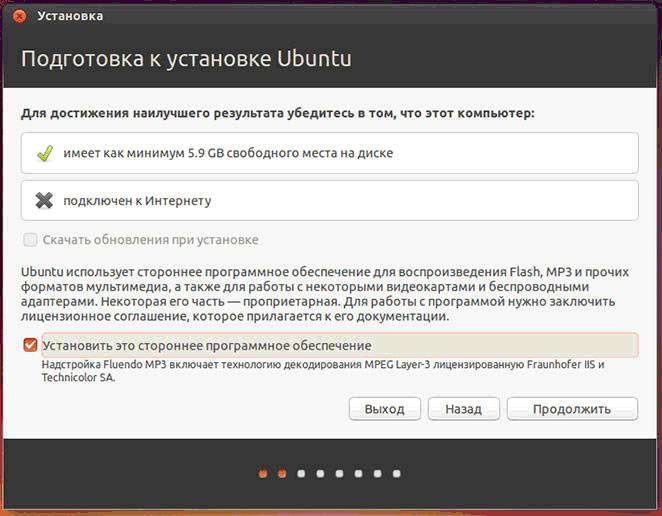
Следующий шаг – вариант установки:
- установить программу рядом с Windows. Программа автоматически уменьшит раздел с Windows и создаст новый раздел диска для Линукс;
заменить Windows на Ubuntu. Этот пункт следует выбирать, если на компьютере нет информации или она не нужна;
другой вариант. Самостоятельный выбор структуры дисков и разделов для установки.
А в чем отличие от LiveUSB
- Собственно LiveUSB, созданная с файлом сохранения, по сути своей мало отличается от Ubuntu установленной на флешке. Вместе с тем, есть и ряд принципиальных различий.
- Коротенько, как устроена и работает LiveUSB: При создании LiveUSB в файловую систему флешки (FAT) копируется содержимое CD (или DVD), на флешку устанавливается простенький загрузчик syslinux, и в корне флешки создается специальный файл сохранения (внутри которого создается файловая система EXT2) — casper.rw
- Когда такая флешка загружается, то корень файловой системы монтируется «хитрым» способом: сначала как корень монтируется специальный файл с упакованной, доступной только для чтения файловой системой (SquashFS), а затем «поверх» него монтируется casper.rw в режиме запись/чтение. Получается, что все необходимые для работы системы файлы лежат в SquashFS, а новые и обновленные файлы — в casper.rw. При запросе к файлу сначала проверяется нет ли его в casper.rw, а потом он ищется в SquashFS, таким образом даже системные файл можно обновить и работать с новыми версиями.
Каталоги /tmp, /run, /var/lock на LiveUSB тоже монтируются в память (tmpfs)
Что же мы получаем применительно к интересующим нас аспектам: Запись на флешку идет примерно в таком же объеме и его не получится сократить (добавив noatime,nodiratime в опции монтирования в /etc/fstab) т.к. монтирование корня происходит на этапе инициализации ядра системы и в /etc/fstab Live системы просто нет монтирования корня. Производительность по записи (собственно это больное место мы особо и не рассматривали при разговоре об Ubuntu установленной на флешку) здесь будет еще похуже, запись идет в ФС EXT2, а она лежит в фале на ФС FAT.








