Какой можно поставить пароль на телефон
Содержание:
- Инструкция по снятию ограничений
- Блокировка экрана на Андроид бесплатно через SlideLock Locker
- Материалы по теме
- Как снять пароль с телефона Самсунг
- Достаточно простого тепловизора
- Как поставить пароль на папку в Windows без программ?
- Как запретить устанавливать приложения на Android
- Что делать, если не получается разблокировать экран на андроид
- Что делать, если запрещено администратором
- Как снять защиту с приложений?
- Где найти папку с защитой 4-значным PIN-кодом
- Интересно о блокировке смартфона
- Преимущества и недостатки установки пароля с помощью штатных настроек телефона
- File Folder Secure
- Как поставить пароль на телефон с ОС Android?
- «Родительский контроль» от провайдера
- Как узнать графический пароль с помощью жирного следа
- Приложения для установки пароля
- Причины для беспокойства
- Типы блокировок
- Как установить код на телефоне с помощью дополнительных приложений
Инструкция по снятию ограничений
За кажущейся простотой мероприятий по освобождению квартиры из залогового обременения скрывается тщательная проверка выполнения всех требуемых кредитором условий, а также надлежащее оформление документации для Росреестра.
Скачайте образец
Заявление на снятие обременения ипотечной квартиры (205,0 KiB, 273 hits)
Стандартные этапы, как снять ограничения, включают:
- Полное закрытие долга перед кредитующим банком. Необходимо убедиться, что финансовые обязательства погашены вплоть до копейки, а залогодержатель не имеет претензий к заемщику.
- Направить в банк обращение с просьбой подготовить совместное заявление для регистрирующего органа.
- Собрать необходимый список документации и подать его вместе с заявлением в отделение Росреестра по адресу расположения имущества.
- После того, как будут проверены сведения в заявлении и прилагаемые справки, орган госрегистрации ставит на свидетельстве отметку о снятии ограничения, внося соответствующую запись в базу данных.
Документы для Росреестра
Информация о том, какие бумаги требуются при снятии залогового обременения в силу ипотеки, проводится в законе №108 от 16.07.1998.
Для регистрации собственнику необходимо подготовить следующий пакет:
- Заявление от кредитора с просьбой снять ограничения (образец можно найти на сайте Росреестра).
- Письмо от залогодержателя и владельца недвижимости.
- Закладная, на которой стоит отметка о том, что финансовая организация не имеет претензий к собственнику.
- Если вопрос о снятии ограничения рассматривался в суде, предоставляют судебное постановление, предписывающего освободить объект от обременений.
- Гражданский паспорт собственника/-ков.
- Договор ипотечного кредитования из банка (ксерокопия).
- Правоустанавливающая документация на жилье, включая договор купли-продажи с обременением.
- Выписка, подтверждающая нулевую задолженность перед кредитором.
Блокировка экрана на Андроид бесплатно через SlideLock Locker
Следует уточнить, как установить блокировку экрана на Андроид, ведь это вовсе несложно. Следует загрузить приложение и перейти в него, активация происходит самостоятельно, но некоторые настройки придется задавать вручную. Основной акцент приложения сделан на получение уведомлений, так они отображаются и сразу можно получить доступ к активной операции.

Управление происходит достаточно просто – свайп влево позволяет отклонить, то есть сделать уведомление неактуальным. Свайп вправо активирует приложение. Для каждого приложения можно выбирать уникальные звуки, вибрацию.
Стоит быть осторожными, требуется некоторое привыкание, так как в приложении работает управление жестами – разблокировка экрана выполняется вправо, влево – это активация камеры. Присутствует возможность персонализировать статус-панель. Также в приложении настроена синхронизация со смарт часами.
Материалы по теме
Как снять пароль с телефона Самсунг
Как отключить блокировку на смартфоне Samsung? Простая, казалось бы, задача, иногда становится невыполнимой. Существует несколько эффективных способов, которые, независимо от причины, позволяют успешно решить проблему.
С помощью Google-аккаунта
Если смартфон работает исправно, а владелец просто забыл пароль, восстановить его можно с помощью аккаунта Google. Метод применим только к устройствам под управлением OS Android ниже 5.0. На телефонах с версией 5.0 и выше он не работает из-за более совершенной защиты.
Чтобы обойти блокировку и получить код доступа, следует выполнить следующее:
- на экране смартфона ввести неверный пин-код, пароль или графический ключ не менее пяти раз подряд;
- в появившемся запросе-уведомлении о блокировке устройства выбрать опцию «Забыли пароль/узор»;
-
на следующей странице ввести персональные данные учетной записи Google или резервный пин-код.
После этого устройство будет разблокировано, и пользователю останется только задать новый пароль (или вообще отключить эту опцию).
Через диспетчер устройств Android
Данный вариант подразумевает использование схожего для всех Android-устройств сервиса от Google. Для обхода блокировки на телефоне Самсунг нужно действовать согласно инструкции:
- С любого смартфона, планшета, ПК открыть страницу google.com/android/devicemanager, и войти в свой аккаунт.
- В меню слева выбрать смартфон, который требуется разблокировать (если он не был определен автоматически), и нажать на клавишу «Заблокировать устройство».
- Сервис предложит добавить сообщение или номер телефона, а затем вновь подтвердить блокировку.
- На новой странице потребуется ввести новый пароль, который подтвердить повторным вводом. Снова кликнуть по клавише «Блокировать».
С помощью функции «Найти мой мобильный»
Еще один способ как снять защиту с телефона – воспользоваться внутренним аккаунтом Samsung. Его можно использовать, если владелец устройства заранее подключился к профилю. Чтобы успешно решить проблему, следует активировать интернет-соединение, поскольку в процессе восстановления система будет запрашивать проверку данных серверов компании. Алгоритм действий следующий.
- На любом стороннем устройстве запустить веб-сервис findmymobile.samsung.
- Вести персональные данные для входа в аккаунт и кликнуть по клавише «Вход».
- Далее потребуется дождаться, пока окончится проверка состояния и определение местоположения телефона. На это может уйти несколько минут.
- В списке появившихся гаджетов выбрать интересующую модель.
-
В правой части окна кликнуть «Еще».
- Из перечня доступных операций выбрать опцию «Разблокировать мое устройство».
При правильном выполнении процедуры экран блокировки будет удален, и аппарат активируется.
Используем программу Dr.fone
Быстро и удобно разблокировать телефон Самсунг позволяет функционал такого инструмента как Dr.fone. Для выполнения процедуры потребуется скачать и установить программу на ПК.
- Подключить смартфон Самсунг к компьютеру с помощью кабеля USB.
- При первом запуске войти в раздел «Unlock» («Разблокировать»).
- На следующей странице из двух вариантов выбрать «Unlock Android Screen».
- Далее следует указать модель телефона и дождаться сопряжения.
Теперь перейти непосредственно к самому смартфону.
- Для перехода в режим загрузки потребуется:
- Вначале выключить гаджет.
- Затем одновременно нажать и удерживать клавиши «Питание», «Домой» и «Громкость вниз».
Скачать пакет восстановления на Samsung и дождаться его разблокировки.
Данный способ позволяет получить доступ к функционалу телефона с сохранением всей информации.
Достаточно простого тепловизора

Вы ввели пароль, затем просто убрали смартфон. Ученые из Штутгартского университета совместно с коллегами из Мюнхенского университета Людвига-Максимилиана доказали, что это небезопасно.
Вооружившись компактным тепловизором, ученые смогли считать введенный пароль с экрана смартфона. Через 15 секунд после ввода, PIN-код из четырех цифр распознавался в 90% случаев. А графический ключ получалось угадать почти всегда даже через 30 секунд.
Если спрятать тепловизор в рукаве или замаскировать его под игрушку, никто и не подумает, что проходивший мимо смартфона человек считал код.
Защититься ученые предложили случайными свайпами по экрану (b). Среди аппаратных способов – повышение яркости дисплея на несколько секунд (a) или резкий рост нагрузки на процессор (c). В тепловизоре такое выглядит следующим образом:
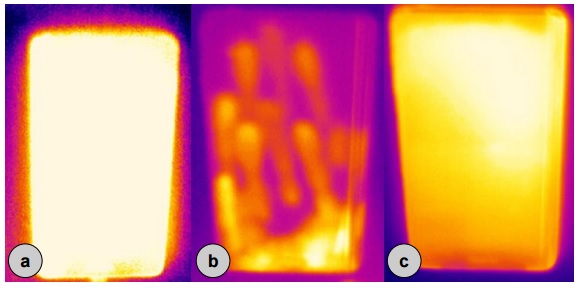
Как поставить пароль на папку в Windows без программ?
Способ, который будет описан ниже, не предусматривает полную защиту данных в папке от действий злоумышленников.
- Заходим в любую директорию компьютера, в которой вы желаете поместить папку с паролем, и нажимаем правой кнопкой мыши на любой свободной области. Выбираем «Создать» — «Текстовый документ». Имя для документа можете выбрать любое – это никак не скажется в дальнейшем.
- Открываем созданный текстовый файл и вставляем в него следующий код.
cls @ECHO OFF title Folder Private if EXIST "Compconfig Locker" goto UNLOCK if NOT EXIST Private goto MDLOCKER :CONFIRM echo Are you sure you want to lock the folder(Y/N) set/p "cho=>" if %cho%==Y goto LOCK if %cho%==y goto LOCK if %cho%==n goto END if %cho%==N goto END echo Invalid choice. goto CONFIRM :LOCK ren Private "Compconfig Locker" attrib +h +s "Compconfig Locker" echo Folder locked goto End :UNLOCK echo Enter password to unlock folder set/p "pass=>" if NOT %pass%== PASSWORD_GOES_HERE goto FAIL attrib -h -s "Compconfig Locker" ren "Compconfig Locker" Private echo Folder Unlocked successfully goto End :FAIL echo Invalid password goto end :MDLOCKER md Private echo Private created successfully goto End :End
Данный код является скриптом, который позволит поставить пароль на папку в Windows без программ.
- Теперь надо настроить пароль, который нужно будет вводить для доступа к секретной папке. Для этого находим слова в коде PASSWORD_GOES_HERE. Вместо них пишем пароль для будущего доступа к вашей личной папке.
- После того как пароль прописан, остается сохранить данный файл, но в определенном формате. Нажмите «Файл» — «Сохранить как …».
- В появившемся окне выберите тип файла «Все файлы», а в окне имя файла напишите желаемое имя, но с разрешением .bat, после чего нажимаем «Сохранить».
Внимание: Данный файл будет оставаться видимым для пользователей, и через него надо будет заходить в личную папку, на которой установлен пароль. Мы рекомендуем выбрать для файла имя, которое бы «отпугивало» злоумышленников
К примеру, файлу можно дать имя «Win.bat» или «splwow64.bat».
- Теперь возвращаемся в папку, в которой создавался текстовый документ. Видим, что в нем появился файл с выбранным именем и расширением .bat. Если на вашем компьютере не настроено отображение расширений файлов, то установите флажок в выбранной папке во вкладке «Вид» на пункте «Расширения имен файлов».
- Далее необходимо запустить созданный файл, нажав на него дважды левой кнопкой мыши. Данная процедура вызовет создание новой папки под названием Private.
- В новую папку Private можно забросить все файлы, которые вы желаете скрыть от посторонних глаз. После этого нажимайте 2 раза на созданный файл с расширением .bat. При этом появится системное окно, в котором будет написано «Are you sure you want to lock the folder (Y/N)». Таким образом, прописанный скрипт хочет получить подтверждение, что вам требуется заблокировать папку. Пишите в открывшемся окошке Y и жмете клавишу enter на клавиатуре. Папка Private исчезнет.
- Чтобы ее вернуть вновь нажимаете на файл с расширением .bat. В этот раз он выдаст сообщение «Enter password to unlock folder», и потребуется ввести пароль, который был создан на пункте 3 инструкции. После ввода пароля нажимайте enter, и папка вновь отобразится.
Как мы уже говорили выше, данный способ не идеален, и от опытных пользователей компьютера, которые желают получить доступ к вашей папке, подобным образом установленный пароль не спасет.
Как запретить устанавливать приложения на Android
Запрет на установку приложений на Android может пригодится в разных случаях. Например, если необходимо оградить ребенка, пользующегося смартфоном от нежелательных программ. Чтобы родителю не приходилось постоянно проверять, какие приложения скачивает ребенок, можно просто установить ограничения.
В магазине приложений (Play Market) имеется встроенная функция родительского контроля. Она была внедрена разработчиками после нескольких случаев дорогостоящих покупок, совершенных детьми и оплаченных с банковских карт их родителей. Следовательно, опция помогает не только контролировать установку нежелательных приложений, но и покупки внутри магазина.
- Чтобы включить функцию, необходимо зайти в Play Market, открыть левую панель контекстного меню и зайти в настройки.
- Чтобы открыть меню, достаточно свайпнуть влево.
- После этого в разделе «Личные» нужно отыскать опцию «Родительский контроль» и нажать на нее.
- Затем система попросит пользователя задать ПИН-код. Он необходим, чтобы никто, кроме владельца не смог изменить настройки родительского режима. Также это обеспечивает гарантию того, что ребенок не сможет самостоятельно выключить функцию.
- После этого для каждого типа программ нужно будет указать возрастной рейтинг. Пользователь может установить ограничения на игры, приложения, музыку, фильмы и книги.
Также существуют специальные программы, позволяющие включить контроль не только на установку приложений, но и на запросы в Интернет.
Что делать, если не получается разблокировать экран на андроид
Это частая проблема смартфонов, работающих на операционной системе андроид. Что делать, если не разблокируется экран телефона Android? Есть несколько способов её устранения:
сбросить настройки девайса до заводских. Самый действенный способ, который гарантировано приведёт к положительному результату. Однако при этом вся информация с телефона удалится
Поэтому во избежание неприятных последствий важно создать резервные копии файлов, воспользовавшись аккаунтом Google;
использование сторонних программ. Для этой цели нужен компьютер, на который устанавливается необходимый софт;
ввести ключ методом подбора
Самый неэффективный способ решения поставленной задачи. Используется, когда пользователь забыл свой пароль для разблокировки устройства;
перепрошивка девайса. Не рекомендуется выполнять самостоятельно во избежание неприятных последствий.
Важно! Для блокировки дисплея рекомендуется подбирать PIN-код, который не будет забыт. Блокировка экрана на андроид — надёжный способ защитить личные данные от несанкционированного доступа
Главное — выбрать подходящий вариант, чтобы потом не забыть пароль
Блокировка экрана на андроид — надёжный способ защитить личные данные от несанкционированного доступа. Главное — выбрать подходящий вариант, чтобы потом не забыть пароль.
https://youtube.com/watch?v=3701TcZhqSk
Что делать, если запрещено администратором
Иногда возникает ситуация, что пользователь знает свой идентификатор (пароль, пин-код графический ключ), но убрать его все равно не получается. «Запрещено администратором или политикой шифрования» — одна из наиболее частых ошибок, возникающих на смартфонах С операционной системой выше версии 5.0.Чтобы решить данную проблему необходимо:
- Перейти в меню приложений.
- Кликнуть по шестеренке, чтобы развернуть раздел «Настройки».
- Перейти в категорию «Безопасность».
- Прокрутив экран вниз, отыскать и раскрыть вкладку «Администраторы устройства».
- На ее странице посмотреть, какие приложения присутствуют в списке.
- Если некоторые утилиты кажутся подозрительными, можно поставить напротив каждого галочку.
- Затем развернуть вкладку и просмотреть перечень полномочий, нажав на значок «+».
- Если есть разрешения, связанные с управлением экраном блокировок, значит, они и являются помехой для смены пароля.
- Их следует выбрать, а затем кликнуть по клавише «Отключить» в нижней части экрана.
Как снять защиту с приложений?
Где найти папку с защитой 4-значным PIN-кодом
В данную папку помещаются секретные для пользователя файлы, приложения и другие директории, имеющие для человека особую значимость. Такой каталог защищён PIN-кодом. который состоит из четырёх символов. Это решение было принято Google во избежание несанкционированного доступа к важным документам.
Чтобы найти рассматриваемую директории в приложении, можно воспользоваться простым алгоритмом действий:
- Запустить приложение Google Files.
- Пролистать до конца представленного списка, отыскать строку «Protected directory» и кликнуть по ней.
- Ввести код. По умолчанию это будет четыре нуля. В настройках ПО это можно будет легко поменять.
- Теперь в папку можно помещать секретные файлы.
Интересно о блокировке смартфона
1. Указывайте/придумывайте только то кодовое слово, который сможете запомнить, при возможности — запишите его куда-либо, чтобы не забыть.
3. Лучше использовать несколько способов защиты, к примеру, код и отпечаток пальца. Так будет куда удобнее пользоваться аппаратом.
4. Если хотите, чтобы блокировка устройства отключалась при определенных обстоятельствах, к примеру, если вы находитесь дома, то используйте функцию Smart Lock на Андроид. Функция находится там же, в разделе «Безопасность».
5. Если хотите запаролить определенные программы или игры в Android, о том, как это сделать мы подробно и с поясняющими картинками рассмотрим в материале — как поставить пароль на приложение на Андроид.
6. Также можно воспользоваться и сторонними приложениями, чтобы блокировать систему Android. Но, помните, что именно для блокировки смартфона/планшета все-таки лучше использовать встроенные в систему методы.
В заключение
Это были все способы, как защитить свой аппарат. Выбирайте только качественные коды и желательно всегда настраивайте синхронизацию с облаком, чтобы данные всегда были в безопасности.
Преимущества и недостатки установки пароля с помощью штатных настроек телефона
Стандартные методы установки пароля с помощью настроек телефона имеют как положительные, так и отрицательные стороны. Они представлены в следующей таблице.
Плюсы и минусы
Системные методы позволяют быстро установить пароль и заблокировать экран
Нет необходимости устанавливать дополнительный софт на гаджет
Большое количество вариантов блокировки и наличие дополнительных настроек с помощью инструментов блокировки
В поздних вариантах есть сканер отпечатка пальца и разблокировка по лицу, это повышает защиту данных
Нельзя воспользоваться функциями телефона, пока не был введен пароль
Графический ключ может быть ненадежен, его можно легко разгадать, так как на экране останется след
Сложный пароль можно забывать, из-за чего потребуется воспользоваться помощью специалистов, чтобы получить доступ к данным
Пользователи сами решают, какой вариант блокировки им установить. Рекомендуется использовать самый надежный и понятный вариант для владельца смартфона.
File Folder Secure
File Folder Secure – это мобильное приложение, предназначенное для создания пользователями безопасных папок на устройстве Android, которое может препятствовать доступу других лиц к важным или конфиденциальным файлам. Благодаря множеству функций безопасности, включая мониторинг попыток взлома, PIN-код, паролю на папку Андроид или блокировки по отпечатку пальца и скрытому режиму, который скрывает значок запуска с вашего телефона, существует много способов защитить вашу личную информацию и данные от посторонних глаз.
Преимущества:
- различные методы защиты;
- уведомление при попытке взлома.
Недостатки:
- требует отслеживания использования в других приложениях;
- содержит рекламу.
Приложение представляет собой более сложную версию Folder Lock для Android, с лучшей графикой, новыми функциями и общей производительностью. Бесплатный инструмент для блокировки ваших приложений и личных файлов. Телефоны заполняются личными и частными фотографиями, видео, сообщениями и т. д. Кроме общей защиты паролем, есть несколько способов защитить эти файлы. Особенно, когда вы передаёте свой телефон кому-то другому, ваша конфиденциальная информация так же легко доступна, как и любой другой файл.
Однако с помощью File Folder Secure появляется директория для хранения всех конфиденциальных данных. Добавьте фотографии, видео, заметки, запись голоса и многое другое, и закрепите их с помощью пароля или идентификатора отпечатка пальца. Таким образом, вы можете передать телефон другому человеку и быть уверенным, что он не получит доступ ко всему его содержимому. File Folder Secure обеспечивает первоклассную защиту ваших папок. Будьте предупреждены о попытках взлома и сохраните свою папку с несколькими различными параметрами пароля. В режиме невидимости вы даже можете скрыть значок Folder Lock на главном экране. Набор номера *3300 отобразит его снова. Кроме того, вы можете скопировать содержимое своей папки в облако или в Dropbox.
Как поставить пароль на телефон с ОС Android?
В главном меню зайдите в «Настройки» → «Безопасность» → «Блокировка экрана».
Выберите один из трех способов блокировки:
- блокировка графическим ключом (на поле из девяти точек необходимо нарисовать пальцем произвольную фигуру);
- блокировка PIN-кодом (числовой пароль, состоящий как минимум из четырех цифр);
- блокировка паролем (может состоять из цифр, букв и символов).
Во всех трех случаях графический ключ или пароль придется ввести дважды, чтобы подтвердить свой выбор.
Готово! Теперь никто из любопытствующих не сможет покопаться в вашем телефоне. Единственное, что теперь можно сделать с вашим телефоном, не вводя пароль — позвонить в службу спасения )))
Однако и вам стоит побеспокоиться о том, чтобы где-нибудь записать свой пароль. Ведь если вдруг вы его забудете, единственный способ получить доступ к телефону — сделать сброс настроек до заводских.
«Родительский контроль» от провайдера
Большинство операторов сотовой связи предоставляют услуги по организации родительского контроля в отдельном модуле или приложении. Они представляют собой определенного рода настроенные ограничения к сети в целом и для определенных ресурсов. На данный момент услуги предоставляют:
- Мегафон. Помимо родительского контроля, можно следить за местоположением ребенка в режиме онлайн и управлять настройками его устройства. Стоимость — 5 рублей в день;
- МТС. Этот оператор предоставляет услугу «Черный список». Оплата — 1.5 рубля в день;
- Билайн. Аналогичные функции за 5 рублей в день;
- Теле2. Наиболее дорогой вариант контроля за 9 рублей в день.
Как узнать графический пароль с помощью жирного следа
Чтобы узнать графический пароль на телефоне, под рукой необходимо иметь:
- само мобильное устройство;
- небольшого размера тряпку;
- салфетку или туалетную бумагу (без узоров);
- жидкость, оставляющая на поверхности равномерное жирное пятно (отлично подойдет растительное масло или блеск для волос).
Когда все необходимое будет собрано, можно приступать к процедуре. Порядок действий будет следующий:
- сухой тряпкой необходимо очистить экран телефона от пыли;
- тряпочку смочить в жирном растворе и максимально выжать;
- протереть жирной тряпкой экран;
- салфеткой протереть экран, оставляя равномерный слой жира.
Важно! Делать это необходимо аккуратно, чтобы все выглядело естественно. Главное, сделать так, чтобы хозяин телефона разблокировал его и положил на место, не протирая экрана
Как только телефон останется в зоне доступа, нужно поднести его к окну или иному источника света. Под определенным углом можно будет увидеть графический код блокировки телефона
Главное, сделать так, чтобы хозяин телефона разблокировал его и положил на место, не протирая экрана. Как только телефон останется в зоне доступа, нужно поднести его к окну или иному источника света. Под определенным углом можно будет увидеть графический код блокировки телефона.
Приложения для установки пароля
Практически все описанные выше проблемы можно решить установкой пароля на отдельные функции телефона и приложения, установленные на нем. Для этого нужно просто скачать с Google Play (для Android) или App Store (для iOS) на свое устройство специальную программу.
Программ таких великое множество. Самые популярные для телефонов на базе Android — это AppLock, Smart AppLock или AppLock 2, для iOS — Applocker и iProtect. Все они позволяют ограничить доступ посторонних к определенным функциям или приложениям вашего устройства.
Кроме того, у многих из этих приложений предусмотрена функция восстановления пароля. В случае, если вы забудете пароль, приложение либо отправит его вам на электронную почту, либо покажет после ответа на секретный вопрос.
Если же вам захочется вместо циферно-буквенного пароля использовать графический ключ, можно подобрать приложение с большим количеством точек (16 и более точек вместо стандартных 9, например, в Smart AppLock для Android 144 точки), что усложнит подбор ключа для злоумышленника.
Есть платные и бесплатные приложения. Если вы выберите бесплатное, то придется мириться с рекламой, которая может быть очень навязчивой.
Причины для беспокойства
Типы блокировок
Блокировка экрана кодом на Андроид считается одним из наиболее надежных вариантов сохранения безопасности, посторонний человек не получит доступ. Нужно просто установить пароль любой сложности. Повышается уровень конфиденциальности, но каждый раз вводить сложный пароль – это муторное занятие, а ставить легкий нет смысла. Палка в двух концах.
Обычная разблокировка защищает только от непреднамеренных нажатий на экран и не более того. При утере телефона он абсолютно не будет сопротивляться воздействиям злоумышленников, то есть к телефону общественный доступ.

Графический ключ – это комбинация из определенного количества соединенных точек. Графический ключ также достаточно надежен и можно установить сложную комбинацию, но снова та же ситуация, что и с паролем. Слишком сложный устанавливать не практично, а легкий не безопасно.
PIN-код – в общем-то достаточно хорошая защита от стороннего доступа, но только пока смартфон находится при вас. Оставляя его на длительное время возможно заменить SIM-карту и пароль изменится на выбранный злоумышленником.
Все перечисленные варианты блокировки и персонализации экрана помогут создать собственную, комфортную рабочую среду.
Как установить код на телефоне с помощью дополнительных приложений
Заблокировать устройство можно не только при помощи системных инструментов, существуют программы, которые также позволяют установить код на смартфон. При этом их функционал более расширен. Установить приложения, о которых пойдет речь, можно из Google Play.
Smart AppLock
Первое приложение — Smart AppLock. Программа абсолютно бесплатна и при этом имеет большое количество инструментов.
После установки и запуска приложения нужно сделать следующее:
- нажимается клавиша «Включить», которая расположена в центральной части дисплея;
- отмечается софт, которому нужен пароль, активируется кнопка «Включить»;
- создается графический ключ и приложению даются нужные разрешения.
Пароль можно установить не только на отдельное приложение, но и на всю систему Android.
AppLock
Другое приложение — AppLock. Оно также позволяет быстро и бесплатно установить код на важные программы или всю систему гаджета.
Софт загружается из Google Play, далее нужно сделать следующее:
- после входа в меню, нужно выбрать вкладку «Приложения» и нажать клавишу со значком плюса;
- отмечаются утилиты, на которые требуется поставить пароль;
- придумывается сложный PIN-код.
Внимание. Можно отдельно установить пароль на приложение и отдельно на телефон
При этом пароли могут быть разными, без их знания никто не сможет получить доступа к персональным данным.








