Как включить bluetooth на ноутбуке
Содержание:
- Содержание
- Решение популярных проблем
- Как включить Блютуз на ноутбуке Windows 7
- Bluetooth на ПК с Windows 10: подключение, драйвера, настройка
- Как включить Bluetooth на ноутбуке и настроить его
- Как выбрать Bluetooth-адаптер
- Неисправности блютуз-соединений
- Включение Bluetooth в Windows 7
- Как на ноутбуке включить блютуз?
- Как на ноутбуке включить блютуз
Содержание
Решение популярных проблем
Ниже перечислены способы решения самых распространенных проблем, возникающих в процессе включения, настройки и использования радиомодуля Bluetooth. Поэтому даже начинающий пользователь ПК сможет быстро своими силами устранить их.
Что делать, если модуль не включается или не видит другие устройства
Иногда беспроводной модуль не включается из-за того, что он просто отключен в БИОСЕ. Это касается некоторых моделей ноутбуков, которые выпускают компании Lenovo, Dell, HP, Асус и некоторые другие производители.
Поэтому нужно зайти в BIOS, найти в нем вкладку «Advanced» или System Configuration и в пунктах «Onboard Device Configuration», «Wireless», «Built-in Device» установить «Enabled» – то ли есть «Включено».

Включение модуля в БИОСЕ
При отсутствии опций «Bluetooth», нужно обратить внимание на пункты WLAN и Wireless. Если они отключены (напротив них стоит «Disabled»), то нужно попробовать их тоже активировать (выставить напротив них значение «Enabled»)
Это связано с тем, что иногда один пункт включает и отключает всех беспроводные адаптеры ноутбука.
Важно! В BIOS можно попасть на начальном этапе запуска ПК с помощью нажатия кнопок: Esc, Del, F1, F2, F10 или одновременного нажатия нескольких клавиш. Лучше всего найти эту информацию в интернете
В большинстве случаев название этой кнопки можно увидеть внизу экрана на начальном этапе загрузки ноутбука или нетбука.
Он может также не включаться из-за отсутствия в системе требуемого драйвера или в результате его повреждения от некорректного обновления OS или драйверов. В этом случае в «Диспетчере устройств» адаптер будет определяться как неизвестное оборудование или будет подсвечен желтым треугольником с восклицательным знаком. В первом случае нужно будет установить драйвер, а в остальных переустановить. Процедура поиска и инсталляции драйвера описана выше.
Кроме того, адаптер может не включаться с клавиатуры, если необходимые кнопки на ней повреждены. Поэтому нужно обязательно проверить их работоспособность. Если хоть одна из них не работает, то нужно воспользоваться альтернативным вариантом включения устройства.
Возможен также выход из строя радиомодуля, поэтому его нужно будет отремонтировать или заменить новым.
Если же ПК не видит другие устройства, то это может быть связано с причинами, описанными далее.
Устройство отключено
Для включения модуля нужно воспользоваться перечисленными выше способом. При этом нужно не забывать устанавливать и обновлять для данного него драйвер, который нужно скачивать с сайта производителя беспроводной платы.
В настройка модуля второго устройства не включено обнаружение
Чтобы найти другое устройство, в настройках Bluetooth связи нужно включить обнаружение и поставить подходящий таймаут обнаружения (время, в течение которого устройство будет доступно для сопряжения). Это позволит ПК выполнить сопряжение с ним, для дальнейшей совместной работы.
Большая удаленность ПК (ноутбука, нетбука) от других устройств
В этом случае переставлять громоздкий ПК в другое место проблематично, поэтому нужно ближе перенести второе устройство. Ноут или нетбук можно перенести в другое помещение для сопряжения с другими устройствами. При этом необходимо учитывать, что максимальное расстояние между устройствами может составлять всего 5-10 м. При превышении этих норм ПК перестанет находить активные устройства.

Основные характеристики Bluetooth связи
Наличие помех, влияющих на качество беспроводной связи
Если рядом с ПК имеются какие-либо радиопомехи, то нужно выключить на время оборудование, вызывающее их. Это может быть любые электронные устройства, такие как Wi-Fi маршрутизаторы, радиотелефоны и микроволновки.
Поломка адаптера
Если Bluetooth модуль вышел из строя, то собственными силами его не отремонтировать. Поэтому потребуется профессиональная помощь инженера-электроника, а это очень долго и дорого. Да и в большинстве случаев ремонтировать его нецелесообразно, так как проще купить новый адаптер. Причем его можно установить самостоятельно, так как чаще всего он съемный.
Можно также купить внешний модуль и без особых заморочек подключить его к USB порту ПК. Для этого нужны умелые и послушные руки и представление, где этот адаптер находиться. Также необходимо знать, как установить Bluetooth на компьютеры Windows 7 правильно.
В данном материале были детально разобраны практически все способы включения Блютуз модуля, а также разобраны решения часто встречающихся проблем, связанных с включением и использованием данного беспроводного оборудования. Поэтому даже у новичков отпадет вопрос, как включить блютуз на ноутбуках Виндовс 7.
Как включить Блютуз на ноутбуке Windows 7
На разных компьютерах он включается по-разному, а иконка находится в отдалённых местах системы. В новых клавиатурах есть обозначения. На строчке со служебными клавишами (F1, F2 и т. д.) выбиты иконки. Найдите кнопку со знаком Bluetooth. Чтобы включить опцию, нужно нажать на эту клавишу. Зажмите fn (находится в нижнем левом углу) и свою клавишу, например, F7. Если есть световой индикатор, то он засветится.
Ещё один вариант – на нижней панели разверните список со значками, нажав на треугольник, находящийся справа. Воспользовавшись быстрой кнопкой с логотипом Блютуза, можно оперативно запустить его. Чтобы активировать:
- Нажмите на иконку левой кнопкой.
- В списке выберите «Включить адаптер». Когда он отключён, списком и называется одна функция. После включения настроек стаёт больше (Рисунок 3).
Адаптер готов к работе. Теперь, когда всё настроено, подключите устройства ввода, принтеры, другие компьютеры. Как это сделать – далее в инструкциях. Так же если у вас Windows 10, Вам будет полезно изучить нашу статью по включению блютуз на Windows 10.
Рисунок 3. Включение блютуз адаптера в нижнем правом меню
Bluetooth на ПК с Windows 10: подключение, драйвера, настройка
Windows 10 в этом плане вообще крутая система. Почему? Да потому что практически во всех случаях, независимо от того какой у вас адаптер, после подключения все драйвера будут установлены автоматически, а в трее появится синяя иконка Bluetooth. И сразу можно подключать необходимые устройства.
В диспетчере устройств у меня сразу появился раздел «Bluetooth» и сам адаптер. Если адаптер не будет опознан и будет отображаться как неизвестное устройство (другое устройство), то придется ставить драйвера вручную. Как это делать на примере Windows 7, можете посмотреть в конце этой статьи.
А чтобы подключить наушники, геймпад, мышку, клавиатуру, или другое Bluetooth-устройство к компьютеру, зайдите в «Параметры» в раздел «Устройства». Или нажав на иконку в трее и выберите «Добавление устройства Bluetooth».
Нажимаем на «Добавление Bluetooth или другого устройства».
Дальше выбираем «Bluetooth». Компьютер начнет искать доступные для подключения устройства. Наше устройство должно быть в режиме поиска. В моем случае, это наушники. Там есть отдельная кнопка. Когда они в режиме подключения, то на них мигает индикатор. Когда компьютер обнаружит наше устройство, просто выбираем его и подключаемся.
А если вы хотите подключить к компьютеру смартфон, или планшет, то на самом мобильном устройстве нужно будет подтвердить подключение (создание пары).
О подключении беспроводных наушников я более подробно писал в статье как подключить Bluetooth наушники к компьютеру или ноутбуку на Windows 10.
Таким образом можно подключить абсолютно любое Блютуз-устройство.
Как включить Bluetooth на ноутбуке и настроить его
Каждый современный ноутбук, нетбук или ультрабук оснащен радиомодулем с WiFi и Bluetooth. Этой тенденции придерживаются практически все производители ноутбуков — HP, Asus, Acer, Toshiba, Samsung, Lenovo и т.д. Причем самое интересное, что с беспроводной сетью вопросов возникает меньше — она, как правило, изначально включена, пользователь подключается к домашней сети и дальше спокойно работает. А вот насчет Bluetooth появляются вопросы. И не мудрено — отдельной то кнопки нет. Это вводит начинающего пользователя в заблуждение и у него совершенно логично возникает вопрос — как включить блютуз на своём ноутбуке?! А ларчик то просто открывался. Но обо всём по порядку. Давайте рассмотрим на примере — как включить адаптер Bluetooth на ноутбуке.
Я буду в качестве примера рассматривать ноутбук HP (Hewlett Packard) Pavilion. Так как радиомодуль WiFi и Bluetooth на ноутбуке один единый, то и включается он одной и той же кнопкой с изображением антенны. На старых моделях для этого использовалась отдельная кнопка на корпусе устройства. На современных — как правило кнопку включения Вай-Фай и Блютуз совмещают с одной из функциональных клавиш. В моём случае — это F12. То есть, чтобы включить Bluetooth на Вашем ноутбуке — надо активировать радиомодуль нажатием кнопки с антенной:
Правда имейте ввиду, что очень часто нажимать кнопку эту надо вместе с функциональной клавишей «Fn».
Очень часто эту кнопку оснащают дополнительным отдельным индикатором состояния. Если WiFi и Bluetooth выключены — он красный. После нажатия кнопки, адаптер включится и цвет смениться на синий или белый. После нажатия кнопки, в системном лотке windows появиться вот такой значок:
Это значит, что всё включено и можно подключать телефоны и планшеты. Для этого кликаем на значке правой кнопкой мыши и выбираем пункт «Добавить устройство»:
Операционная система ноута запустит сканирование и поиск доступных для подключения устройств. Само-собой, что на них должно быть включена видимость через блютус. Если всё нормально, то Вы увидите свой телефон или планшет:
И останется только к нему подключиться и можно перекидывать файлы, музыку и видео.
Что делать если Bluetooth не работает?!
Самая частая причина — банально не включен адаптер Bluetooth. Причем, как правило, пользователь просто забывает нажать кнопку включения беспроводного модуля.
Бывает и такое, что сама кнопка сработала, но адаптер не включился, поэтому пробуйте ещё раз отключить его и включить.
Примечание: Отдельно замечу, что очень часто после переустановки windows 7 или windows 8 пользователи просто забывают поставить драйвер на функциональные кнопки своего ноутбука и они, соответственно не работают.
Второй момент — обратите внимание на значок Bluetooth в системном лотке рядом с часами. Если он красный, как на скриншоте:. Это значит, что адаптер отключили программно
В в этом случае надо кликнуть на значок правой кнопкой мыши и в открывшемся меню выбрать один единственный пункт — Включить
Это значит, что адаптер отключили программно. В в этом случае надо кликнуть на значок правой кнопкой мыши и в открывшемся меню выбрать один единственный пункт — Включить.
Если эти действия не помогают — то проблема уже на уровне драйверов и аппаратного обеспечения. Тогда, первым делом идем в Центр управления сетями и общим доступом и в меню выбираем пункт «Изменить параметры адаптера».
Откроется окно сетевых подключений — там должно быть 3 подключения — проводная сетевая карта, WiFi-подключение и адаптер Bluetooth:
Проверьте, чтобы они были активны, т.е. значок подключения не должен быть серого цвета.
Если вдруг адаптера блютус в сетевых подключениях ноутбука нет, то искать его надо в Диспетчере устройств. Попасть в него можно несколькими способами. Самый быстрый — нажать комбинацию клавиш Win+R и в открывшемся окне прописать команду devmgmt.msc:
Второй вариант — можно в меню Пуск кликнуть правой кнопкой по значку Компьютер и выбрать пункт «Управление». Откроется оснастка «Управление компьютером», в которой надо выбрать «Диспетчер устройств»:
Нас интересует раздел » Сетевые адаптеры». Если все драйверы установлены, то у В этом списке так же должно быть не менее 3-х пунктов — проводная сеть, беспроводная и блютуз. Как Вы можете заметить, в моем примере к «синезубым» относятся два устройства — Устройство Bluetooth и Bluetooth Personal Area Network. Крестиков и восклицательных знаков, свидетельствующих о проблемах с оборудованием нет — это уже хороший знак. Остается проверить только запущена ли сеть блютуз. Для этого кликаем правой кнопкой на на устройствах на Bluetooth Personal Area Network:
Если в контекстном меню есть пункт «Задействовать» — смело кликайте на него. Это скорее всего и было причиной неисправности.
Как выбрать Bluetooth-адаптер
Есть три важнейших критерия выбора модуля Bluetooth.
- Скорость обмена данными. Лет 15 назад скорость соединения была смехотворной — всего сотни килобит в секунду, и в качестве серьёзного средства для локального файлообмена не рассматривалась. Версия Bluetooth 2.x поддерживала скорость доступа в Сеть через 3G-мобильник/смартфон/КПК до 384 кбит/с (сервис Bluetooth DUN Modem). Сегодня скорость Bluetooth приблизилась к скорости проводной связи по кабелю LAN — до 75 Мбит/с. Скорость доступа в интернет стабильно держится на уровне десятков мегабит в секунду.
- Радиус действия колеблется от 10 до 400 м. Большие расстояния достигаются лишь при использовании параболических антенн, рассчитанных на диапазон Bluetooth — 2,402–2,48 ГГц., отдельные пользователи так и поступают. Весомый вклад в увеличение дистанции вносит прогрессивное 128-разрядное шифрование AES, улучшенное исправление ошибок при обмене данными и совместимость с устройствами 4G (LTE) благодаря улучшенного согласования при пакетировании данных.
- Тип модуля. Если это встроенный в ноутбук, планшет или смартфон Bluetooth-адаптер — подыскивать другой уже не надо. Почти все гаджеты «поголовно» оснащаются Bluetooth-адаптером — те же iPhone и iPad от компании Apple. Для настольных ПК в системный блок подключается либо USB-модуль, либо сетевая карта Bluetooth с внешней антенной. Наиболее распространёны USB-модули Bluetooth.
Таблица: особенности различных версий Bluetooth
| Версия Bluetooth | Радиус точки Bluetooth | Скорость между устройствами | Скорость интернета |
| 1.x (1.0, 1.1, 1.2) | до 10 м | до 1 Мбит/с | до 100 кбит/с |
| 2.x (2.0,.2.1, с поддержкой EDR) | до 1/10/100 м (класс A/B/C) | до 2,1 Мбит/с | до 384 кбит/с (со смартфонами 3G) |
| 3.x (3.0, 3.1 с поддержкой HS) | до 100 м | до 24 Мбит/с | до 21,1 Мбит/с (в рамках 3G HSPA+) |
| 4.x | до 200 м | до 75 Мбит/с | до 75 Мбит/с (в рамках 3G DC-HSPA+ и 4G LTE базовой версии) |
| 5.x | до 400 м | до 100 Мбит/с | до 100 Мбит/с (включая скорость LTE) |
Чем «круче» версия Bluetooth — тем дороже стоит сам модуль: при желании можно найти объявления о продаже старых Bluetooth 2.x и 3.x USB-модулей за бесценок. Соответственно, заметно дороже стоит новый смартфон или планшет с Bluetooth 5.0 — по сравнению с гаджетом, оснащённым Bluetooth 3.x или 4.0, ведь «свежие» технологии всегда недешевы.
Неисправности блютуз-соединений
В дополнение к версии Bluetooth и встроенному оборудованию операционная система мобильного устройства оказывает наибольшее влияние на функциональность беспроводной технологии, которая определяется возможностью модуля. Чем больше стандартов соответствует беспроводной технологии, интегрированной в операционную систему, тем меньше проблем возникает при подключении к устройствам Bluetooth. Некоторые производители, такие как Samsung, часто вносят значительные конструктивные изменения в планшет Android, чтобы повысить совместимость с Bluetooth.
Тем не менее случаются сбои из-за несовместимости устройств, и как следствие — некоторые устройства не распознаются устройством Bluetooth. Перед тем как установить блютуз на компьютер Windows 7, нужно разобраться с радиомодулем. Операционная система объединяет профили Bluetooth и определяет их возможности. Устаревшая операционная система может вызвать проблемы с подключением, поскольку производители включают дополнительные профили только в обновления операционной системы.
Случается так, что устройства доступны, соединение срабатывает сразу же, когда смартфон находится рядом с Bluetooth, но тем не менее текущая связь часто не работает, так как в списке слишком много записей. Средством защиты может стать удаление старых записей в разделе Bluetooth касанием значка настроек рядом с устройством и нажатием «Отключить».
Бывает, что у пользователя есть два устройства, которые успешно подключены через блютуз — например, смартфон и фитнес-трекер. Однако, в течение дня связь постоянно прерывается и теряется. В этом случае рекомендуется проверить батарею сопряжённого устройства. Если уровень заряда батареи слишком низкий, соединение будет прерываться.
Было бы также очень удобно постоянно обновлять версию Bluetooth с помощью программного обеспечения. Однако, смена одной версии другой обычно не только влияет на поддерживаемые профили, но и на аппаратный модуль. Мобильные устройства часто уже включены в обновления новых версий операционной системы, что обеспечивает новейшим Android лучшую совместимость с Bluetooth.
Originally posted 2018-04-30 04:56:00.
Включение Bluetooth в Windows 7
Если необходимые драйверы на модуль Bluetooth установлены и устройство работает правильно, то после загрузки Windows вы, скорее всего, увидите соответствующий значок в области уведомлений.
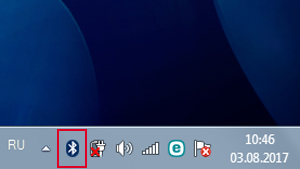
Кликнув по нему правой кнопкой, можно вызвать контекстное меню, позволяющее управлять беспроводным подключением – отправлять/принимать файлы, задавать настройки.
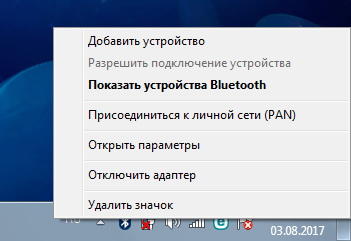
Но иногда иконка Bluetooth отсутствует в трее, что вовсе не говорит о неисправности или неактивности модуля. Просто в настройках выключена отвечающая за отображение значка опция. Как же изменять состояние адаптера?
Существует несколько способов включить Bluetooth в Windows 7, мы рассмотрим самый простой. Зайдем в Центр управления сетями и общим доступом. Сделать это можно кликнув правой кнопкой мыши по значку сети в правом нижнем углу экрана и выбрав нужный пункт (альтернативный путь – через Панель управления).
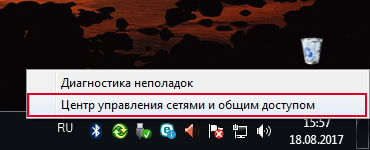

В открывшемся списке подключений находим «Сетевое подключение Bluetooth» (оно может называться по-другому, но значок Bluetooth не даст спутать его с другими типами соединений).

Если устройство находится в состоянии «Отключено», просто щелкаем по нему дважды левой кнопкой мыши. Все, теперь модуль активен.

Чтобы задать его настройки, жмем по значку правой кнопкой мыши и переходим в «Свойства».

Затем открываем вкладку «Bluetooth» и нажимаем на «Параметры Bluetooth».
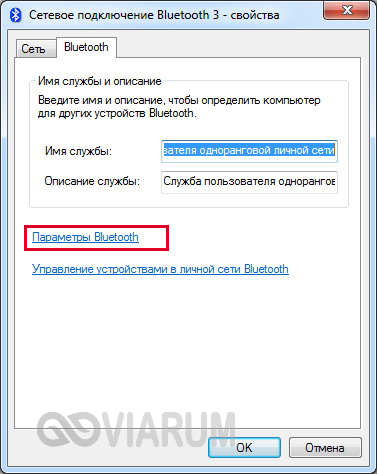
В появившемся окне можно изменить настройки работы беспроводного соединения, например, разрешить обнаружение компьютера другими устройствами или включить отображение значка в области уведомлений.
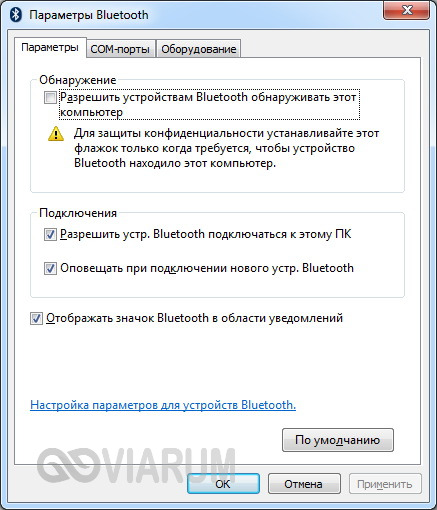
Для деактивации Bluetooth кликаем по иконке правой кнопкой и выбираем «Отключить».

Как на ноутбуке включить блютуз?
Включить или отключить модуль блютуз на ноутбуке так же просто, как изменить яркость на Windows. Сделать это можно несколькими способами; всё зависит от используемого поколения операционной системы и некоторых конструктивных особенностей — о них будет рассказано чуть ниже.
Windows 7
На выпущенной более десяти лет назад, но всё ещё не утратившей популярности «Семёрке» подключить, а затем настроить Bluetooth немногим сложнее, чем очистить кэш. Пользователю нужно:
Открыть меню «Пуск», кликнув по логотипу Windows.

Найти пункт «Панель управления» и перейти в него.

В открывшемся окне, если установлен просмотр по категориям, выбрать раздел «Сеть и Интернет».

А если по значкам — сразу перейти в требуемый подраздел «Центр управления сетями и общим доступом».

Щёлкнуть левой клавишей мыши по расположенной в боковом меню ссылке «Изменение параметров адаптера».

В открывшемся окне найти пункт «Сетевое подключение Bluetooth».

И, кликнув по нему правой клавишей мыши, выбрать опцию «Включить».

Блютуз включён, теперь пользователю остаётся только сопрячь с ноутбуком нужное устройство — и приступить к передаче данных.


Windows 8
На Windows 8 Bluetooth включается точно в том же порядке, что и на «Десятке»; названия кнопок и опций имеют минимальное различие между собой, а потому сразу следует приступить к инструкции по включению блютуз на второй по популярности операционной системе от Microsoft.
Windows 10
На последней версии Виндовс установить соединение Bluetooth можно в том же порядке, что был описан выше. Кроме того, существует ещё два варианта — чуть более оперативных и простых:
Вызвать «Панель уведомлений», кликнув левой клавишей мыши по самому правому значку в «Панели задач», и нажать на плашку с надписью Bluetooth.
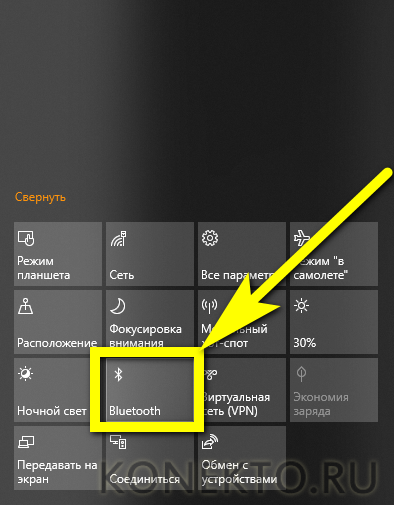
Через секунду-другую статус блютуз изменится на «Включено», а в области уведомлений рядом с часами и датой появится узнаваемый синий значок.
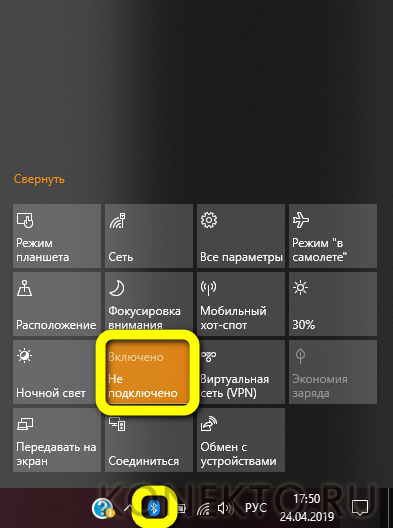
Или, снова вызвав меню «Пуск» и щёлкнув по «шестерёнке».
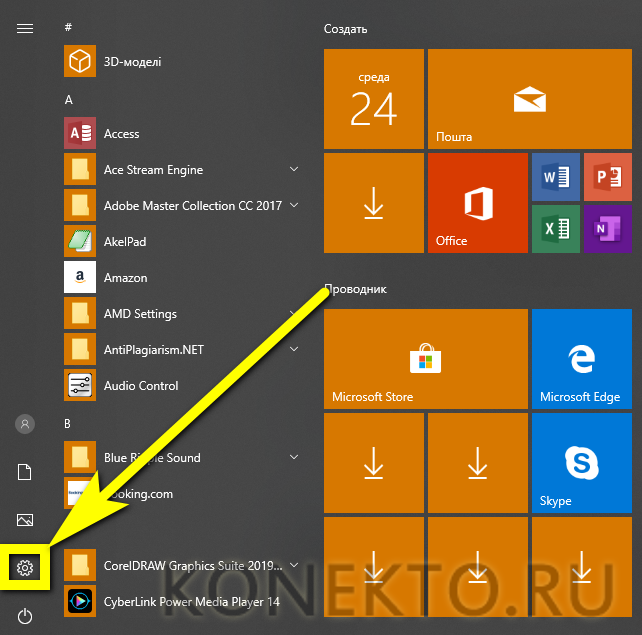
В «Параметрах системы» выбрать раздел «Устройства».

И в разделе «Bluetooth и другие устройства» передвинуть ползунок в положение «Включено».

Сразу по окончании манипуляций пользователь увидит в области уведомлений логотип блютуз — а значит, приёмопередатчик включён. Изменится в цвет ползунка; чтобы отключить Bluetooth, нужно повторить действия в обратном порядке.

Как на ноутбуке включить блютуз
Существует несколько простых способов для активации этой беспроводной технологии. Сначала следует проверит наличие на боковой или передней поверхности корпуса специальной кнопки (относится к старым моделям). На переключатели должен быть нарисован логотип технологии. Если таковой нет, то активируйте Bluetooth при помощи сочетания клавиши Fn и одной из кнопок на которой напечатан значок адаптера. На разных моделях за это отвечают разные клавиши. Но как правило это одна из кнопок F1-F12 или 1-0.
Если вы сделали все правильно, то должна загореться лампочка-индикатор, что ваш Блютуз активирован и работает. Если этого не произошло, и вы точно уверены, что он присутствует в вашем ПК, то нужно проверить, возможно, следует скачать драйверы. Как правило, они есть на диске, которые идет в упаковке вместе с ноутбуком, но при необходимости их можно легко найти через интернет. Необходимость установить драйверы можно проверить через диспетчер устройств:
- Нажмите Win+R и наберите devmgmt.msc.
- В выпадающем меню «сетевые адаптеры» найдите устройство.
- Убедитесь, что рядом с ним тем восклицательного знака в желтом треугольнике. Если таковой имеется, значит драйвера не установлены и нужно выполнить эту процедуру.
- После этого перезапустите операционную систему.
Windows 7
Это очень популярная операционная система, которая сейчас используется только в старых компьютерах, не способных справляться с win10. Включить блютуз на виндовс 7 можно при помощи сочетания клавиш на клавиатуре, этот способ поддерживается данной ОС. Для этого у вас должен быть установлен необходимый драйвер (для разных моделей Asus, Lenovo они отличаются). При активации должен появится соответствующий значок в трее программ, если его нет, то выполните следующие действия:
- запустите центр управления сетями;
- далее нужно включить окно с изменениями параметров адаптера;
- если адаптер установлен, то он должен отображаться в списке устройств;
- кликните по свойствам подключения, откройте вкладку Bluetooth и нажмите «параметры»;
- включите отображение значка в трее, разрешите устройствам обнаруживать ваш ПК.
Есть еще один вариант запуска «Синего Зуба» в Виндовс 7:
- включите меню «Пуск»;
- откройте раздел «Устройства и принтеры»;
- найдите Блютуз-адаптера, откройте его параметры;
- если его в перечне нет, то выполните функцию «добавление устройства».
Windows 8
Чтобы включить bluetooth на ноутбуке под ОС 8 версии нужно использовать панель Charms. Вызывать ее можно при наведении курсора на верхний правый угол экрана или через сочетание кнопок на клавиатуре Win+С. Затем необходимо выполнить следующее:
- Кликните по кнопке «Параметры».
- Откройте окно изменения параметров ПК.
- Включите раздел «Сеть».
- Найдите Bluetooth и переведите в режим «Включен».
Windows 10
Подключить блютуз на ноутбуке под этой операционное системой проще, чем на всех остальных. Все необходимые программы и утилиты уже встроены в стандартные настройки ОС. Эта версия винды максимально оптимизирована под использование на всех мобильных и портативных устройствах, поэтому необходимости в панели Charms более нет. При наличии самого адаптера, установленных драйверов вам нужно выполнить несколько очень простых действий для активации беспроводной технологии:
- Нажмите в нижнем правом углу на значок «уведомления».
- Внизу будет «плитка» с разными функциями. Если она не отображается, то кликните по надписи «развернуть».
- Кликните по значку «Синего зуба» для его активации.
- Если его нет в «плитке», то перейдите в раздел «параметры» и включите его через левое боковое меню.
Как включить блютуз на Mac
Если вы владелец ПК от компании Apple, то у вас тоже есть возможность использоваться этот беспроводной адаптер. Сначала нужно настроить блютуз на ноутбуке: скачать и установить драйвера. Далее следует выполнить следующие действия:
- откройте меню Apple;
- кликните на системные настройки;
- откройте вкладку Bluetooth;
- активируйте устройство.








