Не работает bluetooth на ноутбуке
Содержание:
- Подписка
- Проверка состояния устройства и драйверов
- Если отключён модуль
- Контролирование состояния системного устройства
- Будильник онлайн – бесплатный будильник на компьютер
- Сбой драйверов
- Что делать, если не работает Блютуз в Windows 10, 8, 7
- Установка драйверов Bluetooth на ноутбуке
- Как выключать и включать тачпад на ноутбуке
- Возникают посторонние шумы
- Возможные проблемы и пути их решения
- Выясняем, почему не работает Bluetooth
- В планшете либо телефоне под управлением Android не работает, не включается или не правильно работает блютуз. Что делать и как исправлять.
- Установка драйверов Bluetooth на ноутбуке
- Проверка состояния адаптера
- Ремонт шлейфа ноутбука Asus в других городах
- От чего возникает проблема
- Отладка программного обеспечения
Подписка
Проверка состояния устройства и драйверов
Сначала нужно разобраться, есть ли на Вашем ноутбуке или настольном ПК соответствующий адаптер. Возможно, проблема в драйверах устройства?
Открываем «Диспетчер устройств», выбрав соответствующий раздел «Панели управления». На следующем скрине показано, как это правильно сделать:
- Загрузится окно, отображающее все устройства Вашего компьютера;
- Проверьте, содержит ли список элемент «Bluetooth». Если да, то кликните мышкой по стрелочке слева, чтобы увидеть внутреннее содержимое вкладки. В случае, если драйвера установлены, то напротив названия адаптера не должно быть восклицательных знаков:
Не часто, но всё же случается сбой, который отключает нужный модуль. То есть, оно есть в списке, но возле названия отображается чёрная стрелочка. Чтобы задействовать адаптер, просто кликните по нему правой кнопкой, а в контекстном меню выберите соответствующий пункт.
Вполне вероятно, что вместо нужной вкладки у Вас отобразится элемент «Другие устройства», содержащий неизвестное оборудование. Скорее всего, это и есть Ваш адаптер, который вы не можете включить из-за отсутствия драйверов:
Знаете, как поступить в данной ситуации? Необходимо обновить драйвер, указав путь к нему в диалоговом окне. Можно выполнить автоматический поиск на серверах Microsoft, но мой опыт показывает, что это дает положительный результат лишь в одном случае из десяти. Но попробовать стоит.
Третий вариант – это когда в «Диспетчере устройств» не отображается ничего из вышеперечисленного.
Здесь у меня возникает один логичный вопрос: А Вы уверены, что адаптер Bluetooth установлен на ноутбуке? Если нет, то Вам стоит обзавестись им, подключить к разъему USB. При этом драйвера должны автоматически установиться. После перезагрузки ПК функция передачи файлов должна заработать. Вот так выглядит типичный адаптер:
Если отключён модуль
Аппаратное отключение модуля беспроводной связи может быть причиной того, что пропал Bluetooth на ноутбуке. Некоторые серьёзные функции на лэптопах отдаются горячим клавишам, расположенным вверху или, реже, внизу блока с кнопками. Некоторые из них отключают модуль Bluetooth.
Чтобы восстановить работу Блютуз на ноутбуке, достаточно обратить внимание на клавиши, начинающиеся на F – на одной из них должен располагаться значок самолёта или беспроводной связи. Сперва следует попробовать нажать одну эту кнопку
Если система поиска устройств так и не работает, то нужно добавить к той же кнопке Fn, расположенную в нижней части клавиатуры. Комбинации Fn+функциональная клавиша часто используются разработчиками для дополнительных функций. Возможно, эти кнопки были нажаты раньше случайно, что привело к тому, что пропал Блютуз на ноутбуке.
Если модуль отключен в Windows
Как включить и настроить Блютуз на ПК под Windows 10, рассказано в следующем видео:
- Windows Через меню «Пуск» переходим в «Параметры», далее раздел «Устройства». Там можно включить беспроводной адаптер. Заодно проверьте, не включен ли на ноутбуке режим «В самолете». Это можно посмотреть также в «Параметрах Windows» в разделе «Сеть и Интернет».
- Windows Войдите в «Параметры», там найдите пункт «Беспроводная сеть» (или «Компьютеры и устройства»), далее раздел «Bluetooth».
- Windows 7. Если не работает Блютуз, проверьте значок Bluetooth в системном трее. Нажав по нему ПКМ, увидите, включен ли адаптер.
Контролирование состояния системного устройства
Если пропал блютуз на ноутбуке, уж на что молодец есть у вас некоторое время назад он работал, стоит проверить состояние адаптера в диспетчере устройств. С намерением в него войти, используют один из способов:
- нажимают Win+R (оно а Пуск-Выполнить, при включении такого пункта в настройках), в появившейся командной строке пишут devmgmt.msc и нажимают Ок;
- нажимают Спуск, входят Панель управления-Система, на панели нажимают Диспетчер устройств.
Экий способ работает практически во всех системах, Windows 7, Windows 10, Windows XP. В появившемся списке устройств должно найти раздел Радиомодули. Раскрыв его, необходимо посмотреть на иконку с наименованием адаптера. Даже если на ней изображена направленная вниз стрелочка, значит, по что за-то причине беспроводной модуль отключен. Нужно кликнуть на названии ПКМ и освободить из выпадающего меню Включить (либо Задействовать).
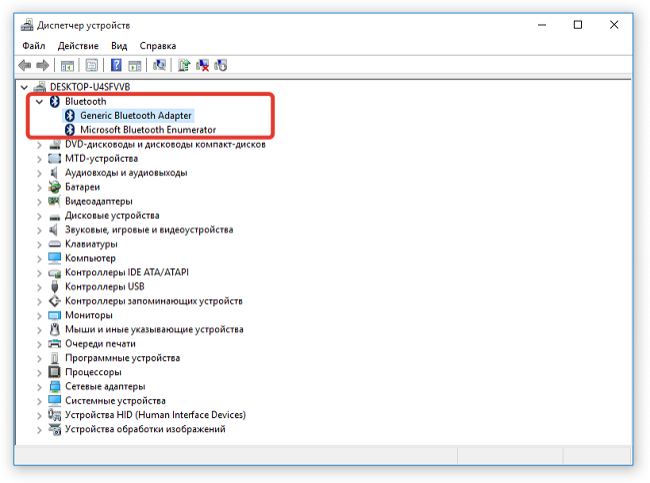
Будильник онлайн – бесплатный будильник на компьютер
Сбой драйверов
Проблему с неработающими драйверами диагностировать достаточно просто.
- В диспетчере устройств рядом с названием адаптера Bluetooth стоит иконка с желтым треугольником с восклицательным знаком внутри.
- В перечне нет адаптера, но есть Неизвестное устройство.
Прежде всего, нужно скачать свежие драйвера. Получить их можно на сайте производителя ноутбука.
На сайте компании-изготовителя ноутбука есть раздел «Поддержка». Здесь предложат выбрать тип и разрядность ОС, ввести наименование модели или ее уникальный циферно-буквенный код (если не находится — персональный идентификатор). Все нужные данные написаны на белой наклейке на дне мобильного устройства.
Перед установкой нового драйвера нужно отключить старые программные модули. Для этого в диспетчере устройств удаляют сбойный адаптер или неизвестное устройство. Драйвера распаковываются из архива или запускается файл их установки. Делать это нужно с правами администратора системы. Если у драйверов нет цифровой подписи, но они скачаны с сайта изготовителя ноутбука, на запрос Виндовс следует ответить «Все равно установить» и поставить галочку в чекбоксе «Всегда доверять программному обеспечению».
Когда установка драйверов закончена и ноутбук перезагружен, если нет аппаратных проблем, блютуз адаптер начнет работать. Возможно, придется проверить выше изложенные пункты, относящиеся к настройкам Виндовс.
Что делать, если не работает Блютуз в Windows 10, 8, 7
Первым делом обратите внимание на следующие важные моменты:
- Если настройки Bluetooth есть, он включен, идет поиск устройств, но не находит ни одно устройство, то смотрите решения в этой статье: ноутбук не видит Bluetooth устройства.
- Возможно, Bluetooth просто выключен, поэтому он не работает. Это больше относится к ноутбукам. Смотрите статью как включить Bluetooth на ноутбуке.
- Если у вас стационарный компьютер или ноутбук, и вы не знаете, есть ли в нем вообще Блютуз, то эта статья вам пригодится: как проверить, есть ли Bluetooth на ноутбуке или компьютере и как его найти.
- У многих после успешного подключения наушников или колонок возникаю проблемы со звуком. Если звука нет вообще: Bluetooth наушники не воспроизводят звук с ноутбука.
И если звук есть, но плохого качества: плохой звук в Bluetooth наушниках на компьютере или ноутбуке.
Если же в Windows вообще нет никаких кнопкой и настроек связанных с Блютуз, то нужно посмотреть, есть ли Bluetooth адаптер в диспетчере устройств и работает ли он. Чтобы быстро открыть диспетчер устройств, нажмите сочетание клавиш Win + R и выполните команду devmgmt.msc.
Там должна быть вкладка «Bluetooth», или «Радиомодули Bluetooth». В этом разделе должен быть Bluetooth адаптер. В зависимости от модели и установленного драйвера имя может быть разным. В Windows 10:
В Windows 7:
Если такого раздела и соответственно адаптера в диспетчере устройств нет, то либо не установлен драйвер, либо в компьютере/ноутбуке физически нет Bluetooth модуля. Либо же он отключен, или сломан. Но если не установлен драйвер (при этом адаптер работает и система его видит), то в диспетчере устройств должны быть неизвестные устройства (наш адаптер).
Как установить драйвер?
Драйвер можно скачать с сайта производителя ноутбука, или адаптера (модуля). Windows 10, например, практически всегда автоматически устанавливает драйвер. Но бывает, что драйвер установлен, а Bluetooth не работает. В таком случае нужно скачать и установить драйвер с сайта производителя устройства.
Например, ноутбук Acer модель Aspire 5 A515-54G. Заходим на сайт Acer и ищем свою модель (обычно в разделе «Поддержка», «Загрузки»).
Выбираем систему.
На сайте может быть несколько драйверов на Блютуз адаптер. Для разных поставщиков беспроводного модуля. Откройте в диспетчере устройств вкладку сетевые адаптеры и посмотрите, какого производителя у вас там Wi-Fi (Wireless) адаптер. Для этого же производителя загрузите драйвер. Просто скачайте его и сохраните на компьютер. Если не можете определить производителя беспроводного модуля, то скачайте драйвер для разных производителей и попробуйте установить их по очереди.
Для установки запустите установочный .exe файл. Он может находиться внутри архива. После установки и перезагрузки компьютера Bluetooth должен заработать.
Другие решения:
- Если в диспетчере устройств есть Bluetooth модуль, но при этом наблюдаются какие-то неполадки в работе Bluetooth, то попробуйте просто удалить адаптер и перезагрузить компьютер.
- Если адаптер отключен – включите его (Задействовать).
- Установите все обновления операционной системы.
- Если есть неизвестные устройства (Другие устройства), то можно попробовать найти драйвер по ИД оборудования (статья на примере Wi-Fi). Возможно, одно из этих устройств и есть Блютуз адаптер.
- Если у вас проблемы с Bluetooth в Windows 7, то так же есть смысл скачать и установить с сайта производителя ноутбука утилиту, которая отвечает за работу функциональных клавиш. И включить беспроводную связь сочетанием клавиш на клавиатуре, или отдельным переключателем на корпусе ноутбука.
- Посмотрите еще решения из другой похожей статьи: нет значка Bluetooth в трее, центре уведомлений Windows 10, в диспетчере устройств.
Сложно, конечно, дать конкретные решения по каждой возможной проблеме. Хотя бы по той причине, что у всех разные адаптеры, разные ноутбуки и ПК, на которых установлены разные версии Windows. К тому же, не для всех устройств, которые отвечают за работу Bluetooth, есть драйверы под определенные версии Windows. Например, на старых ноутбуках, на которые устанавливают Windows 10, Блютуз может не работать. Даже если в диспетчере устройств все хорошо. Или наоборот: когда на новый ноутбук устанавливают Windows 7.
12
Сергей
Bluetooth
Установка драйверов Bluetooth на ноутбуке
Одна из самых распространенных причин того, что Bluetooth не работает или не включается — отсутствие необходимых драйверов или неподходящие драйверы. Основные признаки этого:
- Устройство Bluetooth в диспетчере устройств носит название «Generic Bluetooth Adapter», либо вовсе отсутствует, но в списке имеется неизвестное устройство.
- Модуль Bluetooth имеет желтый восклицательный знак в диспетчере устройств.
Примечание: если вы уже пробовали обновить драйвер Bluetooth с помощью диспетчера устройств (пункт «Обновить драйвер»), то следует понимать, что сообщение системы о том, что драйвер не нуждается в обновлении вовсе не говорит о том, что это действительно так, а лишь сообщает о том, что Windows вам не может предложить другого драйвера.
Наша задача — установить необходимый драйвер Bluetooth на ноутбук и проверить, решит ли это проблему:
- Скачайте драйвер Bluetooth с официальной страницы вашей модели ноутбука, найти которую можно по запросам наподобие «Модель_ноутбука поддержка» или «Модель_ноутбука support» (если там несколько разных драйверов Bluetooth, например, Atheros, Broadcom и Realtek, или ни одного — об этой ситуации см. далее). При отсутствии драйвера для текущей версии Windows, скачайте драйвер для ближайшей, обязательно в той же разрядности.
- Если у вас уже установлен какой-то драйвер Bluetooth (т.е. не Generic Bluetooth Adapter), то отключитесь от Интернета, в диспетчере устройств кликните по адаптеру правой кнопкой мыши и выберите «Удалить», удалите в том числе драйвер и ПО, отметив соответствующий пункт.
- Запустите установку оригинального драйвера Bluetooth.
Нередко, на официальных сайтах для одной модели ноутбука может быть выложено несколько разных драйверов Bluetooth или ни одного. Как быть в этом случае:
- Зайдите в диспетчер устройств, нажмите правой кнопкой мыши по Bluetooth адаптеру (или неизвестному устройству) и выберите пункт «Свойства».
- На вкладке «Сведения» в поле «Свойство» выберите пункт «ИД оборудования» и скопируйте последнюю строку из поля «Значение».
- Зайдите на сайт devid.info и вставьте в поле поиска не нем скопированное значение.
В списке внизу страницы результатов поиска devid.info вы увидите, какие драйверы подходят для этого устройства (скачивать оттуда их не нужно — выполняйте загрузку на официальном сайте).
Когда нет ни одного драйвера: обычно это означает, что для установки присутствует единый комплект драйверов на Wi-Fi и Bluetooth, обычно размещается под названием, содержащем слово «Wireless».
С большой вероятностью, если проблема была именно в драйверах, Bluetooth заработает после их успешной установки.
Как выключать и включать тачпад на ноутбуке

- В современных моделях можно наблюдать некое углубление непосредственно рядом с сенсорной частью. Так, с помощью двойного щелчка можно с ней взаимодействовать. Если же таковая выемка отсутствует, просто переходите к следующему пункту.
- Абсолютно на каждой клавиатуре ноутбука можно обнаружить клавишу «Fn». Вам же остается отыскать в ряду от F1 до F12 кнопку со соответствующей отметкой. Таким образом, при нажатии комбинации будут осуществляться действия.
- Возможно, что придется заходить в структуру БИОС. Для этого надо будет при включении агрегата перейти в меню и выбрать область под наименованием «Pointing Device». Там вы сможете отыскать желаемое устройство. А чтобы его активировать потребно кликнуть на Enable. Если же желаете отключить — Disable. В завершение не забудьте сохранить изменения, при этом зажав последовательность F10.
- Если вышеописанные манипуляции не подходят, то следует перепроверить наличие драйвера. Вам потребуется перейти в «панель управления» через пуск и выбрать «диспетчер устройств». После этого в разделе «мышь» найти строку «touchpad» и посмотреть предлагаемую информацию. В случае неисправности драйверов необходимо воспроизвести обновление или же их установку.
Возникают посторонние шумы
Эта проблема касается конкретно беспроводных Bluetooth-наушников. Во время прослушивания музыки пользователь может слышать помехи — похрипывание, треск и другие посторонние шумы. Если столкнетесь с подобным, попробуйте следующее.
- Отключите все находящиеся поблизости Bluetooth-устройства, даже те, которые не подключены к вашему смартфону.
- Выполните сброс настроек беспроводных наушников. О том, как это сделать, вы можете прочитать в инструкции к конкретной модели или на сайте ее производителя.
- Выключите плеер, отключите наушники от смартфона, подождите не менее 30 секунд, а потом подключите их повторно.
- Сократите дистанцию между смартфоном и наушниками.
Вышеперечисленные методы решают большинство наиболее частых проблем с Bluetooth, но, к сожалению, не являются исчерпывающими. Беспроводное соединение — капризная и коварная штука. Потому, если вы столкнетесь с какой-либо нерешаемой проблемой, не стесняйтесь обращаться напрямую к разработчику устройства.
Возможные проблемы и пути их решения
Для начала, определитесь с проблемой: как именно «не работает» Блютуз на вашем смартфоне? Вариантов здесь не так много:
- Блютуз вообще не включается на Айфоне.
- Не работает должным образом поиск сетей.
- Айфон не видит Блютуз устройства.
- iPhone видит гаджеты, но не подключается к ним.
- Устройство зависает во время работы Bluetooth.
Ситуация, когда Айфон не видит Айфон по Блютуз, не является проблемой. Это встроенная особенность продукции Apple, которая защищает iOS от вирусов. Поэтому вы не сможете подключить Айфон по Блютуз к другому смартфону. Тем не менее, от 7 версии iOS существует сервис AirDrop, который заменяет эту функцию.
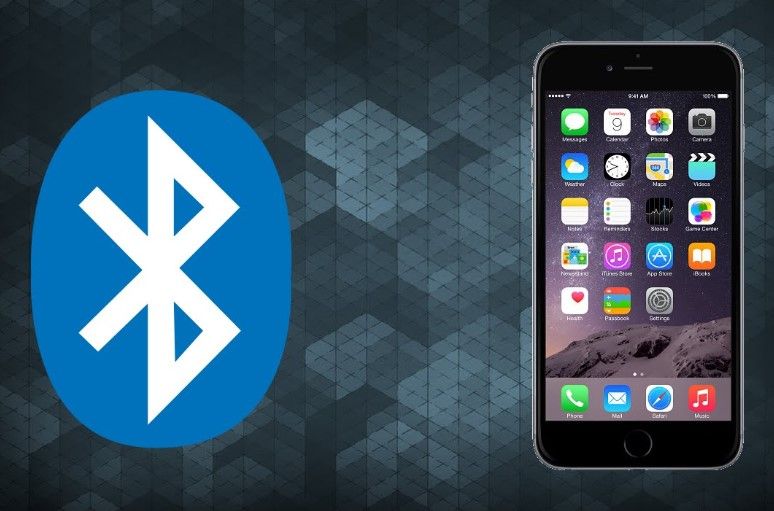
Итак, чтобы решить перечисленные проблемы, необходимо проделать ряд простых действий, начиная от самых очевидных.
Выясняем, почему не работает Bluetooth
Прежде чем начать непосредственные действия по исправлению проблемы, рекомендую выполнить следующие простые шаги, которые помогут сориентироваться в ситуации, предположить, почему не работает Bluetooth на вашем ноутбуке и, возможно, сэкономить время при дальнейших действиях.
Загляните в диспетчер устройств (нажмите клавиши Win+R на клавиатуре, введите devmgmt.msc).
Обратите внимание, есть ли в списке устройств модуль Bluetooth.
Если устройства Bluetooth присутствуют, но их названия — «Generic Bluetooth Adapter» и (или) Microsoft Bluetooth Enumerator, то вероятнее всего вам следует перейти к разделу текущей инструкции, касающейся установки драйверов Bluetooth.
Когда устройства Bluetooth присутствуют, но рядом с его значком есть изображение «Стрелочки вниз» (что означает, что устройство отключено), то нажмите по такому устройству правой кнопкой мыши и выберите пункт меню «Задействовать».
Если рядом с устройством Bluetooth присутствует желтый восклицательный знак, то с наибольшей вероятностью вы найдете решение проблемы в разделах про установку драйверов Bluetooth и в разделе «Дополнительная информация» далее в инструкции.
В случае, когда устройств Bluetooth нет в списке — в меню диспетчера устройств нажмите «Вид» — «Показать скрытые устройства». Если ничего похожего не появилось, возможно, адаптер отключен физически или в БИОС (см
раздел про отключение и включение Bluetooth в БИОС), вышел из строя, либо неправильно инициализируется (об этом в разделе «Дополнительно» данного материала).
Если же Bluetooth адаптер работает, отображается в диспетчере устройств и не имеет имени Generic Bluetooth Adapter, то разбираемся с тем, как еще он мог быть отключен, к чему прямо сейчас и приступим.
Если, пройдя по списку, вы остановились на 7-м пункте, можно предположить, что необходимые драйверы Bluetooth адаптера вашего ноутбука установлены, и, вероятно, устройство работает, но отключено.
Тут стоит о и его «включенность» в диспетчере устройств не говорит о том, что оно не отключено, так как модуль Bluetooth может отключаться другими средствами системы и ноутбука.
В планшете либо телефоне под управлением Android не работает, не включается или не правильно работает блютуз. Что делать и как исправлять.

Многие пользователи сталкиваются с проблемой, когда телефон либо планшет на базе Android начинает капризничать. Вроде, ничего такого не происходило, что могло вызвать неисправность, а работает он не так, как должен.
Например, в устройстве появились проблемы с тем, что перестал должным образом работать либо работает не правильно блютуз устройства. Причиной тому может быть:
1-ое: Программный сбой — т.е. проблема заключается в сбое программного обеспечения
2-е: Аппаратный сбой — т.е. проблема заключается в «железе»(т.е. — требуется замена либо восстановление запчастей гаджета)
Однако, не спешите расстраиваться — в 90% случаев с проблемами работы блютуза смартфона или планшета на базе Android виноват программный сбой, который Вы вполне сможете исправить своими силами.
Исправляем программный сбой:
Способ 1. Довольно простой — заходите в «настройки», находите там «резервное копирование и сброс», в котором выбираете полный сброс настроек с удалением всех данных. Будьте внимательны, применение данного способа часто оказывается действенным, однако влечет за собой удаление всех фотографий, контактов, паролей, музыки, игр, видео и в общем-то, всей информации, хранящейся на вашем смартфоне или планшете. Потому, предварительно сохраните все, что Вам нужно, подсоединив гаджет к компьютеру. Если данный способ Вас не устраивает, либо если и после него проблема не устранена, смотрите Способ 2.
Способ 2.
Основан на решении проблем со связью и приемом сети телефонов и планшетов на базе Android методом внедрения дополнительного ПО. Утилит, контролирующих все процессы внутри гаджетов. На сегодняшний день, их довольно много, однако, чем меньше функций содержит приложение, тем больше, как правило, оно действенно. Лучше всего контролирует функции системы, корректирует, и исправляет все возможные ошибки настроек и синхронизации небольшая, и простая в обращении, бесплатная утилита для устройств на базе Android Multi Cleaner . Скачать приложение из Google Play и посмотреть его дополнительные опции в описании можно ТУТ. После установки приложения, его остается только запустить. Дальше, от Вас, в принципе, больше ничего не требуется. Приложение полностью возьмет на себя контроль функций устройства. (К слову говоря, кроме всего прочего, гаджет начнет заряжаться на 20% быстрее, а также существенно повысится его производительность, что отразится на скорости загрузки и работы всех приложений, игр, и системы в целом. В среднем, после сканирования, система работает на 50% быстрее.)
Помимо этого, стоит очистить систему при помощи НОРМАЛЬНОГО антивируса. Лучше всего, с этой задачей справляется антивирус Касперского, скачать который можно ТУТ. В отличие от «мульти-клинера», софт «Лаборатории Kaspersky» платный, потому, если возможности установить такую защиту у Вас нет, этот шаг можно и пропустить…
Способ 3.
Смена программного обеспечения устройства, или, как ее еще называют«перепрошивка». Данный способ, как правило, требует определенных навыков и решается по средствам обращения в Сервисный Центр. Для самостоятельного же осуществления данной задачи нужно обратиться к сайту-производителю Вашего устройства, скачать нужные для прошивки утилиты и саму прошивку, после чего переустановить ее на Вашем гаджете.
Если не один из способов не принес результатов, к сожалению, Вам придется обратиться в Сервисный центр для ремонта Вашего планшета или смартфона.
В планшете либо телефоне под управлением Android не работает, не включается или не правильно работает блютуз. Что делать и как исправлять.
Установка драйверов Bluetooth на ноутбуке
Одна из самых распространенных причин того, что Bluetooth не работает или не включается — отсутствие необходимых драйверов или неподходящие драйверы. Основные признаки этого:
- Устройство Bluetooth в диспетчере устройств носит название «Generic Bluetooth Adapter», либо вовсе отсутствует, но в списке имеется неизвестное устройство.
- Модуль Bluetooth имеет желтый восклицательный знак в диспетчере устройств.
Примечание: если вы уже пробовали обновить драйвер Bluetooth с помощью диспетчера устройств (пункт «Обновить драйвер»), то следует понимать, что сообщение системы о том, что драйвер не нуждается в обновлении вовсе не говорит о том, что это действительно так, а лишь сообщает о том, что Windows вам не может предложить другого драйвера.
Наша задача — установить необходимый драйвер Bluetooth на ноутбук и проверить, решит ли это проблему:
- Скачайте драйвер Bluetooth с официальной страницы вашей модели ноутбука, найти которую можно по запросам наподобие «Модель_ноутбука поддержка» или «Модель_ноутбука support» (если там несколько разных драйверов Bluetooth, например, Atheros, Broadcom и Realtek, или ни одного — об этой ситуации см. далее). При отсутствии драйвера для текущей версии Windows, скачайте драйвер для ближайшей, обязательно в той же разрядности (см. Как узнать разрядность Windows).
- Если у вас уже установлен какой-то драйвер Bluetooth (т.е. не Generic Bluetooth Adapter), то отключитесь от Интернета, в диспетчере устройств кликните по адаптеру правой кнопкой мыши и выберите «Удалить», удалите в том числе драйвер и ПО, отметив соответствующий пункт.
- Запустите установку оригинального драйвера Bluetooth.
Нередко, на официальных сайтах для одной модели ноутбука может быть выложено несколько разных драйверов Bluetooth или ни одного. Как быть в этом случае:
- Зайдите в диспетчер устройств, нажмите правой кнопкой мыши по Bluetooth адаптеру (или неизвестному устройству) и выберите пункт «Свойства».
- На вкладке «Сведения» в поле «Свойство» выберите пункт «ИД оборудования» и скопируйте последнюю строку из поля «Значение».
- Зайдите на сайт devid.info и вставьте в поле поиска не нем скопированное значение.
В списке внизу страницы результатов поиска devid.info вы увидите, какие драйверы подходят для этого устройства (скачивать оттуда их не нужно — выполняйте загрузку на официальном сайте). Подробнее про данный способ установки драйверов: Как установить драйвер неизвестного устройства.
Когда нет ни одного драйвера: обычно это означает, что для установки присутствует единый комплект драйверов на Wi-Fi и Bluetooth, обычно размещается под названием, содержащем слово «Wireless».
С большой вероятностью, если проблема была именно в драйверах, Bluetooth заработает после их успешной установки.
Проверка состояния адаптера
Частая ситуация, нет-нет да и не работает Bluetooth на ноутбуке, как ни странно, возникает с-за действий пользователя. Адаптер просто отключают и забывают об этом. Сие относится к моделям, у которых есть отдельная кнопка включения адаптера. В п нужно проверить состояние модуля. На разных моделях для сего предусмотрены различные действия.
- Найти аппаратную кнопку включения блютус и сделать все возможное ее.
-
Найти на клавиатуре клавишу, где кроме основного символа, нанесено лик антенны. Нажимая Fn и эту кнопку, можно включить блютус.
- Не уложиться в системный ассистент, нажимая соответствующую кнопку на ноутбуках Sony Vaio, идеже можно включить или отключить блютус адаптер.
Большинство моделей мобильных устройств имеют метилоранж, который отображает состояние радиомодуля. Если при нажатии нужной комбинации кнопок сойдет не меняется, и не включается блютус, значит, дело не в физическом отключении адаптера.

Ремонт шлейфа ноутбука Asus в других городах
От чего возникает проблема
Чтобы знать, что делать когда не работает Блютуз на Андроиде, проделайте все действия с самого начала:
- Войдите в настройки и включите Блютуз.
- Выберите устройство, которое нужно подключить.
- При необходимости, введите код сопряжения.
- Дождитесь подключения устройства.
- Пользуйтесь девайсом для передачи музыки, файлов и т.п.
Если неполадка возникла на первом этапе, например, запустился бесконечный процесс, это как раз и означает, что ваш Блютуз не включается. На Андроиде нет глубоких настроек беспроводной связи. Вы можете только включить или выключить модуль. Поэтому исправить ситуацию можно с помощью довольно простых методов.
Отладка программного обеспечения
Стоит помнить, что адаптером управляет не чуть система, но и программная оболочка производителя или модули ОС. Bluetooth может толкать(ся) деактивирован на этом уровне. Чтобы проверить его состояние, нелишне выполнить следующие действия.
- В Windows 7 необходимо зайти в Пуск-Панель управления-Принтеры и устройства, раскопать здесь иконку модуля Bluetooth и проверить его состояние, кликнув получи значке ПК мышки. Можно включить модуль выбором соответствующего пункта в выпадающем разблюдовка.
- В Windows 10 есть значок центра уведомлений, справа в нижней линейке панели задач. Кликнув получи и распишись него, можно вызвать панель настройки. Здесь нужно отключить Организация в самолете, если он включен. Также соответствующим блоком можно рулить параметрами Bluetooth адаптера.
- Виндовс 8, в зависимости с версии, предлагает две схемы доступа к параметрам блютуз адаптера. Нужно пустить на самотек консоль управления Сеть и отключить Режим в самолете. Или зайти Электронный архитектор и устройства, выбрав вкладку Bluetooth.
Важно! Если для того беспроводного адаптера установлены правильные драйвера, в нижней линейке задач подле часов обычно находится фирменный синий знак протокола. Кликая бери нем ПКМ, вызывают меню, где можно его выключить, вместить, провести обзор устройств поблизости, выполнить другие действия








