Добавляем видео в презентацию powerpoint
Содержание:
- Nox Cleaner
- Специальности
- Как конвертировать видео для PowerPoint онлайн
- Добавление видео из «Организатора клипов»
- Вставка видеофайла в PowerPoint 2010
- Дополнительные настройки
- Добавление видео через меню разработчика
- Создание эффектов в PowerPoint
- Ужас, фильм не воспроизводится, звука нет – в общем, сплошное безобразие!
- Подготовка видео
- Как вставить видео в презентацию PowerPoint 2007
- Как вставить видео в презентацию PowerPoint 2010
- Настройка видео
- Найти себя у своего друга
- Распространенные проблемы, связанные с видео в PowerPoint
- Почему стоит презентацию преподносить как видео
- Вставка при помощи стандартного способа
- Если видео уже на ПК
- Программы для чтения файлов TIFF
- Вставка видео в слайд
- Как вставить видео в презентацию РowerPoint 2007, 2010, 2016
- Перечень получателей маткапитала расширят, а выдавать сертификат будут вне зависимости от того, когда было получено гражданство РФ
- На что он влияет?
- Дополнительные настройки
- Вставка видео в online версию PowerPoint
Nox Cleaner
Специальности
Как конвертировать видео для PowerPoint онлайн
Но есть и иной способ – использовать бесплатные онлайн-сервисы.
Правда, для того, чтобы конвертировать видео таким способом, вам
потребуется Интернет. Но ведь, если вы читаете эти строки, Интернет у
вас есть?
Классический в этой сфере сервис называется Zamzar – бесплатный онлайн преобразователь форматов файлов. Zamzar умеет конвертировать файлы изображений, документов, музыки и видео. Ну, и еще одна фишка, которая к нашей теме вроде бы не относится, он умеет конвертировать ролики YouTube в любой другой формат видео.
Все. Осталось только вставить видео в презентацию PowerPoint, как это описывалось выше.
Добавление видео из «Организатора клипов»
Этот способ почти потерял актуальность. С его помощью можно вставить не только хранящиеся в «Организаторе клипов Microsoft» видеофайлы, но также и звуки и картинки.
Для этого следует:
- Выполнить пункты с первого по третий в разделе .
- Выбрать пункт «Видео из организатора клипов».
- Справа появится его панель.
- Указать нужные типы файлов в выпадающем списке «Искать объекты:».
- Нажать кнопку «Начать».
- Выбрать нужное видео, и перетащить его на слайд.
Если НЕ вставляется видео в презентацию PowerPoint 2010
Если на компьютере отсутствуют кодеки мультимедиа, например, Media Foundation, то некоторые видеофайлы нельзя будет добавить в презентацию. Для решения этой проблемы можно использовать K-lite Codec Pack.
Видео с YouTube нельзя вставить после сентября 2017 года. Это связано с полным отказом от Flash-технологии в проигрывателях, которые использовались в PowerPoint 2010. Это не затронуло пользователей более поздних версий MS Office.
Возможность внедрения видео в презентации особенно пригодится тем, кто хочет продемонстрировать возможности новых продуктов.
Короткое, но очень полезное видео по теме: dimon96
Вставка видеофайла в PowerPoint 2010
Для PowerPoint 2010 лучше всего использовать WMV-файлы. Программа также работает с форматами MP4 и FLV. Чтобы вставить файл с компьютера, следуйте инструкции, описанной ниже.
- Откройте слайд для размещения видео.
- Во вкладке «Вставка» щелкните стрелку под опцией «Видео».
- Выберите «Видео из файла»
- Выберите нужный видеофайл.
- Щелкните «Вставить».
Также можно создать ссылку на видео в PowerPoint, сохраненное на компьютере. Чтобы сделать это, можно использовать инструкцию, приведению выше, изменив лишь последний шаг. На кнопке «Вставить» нажмите стрелку и выберите «Связь с файлом».
Дополнительные настройки
Для поиска этого раздела параметров нужно кликнуть по файлу правой кнопкой мыши. Во всплывающем меню можно выбрать вариант «Формат видео», после чего справа откроется дополнительная область с разными настройками визуального отображения.
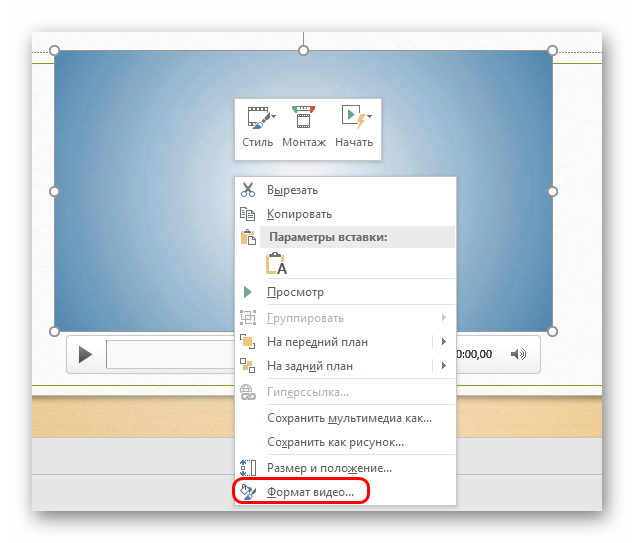
Стоит отметить, что параметров здесь значительно больше, нежели во вкладке «Формат» в разделе «Работа с видео». Так что если понадобится более тонкая настройка файла – нужно зайти сюда.
Всего здесь находится 4 вкладки.
- Первая – «Заливка». Здесь можно настроить границу файла – ее цвет, прозрачность, тип и так далее.
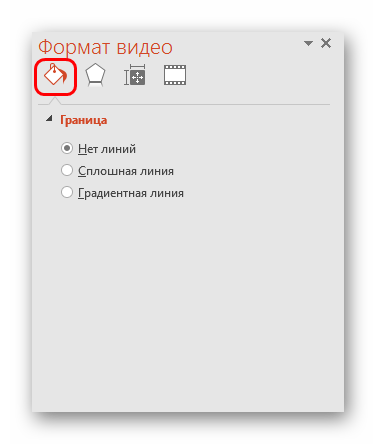
«Эффекты» позволяют добавлять специфические настройки для внешнего вида – например, тени, свечение, сглаживание и так далее.
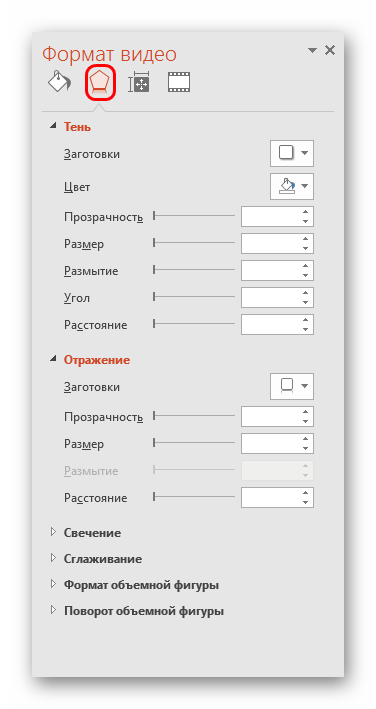
«Размер и свойства» открывают возможности форматирования видео как при просмотре в указанном окне, так и для полноэкранной демонстрации.
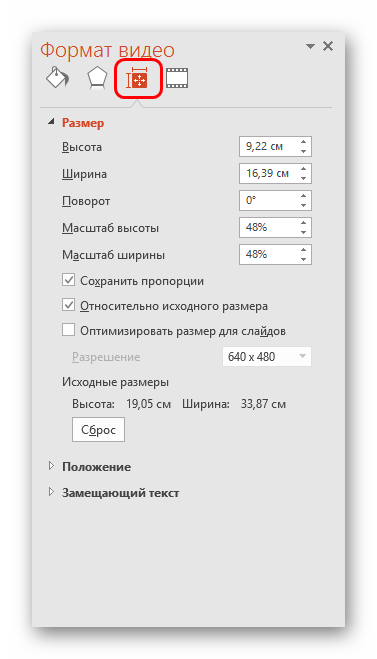
«Видео» дает возможность настроить яркость, контрастность и отдельные цветовые шаблоны для воспроизведения.
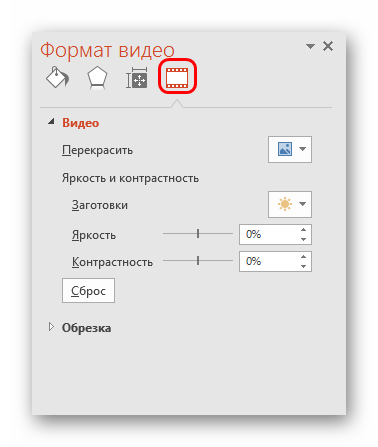
Стоит заметить отдельную панель с тремя кнопками, которая всплывает отдельно от основного меню – снизу или сверху. Здесь можно быстро настроить стиль, перейти к монтажу или поставить стиль начала видео.
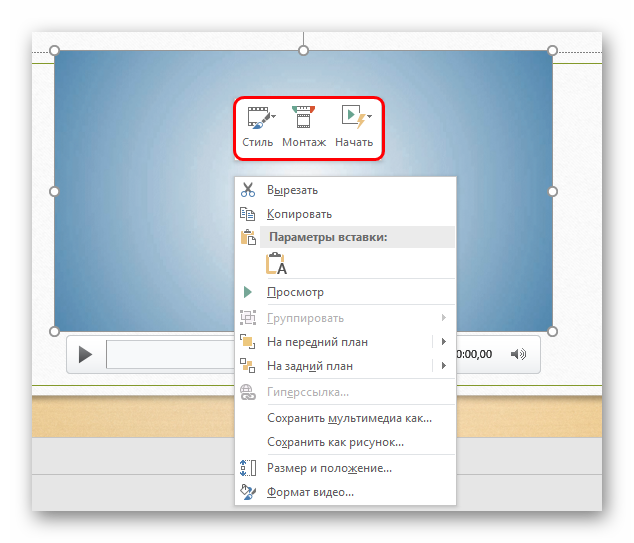
Добавление видео через меню разработчика
В ранних версиях PowerPoint нельзя было показывать клипы хостинга. Однако после определенной перенастройки ПО, проблема решалась.
Как скачать видео с сайта Ютуб и вставить его в режиме разработчика в презентацию:
- запустите PowerPoint;
- в правом верхнем углу есть фирменный ярлык ПО. Щелкните по нему;
- когда появится меню, выберите «Параметры»;
- всплывет еще одно меню. Кликните здесь по «Разработчик»;
- отыщите элемент «Другие элементы управления» (кнопка с изображением гаечного ключа и молотка);
- добавьте этот элемент на панель управления программы;
- сохраните изменения;
- откройте стартовую страницу PowerPoint (документ, где хотите поместить видеоролик);
- нажмите на добавленную кнопку;
- активируйте «Shockwave Flash Object»;
- откройте страницу, на которой следует разместить объект;
- кликните по той части слайда, где должен встать видеофильм;
- там будет блок, где разместится клип;
- при необходимости увеличьте размеры рамки;
- дважды щелкните по объекту;
- выйдет меню, в котором ищут Movie;
- откройте Youtube;
- отыщите нужный клип;
- скопируйте его URL;
- откройте «Блокнот»;
- разместите ссылку;
- удалите из нее watch? и замените знак = на / (если эти элементы есть в адресе);
- скопируйте результат;
- вернитесь в PowerPoint;
- поместите ссылку в Movie;
- сохраните новую версию.
Чтобы убедиться в работоспособности фильма, откройте в PowerPoint вкладку «Вид» и запустите «Предварительный просмотр».
Создание эффектов в PowerPoint
Дабы ваша презентация выглядела более эффектно и впечатляюще, вы можете приукрасить ее музыкальным сопровождением, красивым фоновым пейзажем, захватывающими анимацией и переходами. На последних 2 пунктах остановимся немного подробнее
Анимация дает возможность привлечь внимание аудитории к важным элементам проекта, повысить общий интерес к нему, а также лучше оперировать тем потоком информации, который необходимо подать. Ее можно применять к тексту или различным объектам, достигается желаемый результат посредством 4 видов эффектов:
- «вход»: в данный список входят эффекты, позволяющие объектам появляться постепенно, внезапно, всплывать либо вылетать с любой стороны экрана;
- «выход» дает возможность объектам «уходить» за пределы слайда либо просто исчезать (таять, рассыпаться на мельчайшие кубики и т. д.);
- «выделение»: список эффектов включает уменьшение/увеличение размеров объекта, изменение цвета или вращение объекта вокруг своей оси;
- «пути перемещения»: эта вкладка дает возможность поэкспериментировать с различными способами перемещения объектов по зрелищным траекториям, коих насчитывается немало.
Практически все эффекты можно комбинировать друг с другом, а также настраивать время появления/исчезновения и порядок самих анимаций, если объектов на слайде много. Чтобы активировать анимацию и применить её к тому или иному объекту, выделите его, найдите вкладку «Анимация» => «Дополнительно» и выберите нужный вам эффект. Как говорилось ранее, мы можем добавлять еще переходы между слайдами, среди которых попадаются довольно впечатляющие. Их также можно настраивать под себя.
Ужас, фильм не воспроизводится, звука нет – в общем, сплошное безобразие!
Если вставка происходит при помощи команды «Вставка» => «Фильм из файла», то PowerPoint
действительно может неадекватно воспроизводить файл avi. дело в том,
что для этого формата есть множество вариантов, многие из которых
программа PowerPoint может воспроизволить некорректно. Попробуйте сделать ссылку на этот файл со слайда PowerPoint,
— тогда видеоролик будет проигрываться не на самом слайде, а в
программе просмотра, которая установлена на Вашем компьютере (для
Windows это Windows Media Player). Еще один вариант: конвертируйте файл
из формата avi в mpg. Или в любой другой, который поддерживается PowerPoint.
Подготовка видео
Этот этап совершенно необходим, так как PowerPoint, к сожалению, поддерживает далеко не все форматы. В принципе, здесь все сводится к версии пакета Office. Если она достаточно старая, то о поддержке современных форматов не может быть им речи.
Также стоит учесть, что вставить в презентацию видео размером более 2 гигабайт будет невозможно. PowerPoint просто не поддерживает такие объемы. Итак, какие форматы видео можно использовать для вставки?
- PowerPoint 2003 – AVI, WMV;
- PowerPoint 2007 – AVI, WMV, ASF;
- PowerPoint 2010 — AVI, MPEG, WMV, ASF, FLV;
- PowerPoint 2013 — AVI, MPEG, WMV, ASF, FLV, MP4;
- PowerPoint 2016 — AVI, MPEG, WMV, ASF, FLV, MP4, MP4 (H.264, AAC).
Примерно так.
Стоит отметить, что в версии Microsoft Office 2016 можно использовать уже практически любое видео
Нужно только осторожно работать с AVI, так как этот формат может содержать неподдерживаемый контейнер
Если у вас более старая версия Офиса, то придется внимательно изучать видеоролик перед тем, как добавить его. Иначе могут возникнуть проблемы с его чтением и воспроизведением. А вставку с помощью ссылки на онлайн контент поддерживает только версия 2013/2016.
Что ж, теперь, когда вы все знаете о поддерживаемых форматах видео, можно переходить к инструкциям по вставке разнообразных роликов в PowerPoint. Ничего сложного в этом нет. Просто нужно четко следовать алгоритму.
Как вставить видео в презентацию PowerPoint 2007
PowerPoint 2007 аоддерживает намного больше форматов видео, чем PowerPoint
2003, это ASF, AVI, MPG или MPEG, и WMV (полную таблицу допустимых
форматов видео см. ниже). Другие форматы перед вставкой в презентацию
нужно конвертировать в нужный формат (см. о том, как это сделать в ).
- Перейдите в режим отображения слайдов «Обычный” («Normal”) ,и щелкните по слайду, в который вы хотите вставить видеофрагмент.
- На вкладке «Вставка” («Insert”),в группе «Клипы мультимедиа” («Media Clips”) нажмите на стрелку под кнопкой «Фильм” ( «Movie”)
- Выберите «Фильм из файла” («Movie from File”) и выберите файл с фильмом, который вы хотите вставить.
Как вставить видео в презентацию PowerPoint 2010
Эта версия PowerPoint в дополнение ко всем форматам, которые поддерживает PowerPoint 2007, умеет работать еще и с форматом FLV. Пошаговая инструкция для вставки видео в презентацию PowerPoint 2010 очень похожа на инструкцию для версии 2007:
- Перейдите в ежим отображения слайдов «Обычный” («Normal”) ,и щелкните по слайду, в который вы хотите вставить видеофрагмент.
- На вкладке «Вставка” («Insert”),в группе «Клипы мультимедиа” («Media Clips”) нажмите на стрелку под кнопкой «Фильм” ( «Movie”)
- Выберите «Фильм из файла” («Movie from File”) и выберите файл с фильмом, который вы хотите вставить.
Настройка видео
Для нормального отображения и воспроизведения видео мало его просто добавить. Его нужно еще и настроить. И многие совершают ошибку, оставляя все так, как есть. Тем не менее, в самой настройке видео нет ничего сложного.
Стоит отметить, что настроить видео можно двумя способами. Для этого в панели инструментов (та, которая вверху) есть соответствующие вкладки «Формат» и «Воспроизведение». Мы рассмотрим оба варианта.
Формат
Эта вкладка открывается сразу после добавления видео в слайд. Если такого не произошло, то просто кликните по вкладке с соответствующим названием и вашему взору сразу же откроются инструменты для изменения и редактирования видео.

Итак, здесь можно выбрать требуемый эффект для видео, изменить форму окна ролика, обрезать клип до нужных размеров и сделать многое другое. Сам процесс довольно прост, да и пояснения все на русском языке, так что подробно рассматривать мы его не будем.

После применения всех необходимых настроек можно будет без проблем дальше работать с презентацией. Кстати, в наборе инструментов есть такой, что позволяет скорректировать цвет видео. Очень полезно, если нужно найти сочетание между презентацией и роликом.
Воспроизведение
На данную вкладку в любом случае придется переключаться вручную. Достаточно кликнуть мышкой по соответствующему цвету. И сразу откроется набор необходимых инструментов. Среди них имеются и весьма интересные штуки.

Можно добавить закладку на определенном участке видео (для более понятной навигации), заняться монтажом или поработать со звуком. В общем, при помощи этих инструментов можно настроить практически все опции воспроизведения ролика. А иногда это необходимо.

В целом, после настройки видео этими двумя способами можно получить вполне приличный ролик, который будет гармонировать с общей презентацией. Это гораздо лучше, чем мучиться в профессиональных видеоредакторах. PowerPoint сделает все лучше и быстрее.
Найти себя у своего друга
Этот способ чуть более длинный, однако если вдруг первые два почему-то перестанут работать, не лишним будет знать и его, про запас, так сказать. В принципе, здесь тоже всё очень просто. Рассказываем по пунктам
- На главной странице сайта ВКонтакте в левом меню откройте пункт “Друзья”.
- Зайдите на страницу любого вашего друга и откройте список его друзей, нажав на кнопку “Друзья” под его аватаркой.
- Найдите себя в этом списке (скорее всего вы уже будете в самом верху списка, но можно и использовать поиск) и под своим именем нажмите кнопку “Написать сообщение”. В результате перед вами откроется диалог с самим собой.
- Поделитесь с собой своими мыслями и обсудите наиболее важные из них.
Распространенные проблемы, связанные с видео в PowerPoint
Чаще всего при использовании видеороликов в презентациях PowerPoint пользователи сталкиваются со следующими проблемами:
- Видео отображается в виде небольшого значка на слайде и не проигрывается во время просмотра презентации из-за нерабочей ссылки;
- PowerPoint не распознает видео формат, видео- или аудиокодек вашего видеоролика;
- При вставке видео отображается ошибка, и видеоролик никак нельзя вставить в слайд. Чаще всего с этой проблемой сталкиваются пользователи Powerpoint 2003 и 2007 года выпусков. Причиной также может быть экзотический формат видео;
- Файлы презентаций со встроенным видео становятся слишком большими по объему, из-за чего их сложно куда-либо загружать или отправлять;
- YouTube видеоролики, которые встроены в слайд, не могут быть воспроизведены из-за проблем со связью.
Кроме того, если вы используете более старую операционную систему (Windows Vista, Windows 7) или более старую версию пакета Office (2007, 2010), то у вас всегда есть вероятность столкнуться с отсутствием необходимого кодека.
Если на вашем компьютере не установлен тот или иной виде- или аудиокодек, или если эти кодеки не поддерживаются вашей версией PowerPoint, то видео просто не будет работать. Пользователи QuickTime хорошо знают, как это бывает при работе с PowerPoint 2010 или 2013.
Почему стоит презентацию преподносить как видео
Видео-файл дает возможность четкой и качественной демонстрации. Его можно отправить вложением в переписке по емейлу, опубликовать в сети, записать на дисковый носитель и т. д.
MPEG-4 (MP4) и WMV — два формата, в которых возможно сохранение. Они считаются общедоступными, в т. ч. чтобы воспроизводить в потоке Интернет.
Вот вам 6 причин от наших экспертов, почему стоит делать видео-презентацию. Это возможность:
- записывать и синхронизировать речь и перемещение указки;
- следить за качеством и размерами;
- включать переходы и анимацию;
- просматривать презентацию без приложения Поверпоинт;
- воспроизводить без внешнего контроля;
- параллельно работать над созданием видео и презентации.
Вставка при помощи стандартного способа
Этот вариант использует тот набор инструментов, который можно найти во вкладке «Вставка» на верхней панели в редакторе PowerPoint. Он немного сложнее предыдущего, но результат получается точно таким же.
Кстати, именно этот способ использовался в старых версиях PowerPoint. Так что он подойдет и для версий 2007 или 2010. Этот метод также является универсальным. Итак, сначала нужно запустить PowerPoint и создать новый проект.

Далее находим блок «Мультимедиа», выбираем «Видео» и кликаем по пункту «Видео на компьютере».

В следующем диалоговом окне перемещаемся в каталог с роликами, отмечаем нужный клип и жмем на кнопку «Вставить».
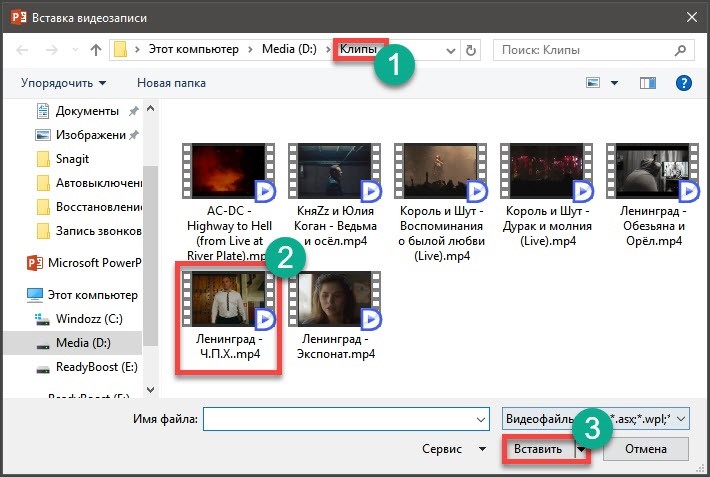
Вот и все. Теперь видео будет отображаться в слайде.

Прелесть этого способа заключается в том, что он является универсальным и прекрасно работает в различных версиях Microsoft PowerPoint. И именно таким вариантом пользуются те, кто уже давно работает с редактором.
Однако и это далеко не последний вариант.
Есть еще как минимум два способа вставки видео в презентацию PowerPoint. И даже они способны легко решить проблему. Давайте о них и поговорим в следующих главах.
Если видео уже на ПК
Чтобы добавить в PowerPoint презентацию видео, которое уже сохранено отдельным файлом на жёстком диске (планшета, персонального компьютера, ноута), необходимо в первую очередь открыть Поинт-презентацию на том месте, где нужно произвести вставку. После нажатия на меню вставки (оно имеет такое название и находится сверху на втором месте после главного «Файл-меню», хотя в разных версиях расположение и внешний вид этих элементов может немного отличаться) следует отыскать справа кнопку «Видео» и кликнуть по ней.
Останется лишь выбрать в выпадающем меню второй пункт, который называется «Видео на компьютере». Когда откроется уже знакомое окно с содержимым жёсткого диска, нужно отыскать папку (директорию), в которой находится искомый видеофайл и двойным щелчком добавить его.
Добавление с компьютера
Программы для чтения файлов TIFF
Что такое формат TIFF и где он применяется, надеемся, понятно, теперь перейдем к вопросу, чем его открыть. По большому счету, никакие сторонние программы вам для этого не понадобятся. Для просмотра TIFF-изображений можно использовать как встроенное средство отображения фотографий Windows 7 и 8.1, так и универсальное приложение «Фотографии» Windows 10. Но с таким же успехом вы можете прибегнуть к помощи вьюверов от сторонних разработчиков.
XnView
Один из самых популярных и лучших просмотрщиков изображений, поддерживающий более 400 графических форматов. Если вы ищете, чем открыть формат TIFF, поставьте XnView и разом забудьте обо всех проблемах. Приложение позволят не только просматривать, но и конвертировать файлы разных форматов между собой. В наличии множество дополнительных функций, включая редактирование, работу с метаданными, создание HTML-страниц, изменение размера изображений, создание скриншотов, подсчет используемых в картинке цветов, применение различных фильтров и эффектов и многое другое.
Как сделать многостраничный TIFF? Собрать его без труда можно в XnView. Выберите в меню программы Инструменты – Многостраничный файл – Создать, добавьте в программу «склеиваемые» файлы, укажите папку для сохранения и нажмите «Создать». Исходниками могут служить не только отдельные TIFF-файлы, но также изображения других форматов. Дополнительно поддерживается настройка параметров создания многостраничного файла – нажав кнопку «Опции», вы можете выбрать алгоритм сжатия и выходное качество картинки.
FastStone Image Viewer
Еще один популярный инструмент, совмещающий в себе функции просмотрщика, графического браузера, конвертера и редактора изображений. Программой поддерживаются работа с метаданными и эскизами, уровнями и кривыми, изменение размера изображений с использованием одиннадцати алгоритмов, создание скриншотов, цветокоррекция, добавление водяных знаков, устранение эффекта красных глаз, применение визуальных эффектов и пакетная обработка.
Возможности FastStone Image Viewer включают также и создание многостраничных файлов PDF и TIFF. Опция доступна из меню «Создать». Последовательность действий примерно такая же, как и в XnView – пользователю предлагается выбрать массив склеиваемых файлов, указать формат и сжатие, при этом программа позволяет установить размер выходной картинки и применить к ней эффект тени. Использовать FastStone Image Viewer можно и для создания индекс-листов, слайд-шоу и лент изображений.
IrfanView
Маленькая, но достаточно функциональная программа для просмотра графических файлов. Установившему IrfanView пользователю будут доступны такие функции как цветокоррекция, чтение метаданных, в том числе, при работе в полноэкранном и слайд-шоу режиме, создание скриншотов, получение изображений со сканеров, извлечение иконок из исполняемых файлов EXE, DLL и ICL, создание на основе изображений веб-страниц.
Кроме открытия файлов TIFF приложением IrfanView поддерживается их объединение в многостраничные изображения. Для создание такого файла в меню приложения нужно выбрать Options – Multipage images – Crеate Multipage TIF, сформировать список объектов, указать, если требуется, метод сжатия и другие параметры, после чего запустить процедуру создания, нажав кнопку «Crеate TIF image». Есть в программе немало и других полезных функций, например, воспроизведение видео и аудио.
Picasa
Эта программа представляет собой менеджер изображений, наделенный базовыми инструментами редактирования. Picasa позволяет просматривать и упорядочивать изображения, применять к ним несложные эффекты, обмениваться ими с другими пользователями через социальные сети, почту и специальный веб-сервис. Программа является неплохим подспорьем в создании коллажей, слайд-шоу, презентаций и видео. Также с ее помощью можно создавать резервные копии изображений на CD или DVD, добавлять в метаданные тэги и гео-координаты. В плане функционала Picasa уступает трем предыдущим программам, но с просмотром TIFF справляется ничуть не хуже.
ACDSee Free
Чем открыть TIF еще? Если вам ни к чему множество функций редактирования, воспользуйтесь ACDSee Free – бесплатной версией популярного органайзера изображений. Программа отличается высокой скоростью работы и большим набором настроек вывода на печать. Из дополнительных возможностей инструмента стоит отметить расширенные опции масштабирования, а также применение гамма-коррекции.
Вставка видео в слайд
Существует несколько различных способов вставить видеофайл в повер поинт. В различных версиях программы они несколько отличаются, однако для начала стоит рассмотреть наиболее актуальную – 2016 года. Здесь работать с клипами проще всего.
Способ 1: Область содержимого
Уже достаточно давно некогда обычные поля для ввода текста превратились в область содержимого. Теперь в это стандартное окно можно вставлять широкий спектр объектов при помощи базовых иконок.
- Для начала работы нам потребуется слайд с хотя бы одной пустой областью содержимого.
В центре можно увидеть 6 иконок, которые позволяют вставлять различные объекты. Нам потребуется последняя слева в нижнем ряду, похожая на киноленту с добавленным изображением глобуса.
При нажатии появляется специальное окно для вставки тремя различными путями.
-
В первом случае можно добавить видео, которое хранится на компьютере.
При нажатии на кнопку «Обзор» открывается стандартный обозреватель, позволяющий найти нужный файл.
Второй вариант позволяет выполнить поиск на сервисе YouTube.
Для этого нужно ввести в строку для поискового запроса название нужного видео.
Проблемой данного способа является то, что поисковик работает несовершенно и крайне редко выдает именно желаемое видео, предлагая вместо этого более сотни других вариантов. Также система не поддерживает вставки прямой ссылки на видео на YouTube
Последний способ предлагает добавить URL-ссылку на нужный клип в интернете.
Проблема заключается в том, что далеко не со всеми сайтами система может работать, и во многих случаях будет выдавать ошибку. Например, при попытке добавить видео из ВКонтакте.
После достижения нужного результата появится окно с первым кадром ролика. Под ним будет располагаться специальная строка-плеер с кнопками управления видеопоказом.
Это — наиболее простой и эффективный способ добавления. Во многом он даже превосходит следующий.
Способ 2: Стандартный способ
Альтернативный вариант, который на протяжении многих версий является классическим.
- Нужно перейти во вкладку «Вставка».
Здесь в самом конце шапки можно найти кнопку «Видео» в области «Мультимедиа».
Ранее представленный способ добавления тут сразу разбит на два варианта. «Видео из интернета» открывает такое же окно, как и в прошлом методе, только без первого пункта. Он вынесен отдельно в вариант «Видео на компьютере». При нажатии на этот способ моментально открывается стандартный обозреватель.
В остальной процесс выглядит так же, как и было описано выше.
Способ 3: Перетаскивание
Если видео присутствует на компьютере, то вставить его можно намного проще – попросту перетащить из папки на слайд в презентации.
Для этого потребуется свернуть папку в оконный режим и открыть поверх презентации. После этого можно попросту перенести мышкой видео на нужный слайд.
Данный вариант лучше всего подходит для случаев, когда файл присутствует на компьютере, а не в интернете.
Как вставить видео в презентацию РowerPoint 2007, 2010, 2016
Последовательность действий в разных версиях отличается, поэтому начнем с 2007.
- Для добавления видеофайла переходим на вкладку «ВСТАВКА», и нажимаем «ФИЛЬМ».
- Выбираем нужный файл на компьютере
- Пробуем воспроизвести
Поддерживаемые форматы:
- Windows Media (.asf),
- Windows Video (.avi),
- Movie (.mpg или .mpeg),
- Windows Media Video (.wmv)
Для презентации 2010 года выполните следующие шаги:
- Перейдите на вкладку «ВСТАВКА»
- В блоке Мультимедиа нажмите «ВИДЕО»
- Выберите вариант вставки «ВИДЕО ИЗ ФАЙЛА»
- В Проводнике находим файл и жмем «ВСТАВИТЬ»
Когда всей действия выполнены, переходим к настройкам во вкладке «РАБОТА С ВИДЕО». Нажав на «ФОРМАТ», можно поменять яркость и контрастность, изображение для заставки и цвет ролика. Также можно увеличивать и уменьшать формат. В блоке «ВИДЕОЭФФЕКТЫ» настраивается границы, тень, свечение.
Вкладка «ВОСПРОИЗВЕДЕНИЕ» переводит в монтаж. Выбирайте громкость клипа, если нужно, обрезайте. Параметры видео позволяют запускать автоматически и по щелчку. Для РowerPoint 2010 доступны такие форматы:
- Adobe Flash Media (.swf),
- Windows Media (.asf),
- Windows Video (.avi),
- Movie (.mpg или .mpeg),
- Windows Media Video (.wmv)
Работа с видеофильмом РowerPoint 2016 еще проще предыдущих версий. Добавление происходит так же само, как в 2010. Правда данная версия поддерживает больше форматов.
| Форматы видеофайлов | Форматы аудиофайлов |
|
Windows Video File (.asf), Windows Video (.avi), MP4 Video (.mp4, .m4v, .mov), Movie (.mpg или .mpeg), Adobe Flash (.swf), Windows Media Video File (.wmv) |
AIFF Audio (.aiff),
AU Audio (.au), MIDI (.mid или .midi), MP3 (.mp3), Advanced Audio Coding – MPEG-4 Audio File (.m4a, .mp4), Windows Audio (.wav), Windows Media Audio (.wma) |
В непосредственной настройке клипа его можно обрезать, изменить размер и так далее. Делается это во вкладках «ФОРМАТ» и «ОБРЕЗКА». Для воспроизведения есть много полезных функций. Кроме запуска ролика по щелчку и автоматически, существует еще непрерывное воспроизведение. Открывать видеоклип можно на весь экран или скрывать, пока пользователь за запустит его сам.
Перечень получателей маткапитала расширят, а выдавать сертификат будут вне зависимости от того, когда было получено гражданство РФ
На что он влияет?
Дополнительные настройки
Для поиска этого раздела параметров нужно кликнуть по файлу правой кнопкой мыши. Во всплывающем меню можно выбрать вариант «Формат видео», после чего справа откроется дополнительная область с разными настройками визуального отображения.
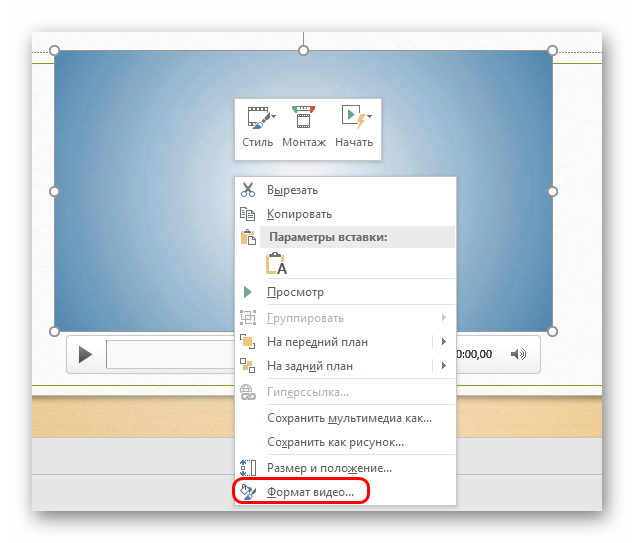
Стоит отметить, что параметров здесь значительно больше, нежели во вкладке «Формат» в разделе «Работа с видео». Так что если понадобится более тонкая настройка файла – нужно зайти сюда.
Всего здесь находится 4 вкладки.
- Первая – «Заливка». Здесь можно настроить границу файла – ее цвет, прозрачность, тип и так далее.
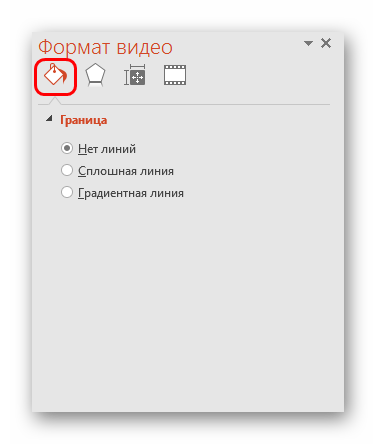
«Эффекты» позволяют добавлять специфические настройки для внешнего вида – например, тени, свечение, сглаживание и так далее.
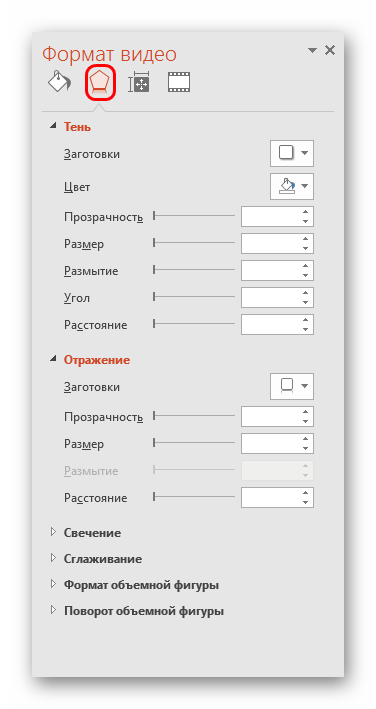
«Размер и свойства» открывают возможности форматирования видео как при просмотре в указанном окне, так и для полноэкранной демонстрации.
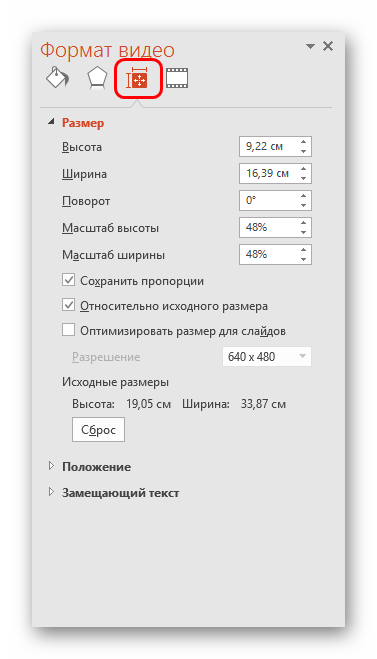
«Видео» дает возможность настроить яркость, контрастность и отдельные цветовые шаблоны для воспроизведения.
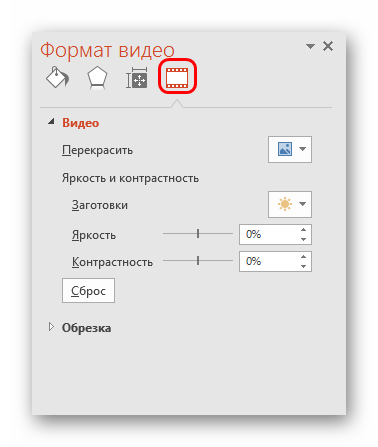
Стоит заметить отдельную панель с тремя кнопками, которая всплывает отдельно от основного меню – снизу или сверху. Здесь можно быстро настроить стиль, перейти к монтажу или поставить стиль начала видео.
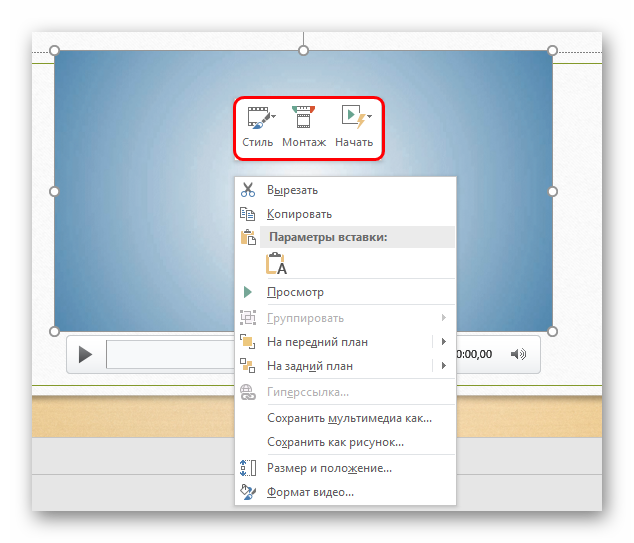
Вставка видео в online версию PowerPoint
Онлайн-версия PowerPoint
Как вставить видео при использовании онлайн-версии программы? Это тоже возможно:
- Зайдите в ваш онлайновый проект.
- Оказаться в онлайновой версии PowerPoint можно, перейдя по соответствующей ссылке с официального сайта «Оффис»; после этого войдите в свою учётную запись Microsoft.
- Зайдите в сеть «Ютуб» и найдите нужный ролик.
- Скопируйте ссылку на ролик, нажав предварительно кнопку «Поделиться».
- Выберите фрагмент текста или изображение в вашей презентации, чтобы связать видео с ним, и выделите этот элемент.
- Нажмите вкладку «Вставка» и выберите команду «Гиперссылка».
- Вставьте адрес видео, скопированный ранее в буфер обмена.
- Нажмите «ОК».








