Не могу войти в bios на windows 10
Содержание:
- Вход в параметры во время включения ПК
- Как открыть BIOS или UEFI
- Что такое Биос и зачем он нужен
- Особенности Windows 10
- Попробовали все способы, но зайти в BIOS так и не удалось? Возможные проблемы
- Windows Feature Experience Pack to independently unlock features on Windows 10
- Что такое «кэшбэк» и какой смысл несёт в себе слово?
- Как войти в БИОС
- Если все методы, которые я описал, вам не помогли, давайте рассмотрим возможные причины этого
- Как включить Биос на ОС Виндовс 10, если на него установлен пароль?
- Как войти в Биос на ОС Windows 10 стандартным способом?
- Возьмём на себя ведение рассылок
- Как зайти в настройки БИОСА (UEFI) на Windows 10
Вход в параметры во время включения ПК
Этот способ является весьма распространенным и по праву его уже называют стандартным. Еще до старта загрузки «десятки» нажмите кнопку Delete (эта клавиша отвечает за вход в БИОС в большей части ПК) или F2 (для владельцев ноутбуков). В целом, есть и другие кнопки или даже сочетания клавиш, которые позволяют доставить Вас в нужное место.
Стоит отметить, что на ноутбуках количество сочетаний для осуществления в разы больше, так что для того, чтобы узнать какая комбинация действует на Вашем устройстве нужно поинтересоваться информацией в инструкции к ноутбуку.
В целом, на экране загрузки должна появиться следующая надпись:
Press (название кнопки) to enter setup
Бывает, что надписи подобного рода на своем мониторе Вы не увидите. Не спешите расстраиваться, скорее всего, производители материнской платы или устройства решили «отличиться» и сделали по-своему. А как именно «по-своему», Вы можете узнать после ознакомления с документацией оборудования, которая должна содержать объяснения для таких моментов.
Парадокс заключается в том, что долго рассматривать свой монитор на данном этапе загрузки не получится. Дело в том, что под быстрой загрузкой системы скрывается действительно быстрая загрузка, благодаря которой пользователь может просто не успеть увидеть сообщение или ему не хватит времени для нажатия клавиши.
Так как проблема исходит от быстрой загрузки, значит ради избежания подобных конфузов данную функцию лучше отключить. Для этого зайдите в «Пуск», выберите «Панель управления», перейдите в раздел «Электропитание», а затем нажмите на ссылку «Действие кнопок питания».
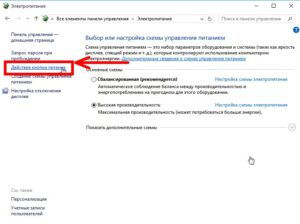 В появившемся диалоговом окне активируйте ссылку «Изменение параметров, которые сейчас недоступны», после чего уберите галочку напротив пункта «Включить быстрый запуск», затем нажмите кнопку «Сохранить изменения». Собственно, теперь Вам уже ничего не мешает зайти в UEFI, поэтому перезагрузите устройство и попробуйте осуществить процедуру.
В появившемся диалоговом окне активируйте ссылку «Изменение параметров, которые сейчас недоступны», после чего уберите галочку напротив пункта «Включить быстрый запуск», затем нажмите кнопку «Сохранить изменения». Собственно, теперь Вам уже ничего не мешает зайти в UEFI, поэтому перезагрузите устройство и попробуйте осуществить процедуру.
Как открыть BIOS или UEFI
Открыть BIOS или UEFI в компьютере возможно несколькими способами, причем как перед, так и после загрузки операционной системы Windows 10.
Во время загрузки
В этом случае при включении компьютера и перед загрузкой ОС необходимо нажать на специальную клавишу. Чаще всего это F2 или Del, но встречаются другие варианты или даже некоторые комбинации. А вот какую клавишу нажать – зависит от производителя компьютера или ноутбука, а также модификации системы BIOS.
|
Версия BIOS |
Клавиши для входа в BIOS |
|
AMD |
F1 |
|
DTK |
Esc |
|
AMI |
F2, Delete |
|
ALR |
F2, Ctrl + Alt + Esc, Ctrl + Alt + Del |
|
Award |
Del, Ctrl + Alt + Esc |
|
Phoenix Award |
Ctrl + Alt + S, Ctrl + Alt + Esc, Ctrl + Alt + Ins, Ctrl + S |
Как войти в BIOS или UEFI на ноутбуке c Windows 10
Каждый производитель устанавливает на свои компьютеры или ноутбуки определенную комбинацию или клавишу.
- Acer (Aspire, Power, Veriton, Extensa, Ferrari, TravelMate, Altos) – F1, Del;
- Acer (старые модели) – Ctrl + Alt + Esc;
- ARI – Ctrl + Alt + Esc, Ctrl + Alt + Del;
- AST Advantage – Ctrl + Alt + Del, Ctrl + Alt + Esc;
- Compaq (Presario, Prolinea, Deskpro, Systempro, Portable) – F10;
- Compaq (старые компьютеры) – F1, F2, F10, или Del;
- CompUSA, eMachine, Intel Tangent, Roverbook, Tiget – Del;
- Cybermax – Esc;
- Dell 400 – F1, F3;
- Dell (старые модели 486) – Ctrl + Alt + Enter, Fn + Esc;
- Dell – F2, Del, нажать Reset дважды, Fn+F1;
- EISA Computer – Ctrl + Alt + Esc, Ctrl + Alt + S;
- eMachines (eTower, eMonster, S-Series, eOne, T-Series) – Tab, Del;
- eMachine (старые ПК) – F2;
- Fujitsu (LifeBook, Esprimo, Amilo, Tablet, DeskPower) – F2;
- HP – F1 при появлении логотипа, F2, Esc;
- HP Tablet PC – F10, F12;
- Gateway, HP – F1, F2;
- IBM (большинство ПК) – F1, Ctrl + Alt + F11;
- IBM с клавиатурой PS/2 – Ctrl + Alt + Ins, Ctrl + Alt + Del;
- IBM (PC, XT, AT) – F1;
- IBM (старые ПК и ноутбуки) – F2;
- Lenovo (ThinkPad, IdeaPad, 3000, ThinkCentre, ThinkStation) – F1, F2;
- Micron – Del, F1, F2;
- Microid Research MR BIOS – F1;
- NEC (PowerMate, Versa, W-Series) – F2;
- NEC Versa Notebook – F1;
- Olivetti PC Pro – Ctrl + Alt + Shift + Del;
- Packard Bell – F1, F2, Del;
- Packard Bell (старые модели 386 и 486) – Ctrl + Alt + S;
- Sharp – F2;
- Shuttle – F2, Del;
- Sony (VAIO, PCG-Series, VGN-Series) – F1, F2, F3;
- Sony VAIO 320 серии – F2;
- Tandon и Tandon 386 – Ctrl + Shift + Esc;
- Toshiba – Esc;
- Toshiba на Phoenix BIOS – F1;
- Zenith на Phoenix – Ctrl + Alt + Ins.
Через меню «Параметры»
Есть и другой способ входа без необходимости нажатия на клавиши. Для этого мне понадобится войти в параметры компьютера – сделать это можно через иконку в меню «Пуск» или нажатием на комбинацию Win + I.
Значок шестеренок
Далее мне следует перейти в категорию «Обновление и безопасность».
Перейдем в Параметры
Во вкладке «Восстановление», в самом низу окна, выйдет раздел особых вариантов загрузки. Под ними подразумевается загрузка системы с DVD диска или USB карты, а также изменение некоторых параметров или восстановление из созданного образа. Мне лишь надо нажать на кнопку «Перезагрузить сейчас».
Жмем на кнопку
Сразу после этого система перезагрузится, но перейдет в безопасный режим. На мониторе передо мной высветится меню с выбором действий. Мне нужен пункт «Поиск и исправление неисправностей».
Жмем сюда
С окна «Диагностика» перехожу в раздел дополнительных параметров.
Жмем сюда
В результате на экране представится несколько пунктов, в числе которых выйдет искомый – «Параметры встроенного ПО UEFI».
Нам нужен данный пункт
После выбора система вновь перезапустится, и уже вместо системы или безопасного режима на экране высветится окно UEFI.
Как отменить быструю загрузку системы
Этот метод понадобится в том случае, если система загружается слишком быстро, и компьютер не успевает реагировать на нажатие нужной кнопки. Сначала я открываю панель управления. Для этого можно воспользоваться несколькими способами: ввести в поиск панели задач запрос,
В поиске вводим
выбрать соответствующий раздел в настройках, либо воспользоваться поиском,
В поисковой строке параметров
Также можно набрать в поле окна «Выполнить» команду control.exe, после чего нажать на клавишу Enter или кнопку ОК.
control.exe
В новом окне появится раздел «Электропитание» – в него-то мне и нужно перейти.
Сюда
Действия кнопок электропитания
Нужный пункт будет недоступен, но его можно открыть, нажав на ссылку «Изменение параметров, которые сейчас недоступны».
Переходим в Изменение параметров, которые сейчас недоступны
Как только доступ откроется, я сниму галочку с пункта «Включить быстрый запуск».
Надо поставить галочку
Перезапущу компьютер. В результате загрузка аппаратных элементов будет происходить медленнее, поэтому я успею вызвать BIOS или UEFI.
Что такое Биос и зачем он нужен
BIOS – это набор микропрограмм, которые изначально предустановлены на любом компьютере. Благодаря этому вы можете установить Windows 10 и провести некоторые другие манипуляции. Этот инструмент «вшит» в чип на материнской карте и его внешний вид зависит от производителя, а также версии продукта. Более того, вы можете его обновлять точно также, как делаете это с любым другим ПО. Классическая версия выглядит следующим образом:
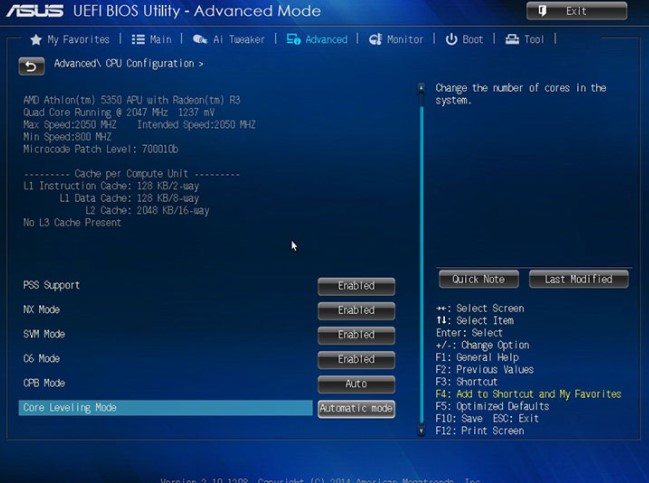
Внешний вид может отличаться. Но функционал всегда одинаковый, за очень редким исключением. Основными задачами, для которых создана эта среда, являются:
- Конфигурирование аппаратных компонентов;
- Получение справочной информации;
- Установка операционной системы;
Сам термин уже устарел, так как несколько лет активно распространяется обновленный вариант – UEFI. Некоторые называют его просто обновленным интерфейсом старого функционала, на практике же это несколько переработанная утилита. Мы рассмотрим все процедуры и на классической версии, и на обновленной, так как зайти в настройки можно абсолютно одинаковым путем.
Особенности Windows 10
Однако сейчас на новых моделях компьютеров и ноутбуков производители очень часто устанавливают быструю загрузку. Вероятно, считается, что доступ в биос рядовому пользователю при обычной загрузке не нужен, и отображение дополнительного экрана только делает запуск системы медленнее.
Взамен, в настройках Windows появилась возможность попасть в меню BIOS без хаотичного стука по клавишам в попытках вовремя нажать на нужную кнопку до того, как начнёт загружаться ОС. Ниже мы подробнее опишем этот способ.
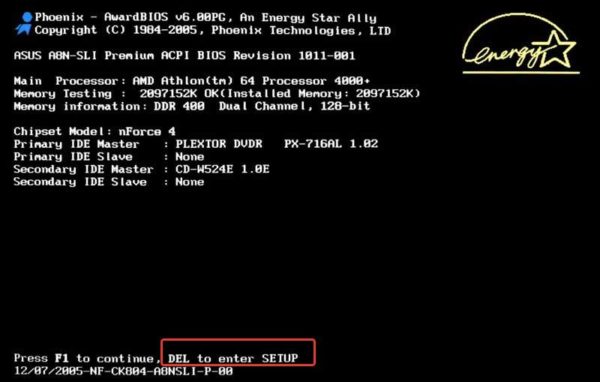 Особенность Windows 10 в том, что для входа в биос не нужно нажимать клавишу при загрузке системы
Особенность Windows 10 в том, что для входа в биос не нужно нажимать клавишу при загрузке системы
Попробовали все способы, но зайти в BIOS так и не удалось? Возможные проблемы
-
причина. Вы недавно обновляли BIOS на своей Windows 10 или сами заменили ее на UEFI, и по ошибке установили несовместимую версию (а может, ваша ПЗУ просто «не тянет» довольно прожорливую в плане ресурсов UEFI).
Решение. Несем компьютер в сервис, где его довольно быстро восстанавливают.
-
причина. Пришла в негодность микросхема ПЗУ, в которой «хранится» BIOS.
Решение. Для «системника» можно купить новую ПЗУ и аккуратно заменить ее своими руками (т.к. в 99% случаев она не впаяна, а просто вставлена в специальное гнездо). А вот ноутбук, скорее всего, придется перепаивать, так что проще обратиться в мастерскую.
-
причина. Не работает клавиатура или ее часть. Такое бывает — например, если вы редко пользуетесь «верхними» клавишами F1-F12, то могли запросто не заметить, что именно эта группа кнопок вышла из строя.
Решение. Воспользуйтесь каким-то другим способом входа из описанных в статье — кнопки в большинстве из них не нужны. Замените или отремонтируйте клавиатуру.
Windows Feature Experience Pack to independently unlock features on Windows 10
Что такое «кэшбэк» и какой смысл несёт в себе слово?
Ещё совсем недавно а нашей разговорной речи не звучало многих слов, которые теперь знают и совсем далёкие от финансовой сферы люди. Ваучер, акция, дефолт, инфляция, гаджет, смартфон и прочие вошли в наш лексикон. Зато слова дефицит и очередь похоже исчезли навсегда. Очереди к кассам в супермаркетах не в счёт.
Сегодняшняя тема нашей статьи это слово «Кэшбэк«. Дословно — «деньги назад»(cashback) в переводе с английского языка. Ну или уж если быть педантично точными, то наличные. Обозначает это слово процедуру возвращения нам некоторой части потраченной суммы денег при покупке. В основном это практикуется при наших покупкам во Всемирной сети. То бишь в Интернете.
На первый взгляд, всё это может показаться довольно таки странным. Сразу можно заподозрить подвох. Но ничего удивительного в этом нет. Мы уже привыкли к тому, что на каждом углу мы видим небывалые скидки и акции. «В связи с закрытием магазина скидки 90%». заходишь в такой бутик и волосы становятся дыбом.
Сколько же стоили эти носки пока на них не сделали скидку почти в 100 %. Всё это просто хитрый маркетинговый ход. Любой предприниматель работает ради получения выгоды. В цену товара закладывают и рекламные издержки. А они могут доходить и до 15 процентов от стоимости товара.
Вот кто-то хитрый и придумал такой возврат денег обратно покупателю. надеялся, что сработает «сарафанное радио» и такой поступок привлечёт к нему больше клиентов, чем он бы искал оплачивая ТВ рекламу или печатая листовки. И получилось, что эта затея сработала. Да ещё и как. Привлечённые этими акциями покупатели начали рассказывать и делиться новостью.
В режиме снежного кома, количество потенциальных покупателей выросло в геометрической прогрессии. Ну и тут подключились к этому делу и ещё другие бизнесмены. Партнёрские программы привлекли много бизнесменов.
Как работает система «кешбека»?
Самыми главными игроками на поле «кешбека» стали сайты и особые программы, с которых мы переходим непосредственно в магазины и совершаем там покупки. Продавцы видят откуда к ним попал клиент и оплачивают небольшую часть покупки сайту. Ну а тот уже в свою очередь возвращает и нам. Типа акции «Приведи с собой друга и получи скидку».
Алгоритм при котором мы получим возврат:
- Выбираем и регистрируемся на сайте с «кешбек» услугой.
- Находим нужный нам товар. Как известно цены в интернет магазинах ниже чем в обычных. Профит уже.
- Совершаем действие необходимое для покупки. Скажем нажимаем на кнопку «Купить».
- Нас перенаправляют на офсайт продавцов (Aliexpress, Евросеть, Связной и т.п).
- Там производим непосредственно покупку.
- Сервис с Cashback возвращает некоторый процент от сделки. Его можно вывести на свою карту или расчётный счёт, который мы можем вывести на карту.
Все действительно просто и легко.
В результате все довольны. Мы приобрели нужную вещь, вернули при этом небольшую сумму. Продавец продал свой товар, не тратясь на рекламу. Сайт с «Кешбеком» тоже получил свой процент. Вот мы вкратце и поняли, что такое слово «кэшбэк» обозначает простым языком.
Сейчас на рынке стали пользоваться 2 кредитные карты с такого рода услугами. Халва и Совесть. Очень выгодные условия. Множество партнёров магазинов, супермаркетов. Есть даже возможность приобретать вещи в рассрочку.
Хорошего Вам самочувствия, побольше покупок и ещё большого кэшбэка!
Лучшее предложение
На сегодняшний день самым сильным сервисом по возврату денежных средств по праву считается «Letyshops». Зарегистрироваться и получать возврат своих кровно потраченных можно пройдясь по этой ссылке:
Предлагаем Вашему вниманию небольшое видео на тему «Вся правда о кэшбэк сервисах «Letyshops», «Alibonus», «EPN». Как получить до 15% кэшбэка?»:
Ну а если Вас интересуют небольшие суммы денег до получки, то можете ознакомиться с нашим рейтингом онлайн Микро Финансовых Организаций, выдающих финансовую помощь круглосуточно:
Вот вкратце всё, что можно сказать про «кешбек» очень простыми словами.
Как войти в БИОС
Вход осуществляется во время включения компьютера. Когда компьютер начал включаться — вам нужно будет много раз нажимать специальную клавишу (или несколько клавиш
). У разных производителей она отличается
Важно нажать клавишу в определенный момент, поэтому рекомендую нажимать много раз без остановки
Самые популярные клавиши это:
-
Del
(Delete
) -
Esc
(Escape
)
Обычно на экране загрузки написана клавиша входа в виде подсказки. Setup — это и есть БИОС. Ищите такую подсказку при загрузке вашего компьютера. В некоторых случаях можно использовать кнопку «Pause» для остановки загрузки (не всегда работает, но попробовать стоит
), а для продолжения загрузки нужно использовать «Esc» на клавиатуре.
Если эти клавиши вам не подходят — посмотрите таблицу ниже. На ней изображены клавиши для разных производителей. Они сортированы по алфавиту для удобства:
Производители доставили массу неудобств различными клавишами для входа, но с такой таблицей вам не составит труда войти в BIOS почти на любом устройстве. Хотя в целом клавиши одни и те же.
При успешном входе вы увидите примерно это окно:
Естественно интерфейс будет скорее всего отличать от моего. На новых версиях БИОС графический интерфейс будет намного лучше.
Как мне известно, существует проблема быстрой загрузки системы в Windows 8 на некоторых устройствах. Пользователю даётся 200 миллисекунд, чтобы нажать кнопку входа. Конечно никто не успеет нажать так быстро (особенно если нужно нажать несколько клавиш
). Существует 2 способа для решения этой проблемы:
Ввести в командную строку:
shutdown.exe /r /o
Эти действия должны решить данную проблему.
«Как войти в БИОС?» — такой вопрос рано или поздно задает себе любой пользователь ПК. Для человека непосвященного в премудрости электроники даже само название CMOS Setup или Basic Input/Output System кажется загадочным. Но без доступа к этому набору микропрограмм иногда невозможно настроить конфигурацию оборудования, установленного на компьютере или переустановить операционную систему.
Существует несколько способов войти в BIOS: традиционный и альтернативные. Для старых версий Windows до XP включительно существовали утилиты с возможностью редактирования CMOS Setup из операционной системы, но к сожалению эти интересные проекты давно заглохли и рассматривать их не имеет смысла.
Способ 1: Вход с помощью клавиатуры
Основной метод попасть в меню прошивки материнской платы — это нажать при загрузке компьютера после прохождения Power-On Self Test (тест программы самотестирования ПК) клавишу или комбинацию клавиш на клавиатуре. Узнать их можно из подсказки в нижней части экрана монитора, из документации на системную плату или на сайте фирмы-производителя «железа». Наиболее распространенные варианты — Del
, Esc
, служебные номерные F
. Ниже приведена таблица с возможными клавишами в зависимости от происхождения оборудования.
Способ 2: Параметры загрузки
В версиях Виндовс после «семерки» возможен альтернативный метод с использованием параметров перезагрузки компьютера. Но как уже было упомянуто выше, пункт «Параметры встроенного ПО UEFI»
в меню перезагрузки появляется не на каждом ПК.
Способ 3: Командная строка
Для входа в CMOS Setup можно использовать возможности командной строки. Работает этот метод тоже только на Виндовс последних версий, начиная с «восьмерки».
Способ 4: Вход в BIOS без клавиатуры
Итак, мы установили, что на современных ПК с UEFI BIOS и последними версиями операционной системы возможны несколько вариантов входа в CMOS Setup, а на старых компьютерах альтернативы традиционному нажатию клавиш фактически нет. Да, кстати, на совсем «древних» материнских платах были кнопки для входа в БИОС на задней части корпуса ПК, но сейчас такого оборудования уже не найти.
Довольно часто у пользователей рождается вопрос: Как открыть БИОС на ноутбуке и что это такое? Базовая система ввода-вывода отвечает за нормальный запуск ПК и работу его устройств.
Если все методы, которые я описал, вам не помогли, давайте рассмотрим возможные причины этого
1 Вы обновили БИОС на Виндовс 10, поменяли систему на UEFI, но, ошиблись и поставили версию не для вашей системной платы. Также возможно, что ПЗУ физически не может обслужить новую систему UEFI, так как она забирает много ресурсов компьютера.
Решение банальное. Нужно ПК отнести в сервисный центр, где BIOS быстренько восстановят (разумеется, в том случае, если там работают действительно профи)!
2 Испортилась плата ПЗУ, а в ней содержится сам БИОС.
Решение опять банальное. Покупаем для вашей материнской платы новую микросхему ПЗУ и старательно её вставляем в разъёмы (в большинстве случаев производители системных плат её не впаивают, а элементарно вставляют в разъём).
3 Может сломаться клавиатура, или несколько из её клавиш. Всё может случиться. Есть клавиши, которые вы нажимаете редко. К примеру, группы F. А они, как мы знаем, помогают входить в BIOS.
Решением в этом случае может быть 2 варианта. Вы входите в БИОС одним из описанных мной методом, где клавиатура не нужна. После этого проверяете, какие из кнопок не работают, и ремонтируете их.
Второй вариант довольно простой. Покупаете новую клавиатуру.
С уважением Андрей Зимин 26.09.2019
Как включить Биос на ОС Виндовс 10, если на него установлен пароль?
Данный способ подходит только для персональных компьютеров, если вы являетесь владельцем ноутбука, то оптимальным вариантом будет обращение за помощью в сервисный центр. С помощью этой процедуры производится сброс настроек системы, это касается и пароля. Чтобы достичь положительного результата, необходимо выполнить ряд действий:
- Отключаем устройство от электросети, важным условием является отключение шнура из розетки;
- Разбираем корпус и вытаскиваем перемычку CMOS, этот элемент расположен на системной плате;
- Переставляем перемычку в другие контакты, на срок до 20 секунд. Речь идет о разъемах под номерами 2 и 3;
- Осуществляем сборку корпуса и возвращаем все детали на прежнее место.
Таким образом, производится сброс пароля, что позволяет совершить вход в систему BIOS.
Как войти в Биос на ОС Windows 10 стандартным способом?
Учитывая режим «Быстрой загрузки», которым оснащена последняя версия операционной системы от компании Microsoft, пользователи не всегда успевают нажать сочетание клавиш для получения доступа к системе БИОС. Для решения этой проблемы необходимо временно отключить данную функцию. Это можно сделать следующим образом:
- Нажимаем на кнопку «Лупа» и вводим запрос «Панель»;
- В открывшемся окне «Панель управления» выбираем «Крупные значки»;
- Далее переходим в раздел «Электропитание»;
- Переходим во вкладку «Действие кнопок питания» и выбираем «Изменение параметров, которые…»;
- В открывшемся диалоговом окне убираем галочку с пункта «Включить быстрый режим».
Теперь пользователь может зайти в БИОС без каких-либо трудностей с помощью сочетания клавиш, которые определяются в зависимости от модели устройства.
Возьмём на себя ведение рассылок
Как зайти в настройки БИОСА (UEFI) на Windows 10
Сегодня рассмотрим, как зайти в БИОС на Windows 10 или его обновленный аналог — UEFI, воспользовавшись как известными с предыдущих операционных систем методами, так и новыми, которые появились в Windows 8/10. Отметим, что разницы между входом между устаревшим (BIOS) и новым (UEFI) интерфейсом нет.
Зачем нужен БИОС?
BIOS представляет собой набор микропрограмм, вшитых в несколько микросхем. Они предназначены для конфигурирования и самотестирования аппаратных компонентов компьютера, а также взаимодействуют с загрузчиком операционной системы, передавая ему данные о загрузочной записи. Микросхемы, представляющие собой БИОС, располагаются на незначительной площадке материнской платы, ведь именно она координирует работу всех аппаратных компонентов компьютера и портативных устройств.
Знакомиться с вариантами входа в BIOS будем на примере микропрограмм с обновленным интерфейсом и расширенным функционалом, которые именуются UEFI.
Заходим в БИОС из-под графического интерфейса операционной системы
Ввиду того, что в «десятке» появился алгоритм быстрого запуска системы, который представляет собой модификацию гибернации, во время запуска компьютера окно с предложением войти в настройки BIOS не отображается. Потому классический метод, кликнуть по F2, Del или иной клавиши, здесь не работает. Несмотря на это, получить возможность изменить нужные настройки просто.
Метод работает только в случаях, когда пользователь может попасть на рабочий стол или же загрузочный экран (Windows 10 исправно загружается), где отображается форма для ввода пароля.
При наличии возможности увидеть рабочий стол, заходим в меню «Параметры». Для этого можно использовать сочетание клавиш Win+I, контекстное меню Пуска или кликнуть по иконке уведомлений и выбрать вариант «Все параметры». Заходим в раздел «Обновление и безопасность» и активируем вкладку «Восстановление».
Здесь, сохранив все данные, нажимаем по кнопочке «Перезагрузить сейчас», размещенной в способах запуска Windows 10. После перезагрузки ПК появится аналогичный (как на скриншоте ниже) или очень схожий экран с синим фоном.
Выбираем пункт «Диагностика», переходим в «Дополнительные параметры» и вызываем меню, позволяющее изменять настройки интегрированного в материнскую плату программного обеспечения. Далее перезагружаемся для входа в обновленный BIOS, если используете материнскую плату с красивым графическим интерфейсом базовой системы ввода/вывода.
Перезагрузившись, компьютер отобразит окно с настройками БИОСа или UEFI в зависимости от даты выпуска материнской платы.
Для пользователей, не имеющих возможности загрузиться до экрана входа, существует иной метод попасть в BIOS: на экране авторизации жмём по кнопке питания, зажимаем Shift и нажимаем «Перезагрузка». После запустится окно особых вариантов запуска системы, о чем речь шла выше.
Вызываем BIOS во время запуска системы
Классическим вариантом посетить настройки БИОСА является клик по клавише Del (Delete) для большинства ПК, реже встречаются F9 и F11, или же F2 для портативных устройств на экране после самотестирования аппаратной оболочки компьютера.
Как правило, после подачи питания и самотестирования оборудования отображается надпись «Press X key», здесь Х — та самая кнопка вызова БИОСА. Вдруг такое окно не появляется, попробуйте воспользоваться вышеперечисленными клавишами или изучите инструкцию по эксплуатации материнской платы. Еще одной причиной проблемы является активная опия быстрого запуска Windows 10. Для ее отключения следуйте итерациям следующего алгоритма.
1. Заходим в «Панель управления» и вызываем «Электропитание».
2. Жмём по кнопке задания действия клавишам питания.
4. Снимаем флажок, стоящий возле опции «Включить быстрый запуск».
5. Сохраняем внесенные изменения и перезагружаемся.
6. После вызываем БИОС при помощи, указанной на экране или в руководстве к ноутбуку/материнской плате клавиши.
При использовании дискретного видеоадаптера экран с настройками BIOS может и не отображаться, как и данные о вызывающей его клавише. Здесь выручит подключение монитора к интегрированной в материнскую плату или центральный процессор видеокарте.








