Компьютер не видит айфон: причины и решение проблемы
Содержание:
- Подключаем iPhone к компьютеру через iTunes.
- Не видит, потому что не доверяет
- Настройка iPhone разных версий для подключения к компьютеру и передачи интернета
- Поврежден или засорился разъем USB или на iPhone
- iOS 13.3 улучшает производительность и время работы старых iPhone
- Ошибка в момент синхронизации с iTunes
- Как правильно рассчитать расстояние
- iTunes не видит iPhone или другое устройство Apple в Microsoft Windows XP
- Что делать, если у вас пропал звук на телефоне
- Компьютер не видит взломанный телефон
- Что делать
- iTunes не видит заблокированный iPhone
- Как исправить возникшую проблему
- Не видит, потому что не доверяет
- Преустановка драйверов вручную
- Нюансы приложения
- Обновление драйвера Apple Mobile Device
Подключаем iPhone к компьютеру через iTunes.
Как поняли из заглавия данный пост будет полезен счастливым обладателям девайсов от компании Apple. Для подключения iPhone, iPad к компьютеру мы воспользуемся программой iTunes, которая также является продуктом компании Apple.Это программа позволяет синхронизировать данные IOS с компьютером.
Подключение через USB
Чтобы подключить iPhone к iTunes к компьютеру нужно:
- Приконнектить смартфон к свободному USB порту компьютера или MAC с помощью кабеля, который вы используете для зарядки.
- Запустите приложение айтюнс на ПК, и в верхней части нужно нажать на значок телефона.
- Слева вы можете выбрать категорию контента, с которой хотите работать, далее нужно обязательно выделить галочку «Синхронизацию» в основной области.
Преимущества подключения iPhone к компьютеру по USB:
- высокая скорость передачи данных;
- все элементарно просто;
- загружать (выгружать) музыку, видео, рингтоны и фото в iPhone можно без синхронизации с помощью файловых менеджеров вроде iFunBox и iTools;
- устанавливать и удалять приложения (игры и софт) можно через файловые менеджеры (те же iFunBox и iTools) без синхронизации айфона в iTunes;
- позволяет заряжать устройство.
Недостатки USB-подключения:
- устройство «привязано» к компьютеру «шнурком»;
- для подключения необходим USB-кабель;
- iPhone занимает USB-порт компьютера (может быть критично для ноутбуков с 2 портами).
Для того, чтобы подключить iPhone к компьютеру по USB, понадобится:
- персональный компьютер с Windows или Mac OS X на борту с 1 свободным USB-портом;
- iOS-девайс: iPhone, iPod Touch или iPad;
- стандартный USB-кабель (поставляется в комплекте с устройством);
- iTunes (лучше последней версии).
Зачем «тунец», спросите вы? Дело в том, что пакет установки iTunes помимо самой программы и ее компонентов содержит и необходимые драйвера, которые позволяют операционной системе правильно идентифицировать устройство и взаимодействовать с ним.
- Чтобы подключить айфон к компьютеру с помощью USB-кабеля один его конец с USB-разъемом вставьте в соответствующий порт компьютера. Не бойтесь, ошибиться невозможно, разные типы портов отличаются конструкцией и USB-разъем не войдет ни в какой другой порт (HDMI или Thunderbolt).
- Другой конец кабеля c 30-пиновым или Lightning-коннектором подключите в iPhone или iPad.
- Если на вашем компьютере не уставлен iTunes, без него Windows не сможет идентифицировать устройство.
-
В Windows, подключенныйiOS-девайс, распознается системой как отдельный накопитель и будет доступен в приложении «Мой компьютер» среди разделов жесткого диска.
- Без iTunes из iPhone или iPad можно выгружать фотографии из Фотопленки (сделаныне непосредственно с устройства). Для синхронизации, создания резервных копий, восстановления или обновления прошивки, загрузки контента необходимо воспользоваться iTunes или файловыми менеджерами iFunBox и iTools.
Подключение по Wi-Fi
Можно также подключить iPhone к компьютеру через iTunes, используя беспроводную сеть. Перед этим желательно чтобы оба устройства были подключены к одному вай-фай роутеру.
- Запускаем программу и подключаем телефон к компу через USB с помощью кабеля. Не переживайте, сделать это нужно только один раз для синхронизации.
- Нажмите по значку вашего устройства слева, далее зайдите в «Сводку» и выберите галочку для синхронизации по Wi-Fi.
- После этого можете отключить аппарат от компа. Если компьютер и телефон находятся в одной WiFi сети, то приложение iTunes будет видеть ваш iPhone.
Преимущества подключения iPhone к компьютеру по Wi-Fi:
- Устройство «не привязано» к компьютеру и может находиться от него в радиусе действия сети.
- Освобождается USB-порт компьютера.
- Файловый менеджер iFunbox «умеет» работать с iOS-устройствами подключенными по Wi-Fi, а это значит в устройства по беспроводной сети можно загружать контент и устанавливать приложения из App Store.
Недостатки подключения айфона по Wi-Fi:
- Низкая, в сравнении с USB-подключением, скорость передачи данных;
- Быстро «пожирает» заряд аккумулятора;
- По Wi-Fi нельзя восстановить или обновить прошивку устройства, т.к. для этого используется режим восстановления (Recovery Mode), в котором невозможно подключить девайс по беспроводной сети.
- По Wi-Fi невозможно восстановить данные из резервной копии.
- Достаточно сложно организовать подключение (при отсутствии Wi-Fi роутера).
Не видит, потому что не доверяет
iPhone или iPad являются вполне самодостаточными, автономными устройствами, однако их все же приходится время от времени подключать к компьютеру для передачи больших объемов данных, установки ПО и т.д. При этом иногда возникает проблема синхронизации устройств, решить которую зачастую можно описанными ниже способами.
ПО ТЕМЕ:
- «Доверять этому компьютеру?» на iPhone и iPad — что за сообщение и почему оно появляется?
- Как «сбросить доверие» iPhone или iPad ко всем ранее подключенным компьютерам.
Речь пойдет о доверенных компьютерах, а точнее — установленных на них операционных системах. Впервые подключив iPhone или iPad к новому компьютеру (или после переустановки ОС на старом), пользователь получает запрос «Доверять этому компьютеру?» и должен ответить на него утвердительно, чтобы получить доступ к настройкам и контенту на мобильном устройстве.
Если же отклонить запрос, то в дальнейшем может возникнуть проблема синхронизации, а чтобы ее решить необходимо будет воспользоваться инструкцией ниже.
На Mac
Итак, чтобы получить повторный запрос и «начать доверять» своему компьютеру Mac, необходимо выбрать в командной строке меню «Переход —> Переход к папке» (или воспользоваться сочетанием клавиш «⌘Cmd + ⇧Shift + G«),
а затем перейти по адресу /var/db/lockdown и удалить все имеющиеся в данном каталоге сертификаты.
На Windows XP, 7, 8, 10
В случае с ОС Windows также потребуется удалить содержимое каталога Lockdown. Для этого потребуется включить отображение скрытых папок и файлов (Пуск —> Панель управления —> Параметры папок),
а затем перейти по адресу C:\ProgramData\Apple\Lockdown (для Windows 7, 8, 10) или C:\Documents and Settings\All Users\Application Data\Apple\Lockdown (Windows XP).
Если удаление сертификатов с Windows-ПК не решило проблему, придется воспользоваться более сложным методом:
1. Правой кнопкой мыши кликаем по ярлыку «Компьютер«, выбираем «Свойства» и находим «Диспетчер устройств«;
2. В разделе «Контроллеры USB» правой кнопкой мыши вызываем контекстное меню пункта «Apple Mobile Device USB Driver» и жмем «Обновить драйверы…«;
3. Далее последовательно выбираем «Выполнить поиск драйверов на этом компьютере» —> «Выбрать из списка уже установленных драйверов» —> «Установить с диска…«.
4. В появившемся окне жмем «Обзор» и переходим в каталог C:\Program Files\Common Files\Apple\Mobile Device Support\Drivers, где нас интересует файл с названием «usbaapl«, который и требуется установить.
Если ни один из описанных выше способов не помог решить проблему, то, вероятно, ее причина кроется не в получении доверительного статуса для данного компьютера. Попробуйте следующее:
Настройка iPhone разных версий для подключения к компьютеру и передачи интернета
В различных моделях iPhone существуют особенности, связанные с раздачей интернета.
iPhone 5 и 5s
Этот телефон может иметь несколько видов доступа в интернет: Wi-Fi, 2G, 3G, 4G, LTE. Чтобы произвести его раздачу на комп, необходимо иметь качественную связь на смартфоне.
Для этого в настройках заходят в раздел «Сотовая связь». После этого нажимают на «Сотовая сеть передачи данных». Теперь нужно установить настройки для установления связи с интернетом через сотового провайдера. В их число входят:
- APN — интернет-ссылка, через которую провайдер предоставляет доступ.
- Логин и пароль.
Обратите внимание! Перечисленные здесь данные отличаются у различных провайдеров. При проведении подключения к опции 4G нужно в настройках разрешить использование LTE
Это возможно только при том условии, если используемая сим-карта поддерживает данную опцию
При проведении подключения к опции 4G нужно в настройках разрешить использование LTE. Это возможно только при том условии, если используемая сим-карта поддерживает данную опцию.
Кроме того, важно убедиться, что на телефоне установлена и работает наиболее актуальная версия iOS. Если это не так, необходимо выполнить все нужные для этого обновления
Как только режим заработает, в верхнем правом углу экрана появятся буквы LTE.
Доступ к интернету можно получить также после настройки Wi-Fi.
Чтобы раздавать доступ к всемирной сети на другие устройства, нужно перейти в «Режим модема». Однако в некоторых версиях операционной системы он может отсутствовать. При попытке отыскать его в настройках пользователя ждёт неудача.
Пользователь в таком случае может не знать, как исправить ситуацию, считая, что имеет место системный сбой. Однако указанная проблема имеет решение.
Важно! Причина пропадания режима модема состоит в сбое, который происходит в процессе обновления операционной системы. При этом портятся данные для доступа, которые предоставляет мобильный оператор
Чтобы это исправить, необходимо зайти в раздел «Сотовая сеть передачи данных» и заново ввести нужную для доступа информацию. Программисты, совершенствующие операционную систему, предусмотрели необходимость ввода указанных данных дважды:
- При получении доступа в сеть от своего сотового провайдера.
- В том случае, когда происходит раздача информации через iPhone с использованием режима модема.
После того, как указанная информация будет введена, пользователь получит возможность раздавать интернет со своего смартфона.
iPhone 7
Раздавать интернет можно не только с iPhone 7, но и любого айфона, где имеется соответствующий узел. Однако при этом нужно учитывать, что после этого трафик, предоставленный провайдером, будет расходоваться с увеличенной скоростью. Такое подключение более выгодно использовать при наличии на iPhone безлимитного интернета.
Обратите внимание! Перед тем как производить раздачу, нужно включить опции «Сотовая связь» и «LTE 3G/4G». Делается это следующим образом:
Делается это следующим образом:
- В настройках смартфона зайти в раздел настроек.
- Открыть страницу, относящуюся к работе режима модема, и произвести включение.
- Ожидать сообщения об активации режима модема.
- Вводится пароль для Wi-Fi.
Теперь со стороны телефона связь активирована.
При установке пароля нужно понимать, что если он будет очень простой, чужие люди могут произвести подбор и получить доступ к конфиденциальным данным. Поэтому рекомендуется выбирать такую комбинацию символов, которая будет включать большие и малые буквы, цифры и знаки препинания.
iPhone SE
Настройка смартфона предусматривает установку параметров, чтобы использовать это устройство в качестве модема. Для этого нужно зайти в настройки и найти параметр «В режиме модема». Чтобы он работал, необходимо передвинуть ползунок в положение, когда режим включён. В iPhone SE используется iOS 9. В отличие от более ранних версий операционной системы, здесь при использовании модемного режима возможны проблемы при подключении к сети. После того как на смартфоне было проведено соответствующее обновление, возникла ситуация, когда нужный пункт настроек отыскать невозможно, или при нажатии на нужный пункт меню операционная система виснет. Так происходит потому, что данная функция по умолчанию выключена. Чтобы получить доступ к нужным опциям, требуется сначала настроить эту возможность.
Обратите внимание! Порядок подключения в iPhone по сравнению с предыдущими моделями не претерпел изменений
Поврежден или засорился разъем USB или на iPhone
Разъём USB ещё одно уязвимое звено в данной цепочке. Перед тем, как его винить, следует проверить
кабель и разъём компьютера, так как из этих трёх разъём телефона является самой дорогой в ремонте вещью. Это можно сделать, подключив кабель
к другому компьютеру (про который точно известно, что он исправен) или к другому порту
USB, а также сменив кабель (тоже желательно знать о том, что он рабочий).
Если ничего не заработало, то сначала надо осмотреть разъём
на предмет грязи, которая может помешать контакту с кабелем. Если грязи нет, но компьютер всё ещё не видит iPhone, скорее всего USB разъём повреждён
и в таком случае следует обратиться в центр обслуживания.
Напоминаем, что лучше пользоваться услугами официальных сервисов, чтобы избежать потери гарантии и некачественного ремонта (который случается в разы чаще, чем у остальных марок телефонов, из-за политики Apple, запрещающей самостоятельный ремонт и особенностей конструкции iPhone).
iOS 13.3 улучшает производительность и время работы старых iPhone

Все ещё думаете, что новая версия iOS снижает общую мощность iPhone? Блогеры с канала iAppleBytes доказали обратное.
Они провели серию тестов, в которых проверили производительность и время работы старых айфонов. Так, Geekbench 4 доказал, что на большинстве устройств после обновления до iOS 13.3 операционка стала работать быстрее:
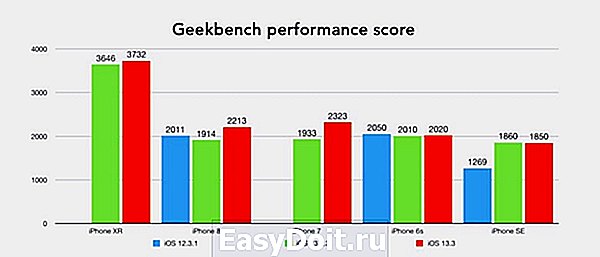
Результаты Geekbench 4 на iPhone SE, 6s, 7, 8 и XR
Тот же iPhone SE набрал на 600 очков больше с iOS 13.3, чем с iOS 12.3.1.
Тесты автономности тоже показали впечатляющие результаты:
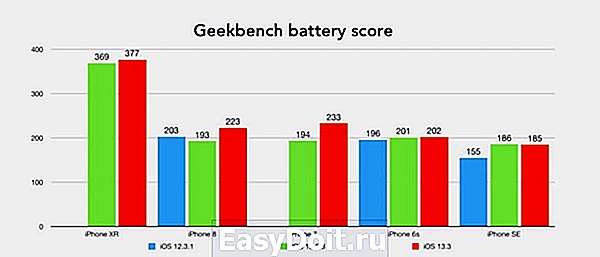
Результаты Geekbench 4 на iPhone SE, 6s, 7, 8 и XR, в минутах
И хотя, казалось бы, все смартфоны проработали не очень долго под активной нагрузкой, но почти их всех хватило на бóльшее время с iOS 13.3, чем с iOS 12.3.1.
(4.71 из 5, оценили: 17)
www.iphones.ru
Ошибка в момент синхронизации с iTunes
Итак, почему программа может выдавать ошибку в момент синхронизации с iPhone 4s после, казалось бы, удачного подключения вашего девайса. Здесь причина может крыться как в ПК так и в самом устройстве и программах, которые были недавно на него установлены.
Для начала нужно проверить, стоит ли на ПК последняя версия iTunes, если нет, то вам необходимо обновить iTunes, а затем перезагрузить компьютер и iPhone 4s. Если это не сработало, тогда, возможно, причина кроется в недавно установленных приложениях. Попробуйте найти таковые и удалить, затем повторив попытку подключения.
Если же iTunes по-прежнему не видит устройство, когда Ваш айфон синхронизируется, можно предположить, что виновником тому сбой в компьютере и можно попробовать удалить все временные файлы, которые могут мешать правильной работе. Для этого нам необходимо почистить от содержимого две папки:
- C:\Users\Имя пользователя\AppData\Local\Temp
- C:\Windows\Temp
Для удачного поиска этих папок у вас должна быть включена функция «показывать скрытые файлы, папки и диски». После всех изменений не забываем перезагружаться. Что же, ещё одна причина, по которой iTunes мог не видеть iPhone, устранена. Пробуйте снова синхронизироваться с «тунцом».
Как правильно рассчитать расстояние
iTunes не видит iPhone или другое устройство Apple в Microsoft Windows XP
1
. Закройте iTunes, предварительно отключив ваше устройство;2
. Зайдите в Пуск
-> Выполнить
и введите в появившемся окне services.msc
или откройте Службы
в разделе Администрирование
Панели управления
;3
. Найдите пункт Apple Mobile Device
и в соседнем окне щелкните на Остановить
;4
. После остановки в том же окошке щелкните на Запустить
;5
. После перезапуска службы iTunes будет готов к работе с Вашим устройством.
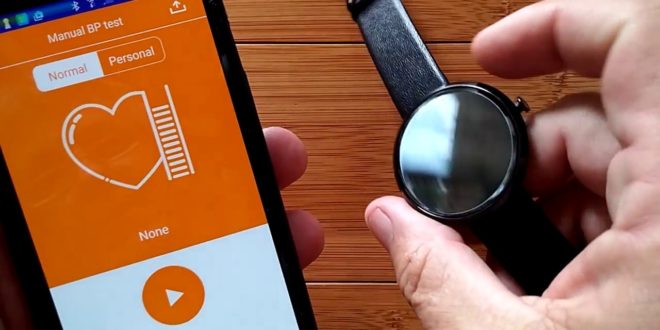
Как правило, подавляющее большинство пользователей используют программу iTunes для сопряжения Apple-устройства с компьютером. В данной статье мы постараемся ответить на вопрос, что делать, если iTunes не видит iPhone.
Сегодня мы рассмотрим основные причины, из-за которых iTunes не видит ваше устройство. Следуя данным рекомендациям, вы, скорее всего, сможете решить проблему.
Причина 1: поврежденный или неоригинальный USB-кабель
Наиболее распространенная проблема, которая возникает из-за использования неоригинального, пускай даже сертифицированного Apple, кабеля, или же оригинального, но с имеющимися повреждениями.
Если вы сомневаетесь в качестве вашего кабеля, замените его на оригинальный кабель без намека на повреждения.
Причина 2: устройства не доверяют друг другу
Для того чтобы вы могли управлять Apple-устройством с компьютера, между компьютером и гаджетом должно быть обязательно установлено доверие.
Для этого после подключения гаджета к компьютеру, обязательно разблокируйте его, введя пароль. На экране устройства появится сообщение «Доверять этому компьютеру?»
, с которым вам необходимо согласиться.
То же самое обстоит и с компьютером. На экране iTunes отобразится сообщение, в котором необходимо подтвердить установку доверия между устройствами.
Причина 3: некорректная работа компьютера или гаджета
В данном случае мы предлагаем вам сделать перезагрузку компьютера и яблочного устройства. Загрузив оба устройства, попробуйте снова соединить их с помощью USB-кабеля и программы iTunes.
Причина 4: сбой в работе iTunes
Если вы полностью уверены в работоспособности кабеля, возможно, проблема состоит в самой программе iTunes, которая работает некорректно.
В данном случае вам потребуется полностью удалить iTunes с компьютера, а также другие продукты Apple, установленные на компьютере.
Завершив процедуру удаления iTunes, выполните перезагрузку компьютера. После этого можно приступать к установке новой версии iTunes, предварительно загрузив свежий дистрибутив программы с официального сайта разработчика.
Причина 5: сбой в работе Apple-устройства
Как правило, подобная проблема возникает на устройствах, на которых ранее проводилась процедура джейлбрейка.
В данном случае можно попробовать ввести устройство в режим DFU, а затем попробовать восстановить его до первоначального состояния.
Для этого полностью отключите устройство, а затем подсоедините его к компьютеру с помощью USB-кабеля. Запустите программу iTunes.
Теперь нужно ввести устройство в режим DFU. Для этого зажмите на устройстве кнопку включения на 3 секунды, следом, не отпуская кнопку, зажмите еще и кнопку «Домой», удерживая обе клавиши на протяжении 10 секунд. В завершение отпустите кнопку включения, продолжая удерживать «Домой» до тех пор, пока устройство не определится iTunes (в среднем это происходит через 30 секунд).
Если устройство определилось программой iTunes, запустите процедуру восстановления, щелкнув по соответствующей кнопке.
Причина 6: конфликт других устройств
iTunes может не видеть подключенный Apple-гаджет из-за других устройств, подключенных к компьютеру.
Попробуйте отключить все устройства, подключенные к компьютеру к USB-портам (за исключением мыши и клавиатуры), а затем повторить попытку синхронизировать iPhone, iPod или iPad с iTunes.
Если ни один способ так и не помог вам устранить проблему с видимостью Apple-устройства в программе iTunes, попробуйте подключить гаджет к другому компьютеру, на котором также установлена программа iTunes. Если и данный способ не увенчался успехом, обратитесь в службу поддержки Apple .
В этой статье мы разберем что делать когда ваш компьютер/ноутбук не видят iPhone при подключении по USB или через WiFi. Разбираться будем на операционных системах Windows 10 и Mac OS.
Данная статья подходит для всех моделей iPhone Xs/Xr/X/8/7/6/5 и Plus на iOS 12. На более старых версиях могут отличаться или отсутствовать указанные в статье пункты меню и аппаратная поддержка.
Что делать, если у вас пропал звук на телефоне
Компьютер не видит взломанный телефон
На старых моделях iPhone был возможен взлом (джейлбрейк), который позволял расширить функционал гаджета. Если телефон подвергался подобной операции, могут возникнуть проблемы с его обнаружением на ноутбуке и ПК. В этой ситуации рекомендуется перевести iPhone в аварийный режим DFU для автоматического восстановления:
- Выключить смартфон и соединить его с ПК кабелем USB.
- Открыть приложение Айтюнс.
- Нажать одновременно кнопки включения («Power») и «Home» на телефоне. Держать их в таком положении примерно 10 секунд.
- Отпустить клавишу включения, а «Home» зажимать еще около 20 секунд.

Айтюнс выведет на экран ноутбука следующее оповещение.
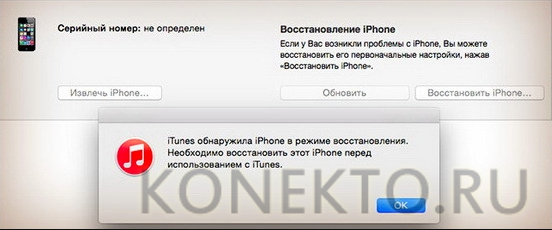
Необходимо нажать «ОК», чтобы запустить процедуру восстановления.
Что делать
Для начала предпримем самые простые шаги и проверим, в чём может быть дело:
-
попробуйте другой кабель USB. Стоит пользоваться только оригинальными шнурами с разъёмом Lightning от Apple. Если у вас такого нет, попробуйте одолжить у кого-нибудь из знакомых. Это с высокой вероятностью исправит ситуацию, если вы используете кабель от стороннего производителя. Даже если у вас оригинальный аксессуар, то не исключайте возможность его поломки и протестируйте подключение с другим;
- попробуйте вставить кабель в другой разъём на компьютере. Иногда бывает такое, что USB-порт механически повреждается. Лучше всего работают разъёмы, расположенные на задней части корпуса;
- проверьте, доступны ли обновления для iPhone («Настройки» — «Основные» — «Обновление системы») и iTunes («Справка» — «Проверить наличие обновлений»). Если да, то установите их — у Apple это происходит по нажатию одной кнопки. Если вы не уверены, что обновление iTunes правильно поставилось, то удалите программу, а затем скачайте и установите её заново.
Если это не помогло, то придётся немного повозиться с настройкой компьютера.
Обновление драйвера для USB-устройства
Подключите iPhone через Lightning-USB к компьютеру и откройте «Диспетчер устройств». Чтобы добраться до него, правой кнопкой мышки нажмите на значок «Этот компьютер» или «Мой компьютер» (его можно найти в «Проводнике» или на рабочем столе), выберите из выпадающего меню пункт «Свойства». У вас откроется окно панели управления. Слева в нём вы увидите «Диспетчер устройств».
Вы увидите список всех подключённых к компьютеру устройств, включая мышь, клавиатуру, жёсткие диски и так далее. Нам нужна вкладка «Контроллеры USB». Если кабель и USB-порт компьютера исправны, то среди этого подсписка вы увидите строку Apple Mobile Device. Нажмите на неё правой кнопкой мыши и нажмите «Удалить» в выпадающем меню.
Не переживайте, компьютер автоматически заново скачает этот драйвер
Появится маленькое окошко, запрашивающее подтверждение действия. Убедитесь, что в нём стоит галочка «Удалить программы драйверов» и нажмите ОК. Когда программа оповестит вас, что операция завершена, отключите кабель и снова подключите его. Компьютер должен автоматически распознать устройство и начать установку драйвера, о чём и оповестит вас небольшим окошком в центре экрана.
Можете нажать кнопку «Закрыть» — от этого процесс не прервётся
Когда драйвер будет установлен, справа внизу появится соответствующее оповещение: «Устройство готово к использованию».
Обновляем драйвер на чипсет
Проверить актуальность драйвером на чипсет можно, подключив к компьютеру через USB любое другое устройство (другой смартфон, флешку). Если оно тоже не читается, значит, проблема может крыться здесь.
Вначале определим производителя процессора, чтобы скачать нужный драйвер. Для этого возвращаемся в «Диспетчер устройств» и раскрываем подсписок «Процессоры». Там мы увидим либо Intel, либо AMD.
Не переживайте, если процессоров в списке несколько — это нормально
Перезагружаем службы
Возможно, причина кроется в подвисающей службе Apple Mobile Device. Давайте перезагрузим её:
- Закройте iTunes, отключите iPhone от компьютера.
- Нажмите Win + Q. У вас откроется окошко поиска.
- Введите в него «Службы» (без кавычек).
- Запустите программу и найдите среди всего списка Apple Mobile Device Service. Это будет несложно — службы расположены в алфавитном порядке.
-
В появившемся окне нажмите «Остановить».
- Проверьте, что напротив «Тип запуска» указано «Автоматический». Если это не так, измените настройку.
- Теперь нажмите «Запустить».
Попробуйте снова открыть iTunes и подключить iPhone.
Если ничего не помогло
Вы проделали все вышеописанные инструкции, но компьютер упорно не видит смартфон? Попробуйте подключить его к другому компьютеру с помощью другого кабеля. Придите в гости к кому-нибудь из друзей, попросите у них разрешения установить iTunes и подключите iPhone. Если и там проблема сохранится, то причина наверняка кроется в самом iPhone. В этом случае лучше всего отнести телефон на проверку к надёжному мастеру.
Такую проблему обычно несложно решить самостоятельно. Достаточно следовать простым инструкциям, и вскоре ваш iPhone снова распознается на компьютере.
iTunes не видит заблокированный iPhone
Пользователи часто сталкиваются с неприятной ситуацией отсутствия связи между утилитами на компьютере и девайсом. Почему iTunes не видит заблокированный iPhone? Пустой экран может быть связан с отсутствием синхронизации или процедурой, которая осуществлялась при помощи другого устройства. В результате необходимо провести полный сброс, при котором вся информация с паролем будет уничтожена.
Важно! Можно попробовать перекинуть данные с устройства через сторонний софт – iFunBox или иной. Проще перенести папки с важной информацией, чем потом их восстанавливать
Смартфон или айпод соединяют с компьютером через ЮСБ, проводят принудительную перезагрузку. После нее должно включиться самовосстановление и выбор вариантов. Нажимают на клавишу «восстановить» и ожидают окончания процесса. После проводят настройку как на новом аппарате.
Все действия в этом режиме не должны занимать больше 15 минут. Если программа не смогла уложиться в указанные сроки, то нужно будет заново проводить принудительную перезагрузку.
Как исправить возникшую проблему
Если вы не знаете, в чем именно причина возникновения проблемы, то используйте поочередно все способы ее устранение, пока не найдете тот, который действительно поможет. Все нижеописанные инструкции будут расположены в следующем порядке: сначала будут легкие и быстрые, но не менее важные способы устранения проблемы, а потом более долгие и сложные.
Перезагрузка телефона и ПК
При возникновении любой проблемы первое, что нужно сделать — это перезагрузить все, что только можно. Все процессы, работающие в фоновом режиме, будут перезапущены, а лишние приложения — закрыты, поэтому многие ошибки могут решиться сами собой.
Перезагружаем компьютер
Выдача разрешения
При первом и последующих подключениях устройства USB-кабелем к компьютеру на экране появится уведомление, в котором вас спросят, доверяете ли вы этому компьютеру. Если вы ответите «Отмена» или просто проигнорируете сообщение, то iTunes не сможет синхронизироваться с вашим устройством, поэтому необходимо выдать разрешение.
Выдаем разрешение компьютеру
Проверка и замена USB-кабеля
Если перезагрузка не помогла, то следует проверить, не имеет ли USB-кабель внешних и заметных повреждений, перегибов, проколов. Следует попробовать подключить устройство этим же USB-кабелем к любому другому компьютеру или ноутбуку, если это возможно, и проверить, будет ли там актуальна эта проблема. Но перед проведением вышеописанного эксперимента, необходимо прочистите вход Lightning. Также можно переподключить устройство к другому USB-порту вашего компьютера.
Прочищаем вход для USB-кабеля
Обновление iTunes
Если версия программа неактуальна на данный момент, то она может работать некорректно, следует ее обновить:
- Запустите программу iTunes из меню компьютера.
- Откройте меню, которое находится в верхней части программы — «Сервис».
- Разверните подраздел «Обновления».
- Дальше программа все сделает сама: проверит, есть ли на данный момент доступные обновления, и, если найдет их, то предложит вам их установить. От вас требуется одно — дать согласие.
Переустановка iTunes
Возможно, файлы приложения были повреждены вредоносным вирусом или, случайно, самим пользователем, то могут быть проблемы с его работой. Обновление программы в этом случае не поможет, следует скачать установочный файл со страницы официального сайта Apple, посвященной iTunes — http://www.apple.com/ru/itunes/download/, и заново пройти процесс установки iTunes, предварительно удалив предыдущую версию.
Скачиваем iTunes
Устранение конфликта между iTunes и антивирусом
Возможно, действия iTunes по ошибке ограничивает действующий на вашем компьютере или ноутбуке антивирус. Но для начала надо выяснить, видит ли компьютер ваше Apple-устройство. Далее будут представлены инструкции для каждой операционной системы отдельно.
Mac OS
- Нажмите на клавиатуре кнопку Option и разверните главное меню Apple, нажав на яблоко.
- Перейдите к разделу «Сведения о системе».
- Перейдите к подразделу «Отчет о системе».
- В блоке «Аппаратные средства» выберите параметр USB.
- Если компьютер видит ваше устройство, то оно отобразится в списке подключенных под своим именем. Полностью отключите антивирус и попробуйте синхронизироваться заново. Если же устройства в списке нет, то проблема не в iTunes и конфликтующих приложениях, а в USB-порте, USB-кабеле или в самом устройстве.
Windows
- Через поиск Windows откройте программу «Диспетчер устройств».
- Разверните вкладку «Контроллеры USB».
- Если Apple-устройство находится в списке, то используйте инструкцию ниже. Если же компьютер не видит ваш телефон или планшет, то проблема в USB-кабеле, USB-порте или в самом подключенном устройстве.
Какой путь решения проблемы выбрать для вашего случая зависит от того, какой значок отображается напротив вашего подключенного устройства:
- Если значка вообще нет, то отключите полностью антивирус и попробуйте повторить синхронизацию.
- Если значок возле Apple Mobile Device USB Driver имеет стрелочку вниз, то это означает, что драйвера отключены или отсутствуют. Кликнете по нему правой кнопкой мыши и в открывшемся меню нажмите на параметр «Включить». Проблема с синхронизацией должна пропасть, возможно, придется перезагрузить компьютер.
-
Если напротив значка драйвера есть восклицательный или вопросительный знак, то необходимо установить или обновить драйвера устройства самостоятельно. Чтобы это сделать, необходимо в контекстном меню выбрать функцию «Обновить» и указать путь до файла usbaapl, который находится в папке Apple/Mobile/Device/Support/Drivers.
Не видит, потому что не доверяет
iPhone или iPad являются вполне самодостаточными, автономными устройствами, однако их все же приходится время от времени подключать к компьютеру для передачи больших объемов данных, установки ПО и т.д. При этом иногда возникает проблема синхронизации устройств, решить которую зачастую можно описанными ниже способами.
ПО ТЕМЕ:
Речь пойдет о доверенных компьютерах, а точнее — установленных на них операционных системах. Впервые подключив iPhone или iPad к новому компьютеру (или после переустановки ОС на старом), пользователь получает запрос «Доверять этому компьютеру?» и должен ответить на него утвердительно, чтобы получить доступ к настройкам и контенту на мобильном устройстве.
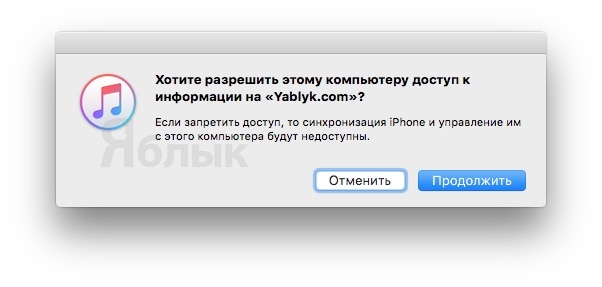
Если же отклонить запрос, то в дальнейшем может возникнуть проблема синхронизации
, а чтобы ее решить необходимо будет воспользоваться инструкцией ниже.
На Mac
Итак, чтобы получить повторный запрос и «начать доверять» своему компьютеру Mac, необходимо выбрать в командной строке меню «Переход
—> Переход к папке
» (или воспользоваться сочетанием клавиш «⌘Cmd
+ ⇧Shift
+ G
«),
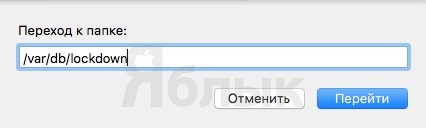
а затем перейти по адресу /var/db/lockdown
и удалить все имеющиеся в данном каталоге сертификаты.
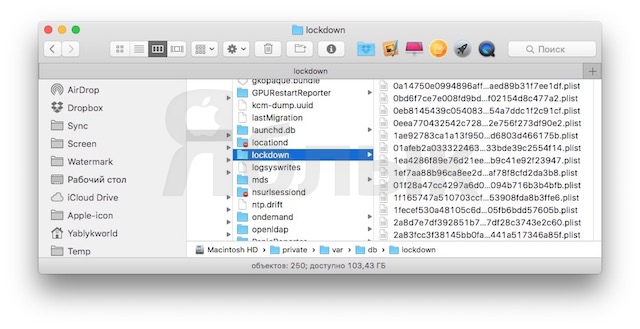
На Windows XP, 7, 8, 10
В случае с ОС Windows также потребуется удалить содержимое каталога Lockdown. Для этого потребуется включить отображение скрытых папок и файлов (Пуск
—> Панель управления
—> Параметры папок
),
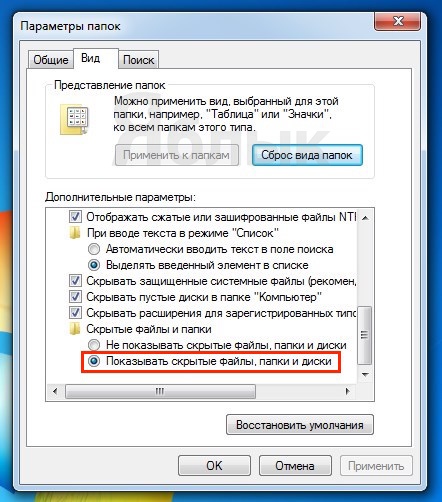
а затем перейти по адресу C:\ProgramData\Apple\Lockdown
(для Windows 7, 8, 10) или C:\Documents and Settings\All Users\Application Data\Apple\Lockdown
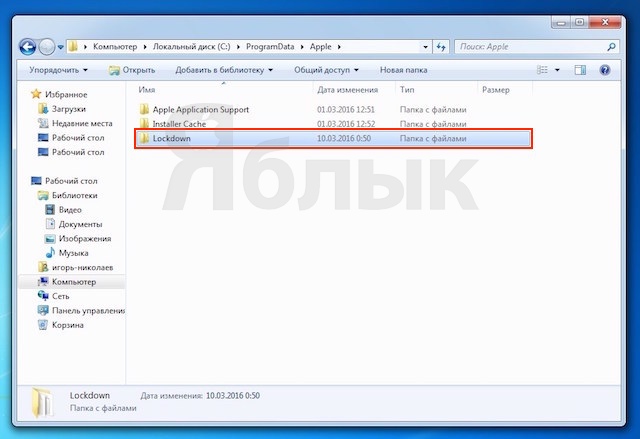
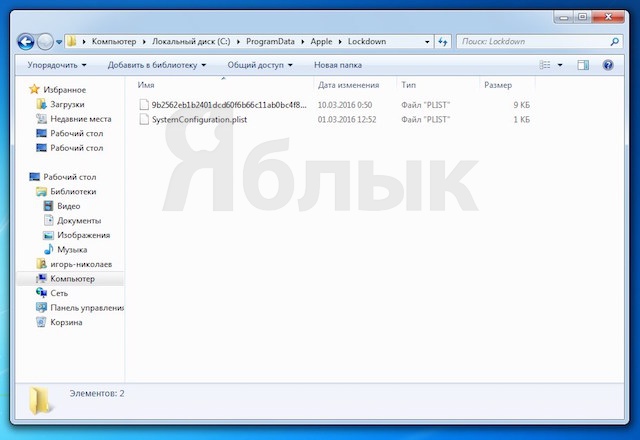
Если удаление сертификатов с Windows-ПК не решило проблему, придется воспользоваться более сложным методом:
1
. Правой кнопкой мыши кликаем по ярлыку «Компьютер
«, выбираем «Свойства
» и находим «Диспетчер устройств
«;
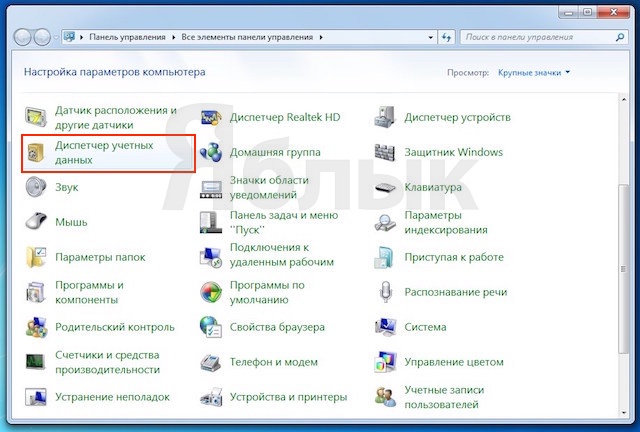
2
. В разделе «Контроллеры USB
» правой кнопкой мыши вызываем контекстное меню пункта «Apple Mobile Device USB Driver
» и жмем «Обновить драйверы…
«;
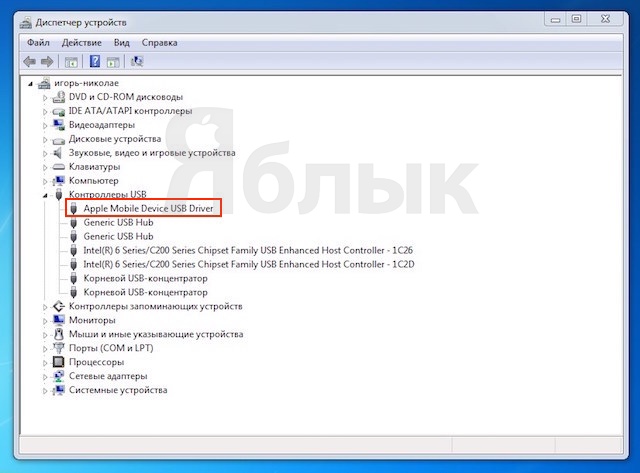
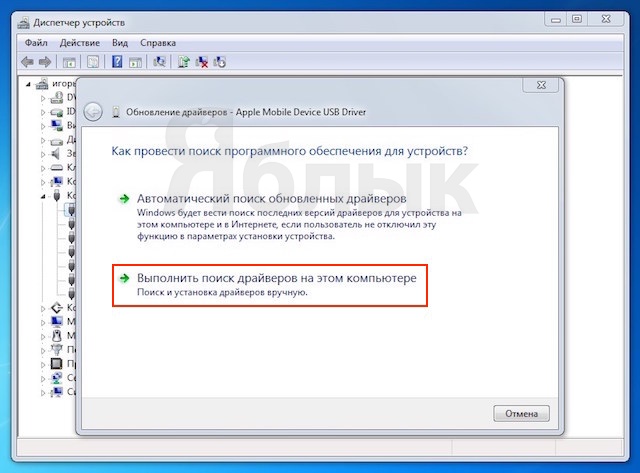
4
. В появившемся окне жмем «Обзор
» и переходим в каталог C:\Program Files\Common Files\Apple\Mobile Device Support\Drivers
, где нас интересует файл с названием «usbaapl
«, который и требуется установить.
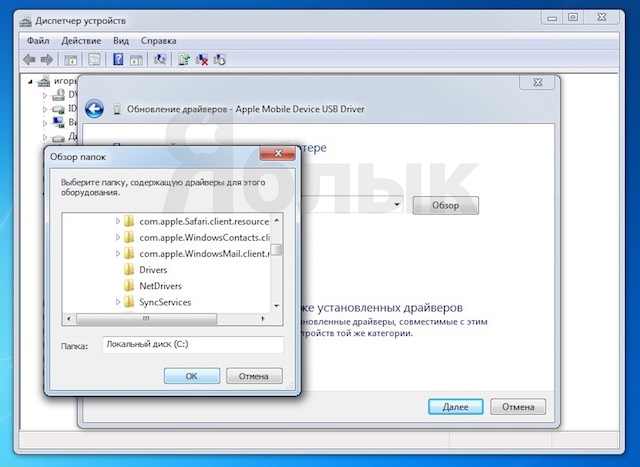
Если ни один из описанных выше способов не помог решить проблему, то, вероятно, ее причина кроется не в получении доверительного статуса для данного компьютера. Попробуйте следующее:

Преустановка драйверов вручную
- Отключаем iPhone от компьютера.
- Разблокируйте iPhone и перейдите на экран «Домой». Затем повторно подключите iPhone . Если откроется программа iTunes, закройте ее.
- Нажмите клавиши Windows + R, чтобы открыть окно «Выполнить».
- В окне «Выполнить» введите:%ProgramFiles%\Common Files\Apple\Mobile Device Support\Drivers. Нажмите кнопку «ОК».
- Щелкните правой кнопкой мыши файл usbaapl64.inf или usbaapl.inf и выберите вариант «Инсталиране».
- В этой папке могут быть несколько файлом с подобными названиями начинающиеся с usbaapl64 или usbaapl нам нужны файлы с расширением .inf. Чтобы понять какой это файл щелкните правой кнопкой по файлам войдите в свойства и там будет пункт «Тип файла» он должен быть .inf.
- Отсоедините устройство от компьютера, затем перезапустите компьютер.
- Повторно подключите устройство и откройте iTunes.
Нюансы приложения
Создавая виртуальный диск, нужно указать необходимый размер и придумать название для него.
После этого придётся подождать некоторое время, пока будет идти форматирование. Те, кто уже проделывал такую операцию, говорят, что времени для создания такой папки нужно довольно-таки много.
Большим минусом программы есть тот факт, что перед переключением режимов каждый раз девайс нужно перегружать.
Важен также следующий момент: если вы установили программу USB Drive for the iPhone, а потом решили её удалить, то удалять её можно только при включеном режиме Default. В противном случае айфон может повести себя непрогнозировано или даже поломаться.
Обновление драйвера Apple Mobile Device
Если драйвер отображается в диспетчере, то для решения проблемы с обнаружением смартфона нужно его обновить.
Делается это очень просто без подключения к интернету. Приведу пример на Windows 10, но для Windows 7 или XP обновление проводится аналогично.
В диспетчере задач находим раздел «Переносные устройства», видим там «Apple iPhone».
Открываем «Apple iPhone», переходим на вкладку «Драйвер», жмём кнопку «Обновить драйвер».
Выбираем ручное обновление с поиском на своём компьютере.
В следующем окне нужно выбрать драйвер из тех, что установлен на компьютере.
Далее выбираем USB-устройство MTP и нажимаем «Установить с диска».
Осталось указать место где находится драйвер. Для этого в следующем окне жмём кнопку «Обзор» и проходим в папку:
В этой папке находится файл драйвера с именем или . Выбираем его и устанавливаем.
Теперь отсоедините кабель USB от iPhone и перезагрузите компьютер. После чего подключите устройство к ПК и откройте iTunes. Проблема будет решена.








