Не работает мышка на ноутбуке: причины и решения
Содержание:
- Как устранить неполадки
- Не работает беспроводная мышь на ноутбуке
- Не работает проводная мышь на ноутбуке
- Неполадки тачпада на ноутбуке
- Проводная мышка
- Устранение неполадок
- Если ничего не помогло
- Как обойтись без некоторых кнопок
- Проверка неисправности компьютерной мышки
- Не работает клавиатура на ноутбуке, что делать?
- Необходимый инструмент и материалы
- Когда пропал указатель подключаемой мыши
- Почему ноутбук не видит мышь
- Совет #1: Как починить USB мышь в диспетчере устройств
- Проверка подключения
- Проблемы на ноутбуке
- Почему не работает мышь на ноутбуке: характеристики и причины
Как устранить неполадки
В случае загрязнения тачпада протрите его влажной салфеткой или ватным тампоном, смоченным в спирте. Также убедитесь, что пальцы во время работы сухие и чистые.
Самой частой причиной нерабочей сенсорной мышки является её отключение. Для включения/выключения тачпада предусмотрены специальные комбинации клавиш, которые отличаются в зависимости от модели:
- Asus: Fn + F9 или Fn + F7;
- Dell: Fn + F5;
- Acer: Fn + F7;
- Lenovo: Fn + F6;
- Gigabyte: Fn + F1.
Для того чтобы было легче сориентироваться, производители наносят на нужную функциональную клавишу изображение сенсорной панели. В некоторых ноутбуках, например, HP, отключение тачпада производится двойным нажатием на него в обозначенном месте (обычно это левый верхний угол).
Если причина в том, что устройство отключено в настройках BIOS, следует включить его. Для этого потребуется:
- Зайти в BIOS. Чтобы это сделать зажмите при включении соответствующую клавишу (в большинстве случаев Del). Необходимая клавиша указана при загрузке, например «Press Del to run setup».
- Найти в разделе «Advanced» пункт «Internal Pointing Device» и убедиться, что напротив него стоит «Enabled» (включено).
- Выйти с сохранением изменений. Для этого выбрать пункт «Exit» и нажать «Save & Exit Setup».
Перечисленные методы, в большинстве случаев, помогают решить проблемы с неработающей сенсорной мышкой. Если в вашей ситуации они не принесли результата, то, скорее всего, причина заключается в механическом повреждении, например, в отсоединившемся шлейфе, которым подключается тачпад. Если вы уверены в своих силах можете попробовать разобрать ноутбук и исправить это, в противном случае лучше обратиться к специалисту.
Не работает беспроводная мышь на ноутбуке
Беспроводные мыши для компьютеров появились не так давно, но принцип их работы не сильно отличается от проводных вариантов. На специальный приемник, который вставляется в разъем USB, информация передается с мыши. Исходя из принципа работы устройства, можно сделать следующие выводы о том, почему не работает беспроводная мышь при подключении к ноутбуку:
- Отсутствие питания. Поскольку беспроводные мыши не подключаются напрямую к компьютеру, им требуется автономный источник питания. Таким источником чаще всего служит встроенный в мышь аккумулятор или батарейки. Убедитесь, что источник питания имеется в мыши, и он не разряжен;
- Отсутствие драйверов. Как и в варианте с проводной мышью, для подключения беспроводного манипулятора через USB, потребуется установить драйвера на компьютер. Windows установит драйвера автоматически при первом подключении устройства, нужно немного подождать. Если установка драйверов не произошла, попробуйте вставить приемник сигнала в другой USB-порт или перезагрузить компьютер;
- Мышь зависла или отключена. На всех без исключения беспроводных мышах имеется переключатель on/off, от положения которого зависит, включена мышь или нет. Установите переключатель в режим on, чтобы мышь работала. Если переключатель находится в режиме on, переведите его в вариант off, а потом снова в on, тем самым устранив проблему зависания мыши, если она имеется;
- Поврежден приемник.
Как и в ситуации с проводной мышью, если ни один из советов выше не помог исправить ситуацию, убедитесь, что мышь работает, опробовав ее на другом компьютере или ноутбуке.
Не работает проводная мышь на ноутбуке
Проводные мыши не потеряли своей популярности с выходом на рынок беспроводных моделей. Во многом это связано с отсутствием необходимости постоянной зарядки манипулятора, а также с более низкой ценой. Кроме того, мыши с высоким DPI чаще всего именно проводные, и они позволяют более точно управлять курсором. Подключаются проводные мыши по USB или PS/2, и данные варианты подключения имеют существенные различия:
- USB. При подключении мыши через USB, на компьютер сразу инсталлируются драйвера, которые позволяют системе опознать манипулятор и начать с ним работать. Пользователь Windows при первом подключении мыши к компьютеру увидит соответствующее сообщение, что подключено новое устройство, и системе потребуется некоторое время на установку драйверов. Если такое сообщение не появилось, возможны два варианта: проблема с портом USB или проблема с мышью. Попробуйте подключить манипулятор к другому USB-входу в ноутбуке или испытать мышь на другом компьютере;
- PS/2. В отличие от USB, PS/2 порт не предусматривает мгновенной установки драйверов при подключении мыши. Из этого следует, что подключать мышь к ноутбуку через разъем PS/2 необходимо, когда он выключен, либо потребуется перезагружать компьютер после подключения мыши.
Чаще всего проблема, из-за которой не работает проводная мышь на ноутбуке – это неисправность самой мыши. Проверьте манипулятор на другом компьютере, чтобы убедиться в его работоспособности.
Неполадки тачпада на ноутбуке
Тачпад может совсем не реагировать на касания или реагировать периодически. Например, курсор может мигать, запаздывать или двигаться слишком резко.
Проделайте следующее:
- Протрите панель тачпада влажной салфеткой и дождитесь, пока он высохнет. Причиной может быть скопившаяся грязь, которая просто не дает сенсору нормально реагировать на касания.
- Откройте Панель управления и выберите пункт «Мышь». Меняя настройки, можно подобрать оптимальный вариант движения курсора, подходящий для пользователя.
Проверьте установленные драйвера («Панель управления» → «Обновление драйверов устройств» или «Диспетчер устройств», в зависимости от версии Виндовс). Перезапуск или переустановка драйвера для тачпада могут решить проблему.
- Если тачпад совсем не работает, проверьте состояние сенсорной панели. Для этого одновременно зажмите клавиши Fn+ F1-F12, в зависимости от модели ноутбука. На некоторых устройствах есть отдельная кнопка для включения тачпада.
- Если вы используете вторую мышь, отключите ее. Некоторые модели не позволяют одновременно подключать обычную мышь и тачпад.
В том случае, если ни один из пунктов алгоритма не помог, обратитесь в сервисный центр, так как неисправность скорее всего аппаратная, и самостоятельно починить ее не получится.
Проводная мышка
Проще всего разобраться, почему не работает мышь на ноутбуке, подключенная к нему проводом. Причин такого явления бывает несколько.
Мусор
В первую очередь проводную мышь нужно осмотреть в области оптического сенсора. Часто бывает, что туда попадает крупный мусор. В результате манипулятор теряет способность отслеживать перемещение. Поэтому, если ноутбук не видит мышь usb — ее стоит почистить.

Проблемы с проводом
Если мышка не перемещает курсор, но светится, стоит проверить провод. Если на нем есть видимые заломы, изменения диаметра, потертости — манипулятор нужно отнести в ремонт. Чаще всего кабель повреждается в точке, где он входит в корпус мышки. Проблема проявляется постепенно. Сначала плохо работает мышка, затем полностью пропадает перемещение курсора.

Проблемы с портом
Если перестала работать мышь, стоит попробовать воткнуть ее через usb в другой порт. Возможно, в используемом просто разболтались или окислились контакты, в результате чего изменилось сопротивление. При этом может возникать ситуация, когда мышка горит, но не работает.
Самый простой способ проверки проводного манипулятора заключается в подключении его к другому компьютеру, умному телевизору, через переходник к смартфону. Если там мышка работает, значит, нужно искать проблему в программной части ноутбука.
Устранение неполадок
Прежде чем вы начнете искать причину отключения тачпада, просто перезагрузите ноутбук. Иногда это помогает, и сенсорная панель снова начинает работать. Если же перезагрузка не решила проблему, то посмотрите, нет ли рядом с тачпадом небольшой аппаратной кнопки. Она может выглядеть как отдельная клавиша или точка на сенсорной панели.
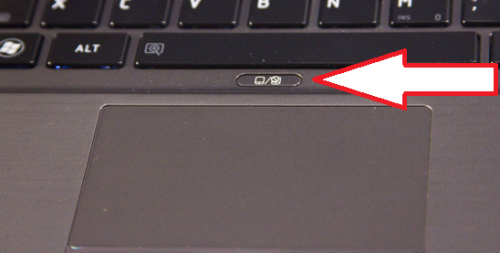
Нажатие на эту кнопку включает/выключает тачпад. Попробуйте использовать её для включения сенсорной панели. Если кнопки нет, или нажатие на неё не приносит положительного эффекта, то попробуйте включить сенсорную панель сочетанием клавиш Fn+F1-F12.
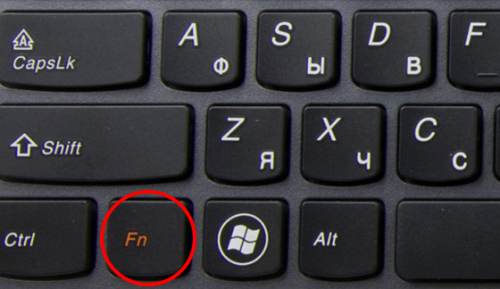
Для каждого производителя установлено индивидуальное сочетание. Например, на ноутбуке ASUS сенсор включается/выключается сочетанием Fn+F9. Неизменным остается только клавиша Fn, вторая же кнопка может быть любой из ряда F1-F12. Узнать её можно по значку – на нужной клавише будет изображен тачпад.
Настройки Windows и BIOS
- Откройте «Панель управления».
- Перейдите в раздел «Оборудование и звук».
- Откройте подраздел «Мышь».
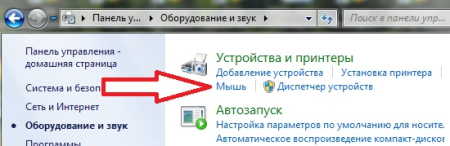
Перейдите на вкладку «Параметры устройства», выделите тачпад в списке и нажмите «Включить».
После сохранения конфигурации проверьте, начала ли работать сенсорная панель. Если сенсор не работает, перезагрузите компьютер и зайдите в BIOS. Для этого нужно при запуске ноутбука нажать клавишу Delete или F2 (нужная клавиша указана на стартовом окне).
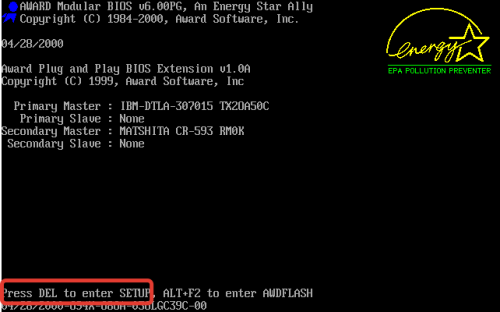
Обычно инструмент включения тачпада «internal Pointing Device »располагается в разделе «Advanced». Присвойте ему значение «Enabled» («Включено») и выйдите из BIOS с сохранением конфигурации, нажав F10, а затем «Y».
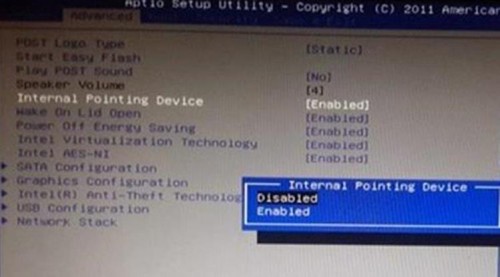
Если тачпад включен в BIOS и настройках Windows, драйвера установлены корректно, но сенсорная панель не реагирует на ваши движения, то лучше обратиться в сервисный центр. Вероятно, вы имеете дело с физической поломкой тачпада, устранить которую самостоятельно проблематично.
Ноутбук сильно греется при игре или работе. Причины и что делатьНе работает клавиатура ноутбука. Причины и что делатьНе работает блок питания ноутбука. ПричиныНоутбук не работает от батареи но от сети работает. Причины и ремонт в СПб
Если ничего не помогло
электрических цепей
Также полезно запомнить, что не рекомендуется одновременно использовать встроенную сенсорную панель и внешнюю USB-мышку. В особенности если для обоих устройств установлены драйвера от производителя. Дело в том, что в подобных ситуациях разбор возможных конфликтов оказывается «на совести» операционной системы, для которых это по понятным причинам не является приоритетной задачей.
Некоторые модели портативных компьютеров имеют в БИОС пункт, отвечающий за активацию тачпада. Соответственно, использование данного устройства должно быть разрешено (Enabled). Чтобы попасть в программу конфигурации, нужно сразу после подачи питания часто нажимать F2 или какую-либо другую клавишу (зависит от производителя и модели).
А перед тем, как нести ноутбук в сервисный центр, имеет смысл попробовать повторно инсталлировать операционную систему. Или, как вариант, восстановить предыдущую контрольную точку, когда все еще работало. Разумеется, последнее возможно лишь в том случае, если эта возможность задействована в Windows.
Как обойтись без некоторых кнопок
Если клавиши отказываются работать вовсе, то существует несколько способов временного решения проблемы:
- переназначить неисправные клавиши на работающие;
- подключить внешнюю клавиатуру через USB;
- включить виртуальную панель.
Можно переназначить одну клавишу на другую
Для переназначения кнопок клавиатуры используются сторонние приложения. Самая популярная бесплатная программа – это MapKeyboard.
Руководство по использованию:
- Скачайте MapKeyboard с сайта компании, а затем установите.
- После запуска программы появится окно с клавиатурой.
- Нажмите на кнопку ЛКМ, которую нужно переназначить. Затем укажите слева внизу клавишу, заменяющую выбранную.
MapKeayboard может также отключать клавиши. Для этого нужно в левом нижнем углу выбрать параметр Disabled.
Подключение дополнительной клавиатуры
Самый простой способ – это подключить внешнюю клавиатурную панель. Сделать это можно при помощи USB-кабеля. Также есть возможность подключить беспроводную клавиатуру через Bluetooth.
Виртуальная клавиатура
Руководство по вызову виртуальной клавиатуры для Windows 7:
- Нажмите на иконку «Пуск».
- Перейдите в «Панель управления».
- Откройте вкладку «Специальные возможности», далее – «Центр специальных возможностей».
- Выберите строчку «Включить экранную клавиатуру». Убедитесь, что на вкладке «Параметры» стоит отметка возле пункта «Наведение указателя на клавиши».
Инструкция для Windows 10:
- Нажмите ПКМ по панели задач.
- Выберите «Показать кнопку сенсорной клавиатуры».
- В правом нижнем углу появится иконка с клавишной панелью. Нажмите по ней, чтобы запустить экранную клавиатуру ноутбука.
Работа экранной клавиатуры осуществляется нажатиями ЛКМ. Чтобы убрать виртуальную панель, достаточно нажать значок крестика в правом верхнем углу.
Способов починки клавишной панели достаточно много. Устранение проблем невозможно только в том случае, если окислена токопроводящая пленка или повреждены все дорожки шлейфов.
Проверка неисправности компьютерной мышки
Если возникают вопросы, как настроить мышь, если она никак не реагирует на подключение к ПК, проверьте, на каком этапе она перестала работать. Это могут быть как аппаратные, так и механические неисправности.
Механическая поломка компьютерной мыши
К таким относятся обрыв кабеля, попадание пыли или жидкости внутрь корпуса. В таких случаях можно либо самостоятельно прочистить и просушить мышь и восстановить сломанный провод, либо обратиться за помощью в СЦ.
Также механическими неисправностями считаются выгорание USB-разъема и внутренняя поломка тачпада. Тогда без посещения сервисного центра не обойтись.
Несовместимость драйверов компьютерной мышки
Если мышка на ноутбуке не работает по этой причине, переустановите драйвер для нее и проверьте ПК на наличие вредоносных программ.
Можно также включить устройство в режиме безопасной загрузки (при включении нажать на F2 или Delete, затем отметить пункт «Запуск в режиме безопасной загрузки») и убедиться, работает ли мышка после этого. Панацеей для таких случаев является полная переустановка всей операционной системы.
Не работает клавиатура на ноутбуке, что делать?
Очень часто с этой проблемой сталкиваются из-за своей невнимательности и неаккуратности, а именно — путём заливания клавиш жидкостью, будь то чай, кофе или обыкновенная вода — всё ведет к одному и тому же. Это будет первой причиной, если у вас перестала работать клавиатура.
Главное, что нужно успеть — принудительно отключить питание ноутбука: вытащить аккумулятор или отключить устройство от сети. После этого ноутбук необходимо перевернуть вверх дном, чтобы дать жидкости хотя бы немного стечь оттуда. Дальнейших вариантов всего лишь два: как можно быстрее нести гаджет в сервисный центр или же самому разобрать ноутбук, пытаясь его отремонтировать. При ремонте в домашних условиях помните, что всё нужно делать аккуратно и бережно. Поэтому придерживайтесь специальной последовательности, дабы избежать проблем и дополнительных неисправностей:
- отодвиньте плоской отвёрткой все защёлки, находящиеся вверху клавиатуры и приподнимите их;
- не повредив контакты, отсоедините широкий шлейф, соединяющий ее с материнской платой;
- теперь можно аккуратно снимать клавиши с отсоединенной панели и производить чистку контактов;
После завершения всех этих действий, дайте клавиатуре просохнуть в течение нескольких суток и только потом приступайте к работе. Если вы приступите к работе немедленно, есть риск, что весь процесс чистки окажется бессмысленным.
Следующим вариантом того, почему не работают некоторые кнопки на клавиатуре или вся клавиатура целиком будут механические повреждения.
Бывают случаи, что ноутбук роняют, кладут на него тяжелые предметы, а нередко и бьют по клавишам. Из-за этого теряется пропускная способность клавиш и они просто-напросто не реагируют на действия пользователя. Здесь скорее всего поможет только ремонт мастером, а в особо тяжких случаях — полная замена всей клавиатуры. Если вы столкнулись именно с такой проблемой, не оттягивайте решение и обратитесь в нужный сервис ремонта.
Ещё одной причиной неисправности могут стать вирусные программы или сбой драйвера. Чтобы это узнать, запустите утилиту проверки, которую считаете нужной, на наличие вредоносного ПО. Если ничего не нашлось, стоит проверить работоспособность драйвера. Попробуйте зайти в «Панель управления» и выбрать «Диспетчер устройств».
Для надёжности лучше всего будет удалить имеющийся драйвер и установить его заново. Для этого в общем списке найдите «Клавиатуры», нажмите ПКМ и выберите «Свойства». Перейдите на вкладку «Драйвер» и удалите его. Теперь можно перезагрузить компьютер, чтобы он автоматически переустановил драйвер или же установить его с носителя, которым вы пользовались до этого. В случае, если у вас он сам не установился или у вас нет при себе носителя, вы можете воспользоваться так называемой «Экранной клавиатурой» и скачать нужный драйвер с интернета. Использовать этот виджет можно только в том случае, если у вас система под управлением Windows 8 и выше. Для её вызова необходимо перейти в раздел «Специальные возможности», который находится в Пуск→Все приложения и выбрать данный виджет. Также это можно сделать из Панели Управления.
Экранная клавиатура на ноутбуке с Windows 10 или компьютере вызывается нажатием ПКМ на рабочем столе и выбором её в контекстном меню, либо так же из Панели управления.
Ну и напоследок, следует упомянуть о возможных сбоях самого устройства, которым вы пользуетесь. От этого не застрахован никто и такое случается довольно часто.
Если вы включили свой ноутбук и клавиатура отказывается реагировать на ваши действия, можно просто перезагрузить девайс еще раз и она заработает. Как ни странно, этот примитивный метод помогает в 90% случаев. Чтобы в этом удостоверится, при перезагрузке вы можете попробовать зайти в BIOS, используя клавиши F10, DEL или TAB, в зависимости от модели вашего устройства. Если же получилось — проблема точно не связана с какими-то физическими или механическими повреждениями и ее источник нужно искать в самой системе.
Необходимый инструмент и материалы
Кроме самой инсталляционной установки (рамы и всех необходимых узлов), для скрытого монтажа подвесного унитаза потребуются оцинкованные профили для сооружения каркаса и влагостойкий гипсокартон для его обшивки. Часто обшивка инсталляции является частью общей отделки санузла. В таких случаях создаются сложные каркасные системы, поэтому без привлечения специалиста не обойтись. Выполнить же обшивку непосредственно инсталляции достаточно просто. Это можно сделать своими руками, для чего потребуются следующие инструменты:
- Пузырьковый или лазерный уровень, рулетка, угольник и маркер для выполнения разметки.
- Шуруповерт.
- Дрель, сверла по бетону и металлу.
- Ножницы по металлу.
- Нож для раскройки ГКЛВ, наждачка для затирания углов.
Когда пропал указатель подключаемой мыши
Пользователи ноутбуков отмечают, что заветная стрелочка чаще всего не отражается на мониторе при подключении периферийного устройства через USB. Поводов для столь капризного её поведения не слишком много, но каждый из них требует своего подхода.
Возможные причины исчезновения
Чаще всего решение задачи, как вернуть пропавший курсор мышки обратно на экран, связано с тем, что:
- драйвер, ответственный за работу оборудования, перестал отвечать на запросы;
- имеется механическое повреждение;
- система поражена вирусом;
- новые компоненты, загруженные после обновления, повредили старые файлы;
- не работает порт подключения;
- были случайно нажаты горячие клавиши.
Отдельно хочется выделить Windows 10, изменения в системном реестре которого являются наиболее распространённой причиной исчезновения указателя.
Как узнать, почему пропал курсор
Если мышь не работает из-за порта, вышедшего из строя, указатель отображается на экране, однако не перемещается по нему.
Заподозрить вирус можно, если незадолго до возникновения неполадки посещались непроверенные сайты или скачивались нелицензионные файлы. Отличительной чертой этой неисправности является то, что курсор двигается самостоятельно, без команды.
Когда речь идёт о Windows 8 и 8.1, чаще всего неисправность связана с установкой дополнений, которые могли повредить файлы. Этот вариант стоит рассматривать после обновления системы. У Windows 10 источником хлопот, возникающих вне зависимости от обновлений, является системный реестр.
Методы решения проблем
В том случае, когда исчезновение курсора связано с поломкой порта, оборудование следует подключить к другому разъёму. Если не помогло и это, причина кроется в сломанной мыши, необходимо приобрести новую.
Для проверки системы на наличие вируса можно произвести мониторинг посредством антивируса. Пользователям доступны как бесплатные демо программы, так и платные аналоги.
Проблемы с обновлением системы выполняются следующим образом:
- Зажимаем левые Ctrl + Shift и Num Lock, благодаря чему управление курсором передаётся стрелочкам клавиатуры.
- В меню «Пуск» находим «Мышь», она находится в панели управления.
- Далее осуществляется переход на «Параметры указателя».
- В графе «Видимость» убираем флажок, если он там есть, на ячейке «Отображать след указателя».
- Сохраняем изменения.
- Вновь осуществляем переход на «Командную строку» через меню поиска.
- На ссылку, которая открывается, нажимаем правой кнопкой и открываем.
- В окне прописываем «sfc /scannow».
Если проверка покажет, что файлы восстановились, можно смело перезагружать ноутбук. В том случае, когда этого не произошло, запускаем «Командную строку», вводим «DISM.exe /Online /Cleanup-image /Restorehealth» и нажимаем Enter. Осуществляем перезагрузку и снова возвращаемся к «sfc /scannow».
Для внесения изменений в системный реестр следует нажать «Win+R», что откроет доступ к новому окну, в котором прописываем «regedit». В результате осуществится переход на реестр, в котором необходимо выбрать «HKEY_LOCAL_MACHINE». Далее следует открыть System с элементом EnableCursorSuppression. Если в значении стоит число 1, необходимо заменить его на 0, после чего инструмент закрывается и происходит перезагрузка ноутбука.
Почему ноутбук не видит мышь
На причины того, почему ноутбук не видит мышку, непосредственно влияет тип прибора: беспроводная ли мышь (подключается через usb без провода) или нет. Попытаемся разобраться в физических причинах – если проблема не в физике, тогда стоит обратиться к программной составляющей.
Проводная мышь
Классическая мышка – проводная, широко известна тем, что некоторые её модели реагируют только на определённый тип поверхностей. Стекло, глянцевые и светоотражающие поверхности, некоторые обложки книг – всё это неподходящая подставка для компьютерной мышки. Чтобы убедиться, что проблема не в этом, стоит протестировать приборчик сразу на нескольких поверхностях. В некоторых случаях и вовсе не обойтись без специального коврика – в противном случае мышь просто отказывается работать.
Если проблема не в поверхности, то первое, что нужно сделать:
- опробовать вынуть и снова воткнуть мышку в порт;
- поменять место входа.
Часто причина отказа мыши не проблема в самом устройстве, а в неожиданной поломке входного порта. Ещё одним вариантом может быть неисправность кабеля. Это уязвимое место проводной мыши и причина её частых поломок. Для того чтобы устранить проблему, необходимо будет убрать замыкание в проводе – здесь может понадобиться рука специалиста.
Совет #1: Как починить USB мышь в диспетчере устройств
Переходим к более подробным инструкциям. Перед началом советуем провести краткую диагностику, описанную выше: так вы сможете сэкономить время. Не помогло? — Приступайте к первому способу устранения неисправности:
- Для начала необходимо полностью обесточить устройство. Отсоедините манипулятор, после чего или дождитесь окончательной разрядки встроенной батареи лэптопа, или снимите её, не забывая перед этим выключить машину. В последнем случае вам понадобится воспользоваться отвёрткой, чтобы открутить панель, закрывающую аккумулятор.
- Как только источник питания будет неактивен или отключён, зажмите кнопку питания и удерживайте её в таком состоянии на протяжении 30–90 секунд. Таким путём вы снимите остаточное напряжение, в частности, с материнской платы — и ликвидируете ошибки, накопившиеся в программно-аппаратной связке.
- Снова включите оборудование, подсоединив аккумулятор, и выполните запуск. Теперь подключите манипулятор — он должен заработать.
Эти предварительные действия часто помогают решить проблему, из-за которой ноутбук перестал видеть USB мышь. Чтобы до конца разобраться в ситуации и гарантированно устранить неполадку, не поленитесь выполнить обновление драйвера устройства. Вам поможет следующая инструкция:
- Воспользуйтесь комбинацией клавиш Windows и, не отпуская первую, R. На текущую раскладку не обращайте внимания — просто зажмите обе кнопки. Другой вариант — кликнуть, используя правую кнопку иного, опознаваемого, манипулятора, по флажку «Пуск» и выбрать в появившемся списке возможных действий «Диспетчер устройств».
- В следующем окне — оно откроется при использовании любой из описанных выше манипуляций — введите запрос devmgmt.msc, а затем запустите задачу.
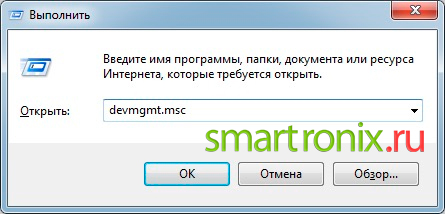
- Отыщите в списке оборудования, в принципе видимого вашим лэптопом, манипулятор. Он может быть, в частности, отнесён к категории неизвестных устройств. Чтобы устранить несоответствие и позволить машине правильно инициализировать мышку, выполните обновление драйвера, вызвав правым щелчком по заголовку контекстное меню. Больше ничего делать не потребуется: дождитесь завершения установки, а затем выполните перезапуск.
Обратите внимание: вместо поиска в интернете можете указать ОС, что необходимый драйвер может быть найден на прилагаемом производителем диске — не забудьте вставить последний в привод
Проверка подключения
Вне зависимости от интерфейса подключения и типа устройства необходимо исключить внешние повреждения. Сначала займемся этим.
Проводная мышь
Если вы используете проводной девайс, то выполните следующие действия:
- Первым делом проверьте провод и саму мышку на наличие внешних повреждений. У кабеля не должно быть оголенных мест.
- После этого попробуйте подсоединить девайс к другому порту. Возможно, определенный разъем на материнской плате ноутбука отказал.
- Если вы пользуетесь старым устройством с разъемом PS/2, то проблема может заключаться в переходнике на интерфейс USB. Проверьте его.
- Подключите мышку к другому компьютеру. Если она работает, то проблему нужно искать в ноутбуке.
- В завершение проверьте порты USB другими внешними девайсами. Если они работают, то круг поиска сужается до программной проблемы.
Беспроводная мышь
У проверки беспроводного девайса есть свои особенности. Вместо проверки кабеля сначала нужно убедиться в работоспособности аккумулятора или батареек.
Поскольку в соединении компьютера с девайсом ключевую роль играет Bluetooth, необходимо проверить встроенный в ноутбук адаптер. Первым делом включите его с помощью комбинации клавиш. У каждого ноутбука она разная – подходящую можно узнать из документации или на официальном сайте производителя. Но в большинстве моделей в этой комбинации используется клавиша Fn вместе с одной из системных кнопок. На второй обычно изображена иконка Bluetooth.
А в некоторых решениях есть отдельный переключатель на корпусе:
Проблемы на ноутбуке
Если курсор бегает на экране ноутбука, а вышеобозначенные советы не помогают, то следует отключить мышку и убедиться в том, что дело именно в ней. Если же после ее отключения курсор по-прежнему бегает, то может быть сбой в работе тачпада — специальной сенсорной поверхности, заменяющей стандартную мышку. Причин его поломки может быть несколько:
- устарели драйверы;
- на поверхность попала влага или грязь;
- повреждены контакты внутри и сам ноутбук требует профессионального ремонта.
Чтобы проверить, действительно ли сбой связан с тачпадом, следует его отключить — это делается с помощью специальной клавиши или комбинации клавиш на клавиатуре (обычно они обозначены соответствующим значком). Проблема действительно связана с ним, если после отключения курсор замер и нормально реагирует на обычную мышь. Если же продолжает бегать, то вероятно дело в самой системе.
Почему не работает мышь на ноутбуке: характеристики и причины
Перед тем как узнать почему не работает мышь на ноутбуке, давайте сначала разберем какие есть виды мышек и как их исправить.
Сенсорная панель (тачпад)
Для тачпада характерно 2 вида работы
- Тачпад работает с перебоями
- Тачпад не работает вообще
Расскажу вам о каждом ситуации подробнее. Итак, во время работы тачпада возникают такие проблемы: плохое реагирование на команды, которые задаёт пользователь; движение курсора происходит неравномерно; курсор временно пропадает с экрана.
Избавить от этой проблемы поможет простое протирание тачпада. Вероятность, что он просто забит грязью, достаточно велика. Просто протрите тачпад влажной салфеткой. К работе можно приступать только после полного высыхания тачпада. Проблемы с тачпадом могут возникать и тогда, когда вы работает за ноутбуком влажными руками.
Бывают и случаи, когда тачпад работает некорректно из-за неправильных настроек. Для того чтобы сделать перенастройку параметров устройства, нужно открыть вкладку «Панель управления» и выбрать в нём пункт «Мышь». Методом ошибок и проб вы сможете выполнить оптимальную настройку тачпада под свои нужды.
Часто, в каждой конкретной модели тачпада, в комплекте идёт «родной» драйвер. Не следует пренебрегать его установкой, доверяя набору стандартных драйверов.
А вот что делать, если тачпад не реагирует на команды пользователя? Чаще всего такая проблема случается из-за отключения сенсорной панели. Отключение может быть как умышленным, так и произвольным. Включить тачпад можно с помощью следующих способов:
- Используйте комбинацию клавиш – Fn + функциональная клавиша F1-F12 (Выбор клавиши зависит от марки и модели ноутбука);
- Проверьте кнопку включения/выключения, если такова имеется на вашем ноутбуке;
- Используйте специальные утилиты;
- В некоторых ноутбуках при подключение второго манипулятора происходит отключение тачпада, поэтому попробуйте .
- Включите поддержки устройства в BIOS – значение Enabled для параметра Internal Pointing Device;
Если все указанные мною выше способы вам не помогли, то это аппаратная поломка. Своими силами отремонтировать тачпад у вас не получится, поэтому я советую вам, пойти в сервисный центр. В сервисном центре ремонт сделают не только эффективно, но и качественно.
Проводная мышь
Проводная мышь – это немного устаревшее устройство, которым всё меньше пользуются на сегодняшний день.
Если на ноутбуке такая мышь не работает, попробуйте подключить её к другому ноутбуку или ПК.Если мышка не работает и на том компьютере, то следует купить новую мышь. А вот если мышь заработала, значит причину неполадок стоит искать непосредственно в ноутбуке.
Что нужно делать, если мышь на ноутбуке не работает, а замены мыши не даёт никакого результата:
- Подключите устройство к другому USB-порту;
- Выполните перезагрузку системы
- Проверьте драйвера
- Удалите мышь из системы, и выполните перезагрузку. При включение ноутбука произойдет повторная инициализация и распознавание ОС;
Беспроводная мышь
Беспроводная мышка используется на сегодняшний день в работе наиболее чаще. Но что делать, если мышь на ноутбуке перестала работать? Ниже расскажу вам, о проблемах, которые могут помешать мышке работать нормально.
- Батарейки. Если курсор мышки нормально движется по экрану, а затем резко «застывает», то стоит вначале проверить батарейки, и если это необходимо, то заменить их на новые. Чтобы продлить время работы беспроводной мышки. Лучше ставить в неё не батарейки, а ;
- Если манипулятор периодически виснет, то попробуйте выключить мышь, а затем включить её.
- Попробуйте подключить приёмник в другой порт;
В этой статье, я рассказал вам почему не работает мышь на ноутбуке и об основных проблемах и о путях их решения, для манипуляторов, которые используются на ноутбуках. Надеюсь, что изложенная выше информация пригодиться вам и обеспечит большую продолжительность работы вашей мыши. Всем добра!
С Ув. Евгений Крыжановский








